
Nowadays, one of the most valuable resources is the memory. It is kept necessary for work, leisure and entertainment files and programs. In computers, storage media are hard drives and their more modern analogues - solid-state drives. A classic distribution option on any computer is to highlight the space for the operating system, which also establishes all programs, and create sections for storing photos, music, movies, and countless valuable documents for the user.
In the process of using a computer on the system section, a large number of different files are created that are necessary for the normal operating state of the operating system and its components. Many of them have a period of relevance, which in its expiration makes previously created files are absolutely useless. They occupy a valuable space, gradually scoring free space on the system section, hovering the chaos in the file system.
We delete unnecessary files and exempt the disk space
The issue of saving space in the sections by destroying unnecessary data is quite relevant at the moment, therefore there are special utilities that can be fine enough for the most efficient work. Cleaning the disc can be performed by internal means of the operating system, but about everything in order.Method 1: CCleaner
Probably there is no user who has not heard about this program. CCleaner is rightfully considered one of the simplest, but at the same time functional utilities for searching and deleting temporary and irrelevant files from the system. There are a number of detailed settings that will help you create this product fully under the user's requirements by performing all the necessary operations.
- The program has a paid and free version. We are suitable for us, it has all the necessary functionality and is not limited to time use. From the official site of the developer, you need to download the installation file, run it double-clicking and installing, following the installer instructions.
- Open the program with a shortcut on the desktop. Set the Russian language for convenience, following the instructions on the screenshot below.
- Now go to the first program tab. In the left part of CCleaner in both tabs, you must configure the items that need to be removed during cleaning. The program has a competent Russian translation, even an inexperienced user will immediately figure out what needs to be cleaned. By default, you are selected to delete certain data, that is, you can start cleaning immediately. But it is recommended to carefully examine each proposed option for the highest possible liberation of space.
After the configuration, you can click on the "Analysis" button, the program scans the data specified to it and show the exact size of the files that it will delete. Do not be surprised if their size exceeds several gigabytes.
- CCleaner has a built-in tool to correct errors in the system registry. This is at best to remove several kilobytes of unnecessary information, however, it will fix incorrect file associations, errors in autoload and libraries, check the performance of services in the operating system. To search for errors in the registry, go to the second tab in the left pane of the program and start the window at the bottom of the window by pressing the "Problem Search" button.
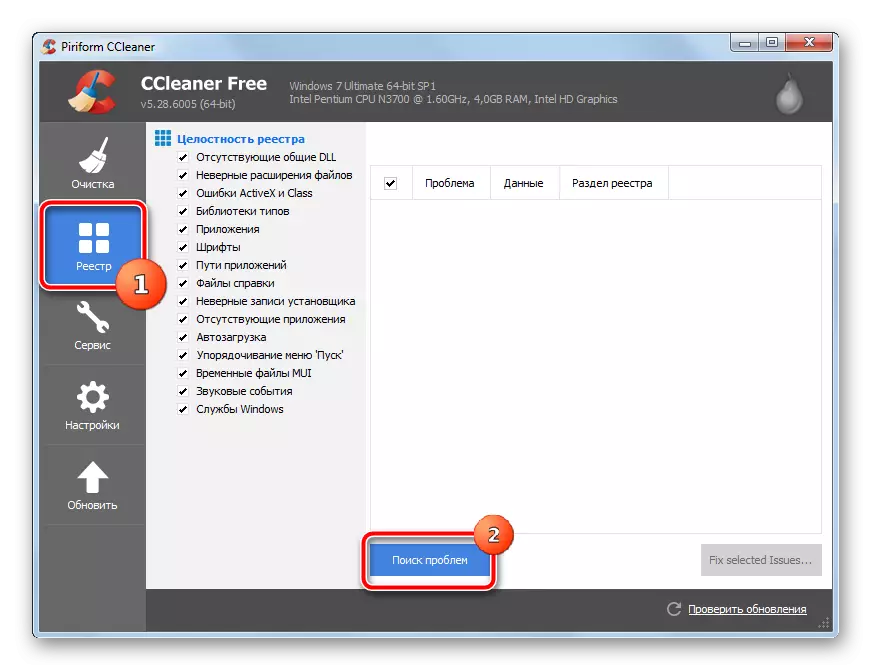
The program will check, it can take some time. After graduating, the user will be presented with problems found in the system. You can correct them using the "FIX SELECTED ISSUES" button.

It will be prompted to create a backup of the registry in case the problem arises after the update. Confirm the preservation of the copy.
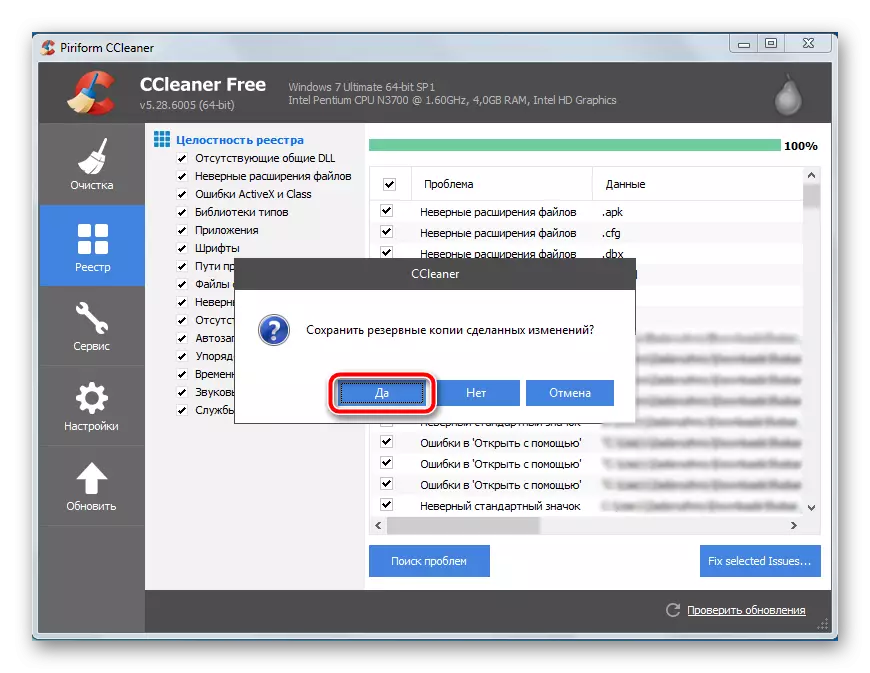
Select a place to save the file. Its name will contain a date and accurate backup time.
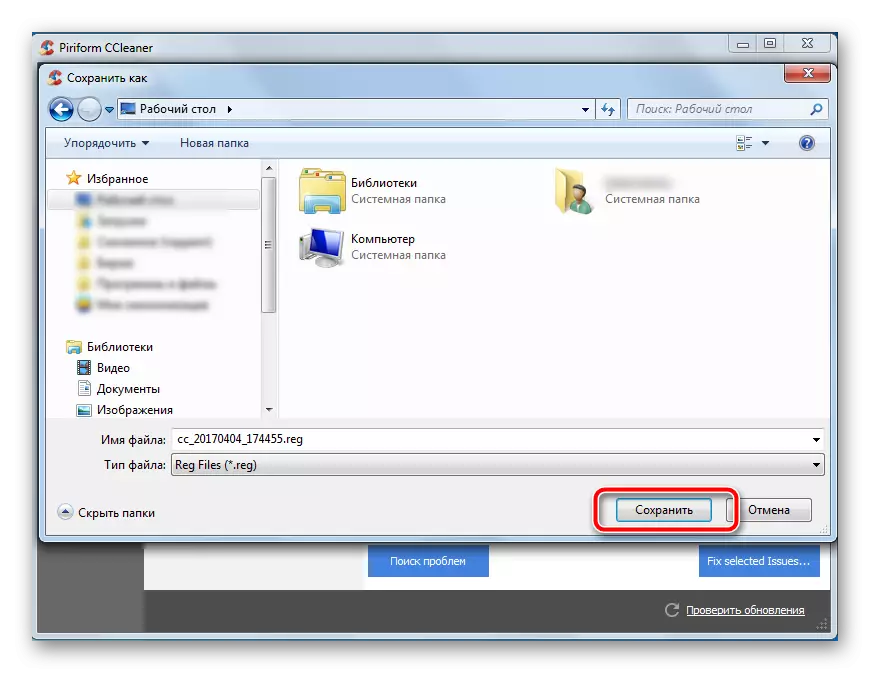
After creating a backup, you can fix the problems found by one button.
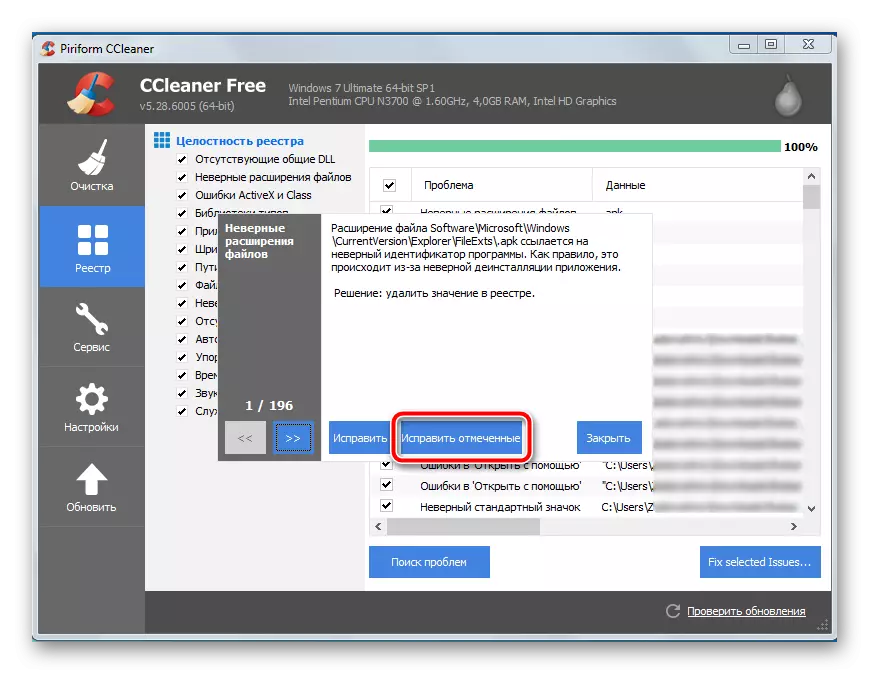
The fix will also take a certain time, depending on the number of records found. It is recommended to restart the computer after completing the correction.
- A large number of rare programs can be installed in the system. Their deletion will significantly increase the amount of free space on the system disk, speed up the computer load and reduce the load on the OS.
In the left menu, go to the "Service" tab. A list of tools will appear slightly about this menu, which will come in the future. The first in the list will be the "Delete Program" tool - a fairly accurate copy of the standard utility in the Windows environment, which will display a list of programs installed in the system and components. Find the software that you do not need on the computer, on its name, right-click and select "Uninstall", followed by the instructions of the standard removal program. This action is repeated with each unnecessary program.
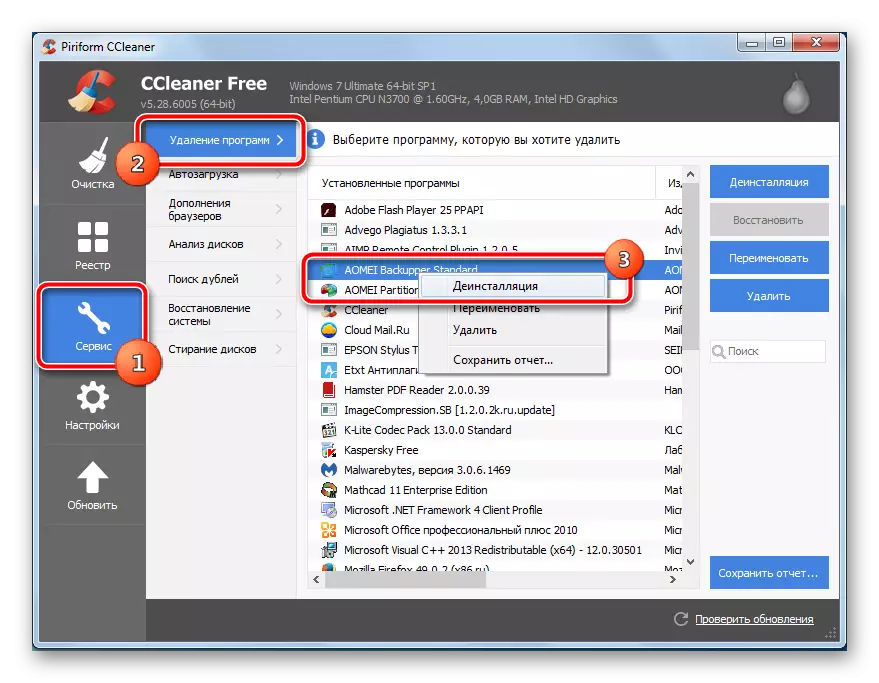
After removing all unnecessary programs, it is advisable to clean the cleaning described in paragraph 3.
- Surely in the browser installed a large number of additions and plug-ins, which you rarely use. It is not enough that they occupy a place on the system disk, and the browser itself slows down significantly. Immediately spend the general cleaning using the "Browser Supplement" tool, which is slightly lower than the previous one. If several browsers are installed in the system, it is possible to move between their add-ons in horizontal tabs.
- For a more visible study of the list of files that occupy a place on the system section, you can use the Disk Analysis utility. It allows checkboxes to specify the types of files that we need to find on the disk.
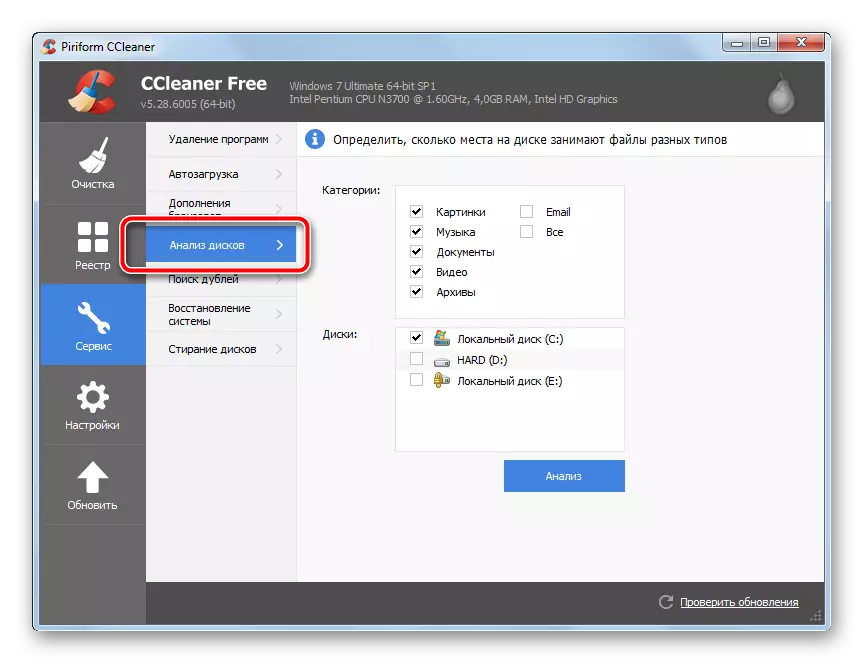
Scan will take some time, after which the results will be displayed as a simple diagram. In the list of categories, you can view the percentage of available files, their total volume and quantity. When choosing a specific category, a list of these files will be presented in the order of size reduction - the perfect way to identify the books that steal the user's free space. It is strongly recommended before analyzing the disks to clean the temporary files, which was described in paragraph 3 - the program finds a huge number of files that are currently in temporary folders and will soon be deleted. The information is true, but useless.
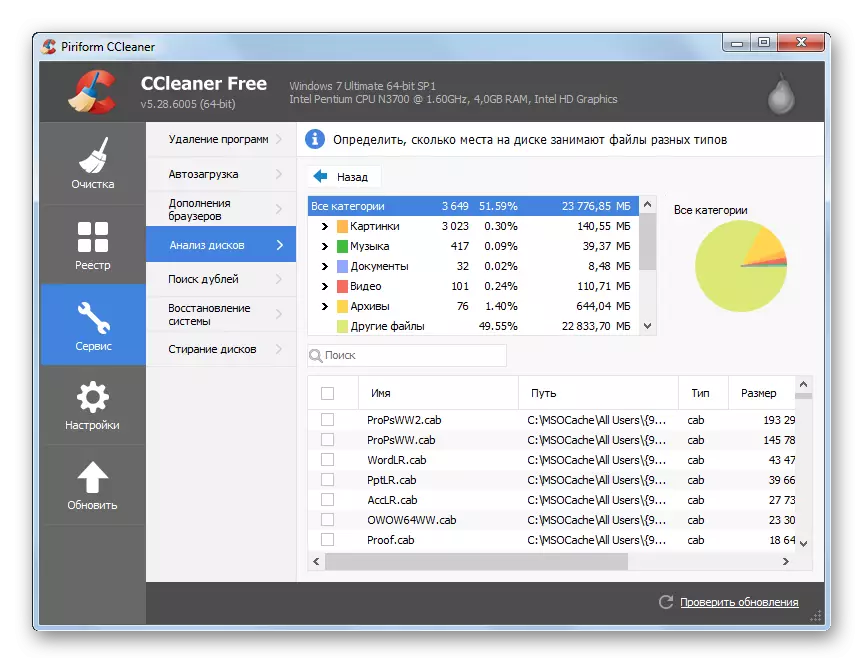
- After cleaning is completed, all temporary operating system and programs installed on the computer will be deleted. They occupy the main place, but using CCleaner it is possible to free up even more by deleting duplicate files. The same files may appear if instead of moving from one directory to other files were copied. Two copies of the same data are useless, but they can take a lot of space.
Here you have to show attentiveness. If the same files are found in the directory of any program, then it is better to refrain from removal, in order not to disturb the performance of the latter. Files that can accurately delete, select the left-click on the left mouse button by pressing on the left of the titles to the left, then at the right side of the program window, click the "Delete selected" button. Be careful - this action is irreversible.
- A lot of space can occupy forgotten and irrelevant recovery points - the dimensions can be literally tens of gigabytes (if you do not know what the recovery points are and why they are needed - we recommend that our article is recommended). Using the Restore System tool, learn the list of recovery points. Unnecessary remove, leave 1-2, just in case. To delete, select unnecessary, then downstairs click on the Delete button.
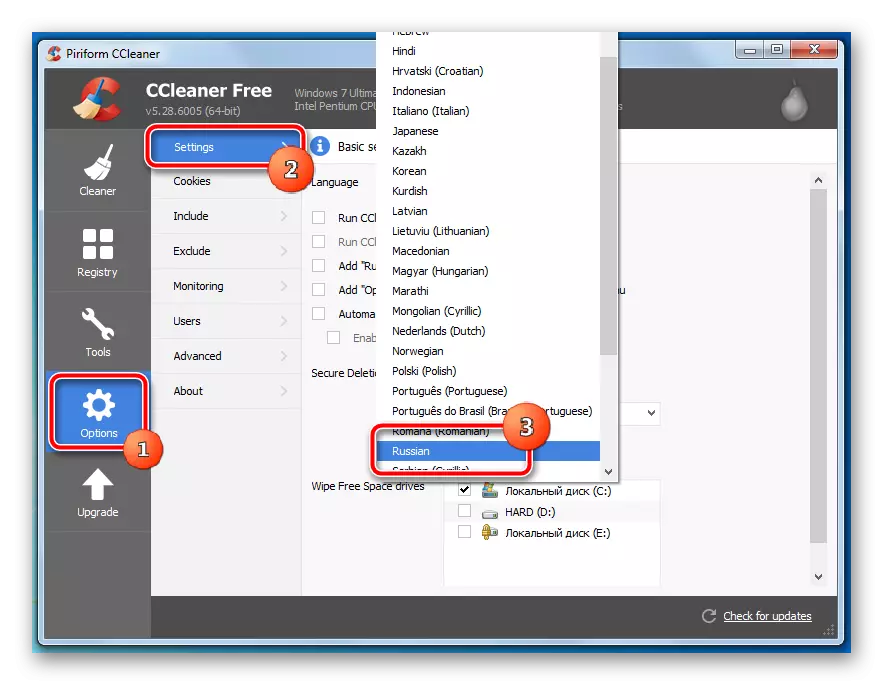
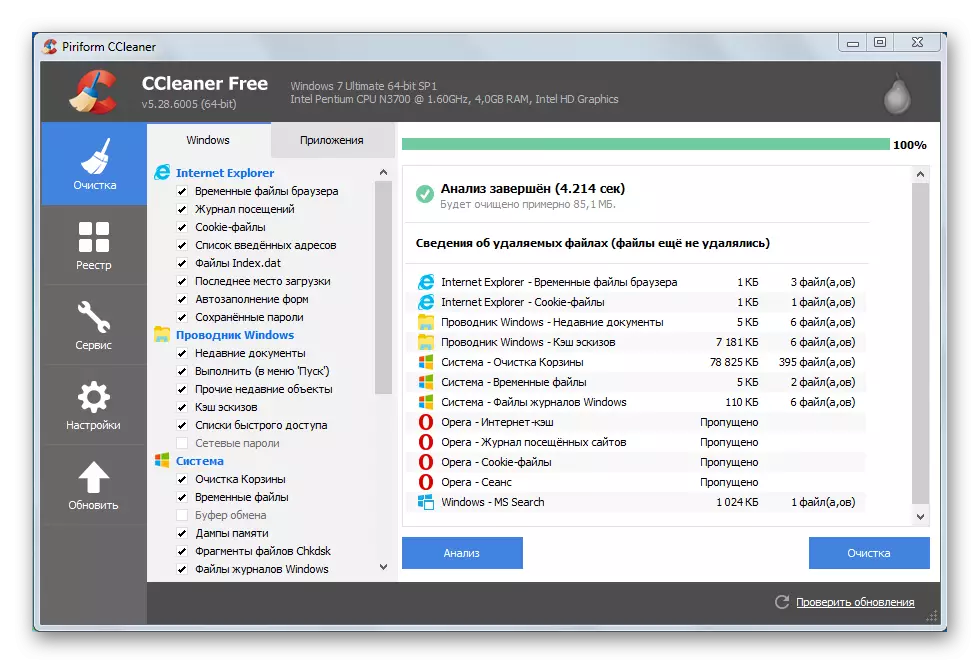
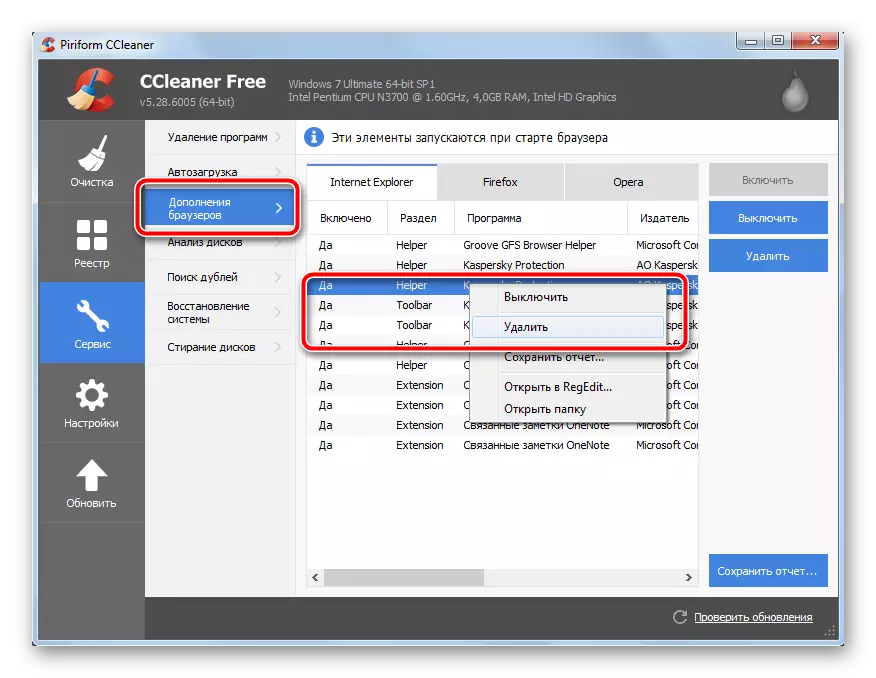
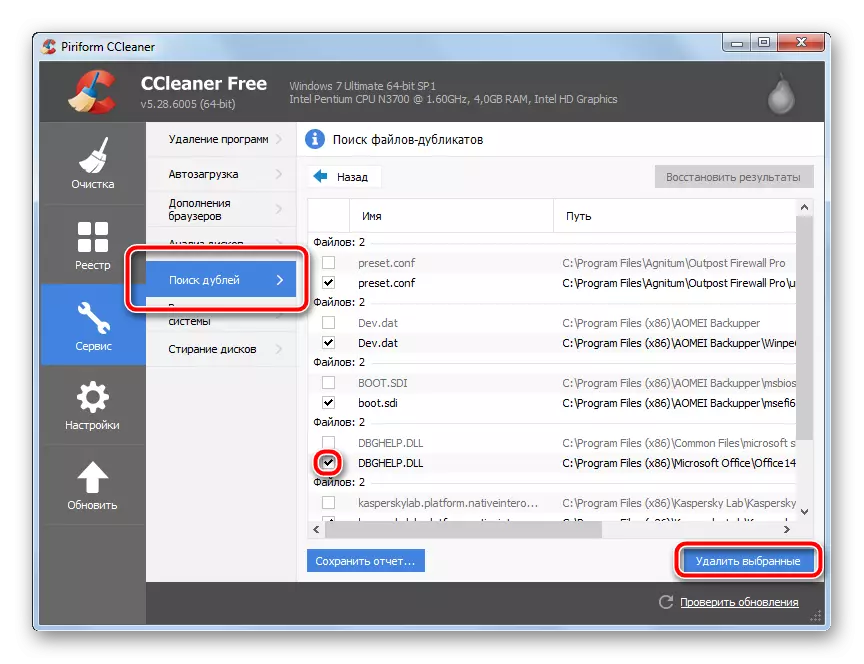
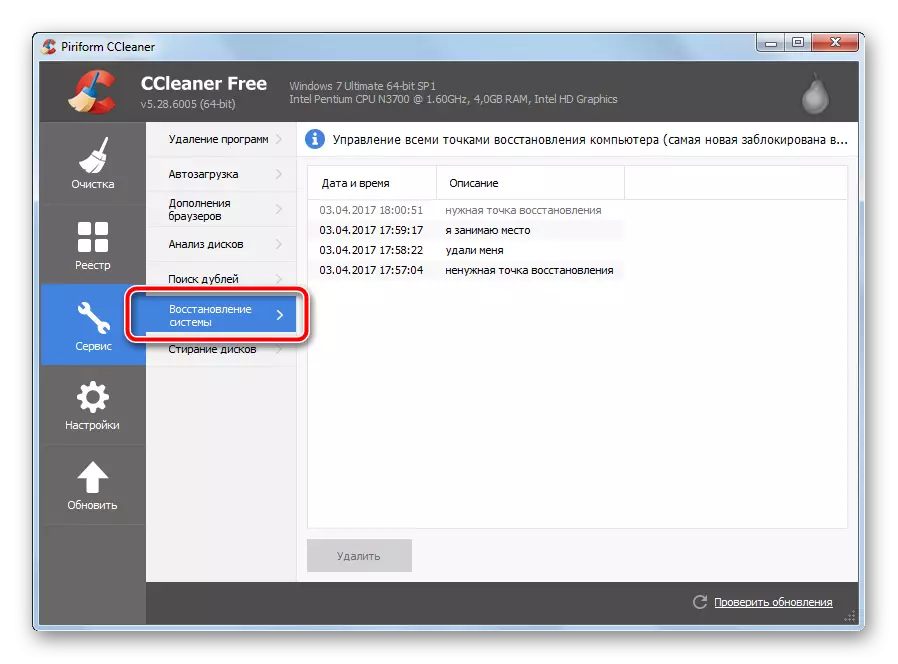
Read also How to use CCleaner
How to configure CCleaner
Method 2: manual removal of unnecessary files
Conduct the liberation of the system partition and without third-party utilities. This method has advantages and disadvantages, details will be discussed below.
- A huge number of users store a collection of music, movies and photos right on the system section. It is not categorically recommended to do so. If the operating system is impaired, the precious collections are under threat. Move them to the next section, if it is not there - split the hard disk to the sections of the required partition (study this material).
Right-click on the folder in which there are voluminous files, in the context menu that opens, select "Cut."
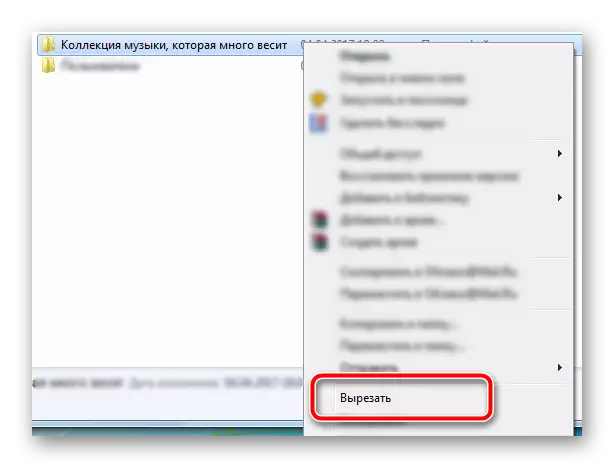
Then open another partition, on an empty place, right-click, select "Paste" in the context menu.
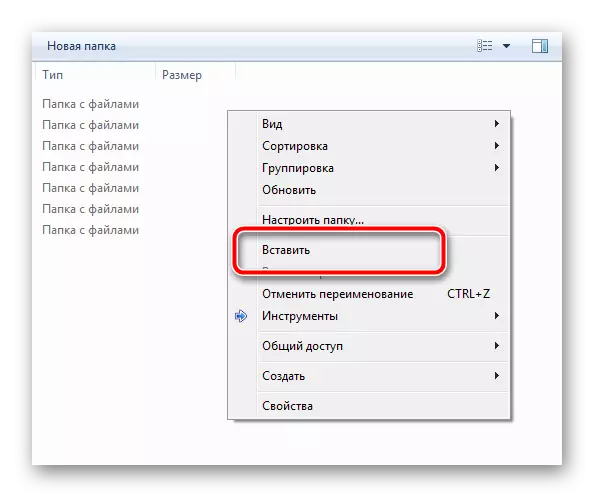
Moving multimedia files will significantly unload the system partition.
- How long have you cleaned the "basket"? These files do not hang in the air, but are all on the same system section, just in another folder. The final cleaning of remote files suddenly can add a gigabyte-other free space.
Right-click on the basket icon on the desktop and click on the "Clear Basket" item.
- Take a look at the "Download" folder, where the default browser downloads all files - there, too, a couple of hundred megabytes can be created. Go to the folder at the following address:
C: \ Users \ User \ downloads
Where, instead of "User", you need to substitute the name of a specific PC user, select the files that are not needed, and press the "Delete" button on the keyboard, moving them to the "basket". About how to clear the "basket" is written to the item above.

Specify a similar revision and on the desktop. Select unnecessary files, on one of them, right-click and select Delete.
- Start the Program Files directory, clean the folders that remained after standard uninstalling programs. The same folders can be searched in the following ways:
C: \ Users \ User \ APPDATA \ LOCAL
C: \ Users \ User \ APPDATA \ ROAMING
Before turn on the display of hidden files and folders. These operations will be released relatively a bit of space, but they will bring order to the file system.
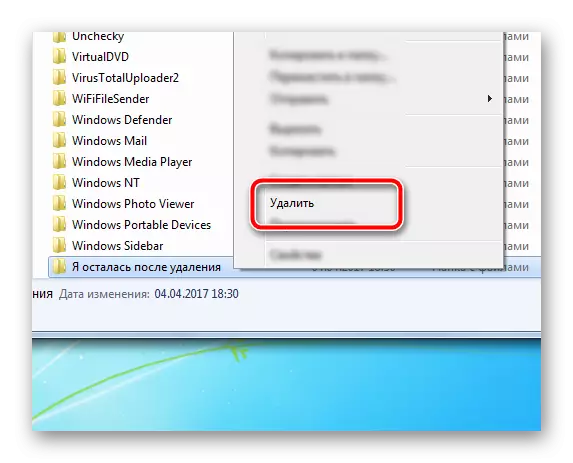
Do not forget that all folders, again, will be deleted in the "basket".
- The Windows 7 operating system has its own utility that will help remove a certain trash in automatic mode. To start it, press the "Win" and "R" button at the same time, enter the CleanMGR button in the window that appears and click OK.
See also: How to display the "Basket" icon on the desktop
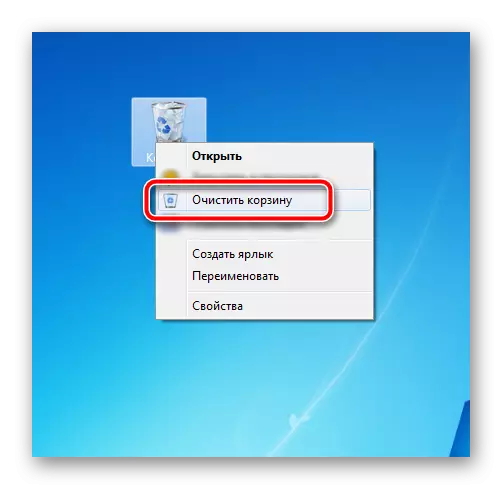
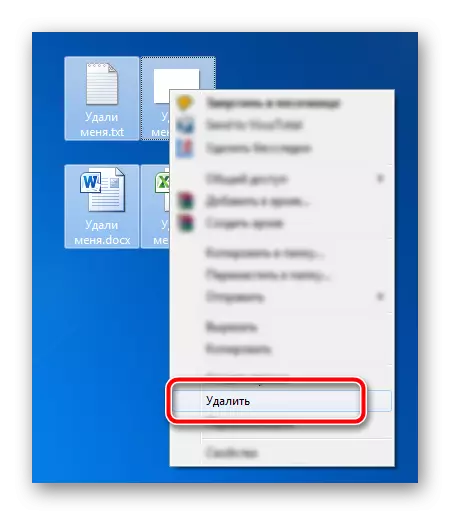
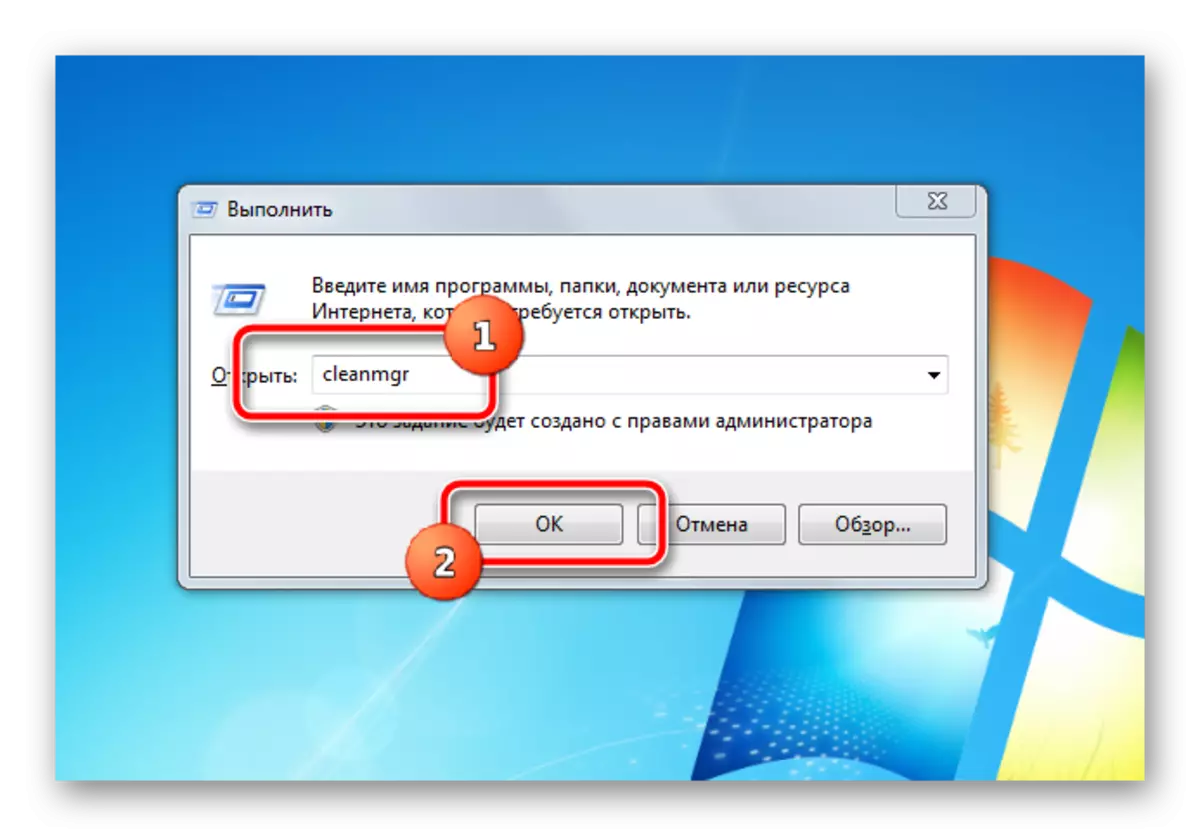
The "Run" window will close, the Disk Cleaning program will appear instead. By default, the system partition is selected, and leave it, the choice is confirmed by the "OK" button.
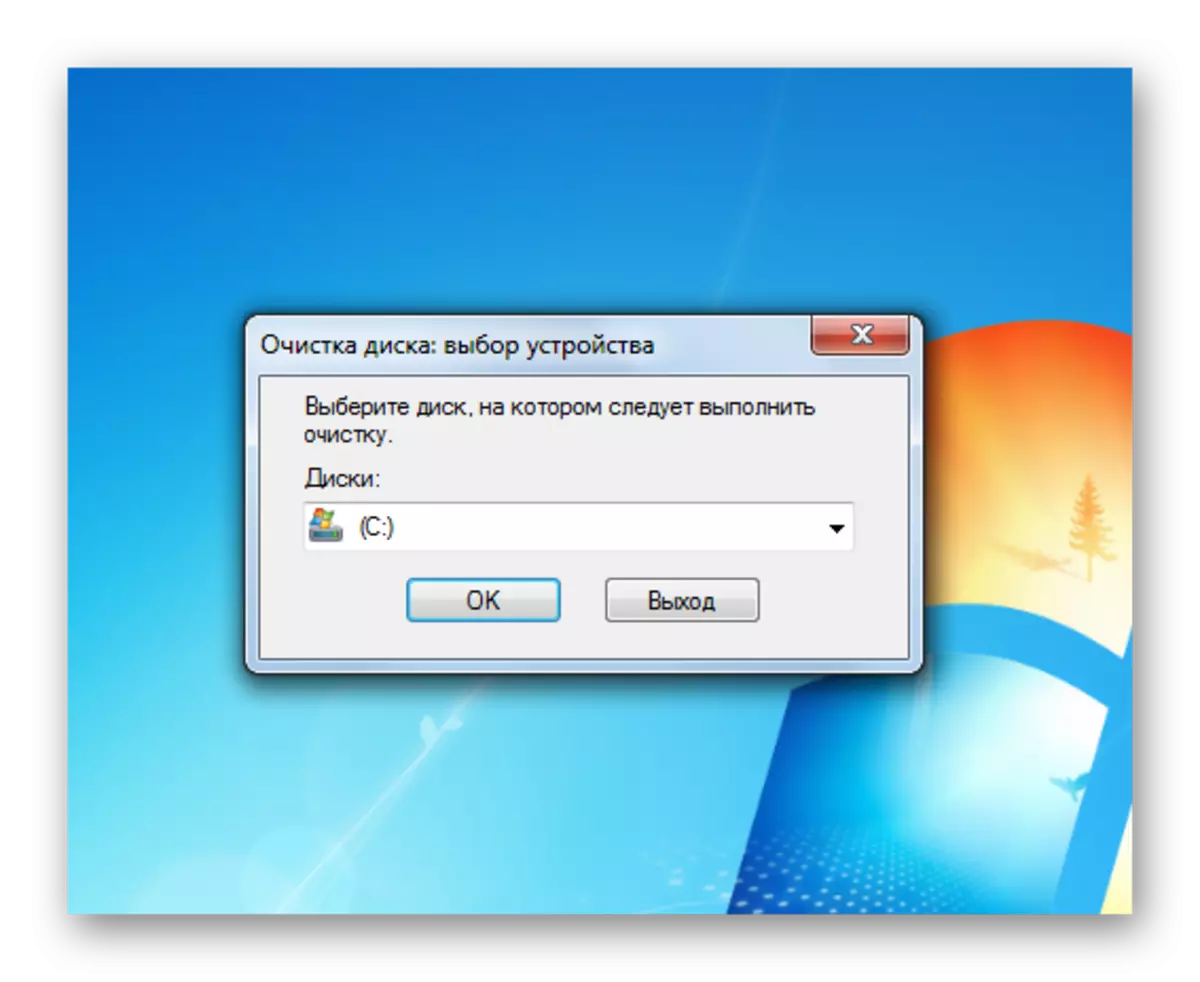
To scan the program you will need a certain time, so you are taking patience. After completing the operation, the user will be presented with a list of files that can be safely deleted from the system partition to release the place. Among them can be one important point - "Deleting the old version of Windows" - the folder that is in the root of the system disk. It remains after installing the operating system to the unformatted section, over the old OS. Such a folder can take from 5 to 20 gigabytes.
Select all items, look at the total files of the file deleted, then start cleaning with the "OK" button, wait for the operation.
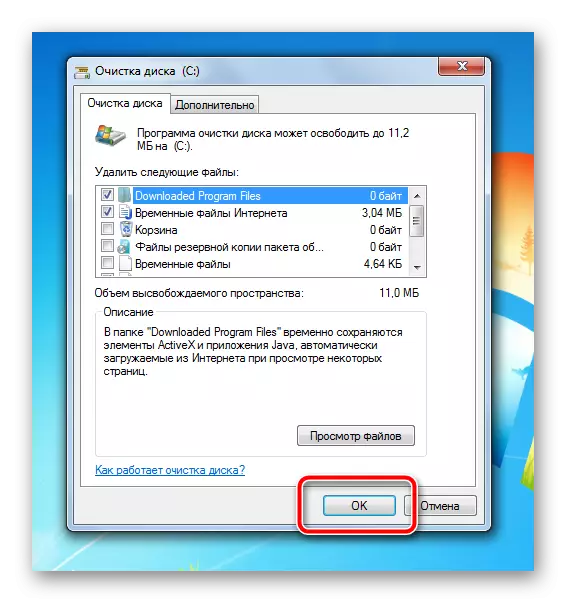
To regular deletion of garbage from the "C:" disk, it is recommended to use the CCleaner utility. It takes a little space, provides a thin setting of the list of deleted files, provides convenient access to information about the occupied space. After a detailed setting, the disc cleaning will be reduced to pressing multiple buttons. Including you can enable the cleaning of the basket and delete individual files, folders and clean the directories in the program settings, section "Turns on". Thus, manual work is completely excluded and cleaning occurs with the minimum cost of the strength and time of the user.
