
One of the in-demand mathematical actions in solving training and practical tasks is to find a logarithm from a given number based on the basis. In Excel, there is a special function that is called Log to perform this task. Let's find out in more detail how it can be applied in practice.
Using Log Operator
The Log statement refers to the category of mathematical functions. Its task is to calculate the logarithm of the specified number on a specified base. The syntax of the specified operator is extremely simple:= Log (number; [base])
As we see, the function has only two arguments.
The "number" argument is the number from which the logarithm must be calculated. It can take a kind of numeric value and be a link to the cell, which contains it.
The "base" argument is the basis for which the logarithm will be calculated. It can also have, as a numerical appearance, and perform in the form of a link to the cell. This argument is not mandatory. If it is omitted, it is believed that the base is zero.
In addition, there is another function in Excele, which allows you to calculate logarithms - LOG10. Its mainly difference from the previous one that it can calculate logarithms exclusively for the base 10, that is, only decimal logarithms. Its syntax is even easier than the previously represented operator:
= Log10 (number)
As we see, the only argument of this function is the "number", that is, a numeric value or reference to the cell in which it is located. In contrast to the Log operator, this function is not available at all, since it is assumed that the foundation of the values being processed is equal to 10.
Method 1: Application of the LOG function
Now let's look at the application of the Log operator on a specific example. We have a column of numeric values. We need to calculate the logarithm on them on the basis of 5.
- We perform the selection of the first empty cell on the sheet in the column in which we plan to output the final result. Next, click on the "Insert function" icon, which is located near the formula row.
- The functions wizard window starts running. We move to the category "Mathematical". We produce the name of the "log" name in the list of operators, then we click on the "OK" button.
- The Log function arguments window starts. As you can see, it has two fields that correspond to the arguments of this operator.
In the "Number" field, in our case, enter the address of the first cell of the column in which the source data is located. This can be done by entering it in the field manually. But there is a more convenient way. Install the cursor in the specified field, and then click the left mouse button on the table cell containing the numerical value you need. The coordinates of this cell will immediately appear in the "Number" field.
In the "Foundation" field, we simply enter the value "5", as it will be the same for the entire processed numerical series.
After the product of the specified manipulations, click on the "OK" button.
- The result processing function log is immediately displayed in the cell specified by us in the first step of this instruction.
- But we only fill in the first cell of the column. In order to fill and other, you need to copy the formula. Install the cursor to the lower right angle of the cell containing it. A filling marker appears, imaging in the form of a cross. We perform the clamp of the left mouse button and drag the cross to the end of the column.
- The above procedure led to the fact that all cells of the Logarithm column are filled with the result of the calculation. The fact is that the reference specified in the "Number" field is relative. When moving in cells changes and it changes.
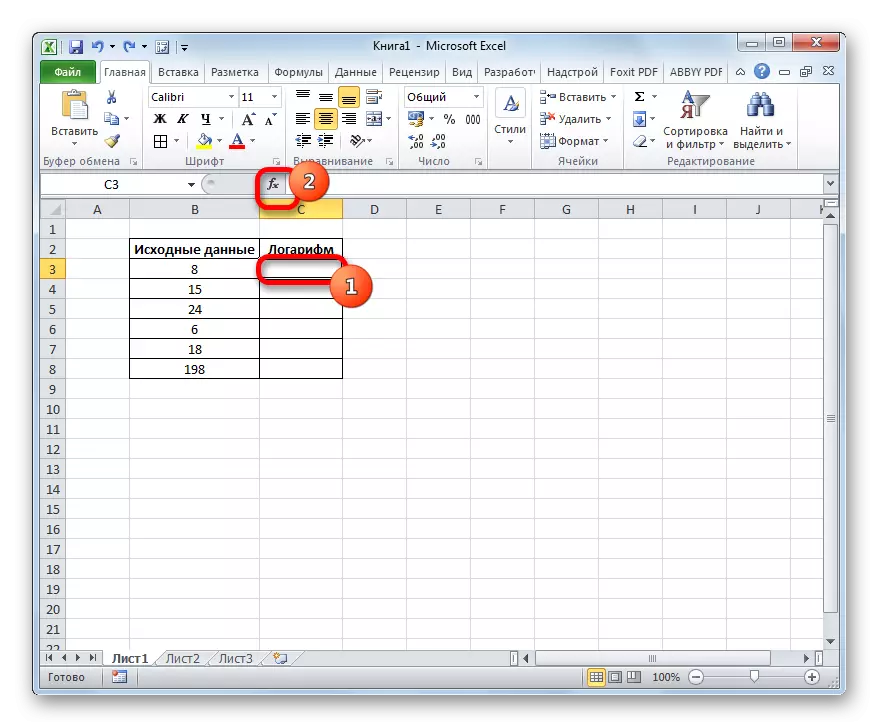
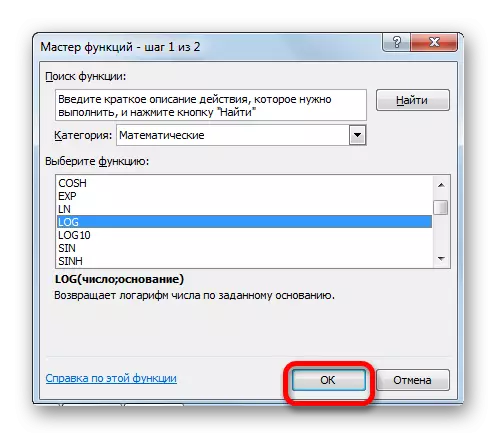
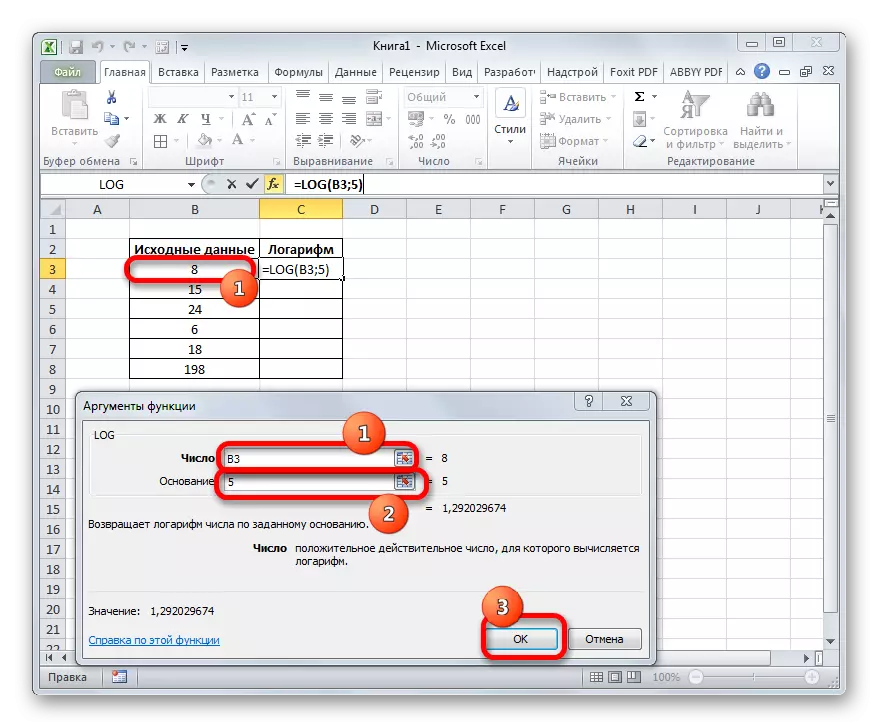
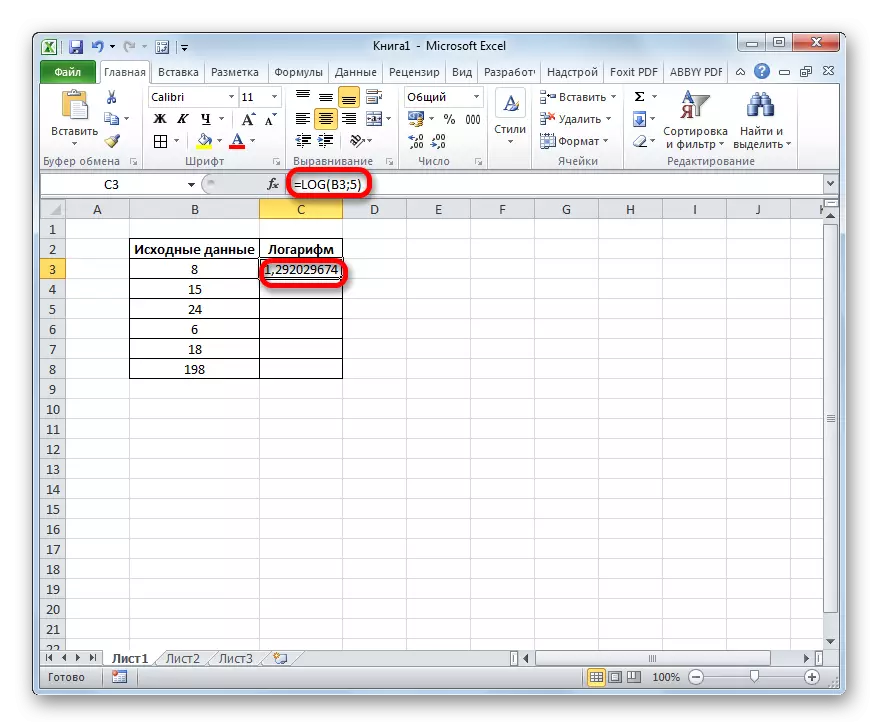
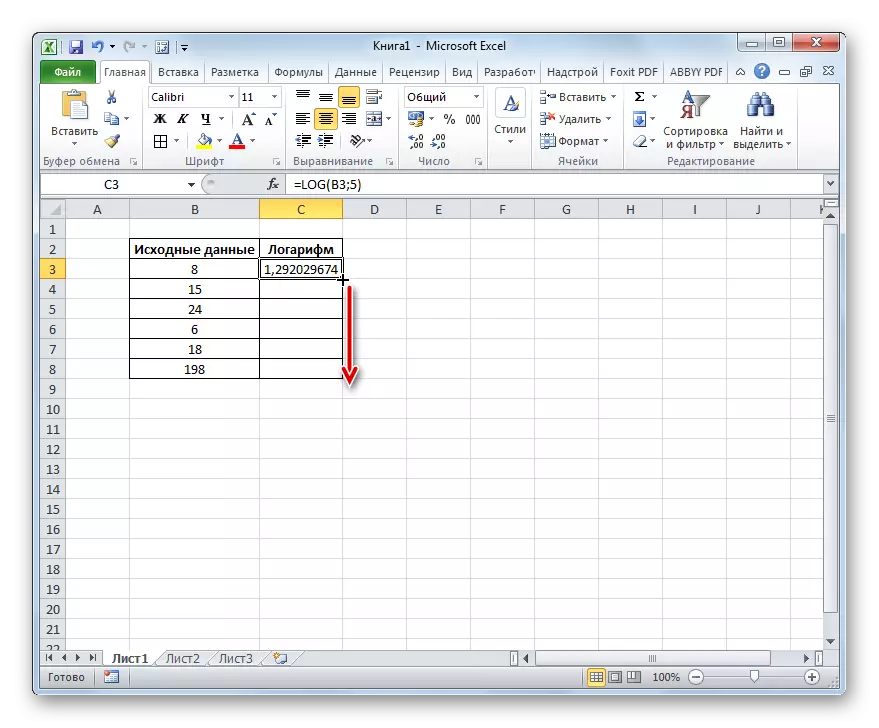
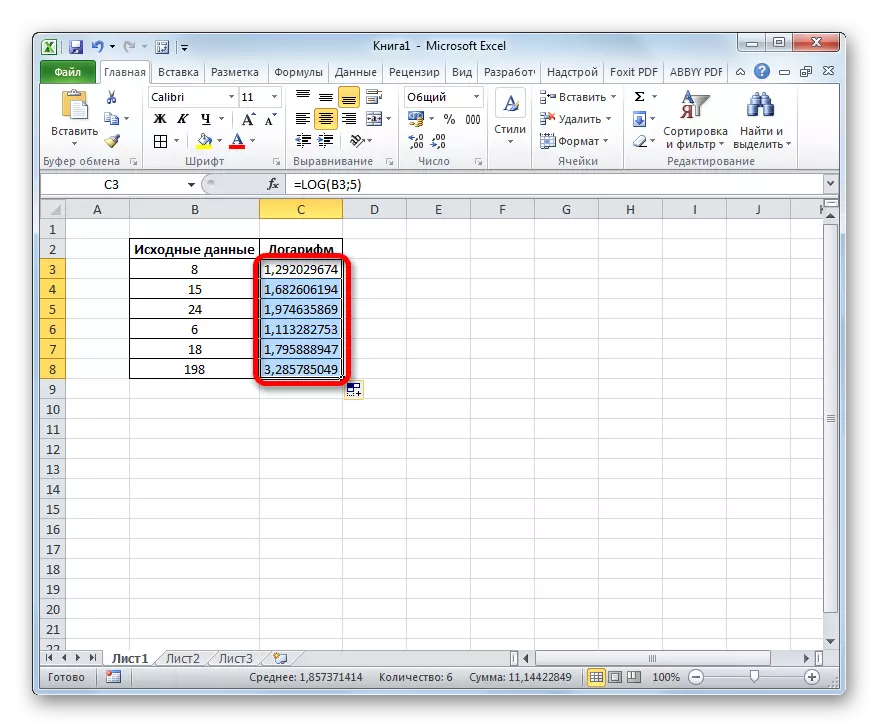
Lesson: Master of Functions in Excel
Method 2: Application of the LOG10 function
Now let's consider an example of using the log10 operator. For example, take a table with the same source data. But now, of course, the task is to calculate the logarithm of numbers located in the "Source Data" column based on 10 (decimal logarithm).
- We produce the first empty cell of the logarithm column and click on the "Insert function" icon.
- In the operating window of the Wizard functions, we again carry out the transition to the category "Mathematical", but this time you stop on the name "LOG10". Click at the bottom of the window on the "OK" button.
- The log10 function arguments window activated. As you can see, it has only one field - "Number". We introduce the address of the first cell of the "source data" column, the same method that we used in the previous example. Then click on the "OK" button at the bottom of the window.
- The result of data processing, namely the decimal logarithm of the specified number, is displayed in the pre-specified cell.
- In order to make calculations and for all other numbers presented in the table, make a copy of the formula through the filling marker, in the same way as the previous time. As we see, the results of calculations of the logarithms of the numbers are removed in the cells, which means that the task is completed.
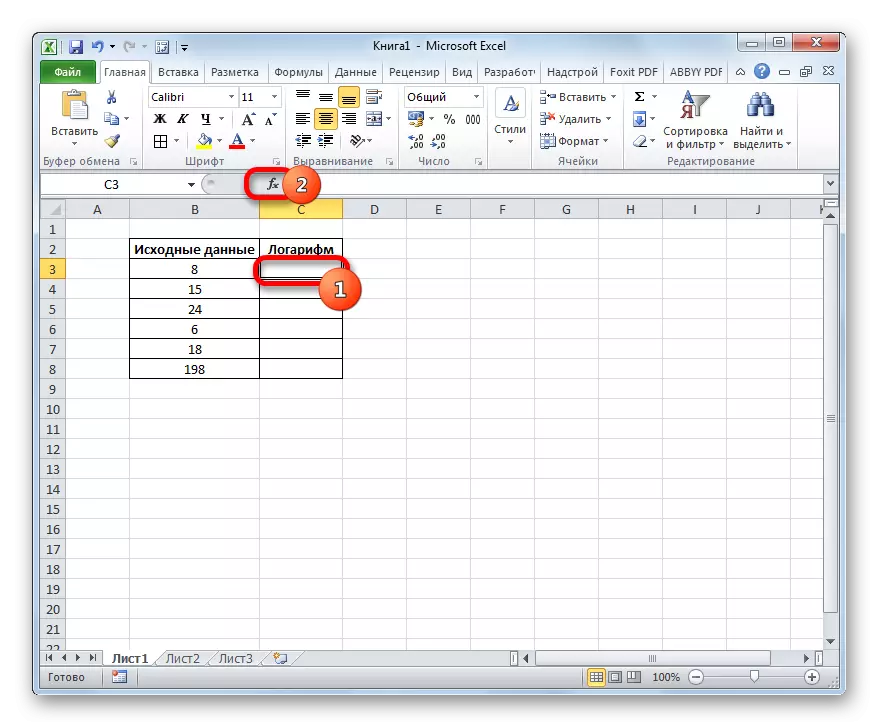
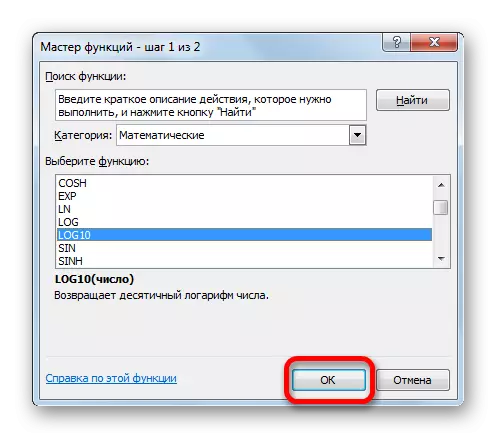
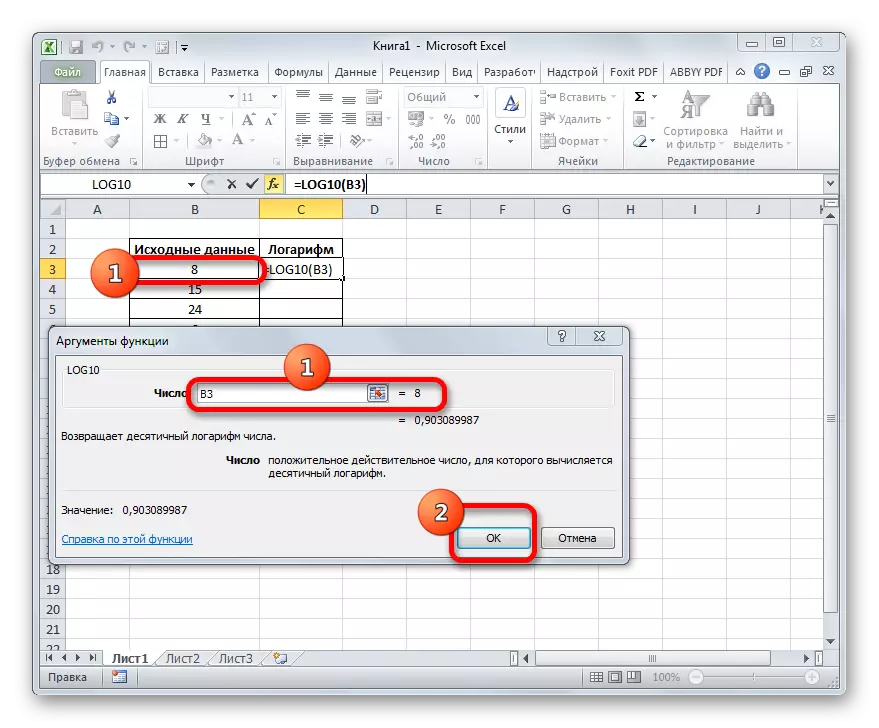

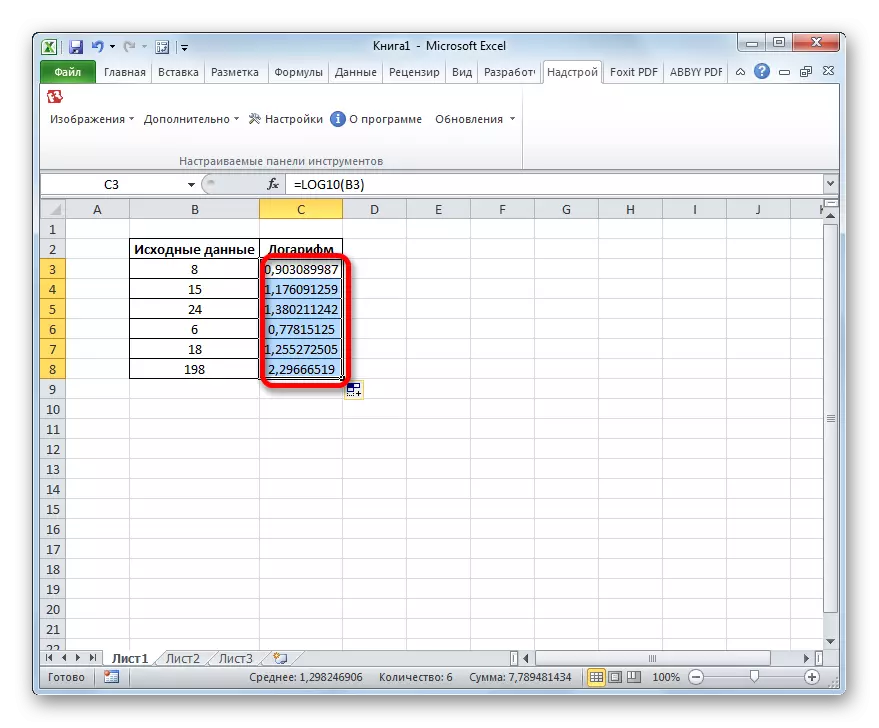
Lesson: Other mathematical functions in Excele
The application of the LOG function allows you to simply and quickly calculate the logarithm from the specified number on a specified base. The same operator may calculate the decimal logarithm, but for these purposes, the LOG10 function is more rational.
