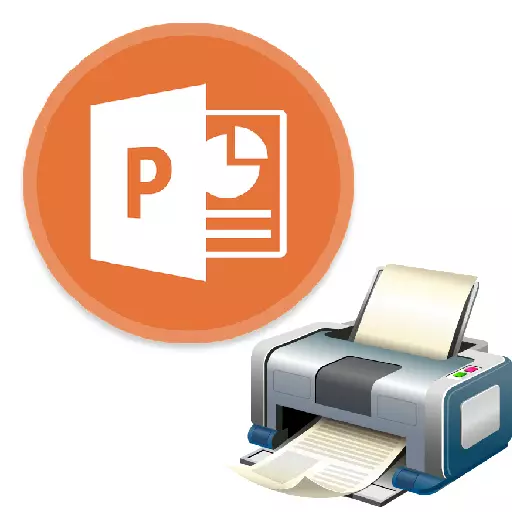
Not in all cases, the presentation in PowerPoint is obliged to be only electronically. For example, in universities, it is also possible to apply printed work options for their courses or diplomas. So it's time to learn to print your work in PowerPoint.

You can also quickly go to the print menu by pressing the combination of hot keys "Ctrl" + "P".
Method 2: layout on sheet
In case you need to print not one slide on the sheet, but several, then this function will be required.
- You still need to go to the "Print" section manually or a combination of hot keys. Here in the parameters you need to find the third point on which the default "slides of the entire page" is set.
- If you deploy this item, you can see many print options with frame layout on a sheet. You can choose from 1 to 9 screens at the same time, inclusive.
- After pressing "printing", the presentation will be transferred to the paper according to the selected template.
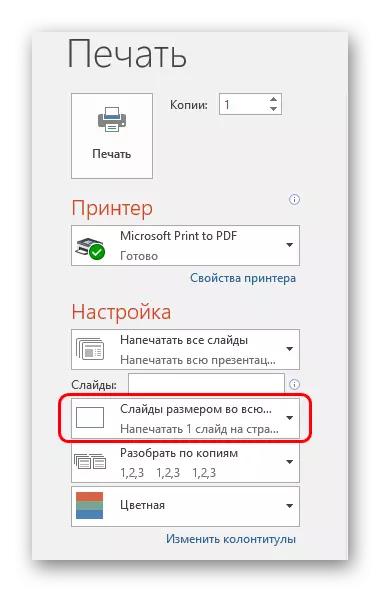
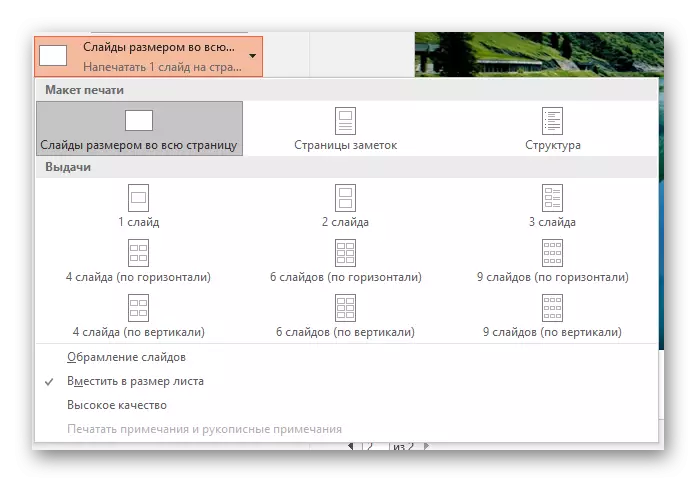
It is important to draw attention to the fact that when choosing a small sheet and the maximum number of slides when calculating the final quality will significantly suffer. Frames will be imprinted very small and significant text intersions, tables or small elements will be weakly distinguishable. This moment should be taken into account.
Setting up template for printing
You should also consider editing the issuance of slides on the print template.
- To do this, go to the "View" tab.
- Here you will need to click the "Sample Issue" button.
- The program will go into a special mode of operation with samples. Here you can make the setting and create a unique style of such sheets.

- The "Page Parameters" area allows you to adjust the orientation and page size, as well as the number of slides that will be imprinted here.
- "Fillers" allow you to celebrate additional fields, such as the upper and footer, the date and number of the page.
- In the remaining fields, you can do the page design setting. By default, it is missing and sheet is just white. With the same settings, in addition to slides, there will also be marked and additional artistic elements.
- After executing the settings, you can exit the toolkit by clicking the "Close Sample Mode" button. After that, the template can be applied when printing.
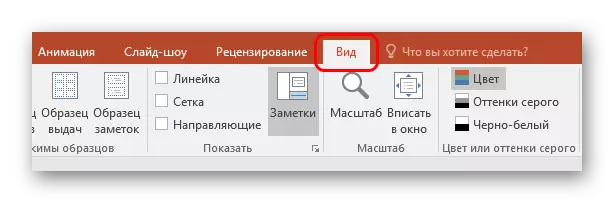

Print settings
When printing in the window, you can see a lot of parameters. It is worth understanding, for which each of them is responsible.
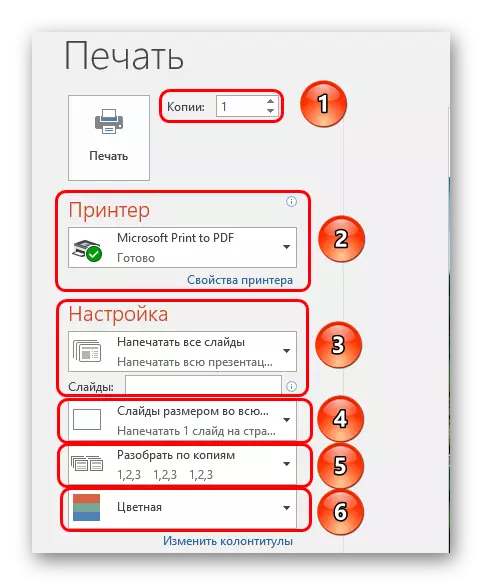
- The first thing to pay attention is to create copies. In the upper corner you can see the setting of the number of copies. If the entire document is selected, then each slide will be printed as many times as indicated in this row.
- In the "Printer" section, you can select the device to which the presentation will be transferred to print. If there are several connected, the function is useful. If the printer is one, then the system will automatically offer to use it.
- Next, you can ask, how and what to print. By default, the "Print All Presentation" option is selected. There are also options that allow you to send one slide to the printer, or some of the specified.
For the last action there is a separate line where you can specify either the numbers of the desired slides (in format "1; 2; 5; 7, etc.), or the interval (in format" 1-6 "). The program will print specified frames, but only if the option "Arbitrary Range" will be specified.
- Next, the system offers to choose a print format. With this item already had to work in the settings of the print templates. Here you can choose the version of high print quality (requires more paint and time), stretching the slide in the width of the entire sheet, and so on. Here is the issuance setting, which was previously stated.
- Also, if the user prints several copies, you can set the score of the copies. There are only two options here - either the system will print everything in consistently with the re-work of the document after the release of the last slide, or repeating each frame at least as much as you need.
- Well, at the end you can choose the print option - color, black and white, or black and white with shades of gray.
As a completion, it is worth saying that if a very colorful and large presentation is printed, it can lead to huge paint costs. So it is recommended that it is recommended to choose a format in advance for maximum savings, or how to stock cartridges and inks, so as not to deal with difficulties due to the empty printer.
