
In PowerPoint, you can come up with many interesting ways to make a presentation unique. For example, it is possible to insert another one in one presentation. It is not only really unusual, but also extremely useful in some situations.

Now it will be possible to click on the insertation inserted during the demonstration, and the display instantly switches to it.
Method 2: Creating a Presentation
If there is no finished presentation, it can be created in the same way right here.
- To do this, go back to the "Insert" tab and press the "Object". Only now the option is not necessary to switch on the left, and select "Microsoft PowerPoint" in the options string. The system will create an empty frame right in the selected slide.
- Unlike the past version, here this insert can be edited freely. Moreover, it is even quite convenient. It is enough to click on the inserted presentation, and the mode of operation will be redirected to it. All tools in all tabs will work in the same way as with this presentation. Another question is that the size will be less. But here it will be possible to stretch the screen, and after the end of the work it is returned to the initial state.
- To move and change the dimensions of this image, click on the empty slide space to close the insert editing mode. After that, it can be calmly drag and change in size. For further editing you only need to click on the presentation twice with the left button.
- Here you can also create as many slides, but there will be no side menu with the choice. Instead, all frames will fluff with the mouse roller.
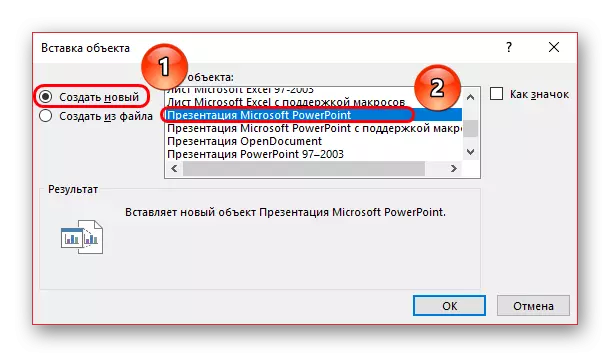
Additionally
Several additional facts about the process of inserting presentations to each other.
- As you can see, when you select a presentation from above, a new tab of the drawing group appears. Here you can configure the additional parameters of the visual design of the inserted presentation. The same applies to the insertion of the icon. For example, you can add the shadow object here, select the position in priority, set the outline and so on.
- It is worth knowing that the size of the screen of the presentation on the slide is not important, as it turns into full size in any case when pressed. So you can add any number of such items to the sheet.
- Before starting or entering editing the system, the inserted presentation is recognized as a static not running file. So you can boldly impose any additional actions, for example, animate input, output, highlighting or moving this item. The show in any case will not be made before startup by the user, so that no distortion cannot happen.
- You can also configure the reproduction of the presentation when you hover on its screen. To do this, click right-click on the presentation and select the "Hyperlink" item in the menu that appears.

Here you need to go to the "Place the mouse pointer to" tab, select the point "Action" and the "show" option.

Now the presentation will be launched not by clicking on it, but to hovering the cursor. It is important to note one fact. If you stretch the inserted presentation across the size of the frame and configure this parameter, then by the theory when the display will reach this place the system should automatically start viewing the insertion. After all, in any case, the cursor will be induced here. However, it does not work, and even with the intentional movement of the pointer to any side, the demonstration of the added file does not work.

As you can see, this feature opens up ample opportunities before the author, which can be reasonably realized. It remains to hope that developers will be able to expand the functionality of such an insert - for example, the ability to demonstrate the inserted presentation without reversal to the full screen. It remains to wait and use already existing opportunities.
