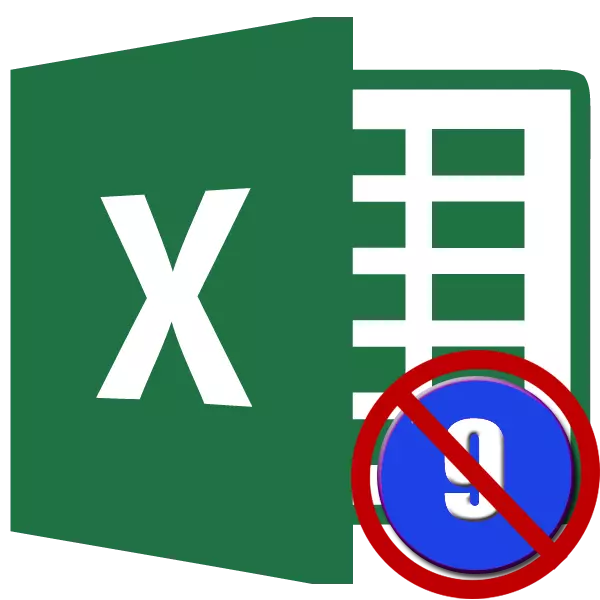
Page numbering is a very practical tool, with which it is much easier to organize a document during printing. Indeed, numbered sheets are much easier to decompose in order. Yes, and in the event that they suddenly be mixed in the future, you can always quickly be folded according to their numbers. But sometimes it is required to remove this numbering after it is installed in the document. Let's deal with how it can be done.
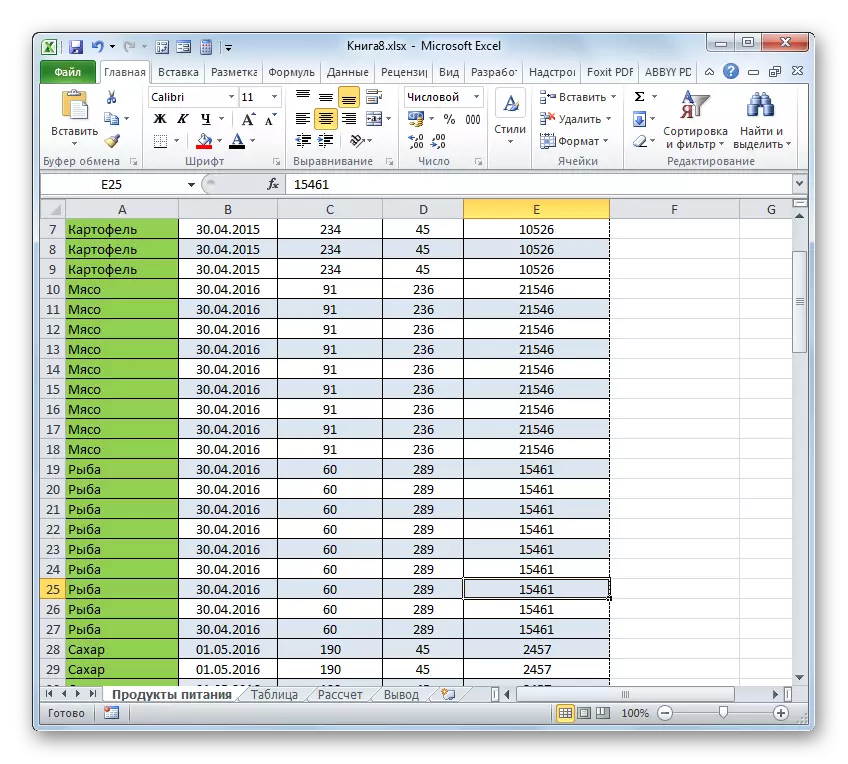
There is also a variant of switching mode using tape tools.
- We move to the "View" tab.
- On the tape in the "Book View Mode" section, click on the button "Normal" or "Page Markup".
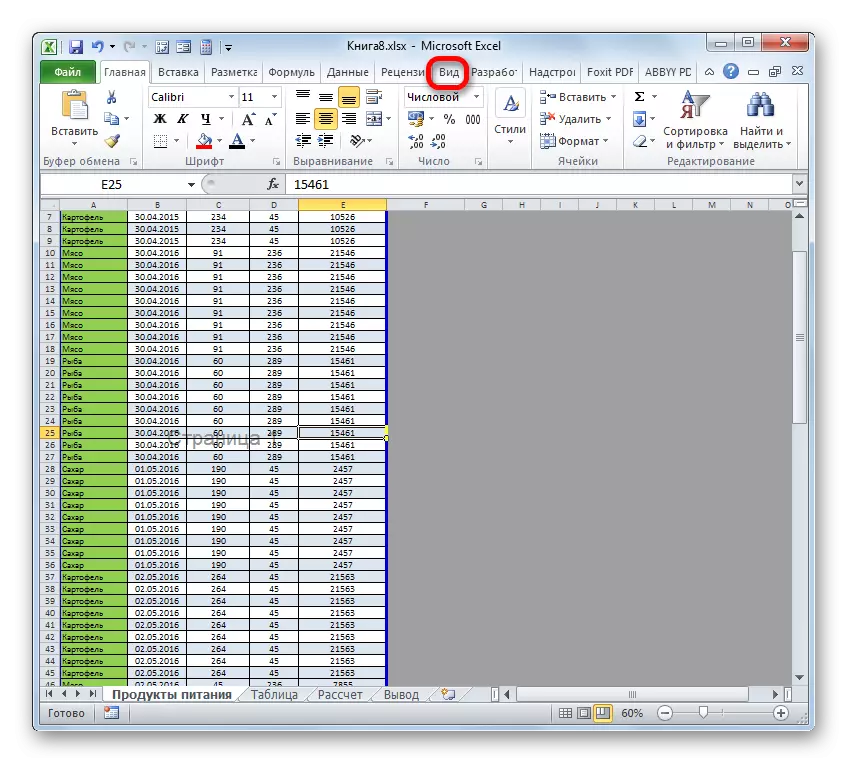
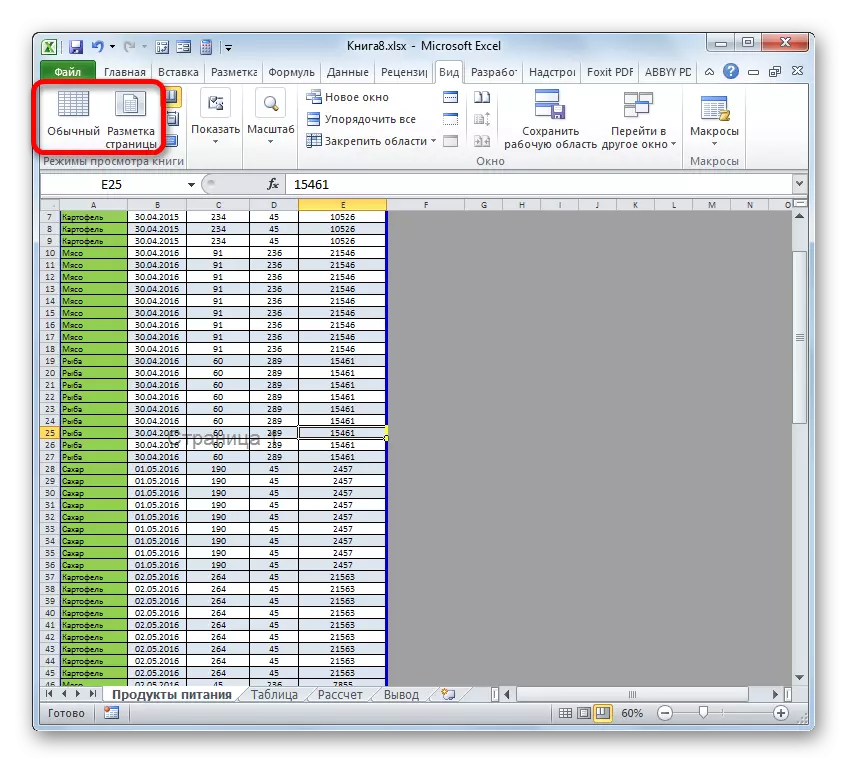
After that, the page mode will be disabled, and the background numbering will disappear.
Lesson: how to remove the inscription Page 1 in Excel
Method 2: Cleaning footer
There is also a reverse situation when when working with a table in exile, the numbering is not visible, but it appears when printing a document. Also, it can be seen in the preview window of the document. To go there, you need to move to the "File" tab, and then in the left vertical menu, select the "Print" position. On the right side of the window that opened just an area of previewing the document. It is there that can be seen whether the page on printing will be numbered or not. Rooms can be located at the top of the sheet, downstairs or in both positions at the same time.
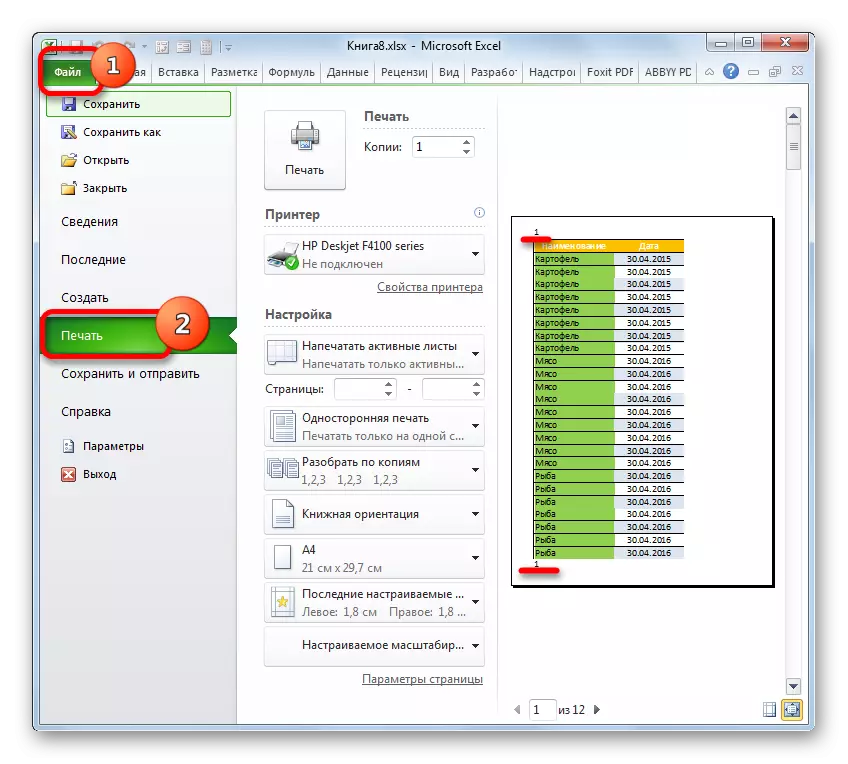
This type of numbering is performed using footers. These are such hidden fields, data in which are visible to print. They are used just for numbering, inserting various notes, etc. At the same time, to number the page, you do not need to make a number on each page element. Enough on one page, being in footer mode, write to any of the three upper or three lower fields. Expression:
&[Page]
After that, through the numbering of all pages will be performed. Thus, to remove this numbering, you just need to clear the header field from the content, and save the document.
- First of all, to fulfill our task you need to go to footer mode. This can be done with the help of several options. We move to the "Insert" tab and click on the "footer" button, which is located on the tape in the text toolbar.
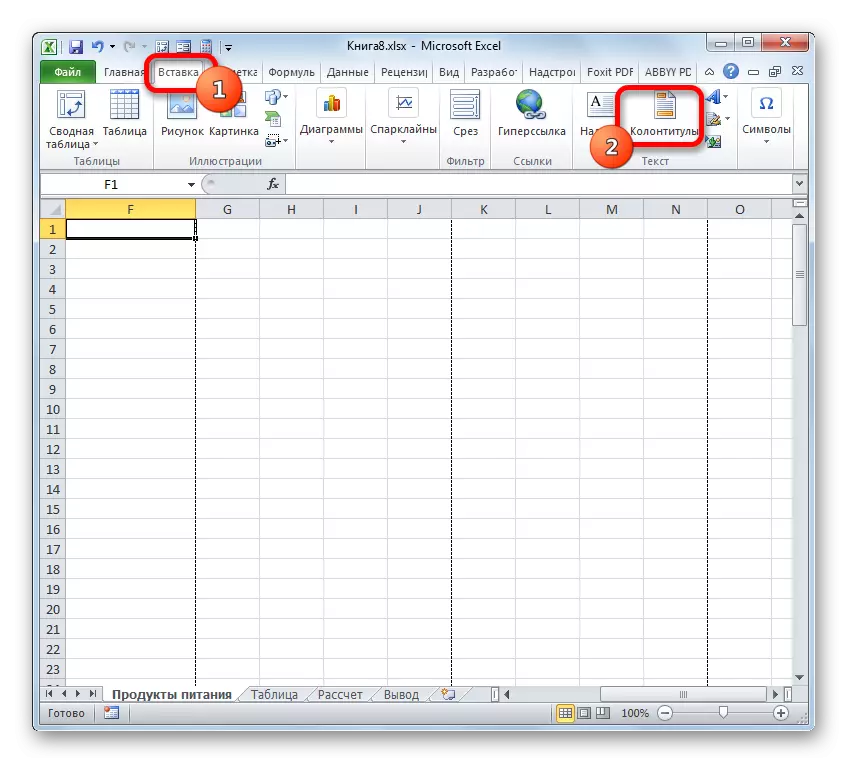
In addition, you can see footers, while moving into the page markup mode, through the icon already familiar to us in the status bar. To do this, click on the central switching icon of the viewing modes, which is called "Page Markup".
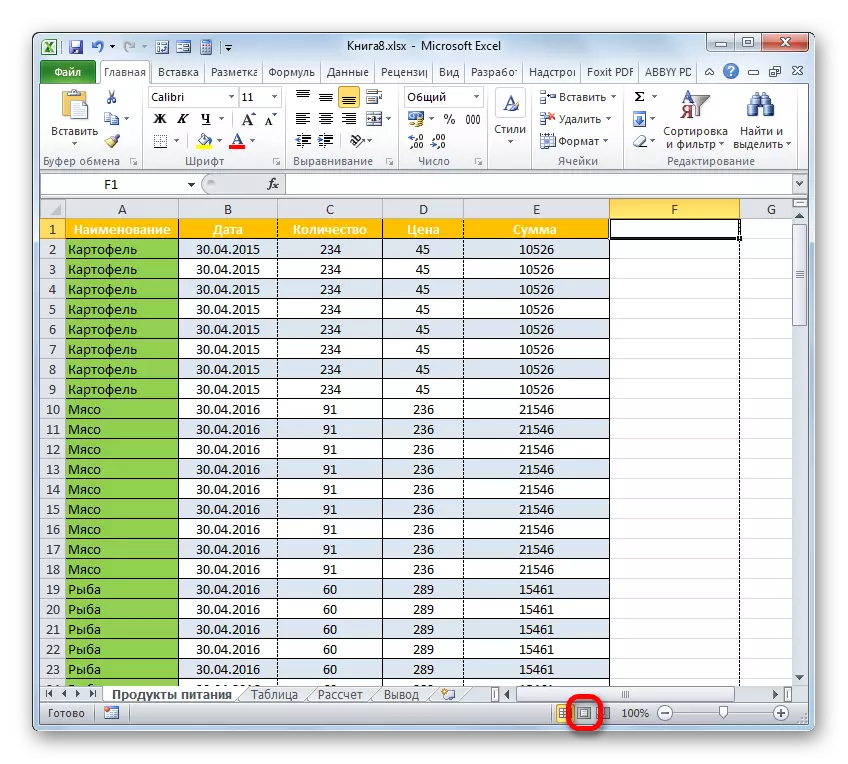
Another option provides for the transition to the "View" tab. There should be placed on the "page markup" button on the tape in the "Book View Modes" toolbar.
- Whatever the option is not selected, you will see the contents of the footer. In our case, the page number is located the left upper and left left footer footer.
- Just install the cursor in the corresponding field and click on the Delete button on the keyboard.
- As you can see, after that, the numbering disappeared not only in the upper left corner of the page on which footer was removed, but also on all other elements of the document in the same place. In the same way, delete the contents of the footer. We install the cursor and clay on the DELETE button.
- Now that all data in footer is deleted, we can switch to normal operation. To do this, either in the "View" tab by clicking on the "Normal" button, or in the status bar, click on the button with exactly the same name.
- Do not forget to overwrite the document. To do this, it is enough to be closed on the icon that has a diskette look and is located in the upper left corner of the window.
- In order to make sure that the rooms really disappeared and will not appear on the seals, we move to the "File" tab.
- In the window that opens, move to the "Print" section through the vertical menu on the left. As you can see, in the already familiar area of previewing the numbering of pages in the document is absent. This means that if we begin to print a book, then we will get sheets without numbering, which has to be done.

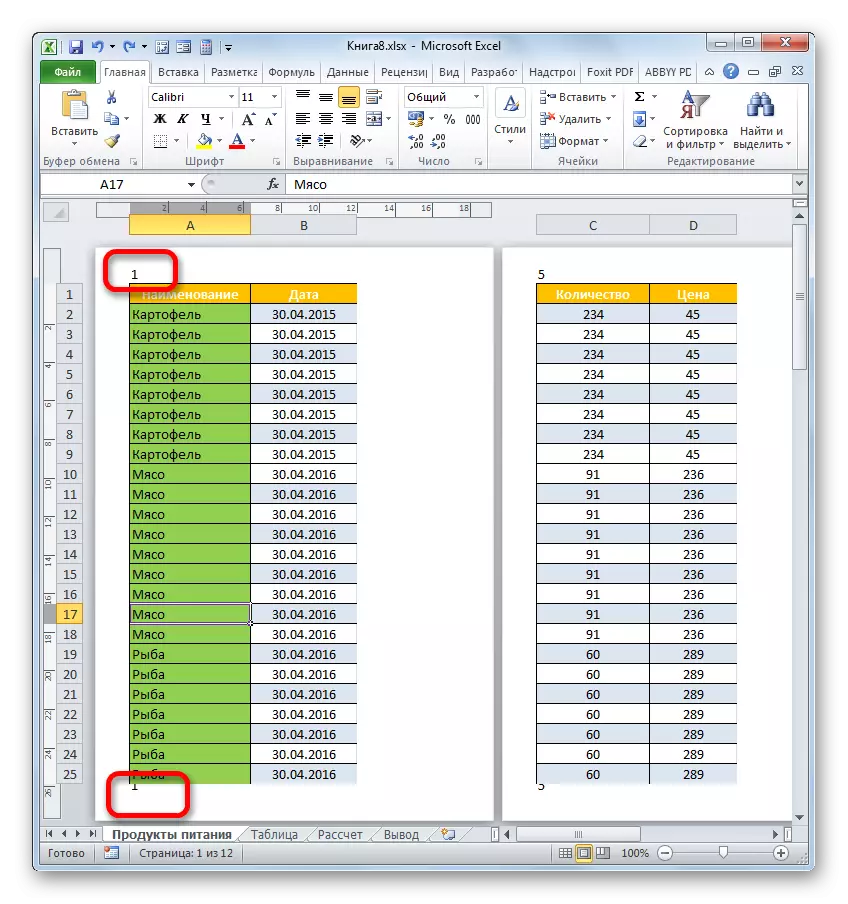
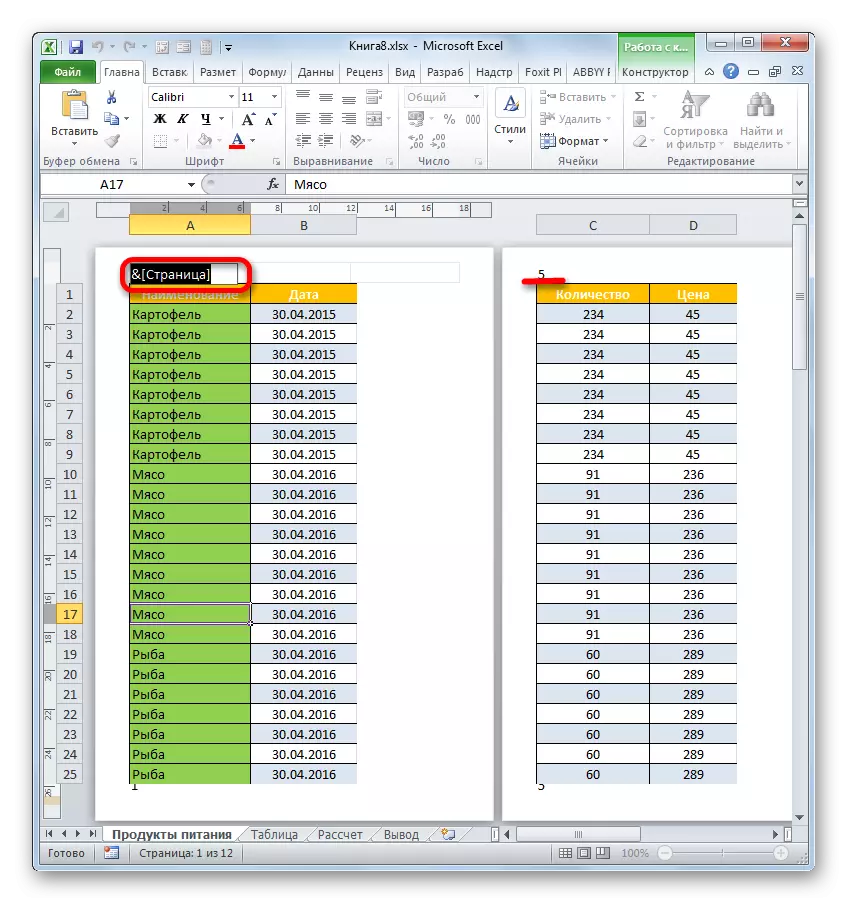
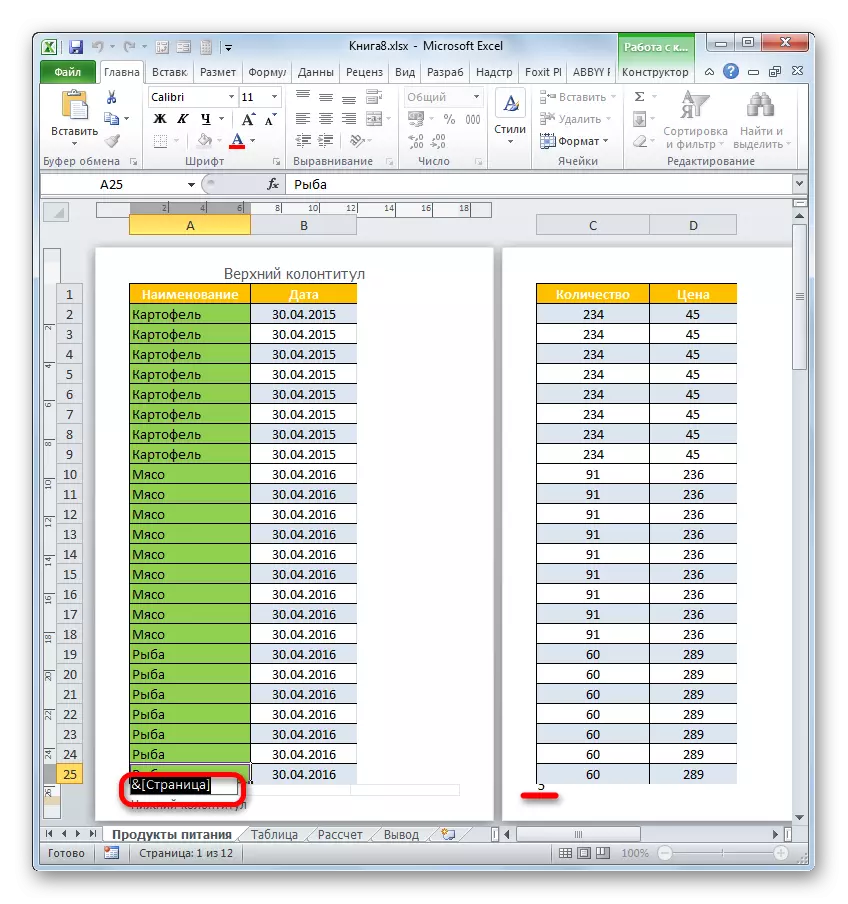
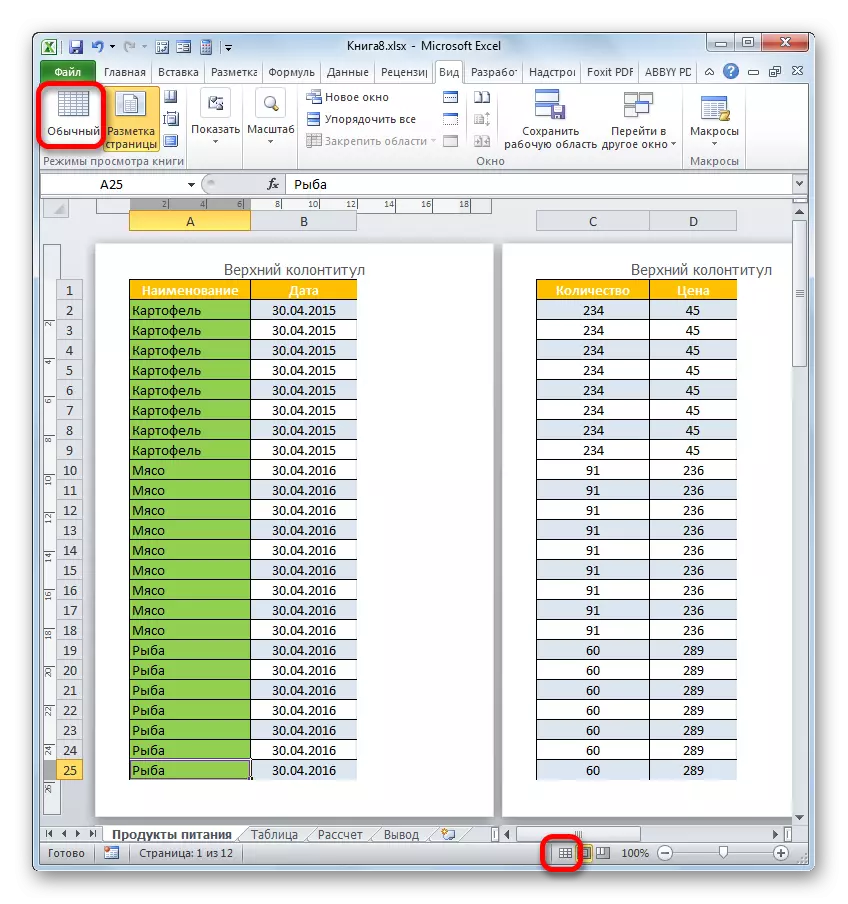

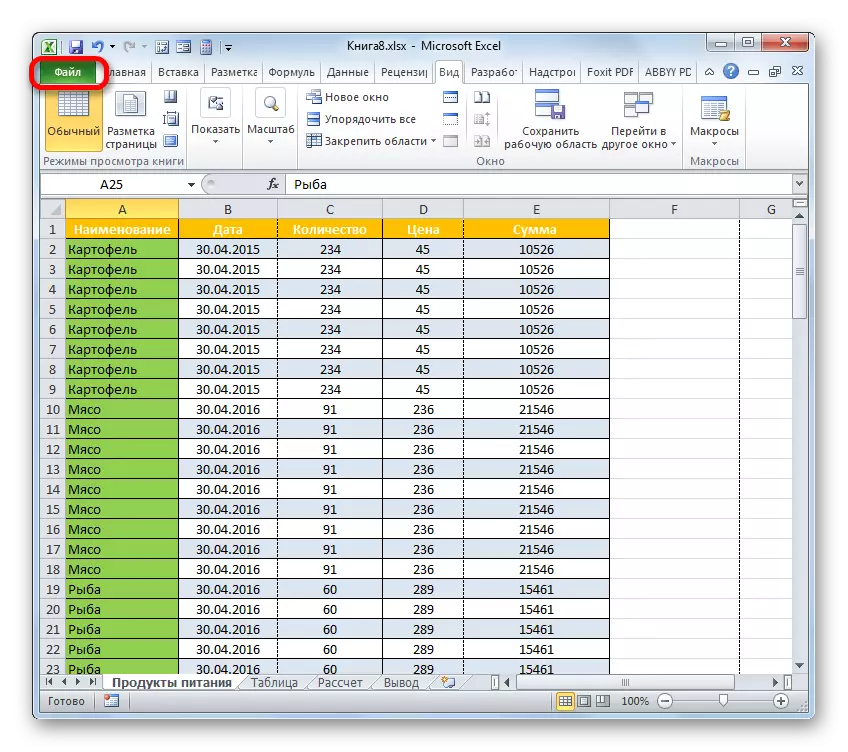
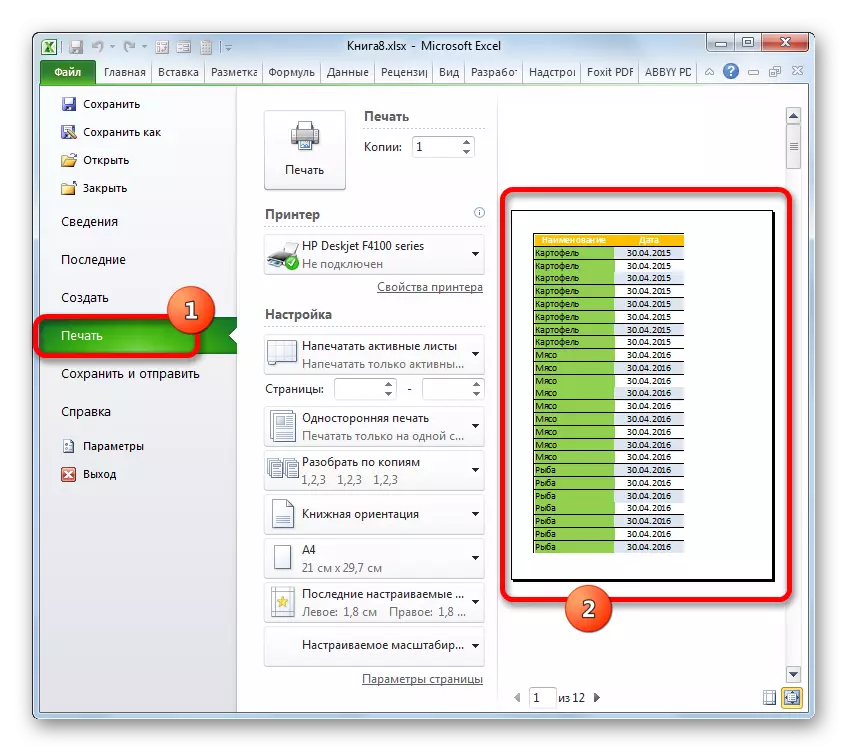
In addition, you can generally turn off the footers.
- Go to the "File" tab. Move into the "Print" subsection. In the central part of the window, print settings are placed. At the very bottom of this block, we click on the inscription "Page Settings".
- The page settings window starts. In the field "Upper footer" and "footer" from the drop-down list, select the option "(no)". After that, we click on the "OK" button at the bottom of the window.
- As you can watch in the preview area, the numbering of sheets will disappear.
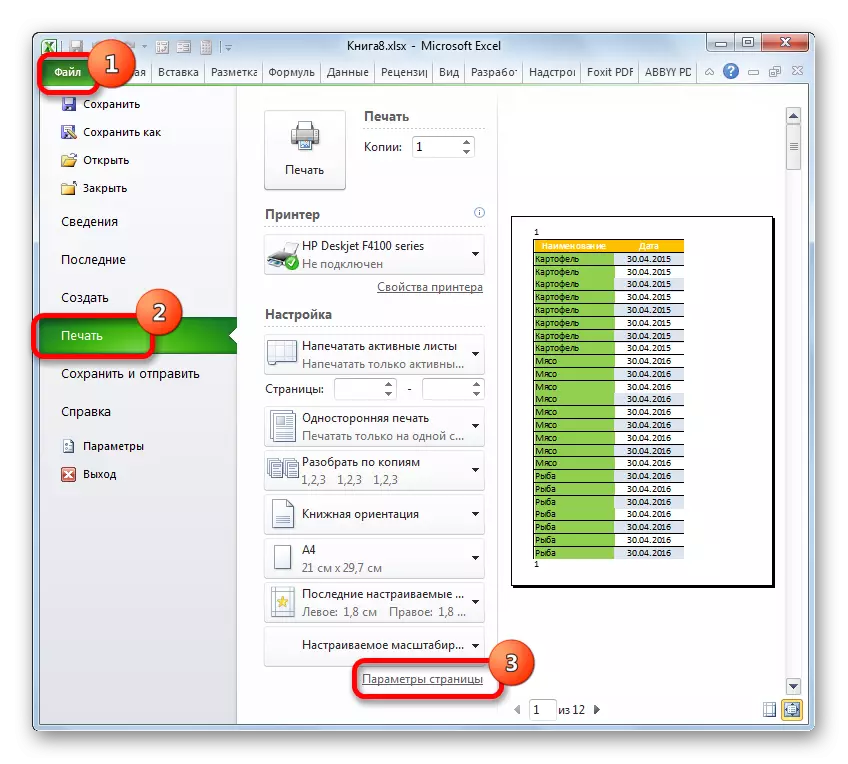
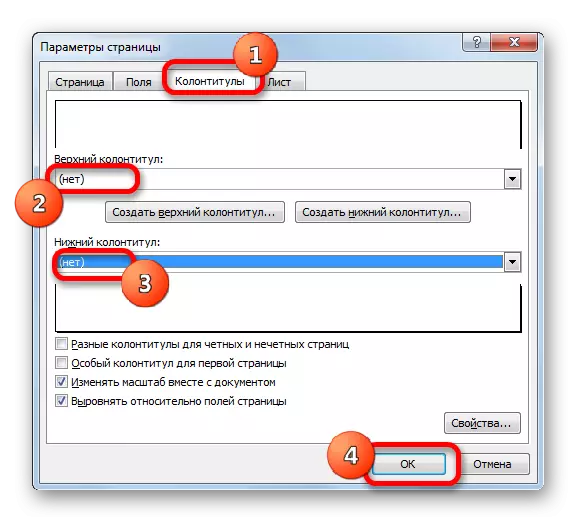
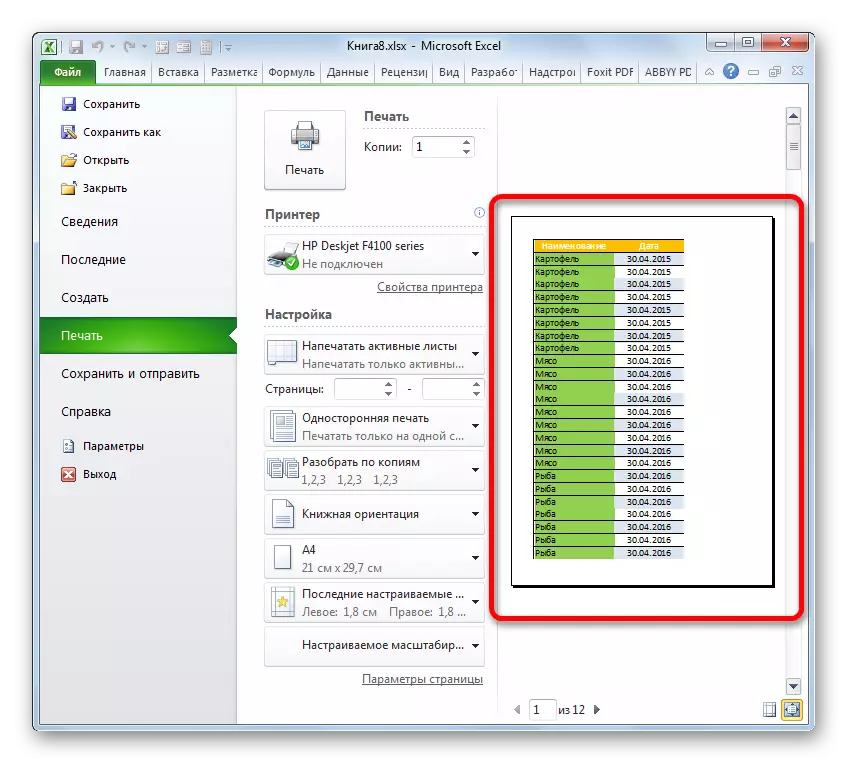
Lesson: How to remove footers in Excele
As you can see, the selection of the disabling method of page numbering depends primarily on exactly how this numbering is affixed. If it is displayed only on the monitor screen, it is enough to change the viewing mode. If the numbers are displayed, then in this case you need to remove the contents of the footer.
