
The main task of any antivirus is to identify and destroy malicious software. Therefore, not the entire protective software can work with such files as scripts. However, the hero of our today's article does not apply to such. In this lesson, we will tell you about how to work with scripts in AVZ.
Options for launching scripts in AVZ
The scripts that are written and are performed in AVZ are aimed at identifying and destroying various viruses and vulnerabilities. Moreover, there are both ready-made basic scenarios and the ability to perform other scripts. We have already mentioned this casual in our separate article dedicated to the use of AVZ.Read more: AVZ Anti-Virus - Using Guide
Let's now consider the process of working with scripts in more detail.
Method 1: Performance of harvested scenarios
The scripts described in this method are stitched by default in the program itself. They cannot be changed, remove or modified. You can only run their execution. That's what it looks like in practice.
- Run from the folder with the program "AVZ".
- At the top of the window you will find a list of sections that are located in a horizontal position. You must click the left mouse button on the file string. After that, an additional menu will appear. In it you need to click on the "Standard Scripts" item.
- The result will open a window with a list of standard scenarios. Unfortunately, it is impossible to view the code of each script, so you will have to be content with one name as such. Moreover, the name of the procedure is specified in the title. We celebrate checkboxes next to the scenarios that you want to perform. Please note that you can mark several scripts at once. They will be performed consistently, one by one.
- After you select the desired items, you must click on the "Run Screen Scripts" button. It is located at the very bottom of the same window.
- Before you start directly executing the scripts, you will see an additional window on the screen. You will ask if you really want to start marked scripts. To confirm you need to click the "Yes" button.
- Now you need to wait some time until the execution of the scripts will end. When this happens, you will see a small window on the screen with the appropriate message. To complete, you just need to click the "OK" button in such a window.
- Next, close the window with the list of procedures. The entire script execution process will be displayed in the AVZ area called "Protocol".
- You can save it by clicking on the button in the form of a swap to the right of the region itself. In addition, a slightly below is a glasses button.
- By clicking on this button with glasses, you will open the window in which all suspicious and dangerous files detected by AVZ will be displayed during the script. Having allocate such files with checkmarks, you can transfer them to quarantine or completely erased from the hard disk. To do this, at the bottom of the window there are special buttons with similar names.
- After operations with detected threats, you can only close this window, as well as the AVZ itself.

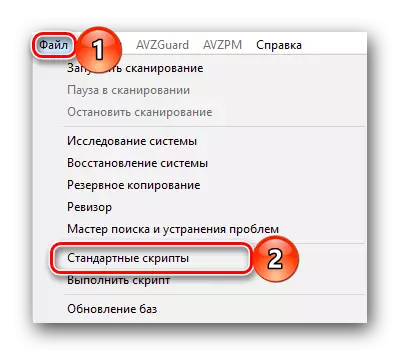







That is the whole process of using standard scenarios. As you can see, everything is very simple and does not require special skills from you. These scripts are always up to date, as it is automatically updated along with the version of the program itself. If you want to write your script or execute another script, our next way will help you.
Method 2: Work with individual procedures
As we have noted earlier, using this method you can write your own scenario for AVZ or download the necessary script from the Internet and execute it. To do this, you need to do the following manipulations.
- Run AVZ.
- As in the previous method, click at the very top on the file string. In the list you need to find the "Run Script" item, and then click on it with the left mouse button.
- You will then see the script editor window. In the very center there will be a work area in which you can write your own scenario or uploaded from another source. Moreover, you can even insert the copied text of the script text with a banal key combination "Ctrl + C" and "Ctrl + V".
- A little higher than the workspace will be located four buttons shown in the image below.
- Buttons "Download" and "Save" Most likely in the view do not need. By clicking on the first, you can choose a text file with a procedure from the root directory, thereby opening it in the editor.
- When you click on the "Save" button, a similar window will appear. Only in it will already need to specify the name and location for the saved file with the text of the script.
- The third "Run" button will allow you to execute a written or downloaded script. And its execution will begin immediately. The process time will depend on the amount of action performed. In any case, after a while you will see a window with a notification of the end of the operation. After that, it should be closed by clicking the "OK" button.
- The operation of the operation and the associated actions of the procedure will be displayed in the AVZ main window in the Protocol field.
- Please note that if errors will be present in the script, it will simply do not start. As a result, you will see an error message on the screen.
- By closing a similar window, you will automatically be transferred to the string in which the error itself was found.
- If you write the script yourself, then you will use the "Check Syntax" button in the main editor window. It will allow you to check the entire script for errors without prior launcher. If everything goes smoothly, you will see the following message.
- In this case, you can close the window and boldly launch the script or continue writing it.

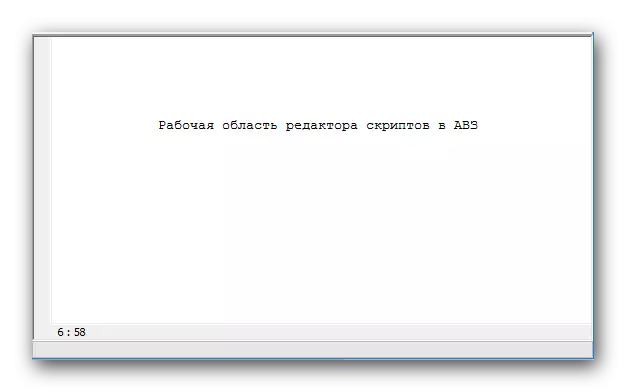
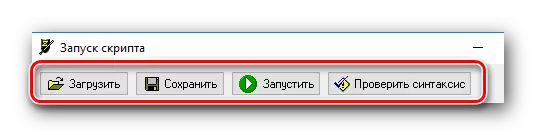
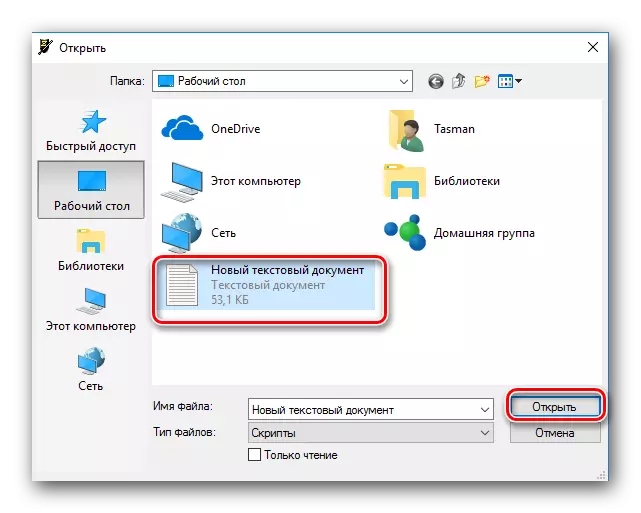
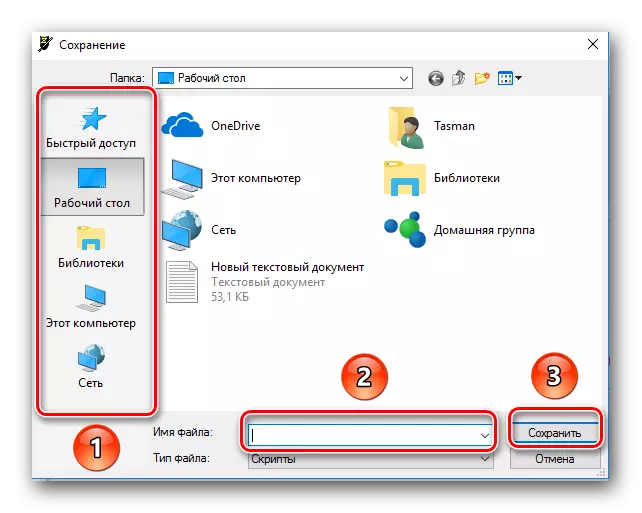




That's all the information about which we wanted to tell you in this lesson. As we mentioned, all scripts for AVZ are aimed at eliminating viral threats. But in addition to the scripts and the AVZ itself, there are other ways to get rid of viruses without an installed antivirus. We were told about such methods earlier in one of our special articles.
Read more: Checking a computer for viruses without antivirus
If, after reading this article, you appeared comments or questions - voicate them. We will try to give a detailed answer to each.
