
CHM (Compressed HTML Help) is a set of packed LZX files in HTML format, most often interconnected links. Initially, the purpose of creating the format was to use it as reference documentation for programs (in particular for references to Windows OS) with the possibility of transition to hyperlinks, but then the format was also used to create e-books and other text documents.
CHM opening applications
Files with the CHM extension are able to disclose, both specialized applications for working with them and some "readers", as well as universal viewers.Method 1: FBReader
The first application, on the example of which we will look at the opening of reference files, is the popular FBReader "reader".
- Run FBReader. Click on the "Add file to the library" icon in the "+" icon form on the panel where the tools are located.
- Next, in the window that opens, follow the transition to the directory where the target CHM is placed. Perform it allocation and click "OK".
- A small "Information about the book" window opens, in which you want to specify the language and encoding of the text in the open document. In most cases, these parameters are automatically determined. But if after opening the document on the screen, "Krakoyarbra" will be displayed, the file will need to start again, and in the "Book Information" specify other encoding parameters. After the parameters are specified, click "OK".
- The CHM document will be opened in the FBReader program.


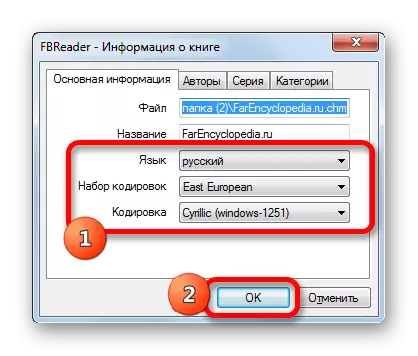
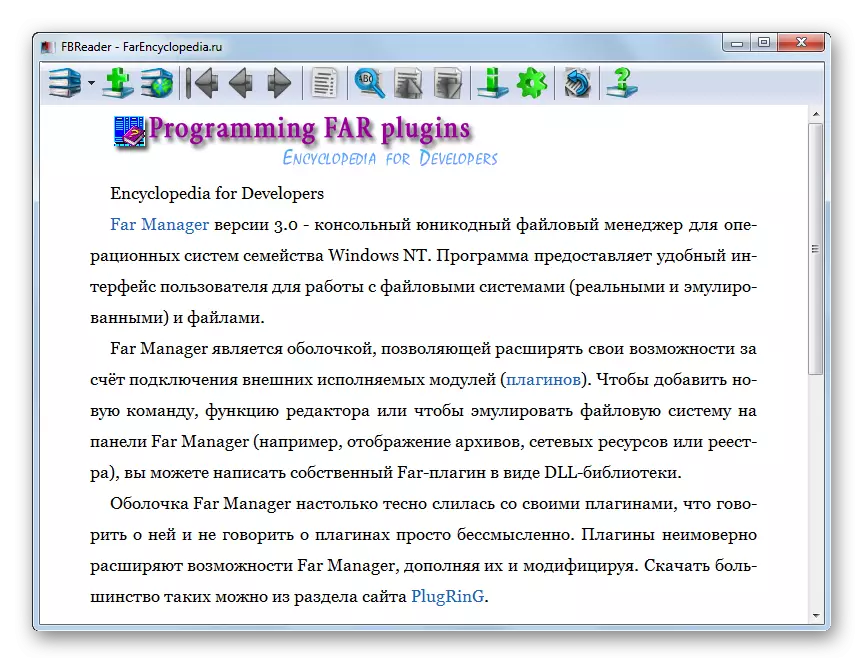
Method 2: CoolReader
Another reader capable of opening the CHM format is CoolReader.
- In the "Open File" block, click on the name of that disk where the target document is placed.
- A list of folders opens. By producing navigation on them, you need to get to the CHM location catalog. Then click on the named element with the left mouse button (LKM).
- CHM file is open in CoolReader.
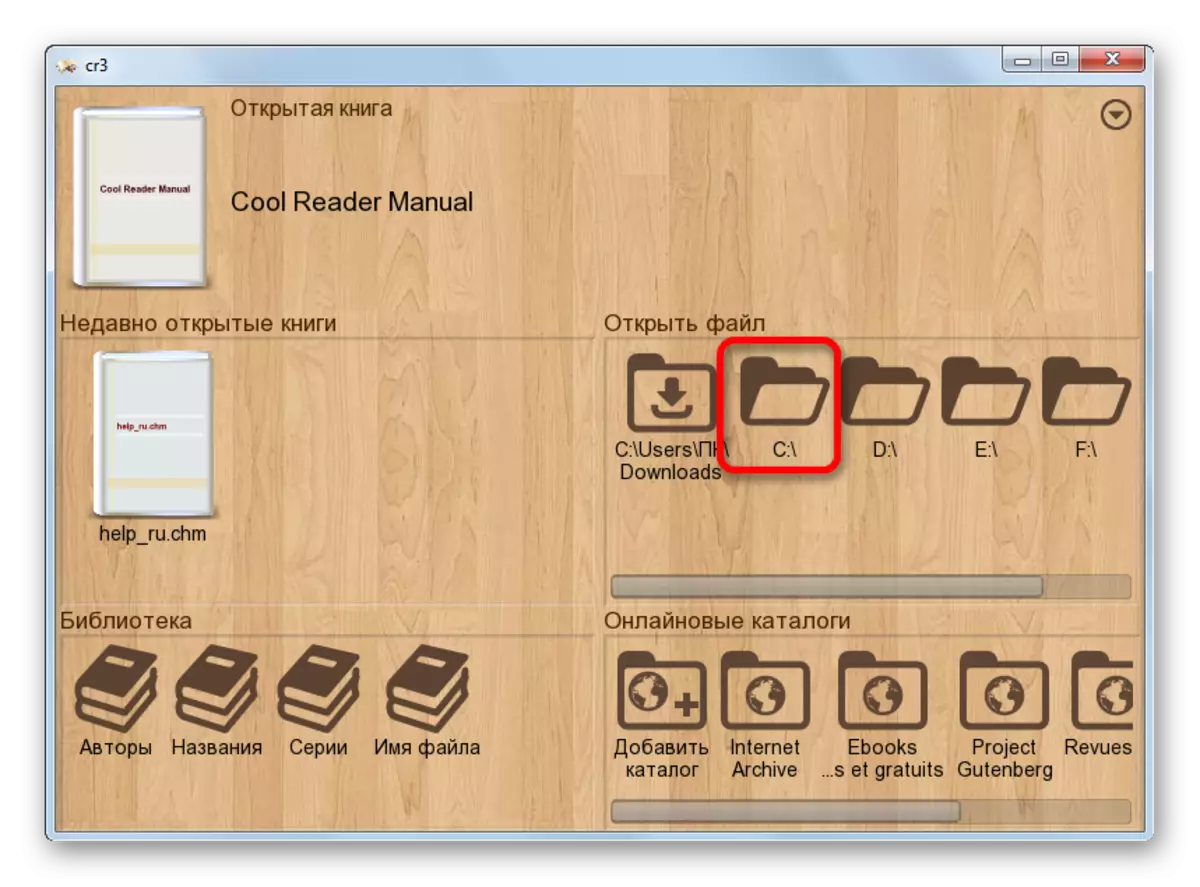

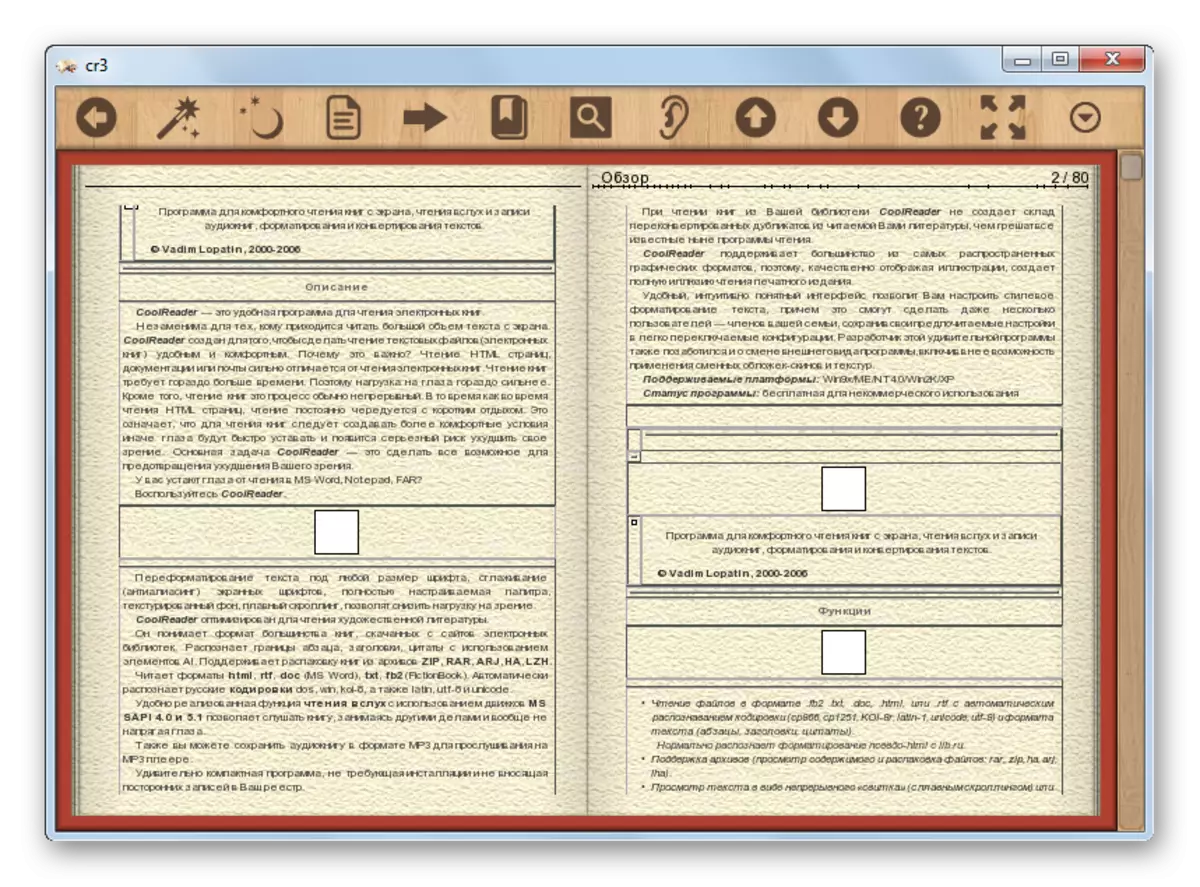
True, when you try to start the document of the named large size format in CoolReader, an error may be displayed.
Method 3: Ice Book Reader
The program tools, with which you can view the CHM files, includes a software reader with the ability to create an Ice Book Reader library.
- After starting the bookrider, click the "Library" icon, which has a folder look and is located on the tools panel.
- A small library control window opens. Click on the icon in the form of a "plus" sign ("Import text from the file").
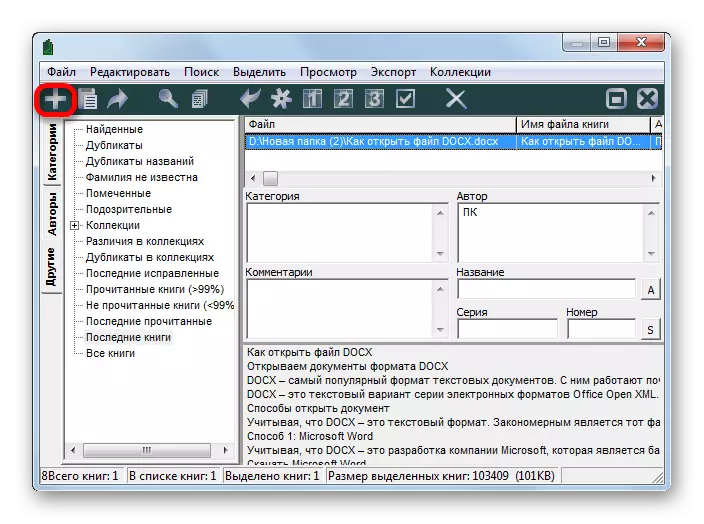
You can click on the same name in the list that opens after clicking the name "File".
- Any of these two manipulations initiates the opening of the file import window. It moves to that directory where the CHM element is placed. After it is selected, press "OK".
- Then the import process begins, after which the corresponding text object is added to the library list with the IBK extension. To open an imported document, simply click ENTER after it is noted or to do the double press of the LKM.
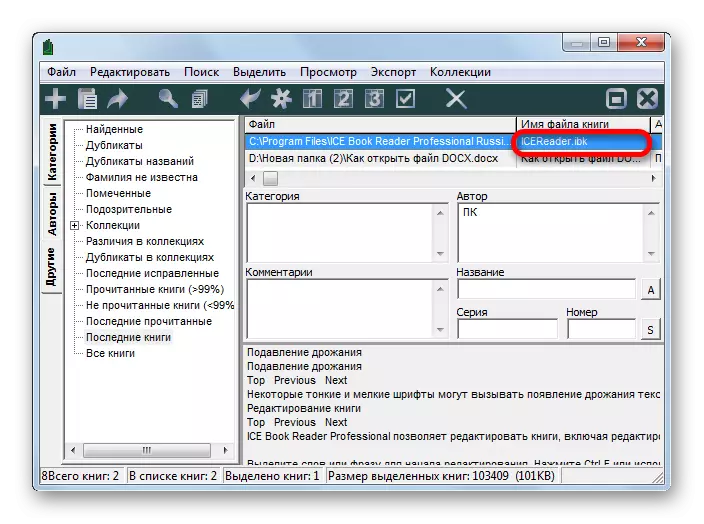
You can also, designate the object, click on the "Read the book" icon, represented as an arrow.

The third version of the opening of the document is performed through the menu. Click "File", and then select "Read Book".
- Any of these actions will ensure the launch of the document through the invoice interface.


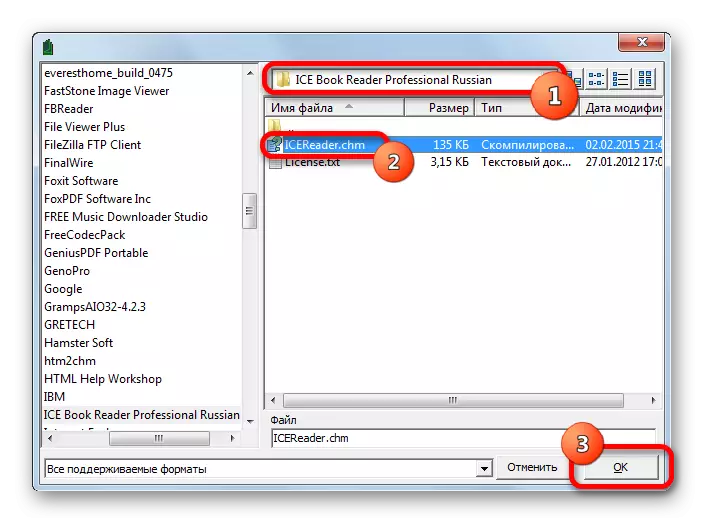
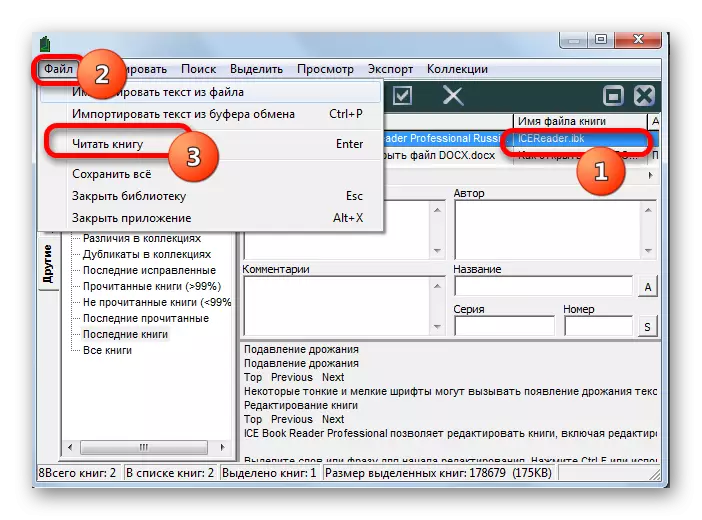
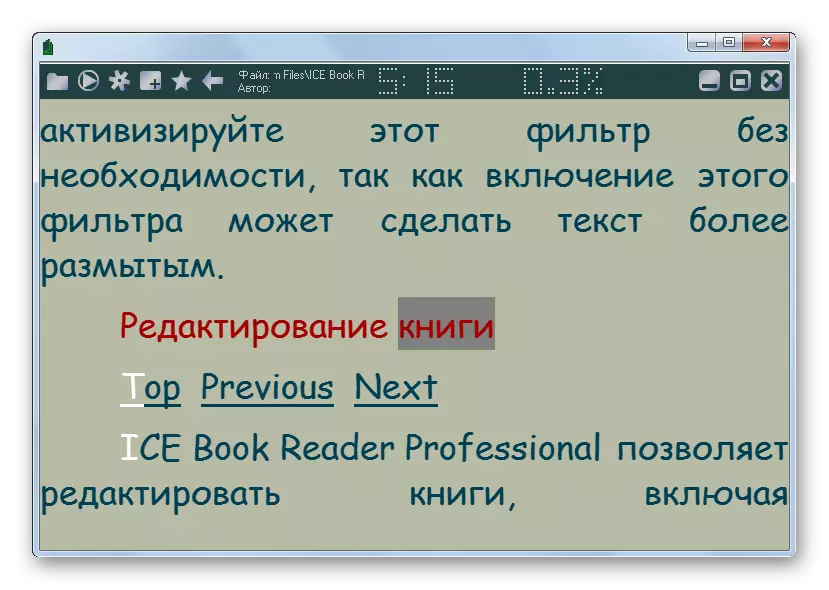
Method 4: Calibre
Another multifunctional "reader", which can open objects of the studied format, is Calibre. As in the case of the previous application, before the direct reading of the document, you will need to pre-add it to the application library.
- After starting the program, click on the Add Book icon.
- The book selection window is launched. Move in it to where the document is posted to view. After it is marked, click Open.
- After that, the book, and in our case the document CHM is imported into Calibar. If we click on the Added LKM name, the document will open with the help of the software product that is defined by default to start it in the operating system (most often this is an internal Windows viewer). If you want to open exactly using the Calibar Viewer (E-Book Viewer), then click on the name of the target book with the right mouse button. In the menu that opens, select "View". Next in the new list, go to the inscription "View with Calibre E-Book Viewer".
- After performing this action, the object will be opened using the internal viewer of the Calibar program - E-Book Viewer.
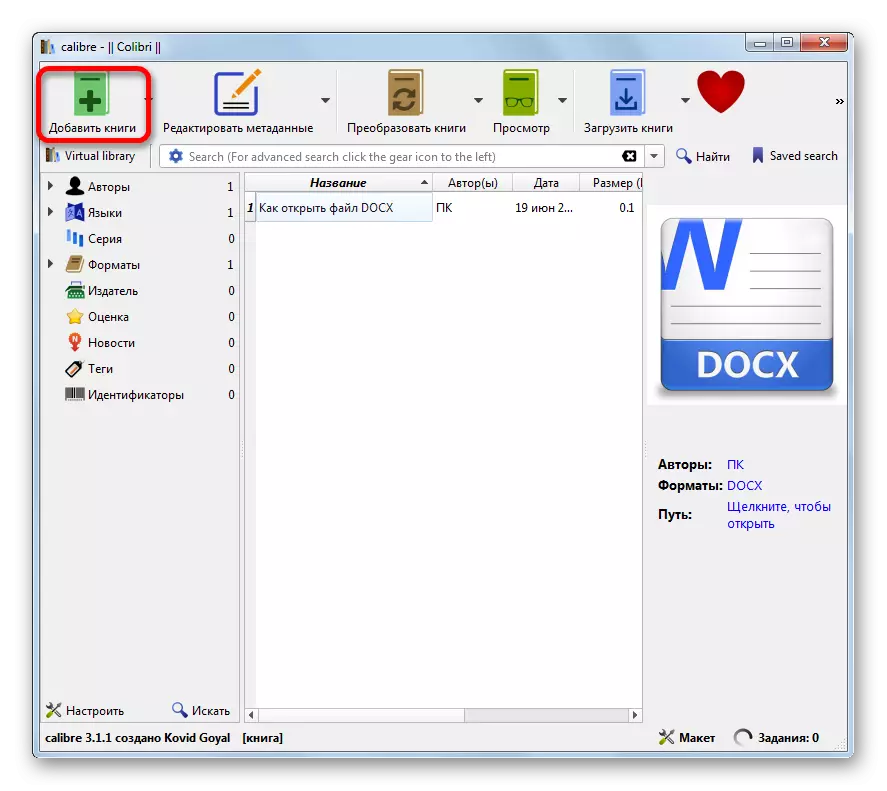
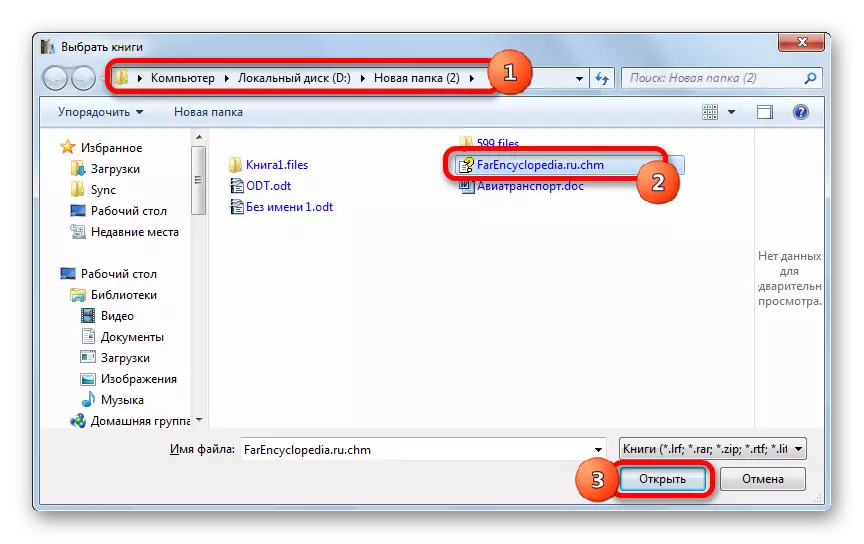
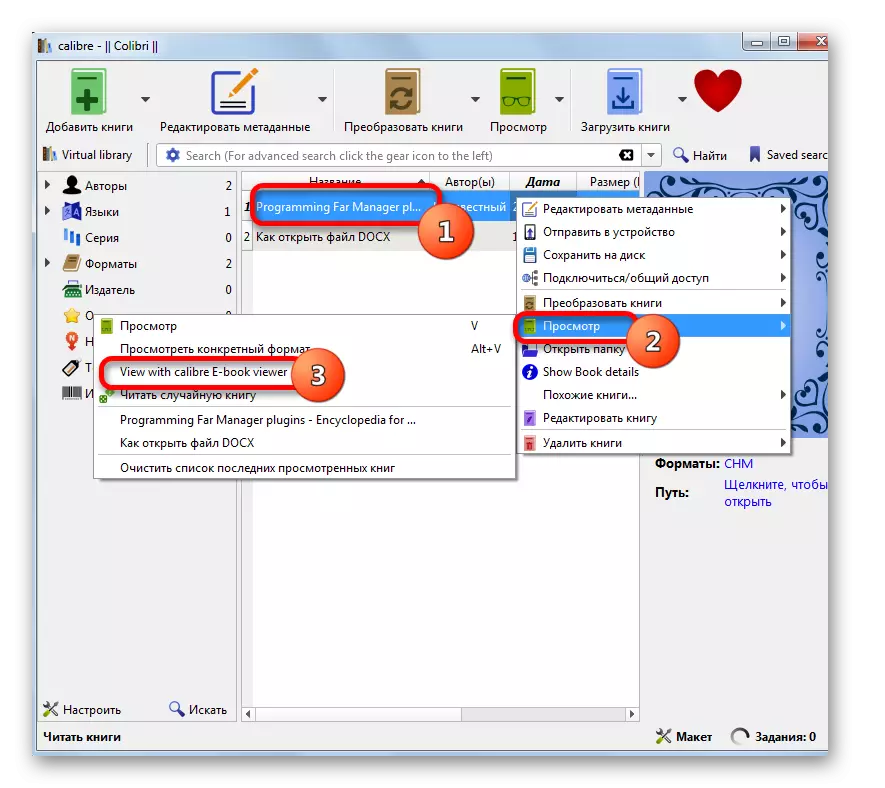

Method 5: Sumatrapdf
The next application in which we consider the opening of CHM documents is a multifunctional Sumatrapdf document viewer.
- After launching the Sumatradf click "File". Next, in the list, move by "Open ...".
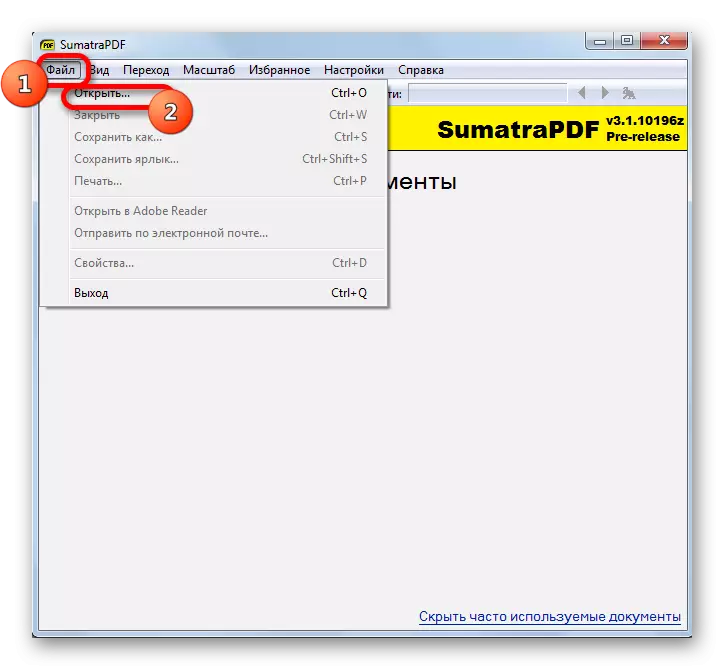
You can click on the icon in the form of a folder, which is also called "Open", or use Ctrl + O.

There is the ability to start the opening window window by clicking on the LKM in the central part of the Sumatrapdf window by "Open Document ...".
- In the Open window, you must transition to the directory in which the reference file is localized. After the object is indicated, press "Open".
- After that, the document is launched in Sumatradf.

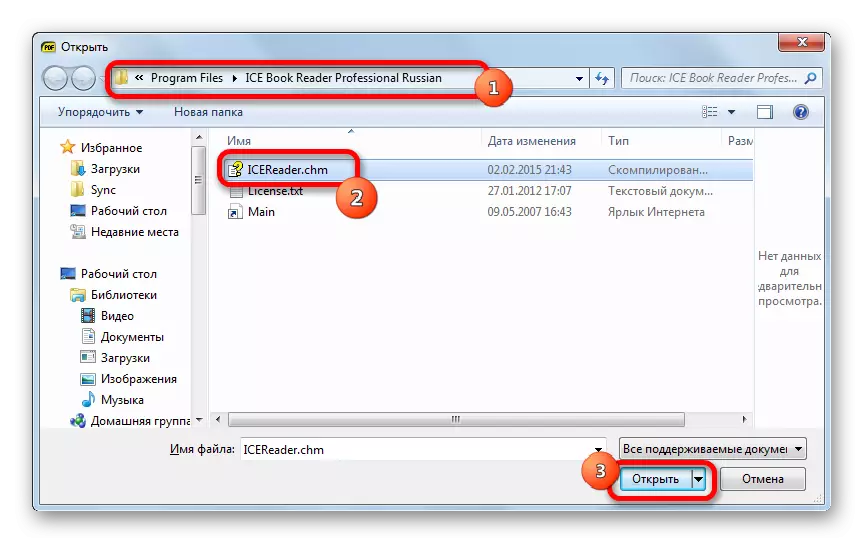

Method 6: Hamster PDF Reader
Another viewer of the documents, with which you can read the help files, is Hamster PDF Reader.
Download Hamster PDF Reader
- Run this program. It uses the Microsoft Office tape interface. Click on the File tab. In the list that opens, click "Open ...".
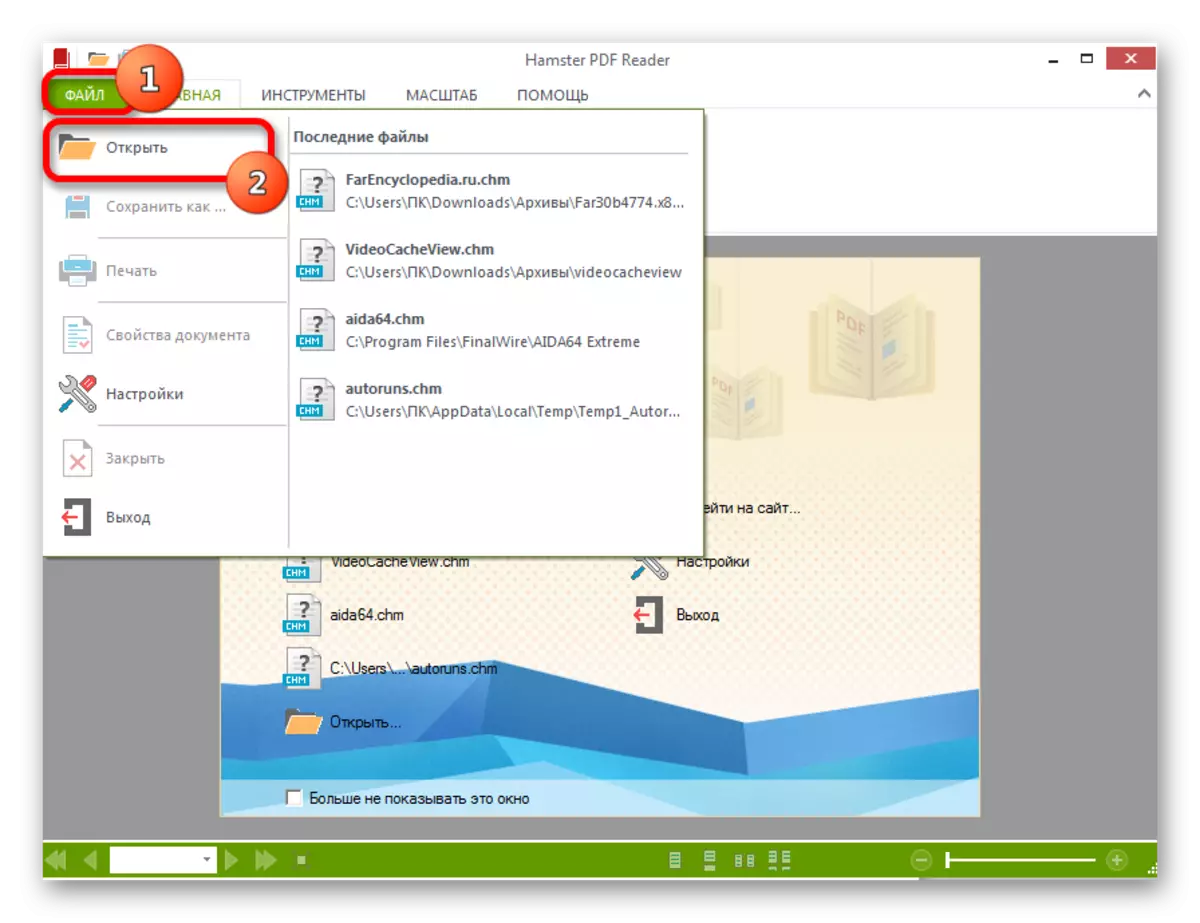
You can click on the "Open ..." icon, placed on the tape in the Home tab in the "Tools" group, or apply Ctrl + O.
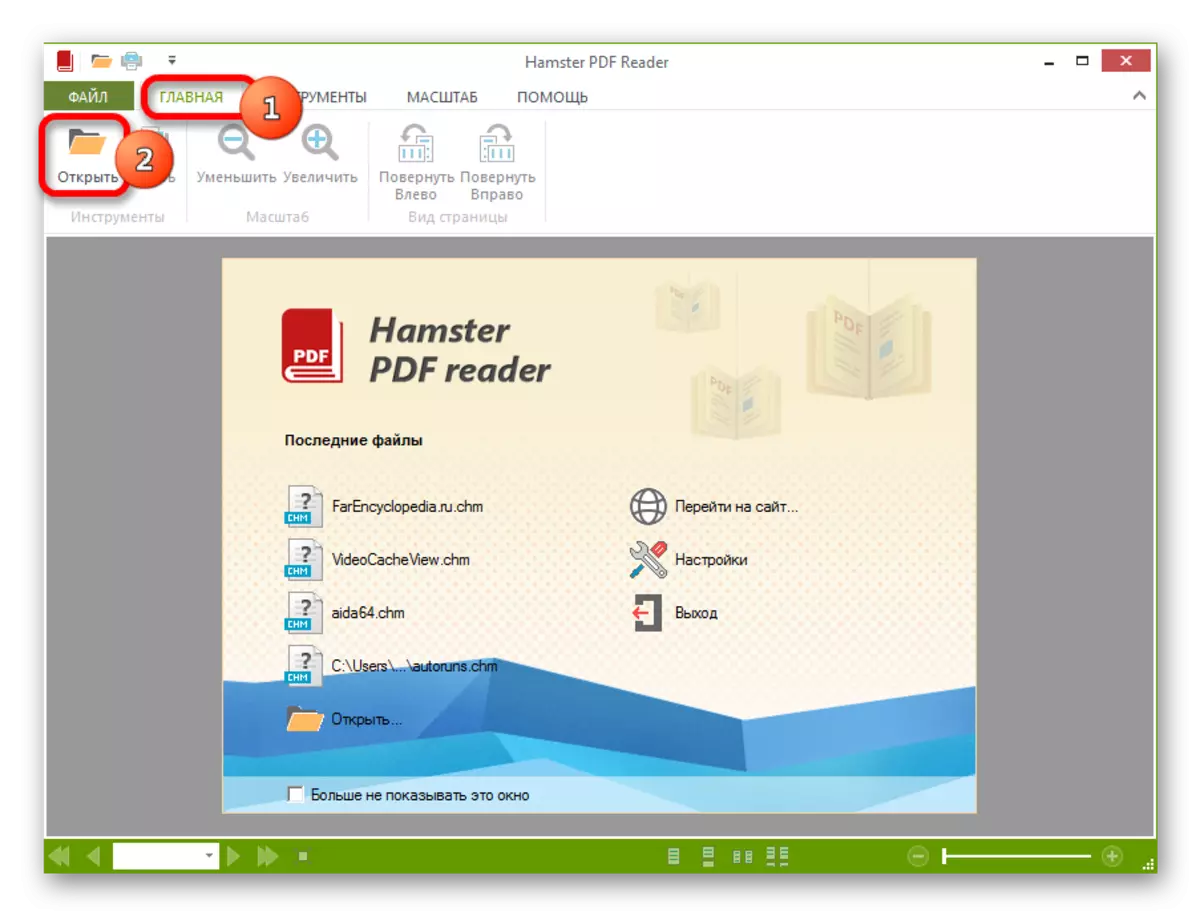
The third option involves pressing the "Open" icon in the form of the directory on the quick access panel.

Finally, you can click on the inscription "Open ...", located in the central part of the window.
- Any of these actions leads to the opening of the object launch window. Next, it should move to the directory where the desired document is located. After its selection, be sure to "open".
- After that, the document will be available for viewing in Hamster PDF reader.
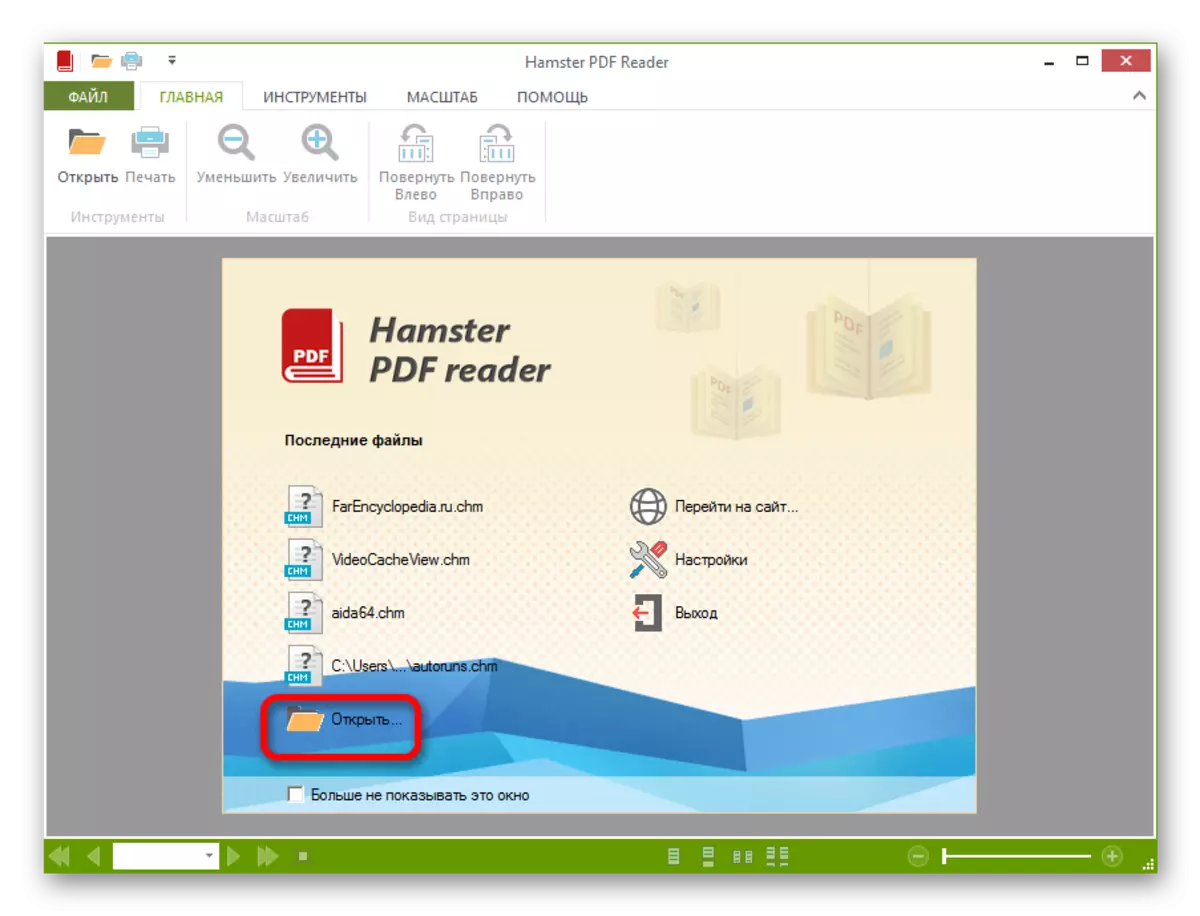


You can also view the file by dragging it from Windows Explorer to the Hamster PDF Reader window, closing the left mouse button.
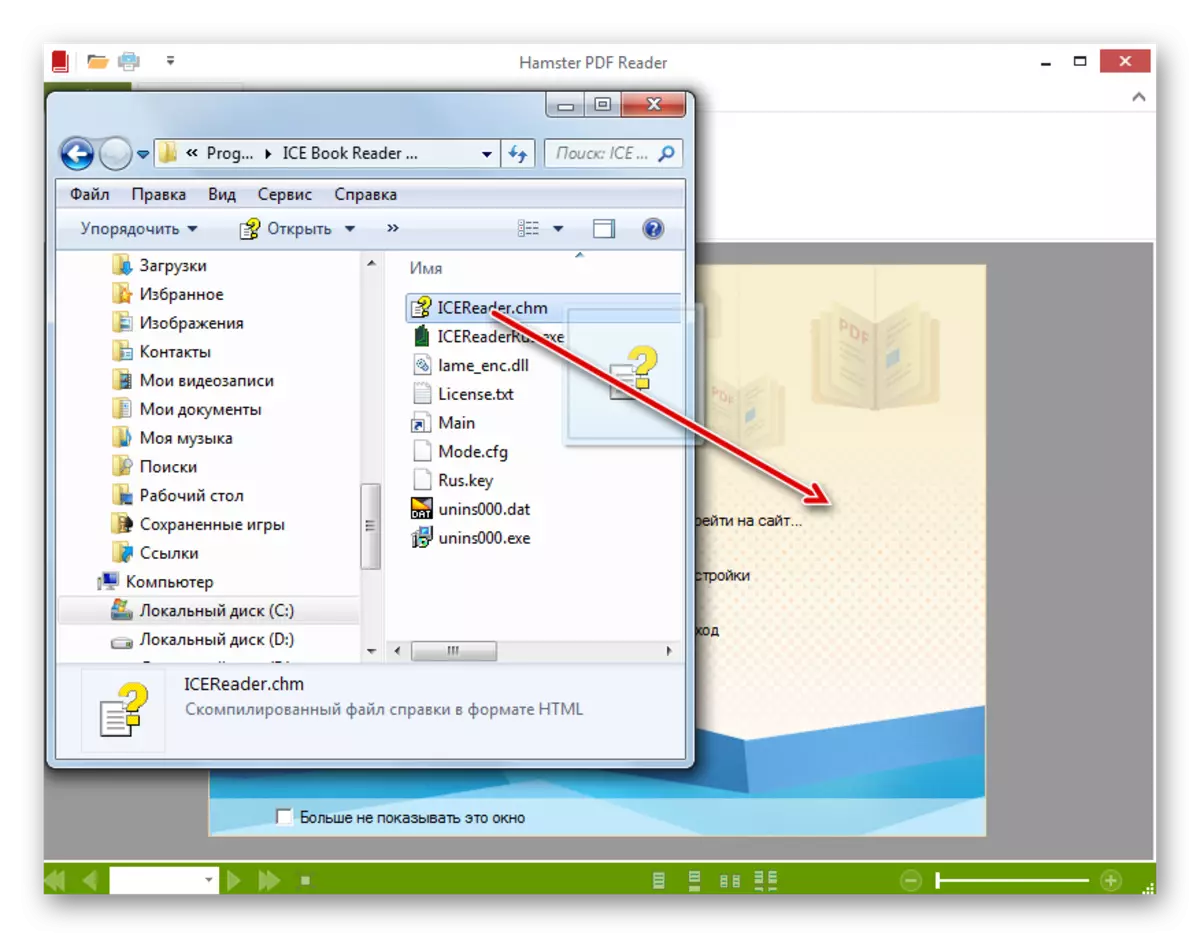
Method 7: Universal Viewer
In addition, the CHM format is able to open a whole series of universal viewers working simultaneously with the formats of diverse orientation (music, images, video, etc.). One of the well-proven programs of such a plan is considered to be Universal Viewer.
- Run the universal viewer. Click on the "Open" icon in the form of the catalog.

To open the file selection window, you can apply Ctrl + O or alternately click on "File" and "Open ..." in the menu.
- Window "Open" started. Go to the location of the desired item on the disk. After allocation, make a click on "Open".
- After the above manipulation, the object in the CHM format is open to Universal View.
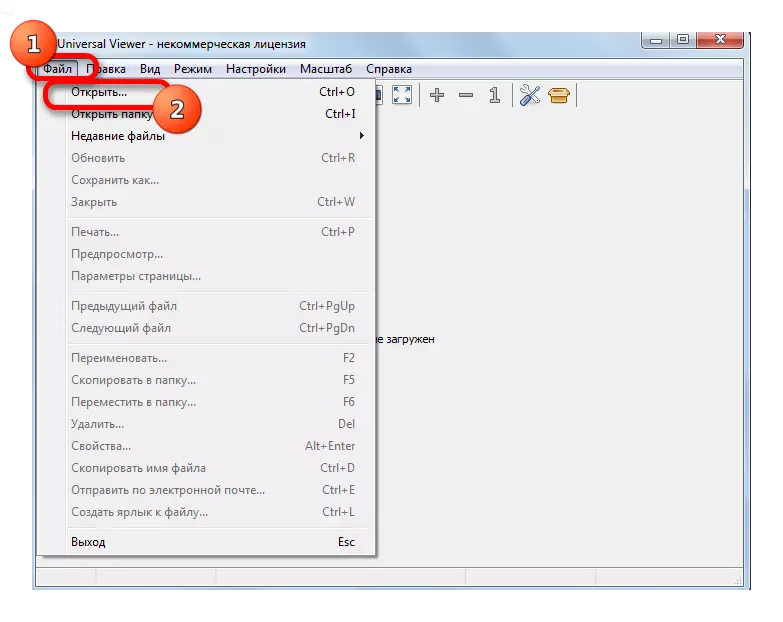
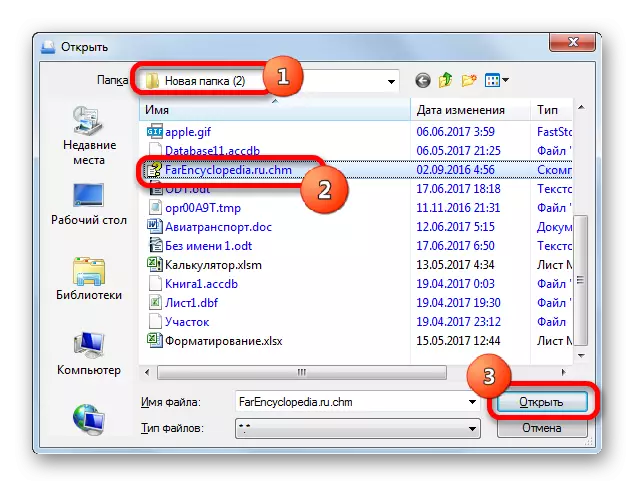
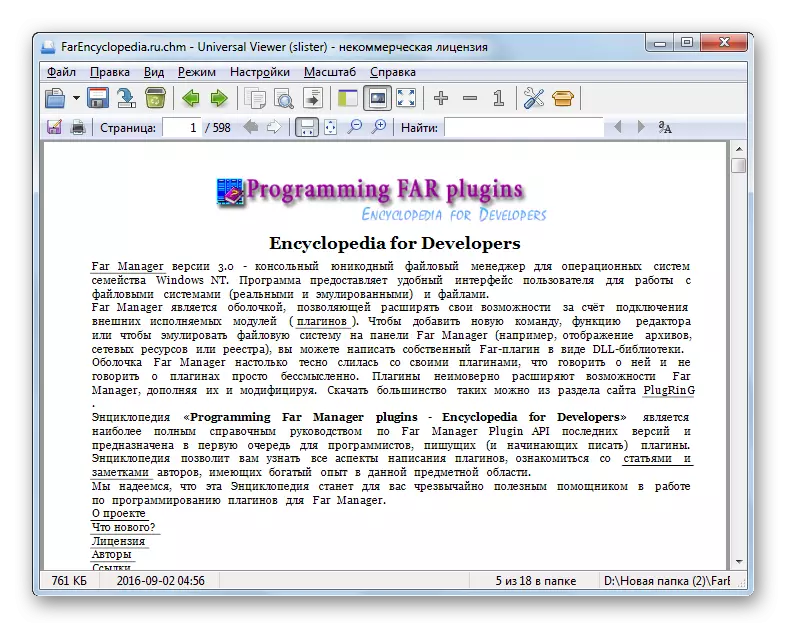
There is another option to open the document in this program. Navigate to the file location directory via Windows Explorer. Then, holding the left mouse button, drag the object from the conductor to the Universal View window. The CHM document will open.

Method 8: Built-in Windows Viewer
Also, the contents of the CHM document can be seen using the built-in Windows viewer. This does not have anything strange, since this format was specifically created to ensure the functioning of the help of this operating system.
If you did not change the default settings to view the CHM, including by installing additional applications, the items with the named extension must automatically be opened with the built-in Windows viewer after double clicking on them with the left mouse button in the Explorer window. Evidence that CHM is associated with the built-in viewer, is the icon on which the paper sheet is depicted and a question mark (hint that the object is a reference file).

In the case when by default to open the CHM, another application is written in the system, the conductor will be displayed near the corresponding reference file it is its icon. However, if you wish, this object is quite easy to open with the help of the built-in WINDOVS pore.
- Go to the selected file in the explorer and press it right-click (PCM). In the launched list, select "Open with". In the Additional list, click on the HTML Microsoft Help.
- Content will be displayed using the Windows Standard Tool.
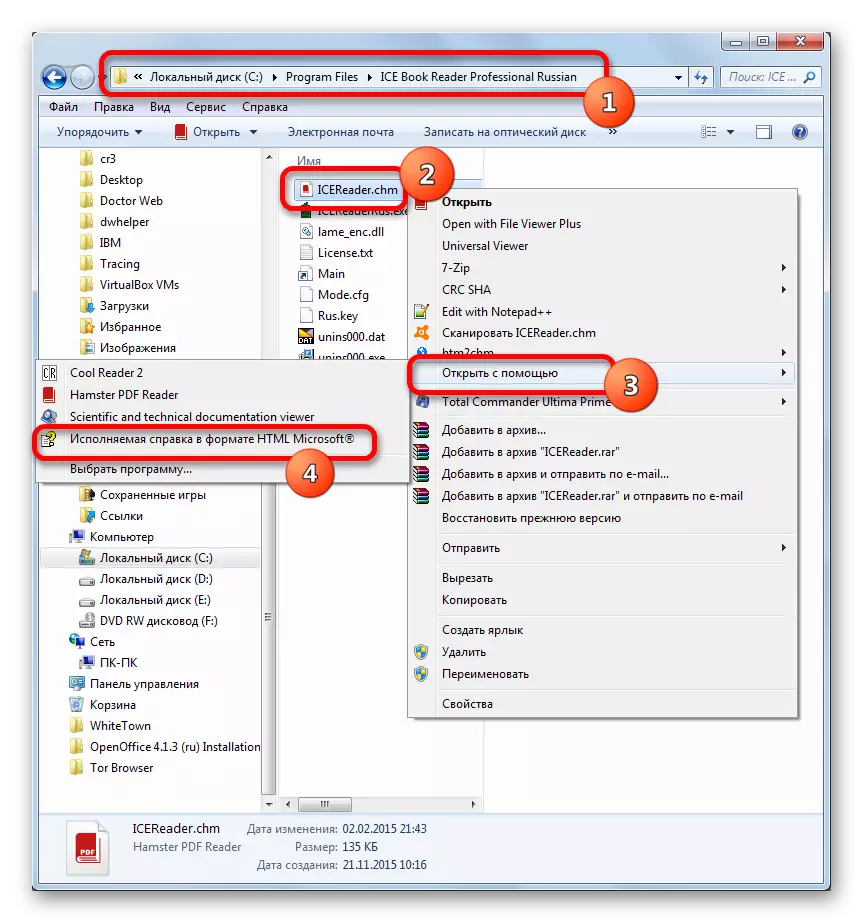
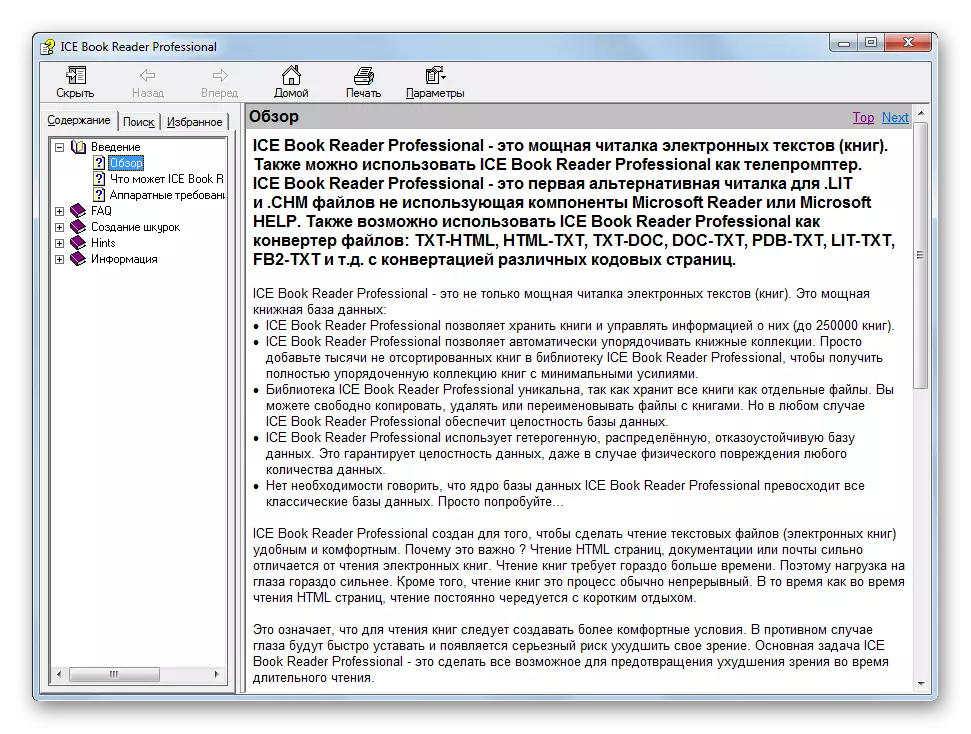
Method 9: HTM2CHM
Another program that performs work with CHM is HTM2CHM. Unlike the methods presented above, the option using the named application does not allow you to view the text content of the object, but it can be created using the CHM documents yourself from several HTML files and other elements, as well as producing the finished help file. How to implement the latest procedure, we will look at practice.
Download htm2chm
Since the original program in English, which many users do not own, first of all, consider the procedure for its installation.
- After the HTM2CHM installer downloads, the program must be installed, the procedure of which is initiated by a double-clicking mouse on it. The window is started, which says: "This Will Install HTM2CHM. Do You Wish to Continue "(" HTM2CHM installation will be performed. Do you want to continue? "). Click "Yes."
- Next opens a welcoming window of the installer. We click "Next" ("Next").
- In the next window, it is necessary to agree with the license agreement by setting the switch to the "I Accept the Agreement" position. Click "Next".
- A window is started, where the directory is specified in which the application will be installed. By default, it is "Program Files" on the C drive. It is recommended not to change this setting, but simply click "Next".
- In the next window of selecting the start menu folder, it is also sufficient to press "Next", without taking anything.
- In a new window, by installing or removing the checkboxes near the items "Desktop Icon" and "Quick Launch Icon" can be determined, installing or no program icons on the desktop and in the quick launch panel. Click "Next".
- Then the window opens where all the basic information entered in previous windows are collected. To directly run the application installation, click "Install.
- After that, the installation procedure will be performed. Upon completion, the window will start correcting the successful installation. If you want the program to be running immediately, then follow the parameter "Launch HTM2CHM" a check box. To exit the installer window, press "FINISH".
- The HTM2CHM window is launched. It contains 5 main tools with which you can edit and convert HTLM in CHM and back. But, since we have a task to unzip the finished object, select the "Decompiler" function.
- The "Decompiler" window opens. In the File field, you need to specify the address of the object to be unpacking. You can prescribe it manually, but it is easier to do it through a special window. Click on the icon in the form of the catalog to the right of the field.
- A reference object selection window opens. Go to the directory where it is located, check it, click "Open".
- Returns in the "Decompiler" window. In the File field, the path to the object is now displayed. The "Folder" field displays the address of the folder to which the unpacking will be performed. By default, this is the same directory where the initial object is located. If you want to change the unpacking path, then click on the icon to the right of the field.
- Overview of the folder overview tool. We allocate in it the directory in which we want to produce the procedure of unzip. Click "OK".
- After the next return to the "Decompiler" window after all paths are specified, to activate the unpacking, click "Start".
- The next window states that the archive is unpacked and asked if the user wishes to go to the directory where the unzipping was performed. Click "yes."
- After that, the conductor opens in the folder where the archive elements were unpacked.
- Now these items can be viewed in the program that supports the opening of the appropriate format. For example, HTM objects can be viewed using any browser.
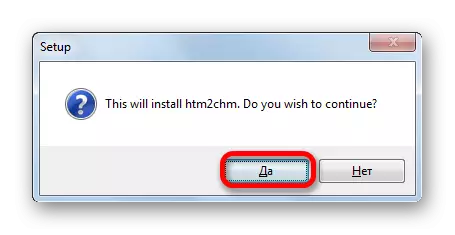

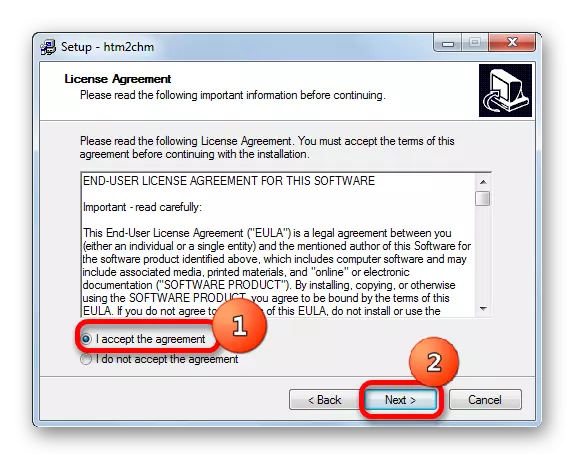





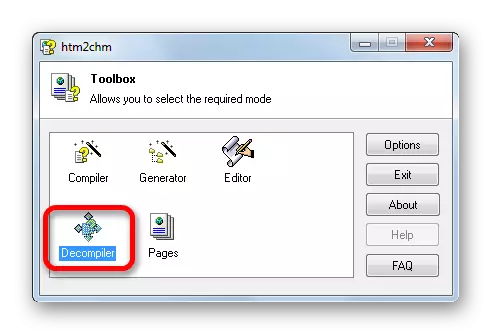
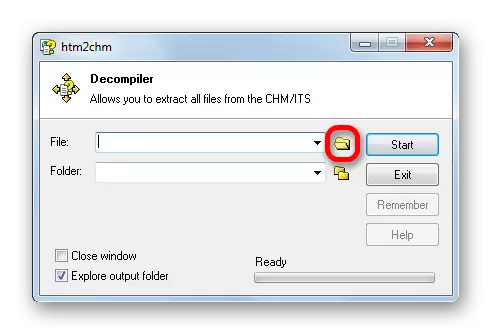
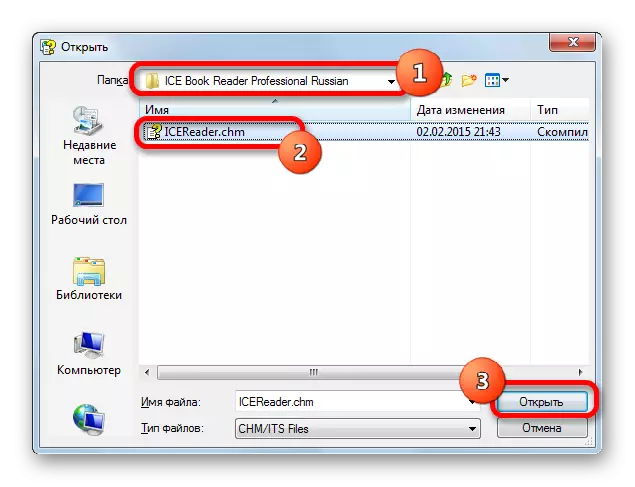


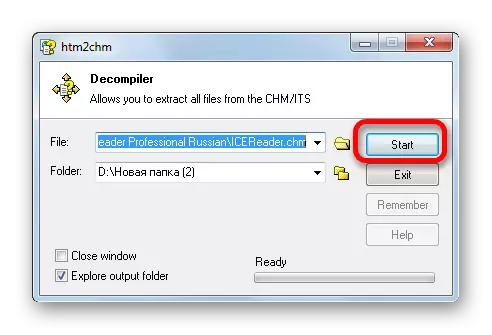
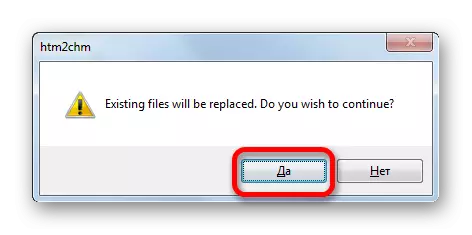

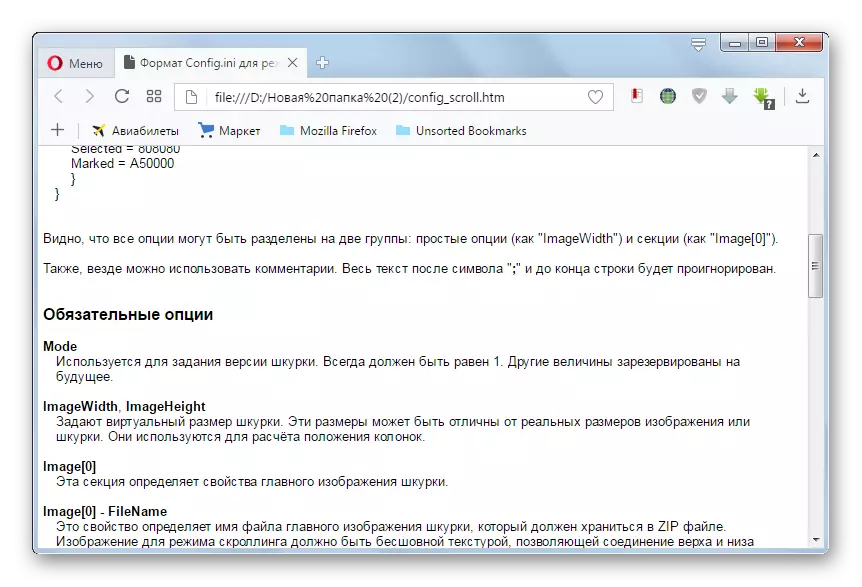
As you can see, you can view the CHM format using a whole list of programs of various orientation: "readers", viewers, built-in Windows Toolkit. For example, "readers" is best used to view electronic books with a named expansion. You can produce unzipped specified objects using HTM2CHM, and then browse the individual items that are contained in the archive.
