
Viele Anwender bemerken, dass ein großer Teil des Computers Speicherplatz hiberfil.sys. Diese Größe kann mehrere Gigabyte und sogar mehr sein. In diesem Zusammenhang stellen sich Fragen: ist es möglich, diese Datei zu löschen, den Platz auf der Festplatte zu lösen und wie dies zu tun? Wir werden versuchen, sie in Bezug auf Computer, auf dem Windows 7 Betriebssystem ausgeführt zu beantworten.
Wege zu entfernen hiberfil.sys
Die hiberfil.sys Datei wird im Stammverzeichnis der C Platte und ist für die Fähigkeit des Computers verantwortlich in den Ruhemodus zu gelangen. In diesem Fall wird nach dem PC zu trennen und die erneuten Aktivierung werden die gleichen Programme ins Leben gerufen und im gleichen Zustand, in dem er wurde gefangen. Dies ist nur aufgrund hiberfil.sys erreicht, die den eigentlichen „Schnappschuss“ aller Prozesse in den RAM geladen enthalten. Dies erklärt, eine so große Größe dieses Objekt, die eigentlich gleich das Volumen des RAM ist. Wenn Sie also die Fähigkeit, müssen den angegebenen Zustand einzutreten, ist es unmöglich, diese Datei zu löschen. Wenn Sie es nicht brauchen, können Sie es entfernen, um den Raum auf der Platte zu befreien.

Das Problem ist, dass, wenn Sie die hiberfil.sys auf die übliche Weise durch den Dateimanager einfach entfernen mögen, dann werden Sie nicht von diesem herauskommen. Beim Versuch, dieses Verfahren durchzuführen, wird ein Fenster geöffnet, in dem berichtet werden, dass der Vorgang nicht abgeschlossen werden kann. Mal sehen, welche Methoden zum Löschen dieser Datei exist arbeitet.

Methode 1: Die Eingabe des Befehls zum „Ausführen“ Fenster
Die Standardmethode zur Entfernung von hiberfil.sys, die von den meisten Benutzern verwendet wird, wird durch Ausschalten des Ruhezustand in den Energieeinstellungen mit der anschließenden Einführung eines speziellen Befehl an das Fenster „Ausführen“ ausgeführt.
- Klicken Sie auf "Start". Kommen Sie in der „Systemsteuerung“.
- Gehen Sie auf die „System und Sicherheit“.
- In dem Fenster, das in der „Power Supplies“ Block öffnet, klicken Sie auf die Aufschrift „Einstellen der Übergang in den Schlafmodus“.
- Ein Fenster zum Ändern der Einstellungen der Energiesparplaneinstellungen. Klicken Sie auf die Aufschrift „Change Erweiterte Parameter“.
- Die „Power Supplies“ Fenster öffnet sich. Klicken Sie in dem unter dem Namen „Sleep“.
- Klicken Sie danach auf den "Winterschlaf nach".
- Wenn es einen anderen Wert als "Niemals" gibt, klicken Sie darauf auf ihn.
- Stellen Sie im Feld "Status (Min.)" Den Wert "0" ein. Drücken Sie dann "Anwenden" und "OK".
- Wir haben den Ruhezustand auf Ihrem Computer getrennt und jetzt können Sie die Hiberfil.sys-Datei löschen. Wählen Sie WIN + R, danach wird die Werkzeugoberfläche "Ausführen" geöffnet, auf deren Bereich Sie fahren:
PowerCFG -H aus.
Klicken Sie nach der angegebenen Aktion auf "OK".
- Jetzt bleibt es, den PC neu zu starten, und die Hiberfil.sys-Datei hält einen Platz nicht mehr auf dem Computer-Speicherplatz mehr.
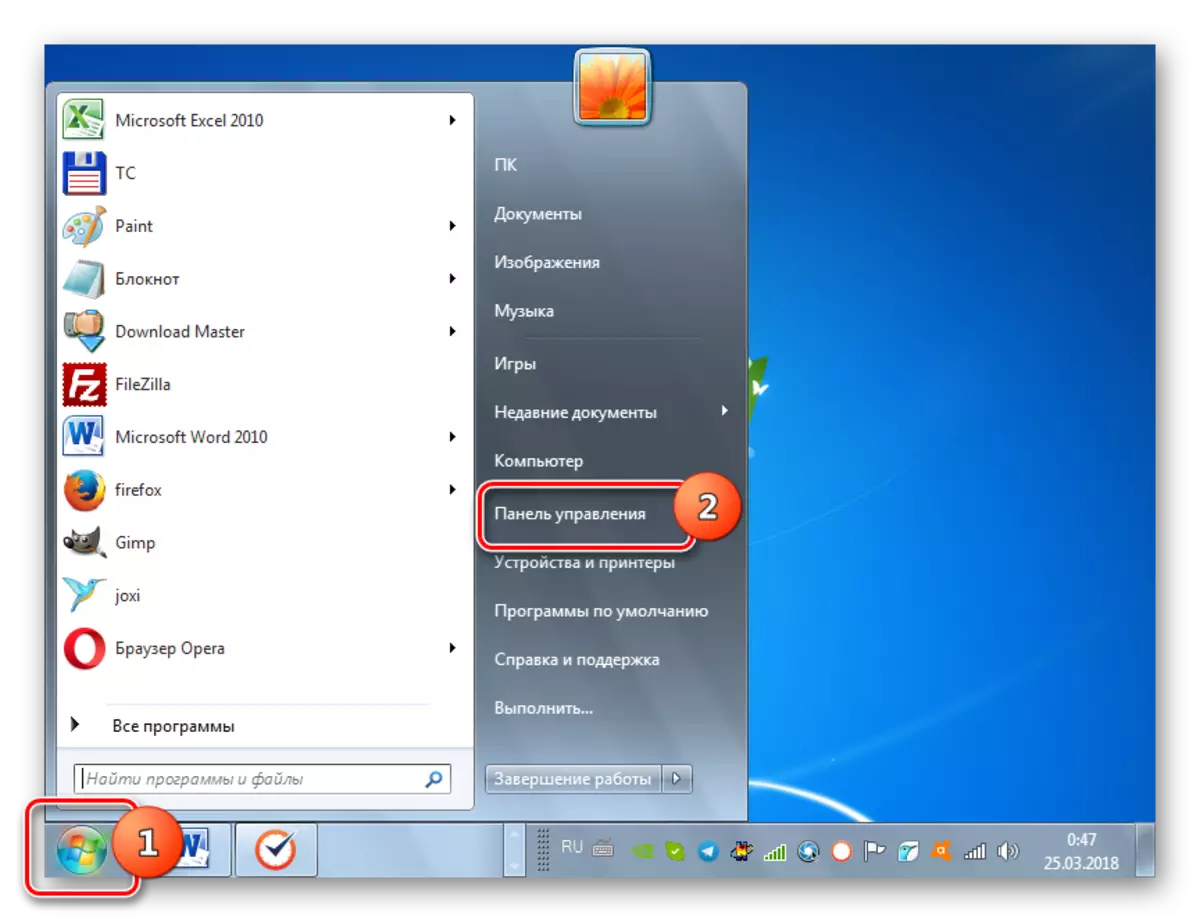

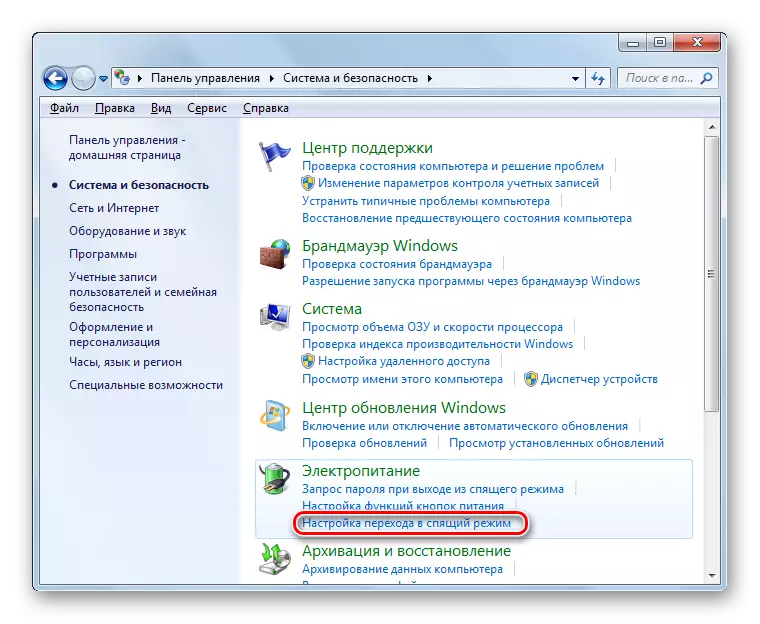
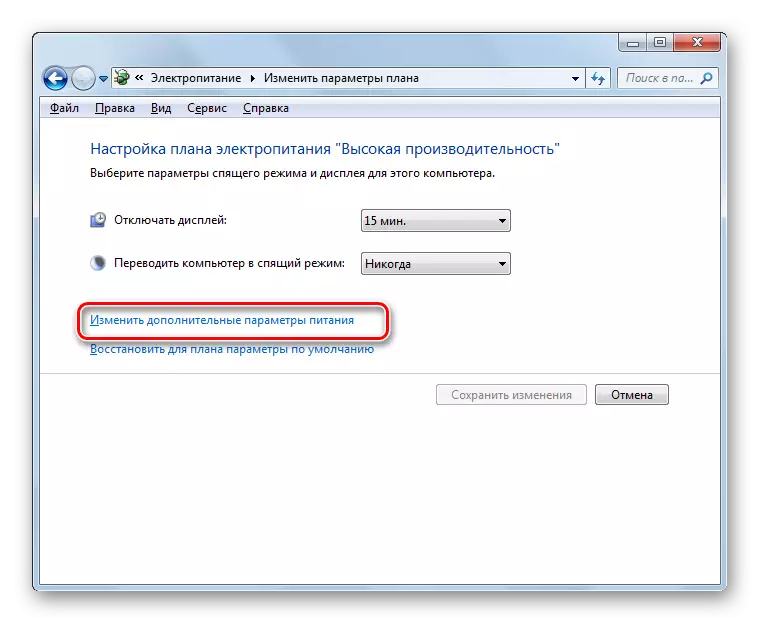
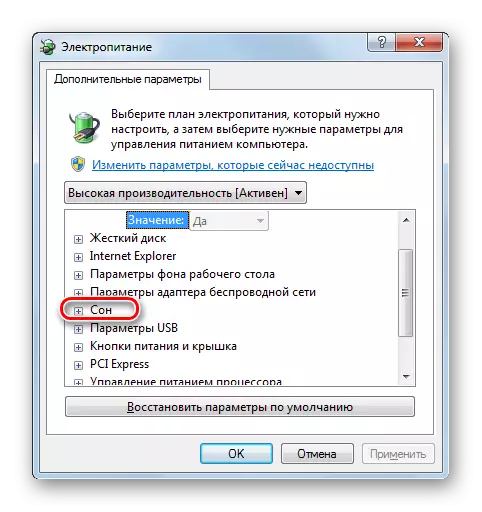
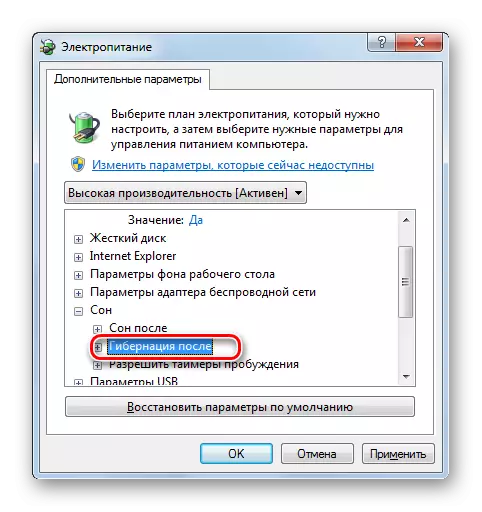



Methode 2: "Befehlszeile"
Die Aufgabe, die wir untersucht haben, können gelöst und den Befehlseintrag in die "Befehlszeile" verwenden. Wie in der vorherigen Methode ist zunächst erforderlich, den Winterschlaf durch die Leistungsparameter zu deaktivieren. Die nächsten Schritte werden nachstehend beschrieben.
- Klicken Sie auf "Start" und gehen Sie zu allen Programmen.
- Gehen Sie zum "Standard" -Verzeichnis.
- Bei den darin geposteten Elementen finden Sie das Objekt "Befehlszeilen". Wenn Sie mit der rechten Maustaste darauf klicken, wählen Sie im angezeigten Kontextmenü die Methode des Beginns mit der Autorität des Administrators aus.
- Die "Befehlszeile" beginnt, in der Hülle, in der Sie den Befehl fahren müssen, früh in das Fenster "RUN" eingefügt:
PowerCFG -H aus.
Verwenden Sie nach dem Eintritt die Eingabetaste.
- Um die Löschung der Datei sowie im vorherigen Fall abzuschließen, muss der PC neu gestartet werden.
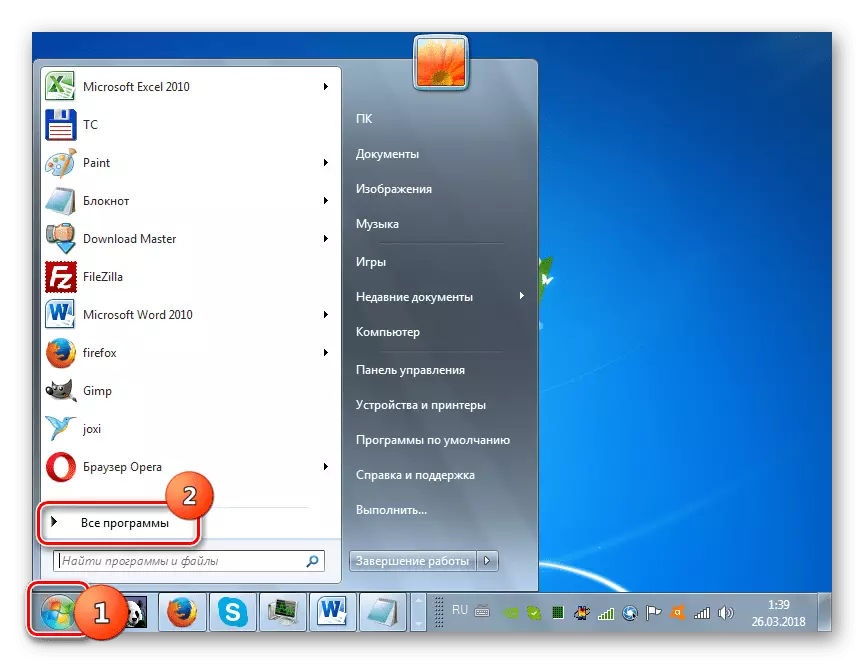
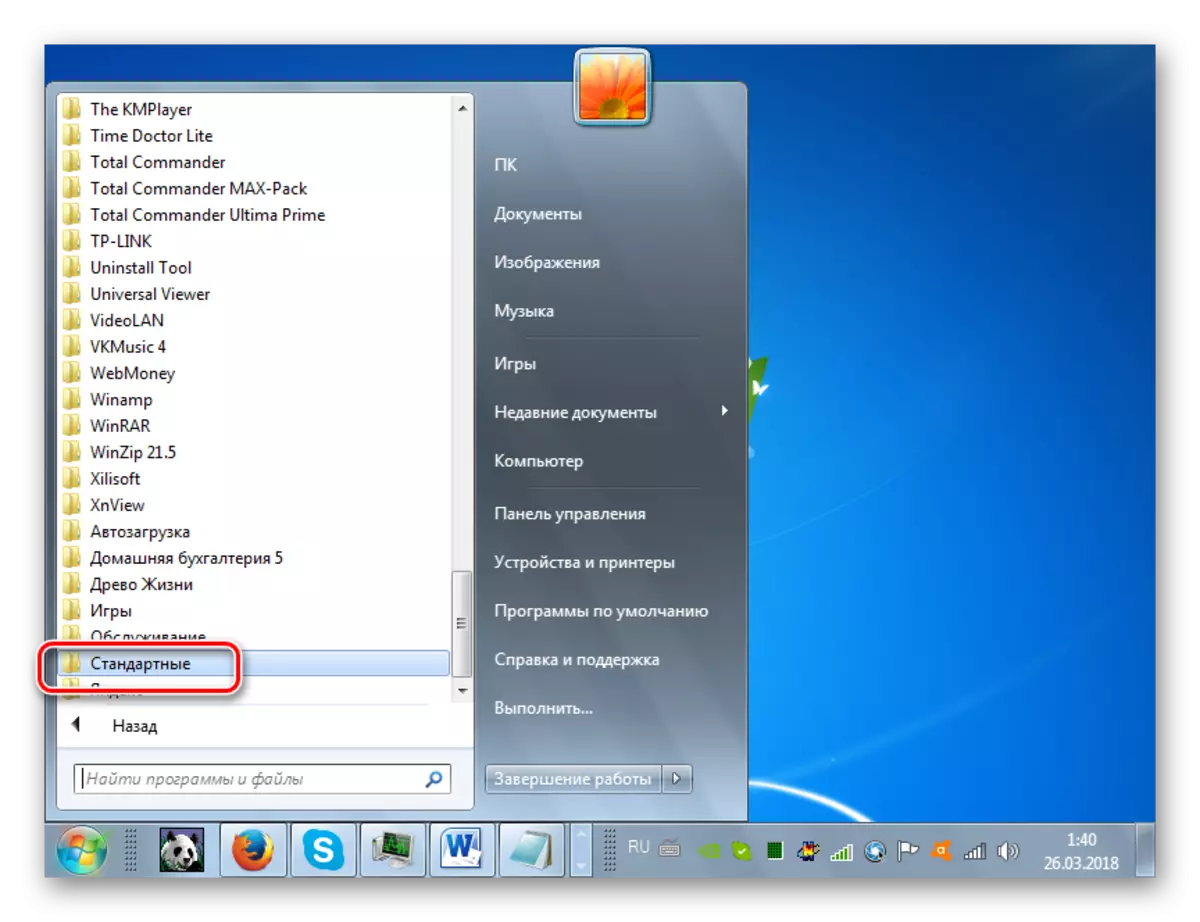
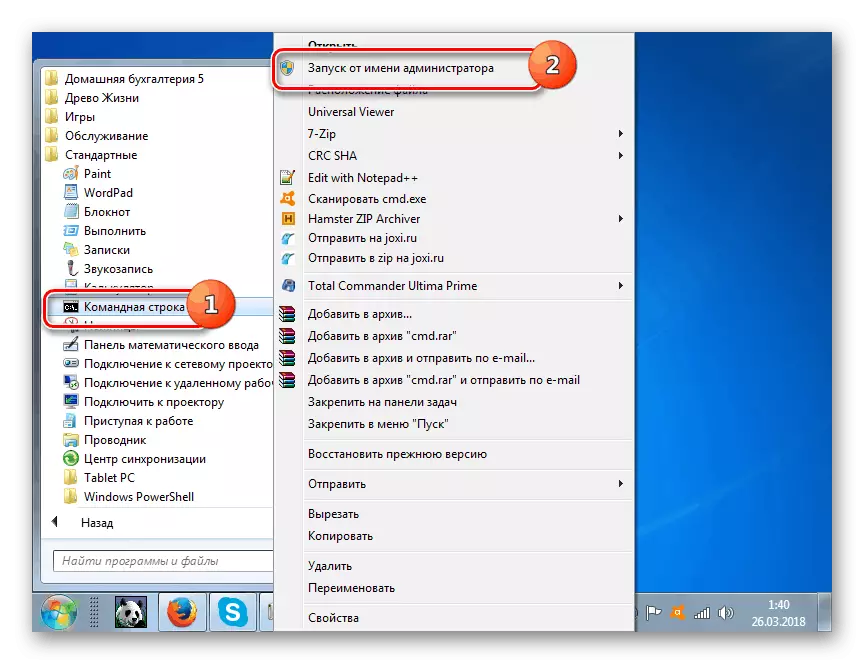
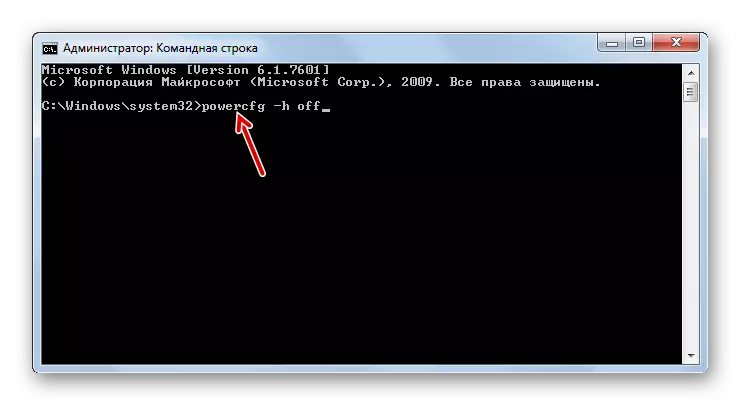
Lektion: Aktivierung der "Befehlszeile"
Methode 3: "Registrierungs-Editor"
Die einzige der vorhandenen Methoden zum Entfernen von Hiberfil.sys, die kein Vorabfahren des Ruhezustands erfordert, wird durch Bearbeiten der Registrierung durchgeführt. Diese Option ist jedoch der riskanteste von all dem oben beschriebenen, und daher vor seiner Implementierung, dass Sie sich bei der Erstellung eines Wiederherstellungspunkts oder eines Sicherungssystems erstellen.
- Rufen Sie das Fenster "Run" erneut an, indem Sie Win + R anwenden. Diesmal müssen Sie eingeben:
regedit.
Wie im vorherigen Fall müssen Sie dann auf "OK" klicken.
- Der Registrierungs-Editor beginnt in der linken Domäne, auf der Sie auf den Namen des Abschnitts "HKEY_LOCAL_MACHINE" klicken.
- Wechseln Sie nun zum Ordner "System".
- Wechseln Sie als Nächstes in den Katalog unter dem Namen "Currentcontrolset".
- Hier ist es notwendig, den Ordner "Control" zu finden, und geben Sie ihn ein.
- Besuchen Sie schließlich das Verzeichnis "Power". Bewegen Sie sich jetzt auf die rechte Seite der Fensteroberfläche. Klicken Sie auf den DWORD-Parameter "HibernateEnabled".
- Eine Membran der Parameteränderung wird geöffnet, in der anstelle des "1" -werts Sie "0" setzen müssen und auf "OK" klicken.
- Klicken Sie zum Hauptfenster des Registrierungs-Editors, klicken Sie auf den Parameternamen "HIBERFILESILESEPERCENT".
- Stellen Sie hier auch den Wert auf "0" und klicken Sie auf "OK". Somit haben wir die Größe der Hiberfil.sys-Datei gemacht, die 0% des RAM-Werts ausnimmt, dh tatsächlich wurde es zerstört.
- Damit die in Kraft getretenen Änderungen wie in den vorherigen Fällen in Kraft getreten sind, bleibt es nur, den PC neu zu starten. Nach der Wiedererlangung der Hiberfil.sys-Datei auf der Festplatte finden Sie nicht mehr.
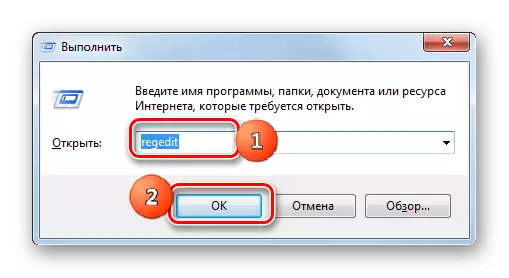
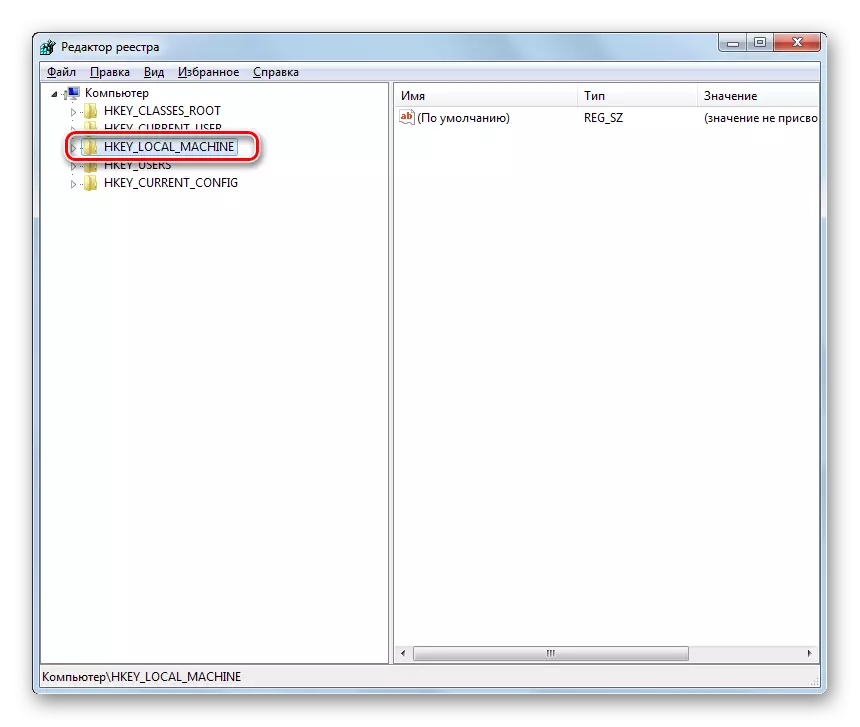
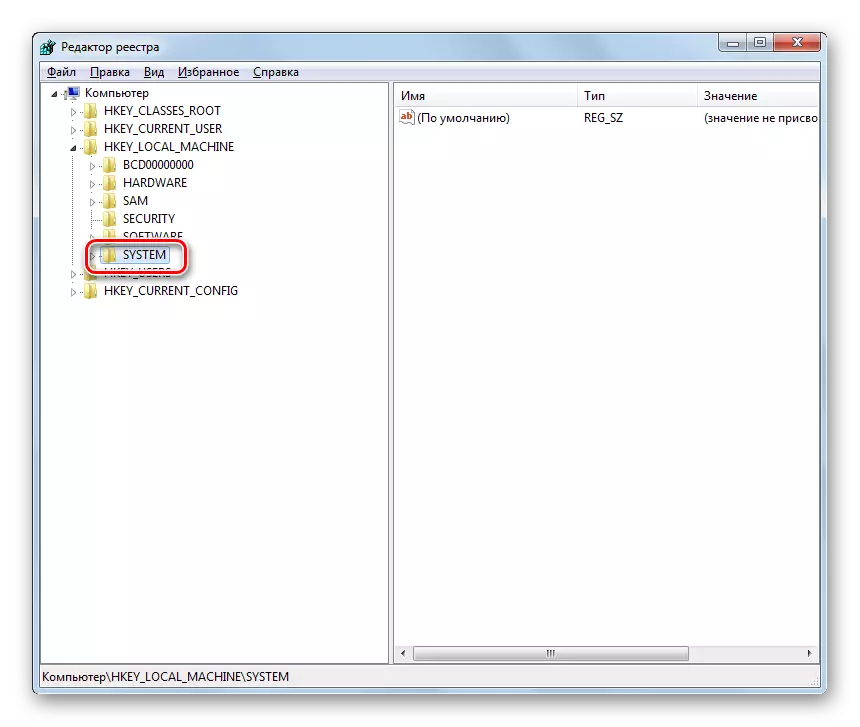
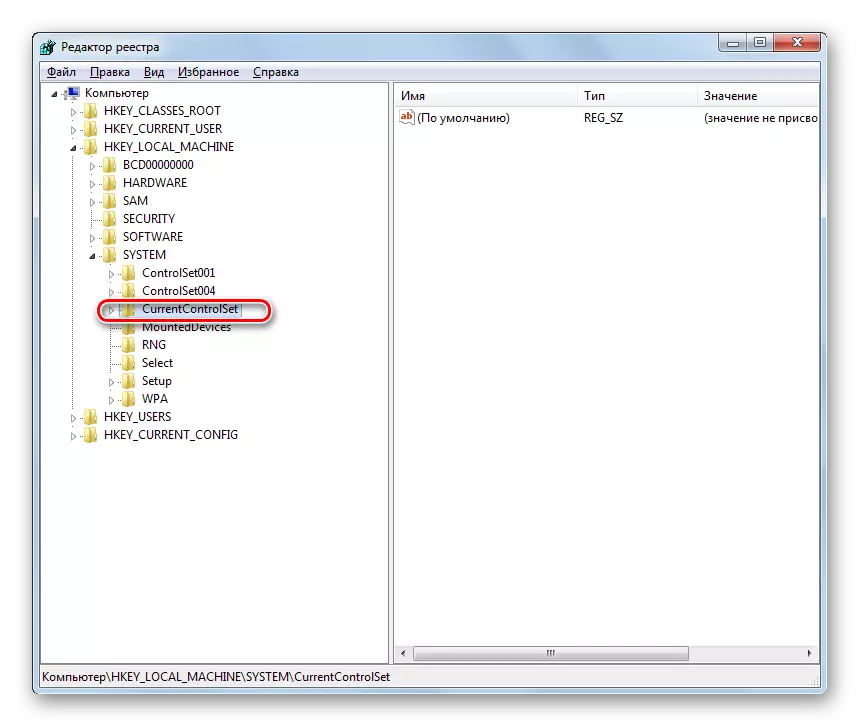

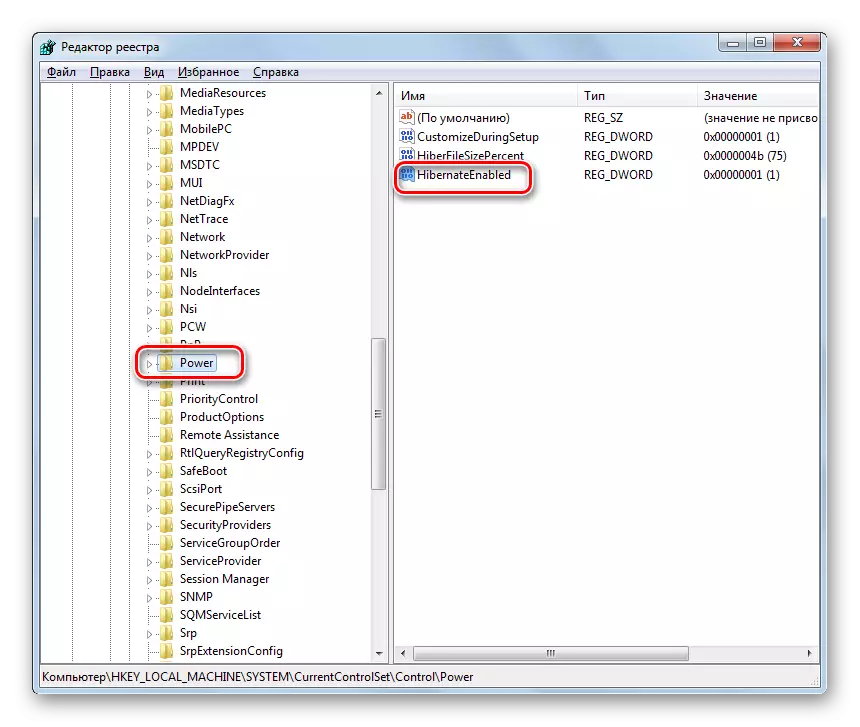

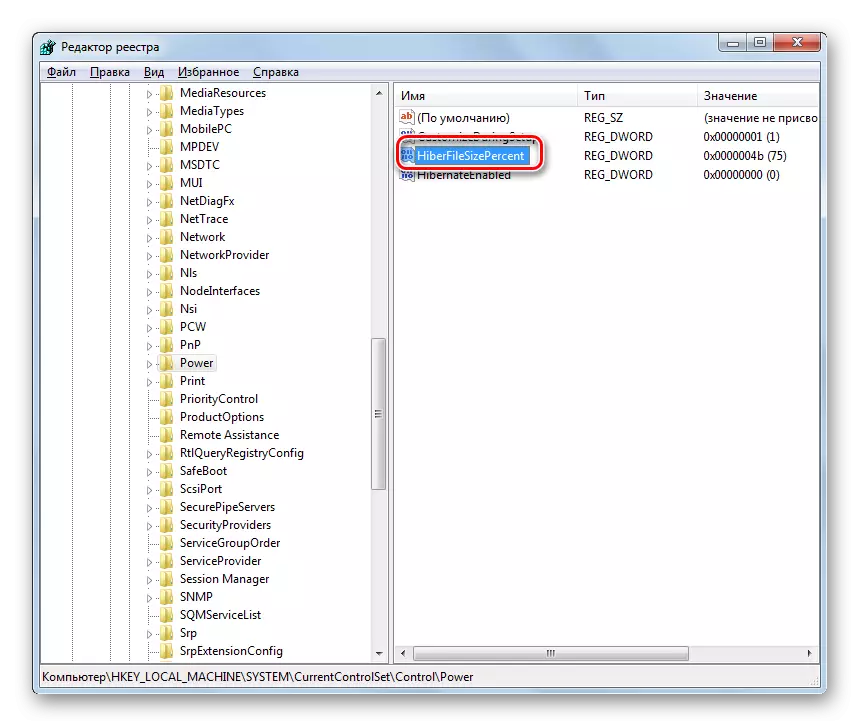

Wie Sie sehen, gibt es drei Möglichkeiten, die Hiberfil.sys-Datei zu löschen. Zwei von ihnen erfordern ein Vorabfahren des Winterschlafs. Diese Optionen werden durch Eingabe des Befehls auf "Run" oder "Befehlszeile" vorgenommen. Die letzte Methode, die die Registrierungsbearbeitung bereitstellt, kann auch ohne Einhaltung der Bedingung des Ruhezustands vor dem Herunterfahren ausgebildet sein. Die Verwendung ist jedoch mit erhöhten Risiken wie jeder anderen Arbeit im Registry-Editor verbunden, daher wird empfohlen, es nur zu verwenden, wenn die beiden anderen Methoden aus irgendeinem Grund das erwartete Ergebnis nicht gebracht haben.
