
许多用户会注意到计算机磁盘空间的大部分是Hiberfil.sys。这种大小可以是几个千兆字节甚至更多。在这方面,出现的问题:是否可以删除此文件以释放HDD上的位置以及如何执行此操作?我们将尝试与在Windows 7操作系统上运行的计算机相关回答它们。
删除hiberfil.sys的方法
HiberFil.sys文件位于C盘的根目录中,负责计算机进入休眠模式的能力。在这种情况下,在断开PC和重新激活之后,将在相同的条件下启动相同的程序,其中捕获。这是由于Hiberfil.sys造成的,它包含包含加载到RAM中所有进程的实际“快照”。这解释了这种大尺寸的这个对象,其实际上等于RAM的体积。因此,如果您需要输入指定状态的能力,则无法删除此文件是不可能的。如果您不需要它,您可以将其删除,释放磁盘上的空间。

麻烦的是,如果要简单地通过文件管理器以标准方式删除hiberfil.sys,那么您将不会出现。尝试执行此过程时,将打开一个窗口,其中将报告操作不能完成操作。让我们看看是否存在删除此文件的操作方法。

方法1:将命令输入“运行”窗口
通过随后将特殊命令引入“运行”窗口,通过关闭电源设置中的休眠来执行大多数用户使用的hiberfil.sys的标准方法,通过关闭电源设置中的休眠。
- 单击“开始”。进入“控制面板”。
- 转到“系统和安全性”部分。
- 在“电源”块中打开的窗口中,单击“将过渡到睡眠模式设置为”的铭文。
- 一个用于更改电源计划设置设置的窗口。单击铭文“更改高级参数”。
- 将打开“电源”窗口。点击它的名称“睡眠”。
- 之后,单击“在”元素之后的“休眠状态”。
- 如果“永远不会”以外的任何值,请单击它。
- 在“状态(分钟)”字段中,设置值“0”。然后按“申请”和“确定”。
- 我们在计算机上断开了休眠状态,现在您可以删除HiberFil.sys文件。拨打WIN + R,之后将打开“运行”工具界面,以何时应驱动其区域:
powercfg -h关闭。
执行指定的操作后,单击“确定”。
- 现在它仍然要重新启动PC,HiberFil.sys文件将不再在计算机磁盘空间上保持一个位置。
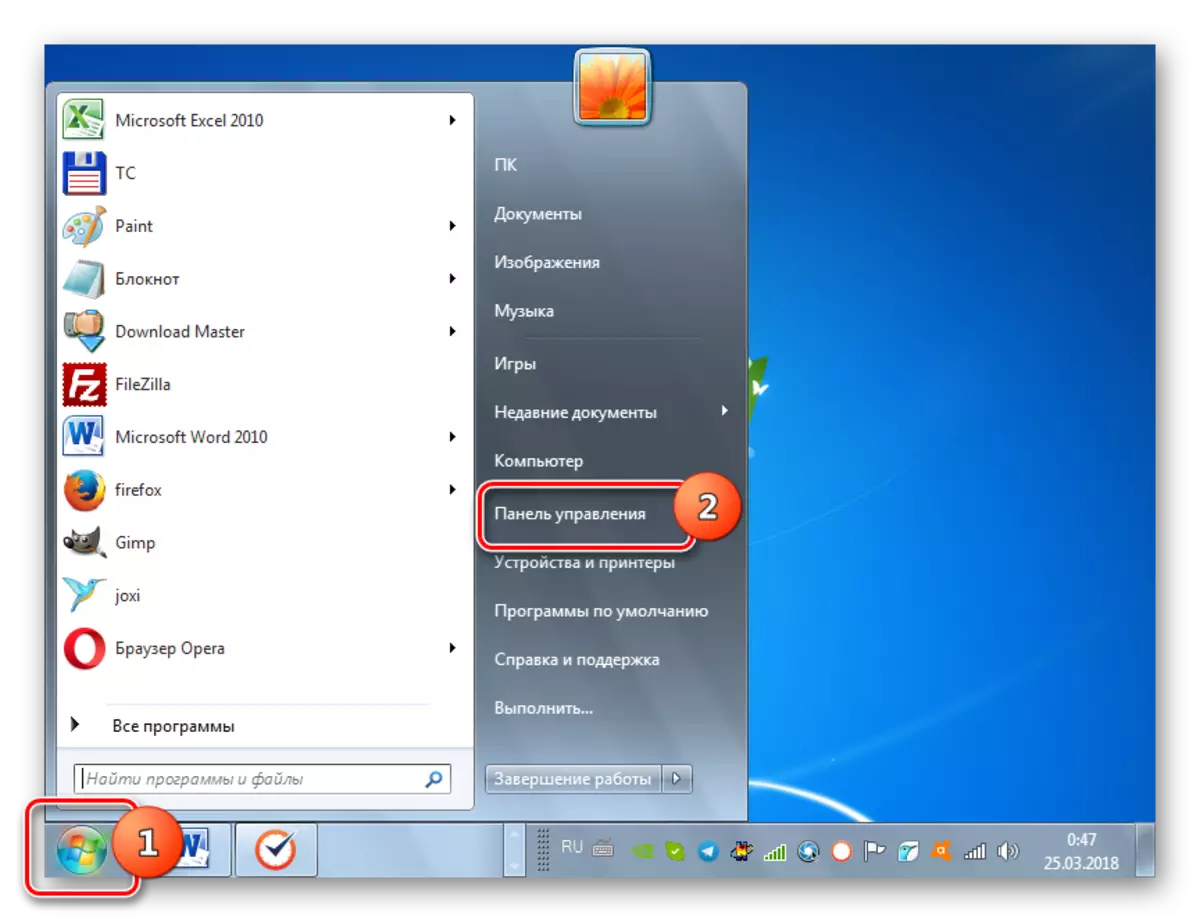

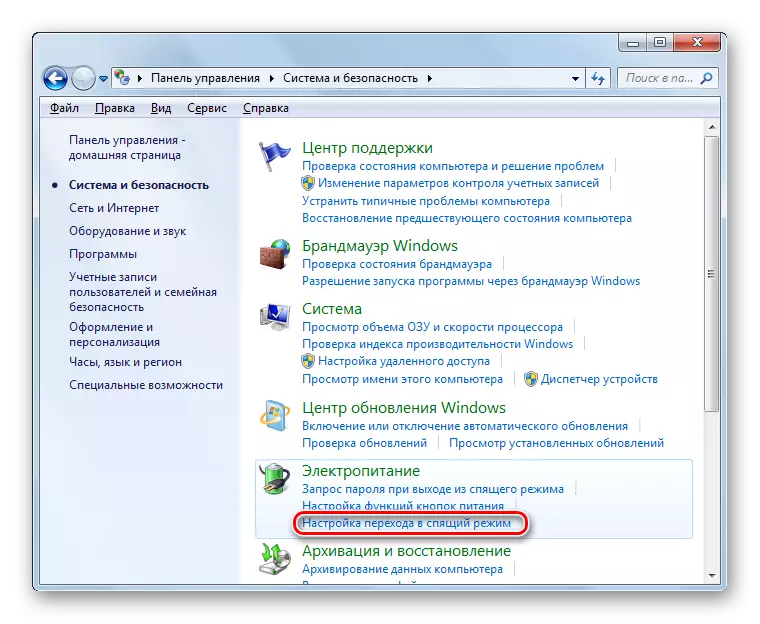
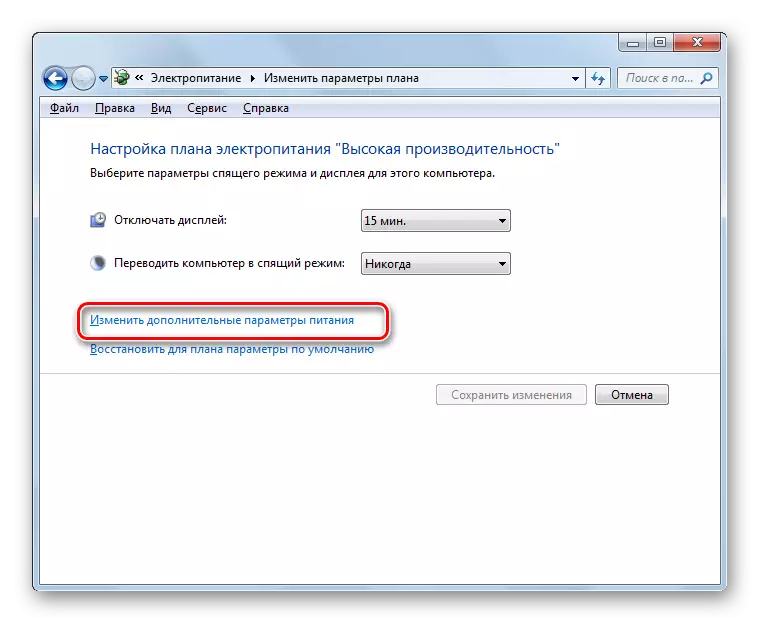
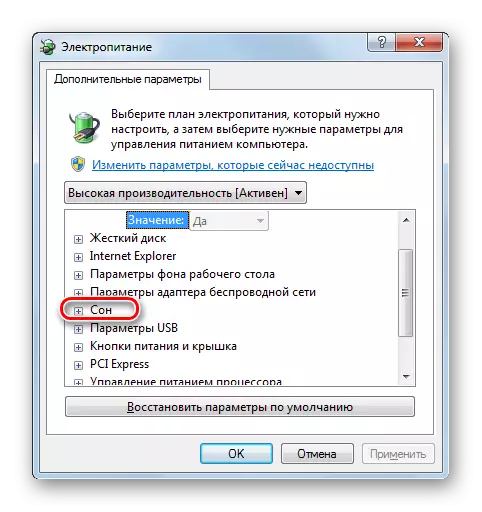
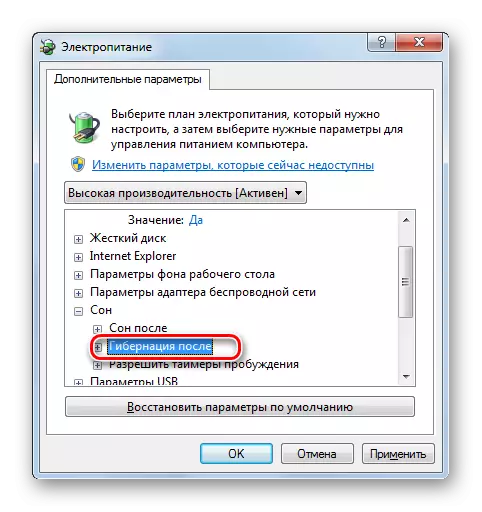



方法2:“命令行”
我们所研究的任务可以解决并使用命令输入到“命令行”。首先,如在先前的方法中,有必要通过功率参数禁用休眠。下次描述下一步。
- 单击“开始”并转到所有程序。
- 转到“标准”目录。
- 在其中发布的元素中,请务必找到“命令行”对象。通过在它的右键按钮上单击它,在显示的上下文菜单中,选择从管理员的权限开始的方法。
- “命令行”启动,在您需要驱动命令的shell中,早期插入“运行”窗口:
powercfg -h关闭。
进入后,使用Enter。
- 要完成文件删除以及之前的情况,必须重新启动PC。
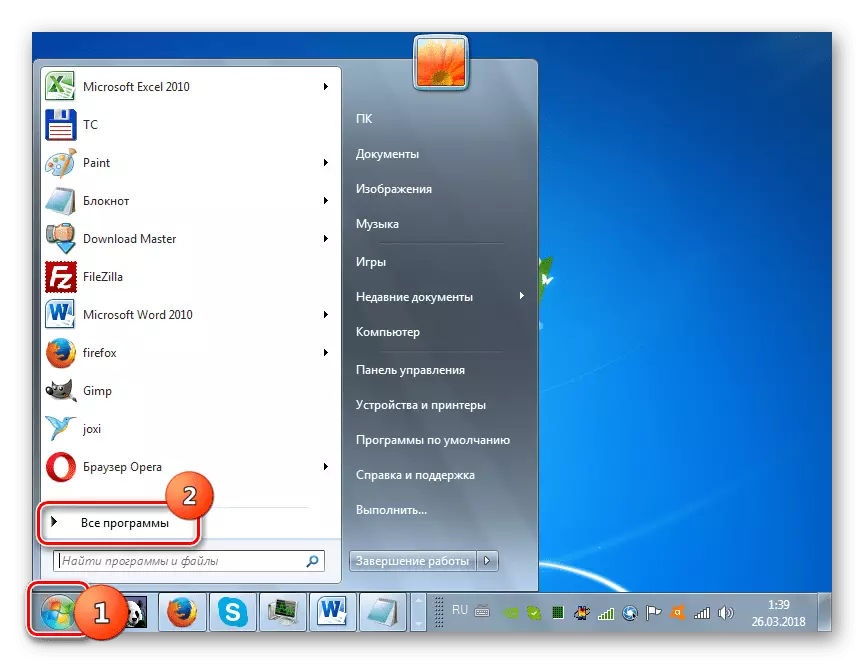
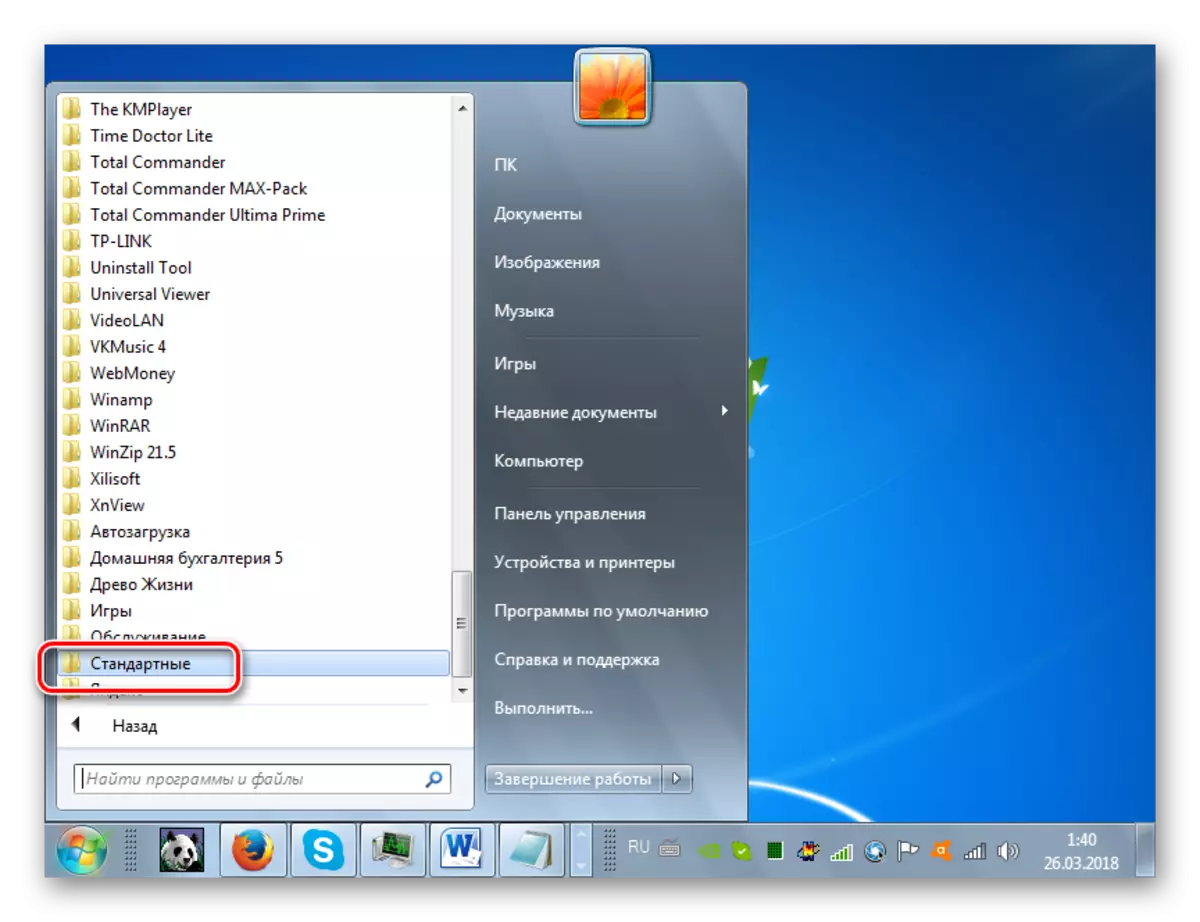
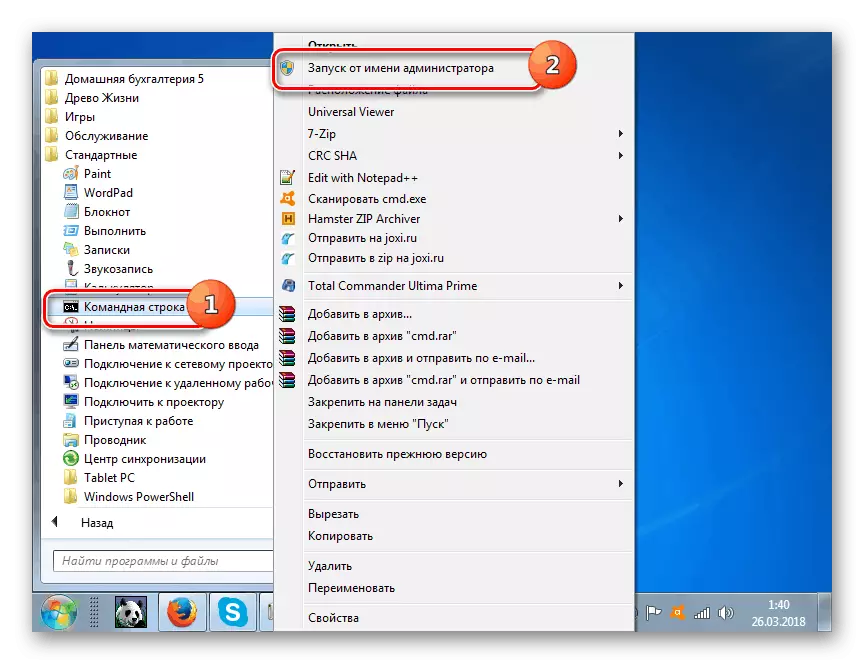
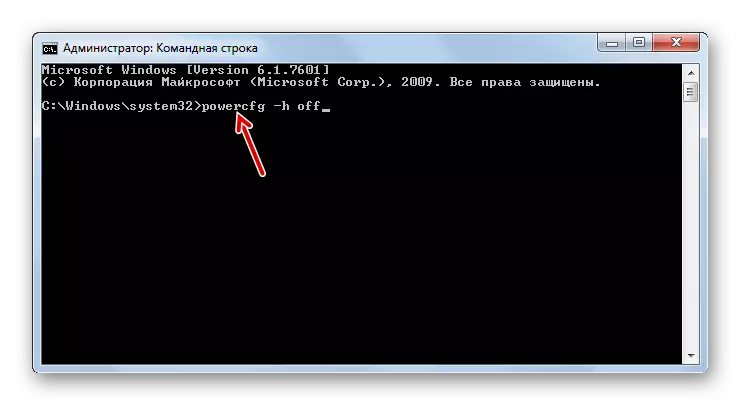
课程:激活“命令行”
方法3:“注册表编辑器”
通过编辑注册表执行不需要休眠预关闭的Hiberfil.sys的现有方法中的唯一一个。但此选项是上述所有危险,因此在实现之前,请务必在创建恢复点或备份系统上醉酒。
- 通过应用Win + R来再次调用“运行”窗口。这次你需要输入:
Regedit。
然后,如上所述,您需要单击“确定”。
- 注册表编辑器将在左侧域中启动,其中单击“HKEY_LOCAL_MACHINE”部分的名称。
- 现在移动到“系统”文件夹。
- 接下来,转到名称“CurrentControlset”下的目录。
- 这里有必要找到“控制”文件夹并输入它。
- 最后,访问“Power”目录。现在移动到窗口界面的右侧。单击名为“hibernateEnabled”的DWORD参数。
- 参数更改的膜将打开,其中代替您必须放置“0”的“1”值,然后单击“确定”。
- 返回到注册表编辑器的主窗口,单击“HiberFileSizePercent”参数名称。
- 这里还将值更改为“0”,然后单击“确定”。因此,我们制作了hiberfil.sys文件的大小,这构成了ram值的0%,实际上它被销毁了。
- 因此,根据以前的情况,更改生效,只有重新启动PC。在硬盘上重新启用Hiberfil.sys文件后,您将不再找到。
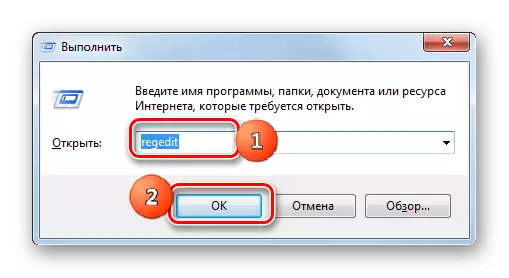
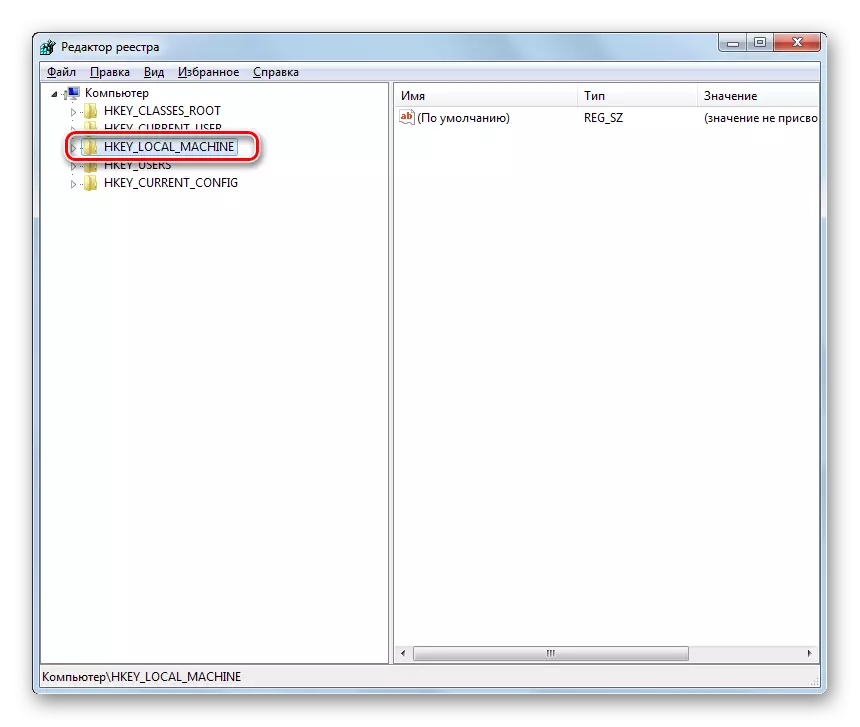
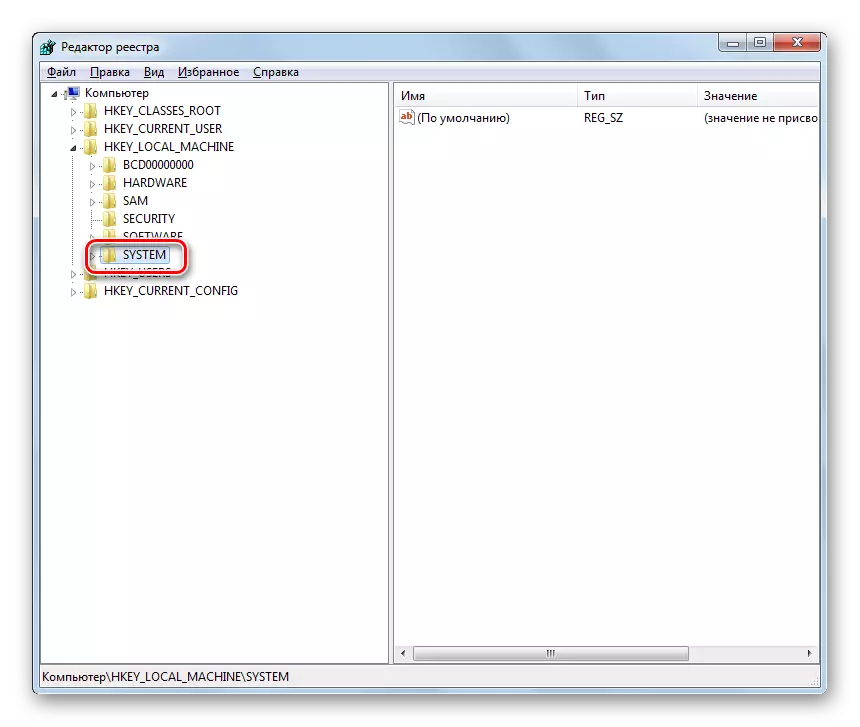
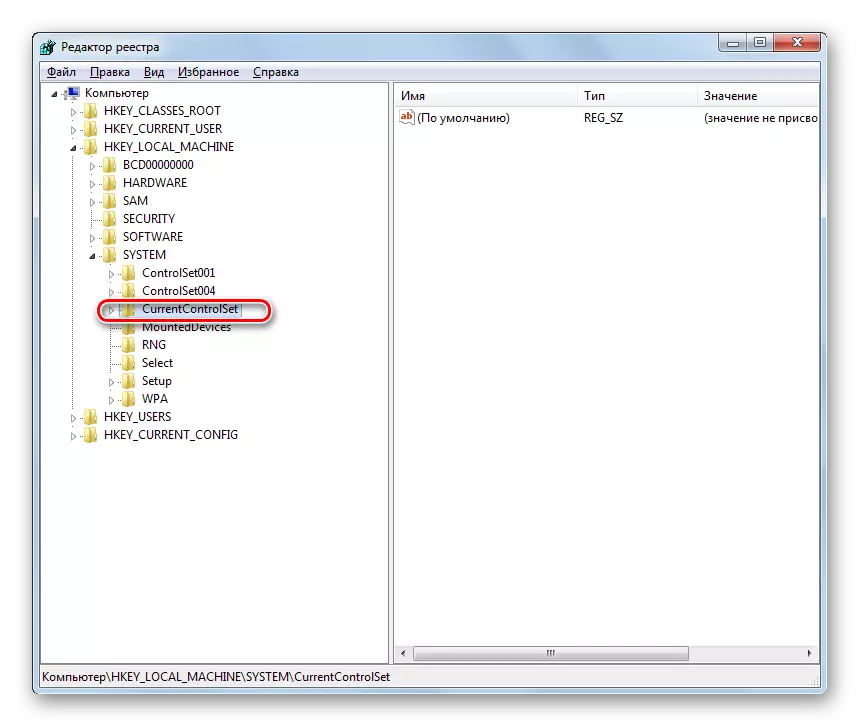

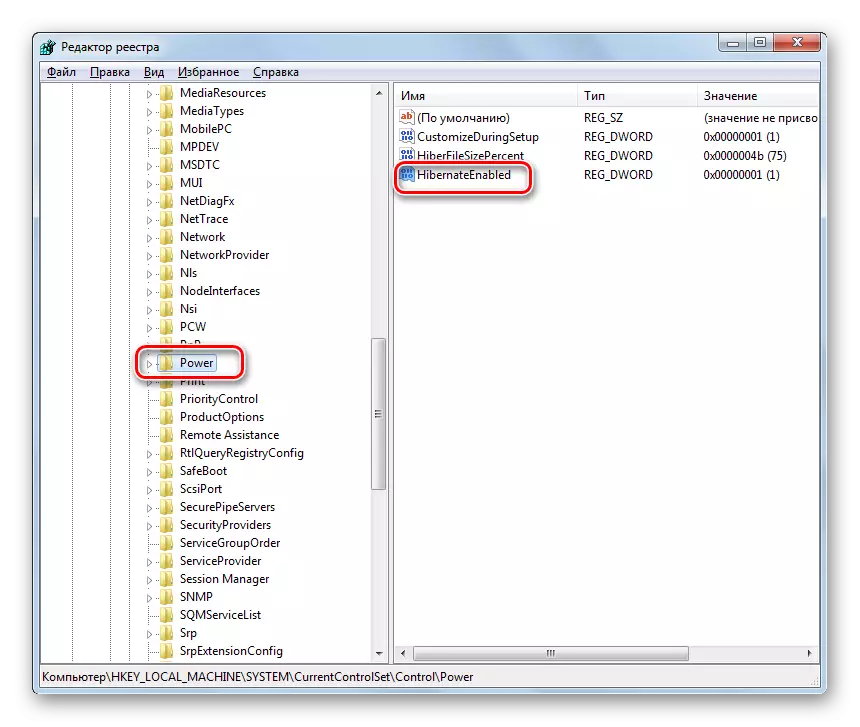

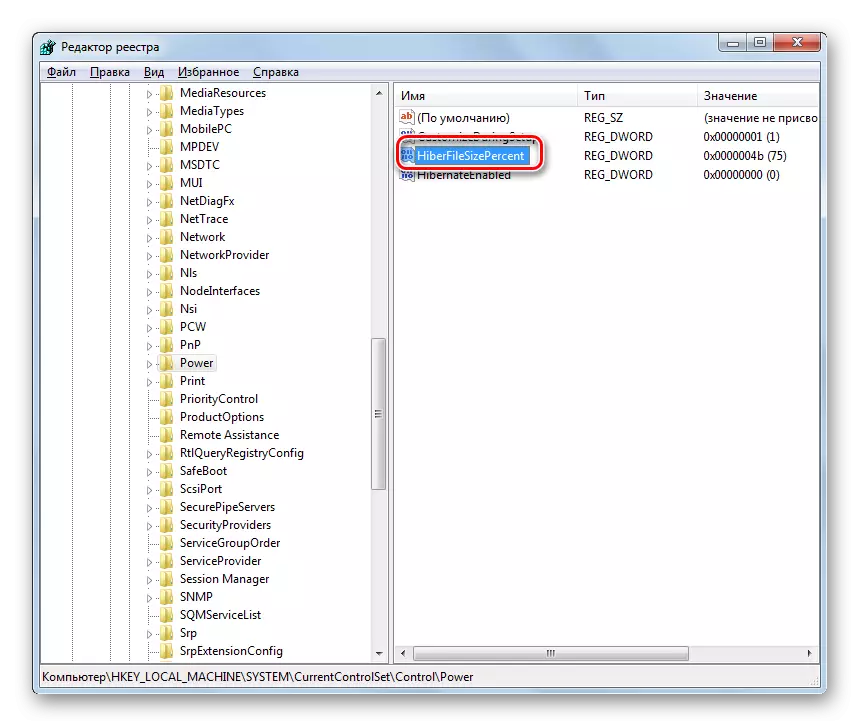

如您所见,有三种方法可以删除HiberFil.sys文件。其中两个需要预先关闭休眠。通过输入命令“运行”或“命令行”来进行这些选项。提供注册表编辑的最后方法即使在不遵守Pre-Shutdown休眠状态的情况下也可以体现。但它的使用与注册表编辑器中的任何其他工作相比,它的使用情况与增加的风险相比,因此,只有在某些原因的其他方法没有带来预期结果时,才建议使用它。
