
Wielu użytkowników zauważają, że duża część miejsca na dysku komputera jest hiberfil.sys. Ten rozmiar może być kilka gigabajtów, a nawet więcej. W tym względzie pojawiają się pytania: Czy można usunąć ten plik, aby zwolnić miejsce na dysku twardym i jak to zrobić? Spróbujemy na nie odpowiedzieć na nie w odniesieniu do komputerów działających w systemie operacyjnym Windows 7.
Sposoby usuwania hiberfil.sys
Plik hiberfil.sys znajduje się w katalogu głównym dysku C i jest odpowiedzialny za zdolność komputera do wprowadzania trybu hibernacji. W tym przypadku, po odłączeniu komputera i ponownej aktywacji, zostaną uruchomione te same programy i w takim samym stanie, w którym została złapana. Osiąga się to tylko ze względu na hiberfil.sys, który zawiera rzeczywistą "migawkę" wszystkich procesów załadowanych do pamięci RAM. Wyjaśnia to tak duży rozmiar tego obiektu, który jest w rzeczywistości równy objętości pamięci RAM. Tak więc, jeśli potrzebujesz możliwości wprowadzenia określonego stanu, niemożliwe jest usunięcie tego pliku. Jeśli tego nie potrzebujesz, możesz go usunąć, uwolnić przestrzeń na dysku.

Problem polega na tym, że jeśli chcesz po prostu usunąć hiberfil.sys w standardowej drodze przez Menedżera plików, nie wyjdziesz z tego. Podczas próby wykonania tej procedury otworzy się okno, w którym zostanie zgłoszone, że operacja nie może zostać zakończona. Zobaczmy, jakie metody operacyjne do usunięcia tego pliku istnieją.

Metoda 1: Wprowadzanie polecenia do okna "Uruchom"
Standardowa metoda usuwania hiberfil.sys, która jest używana przez większość użytkowników, jest przeprowadzana przez wyłączenie hibernacji w ustawieniach mocy z kolejnym wprowadzeniem specjalnego polecenia do okna "Uruchom".
- Kliknij "Start". Wejdź do "Panelu sterowania".
- Przejdź do sekcji "System i Security".
- W oknie, które otwiera blok "zasilacze", kliknij napis "Ustawianie przejścia do trybu uśpienia".
- Okno do zmiany ustawień ustawień planu zasilania. Kliknij napis "Zmień parametry zaawansowane".
- Otwiera się okno "zasilacze". Kliknij na nią nazwę "snu".
- Po tym kliknij element "Hibernacji po".
- Jeśli istnieje jakaś wartość inna niż "nigdy", a następnie kliknij go.
- W polu "Status (min.)" Ustaw wartość "0". Następnie naciśnij "Zastosuj" i "OK".
- Odłączyliśmy hibernację na komputerze, a teraz możesz usunąć plik Hiberfil.sys. Wybierz Win + R, po którym otworzy się interfejs narzędzi "Run", do którego obszaru powinieneś prowadzić:
PowerCfg -h off.
Po wykonaniu określonej akcji kliknij "OK".
- Teraz pozostaje ponownie uruchomić komputer, a plik hiberfil.sys nie będzie już przechowywać miejsca na przestrzeni dyski komputerowej.
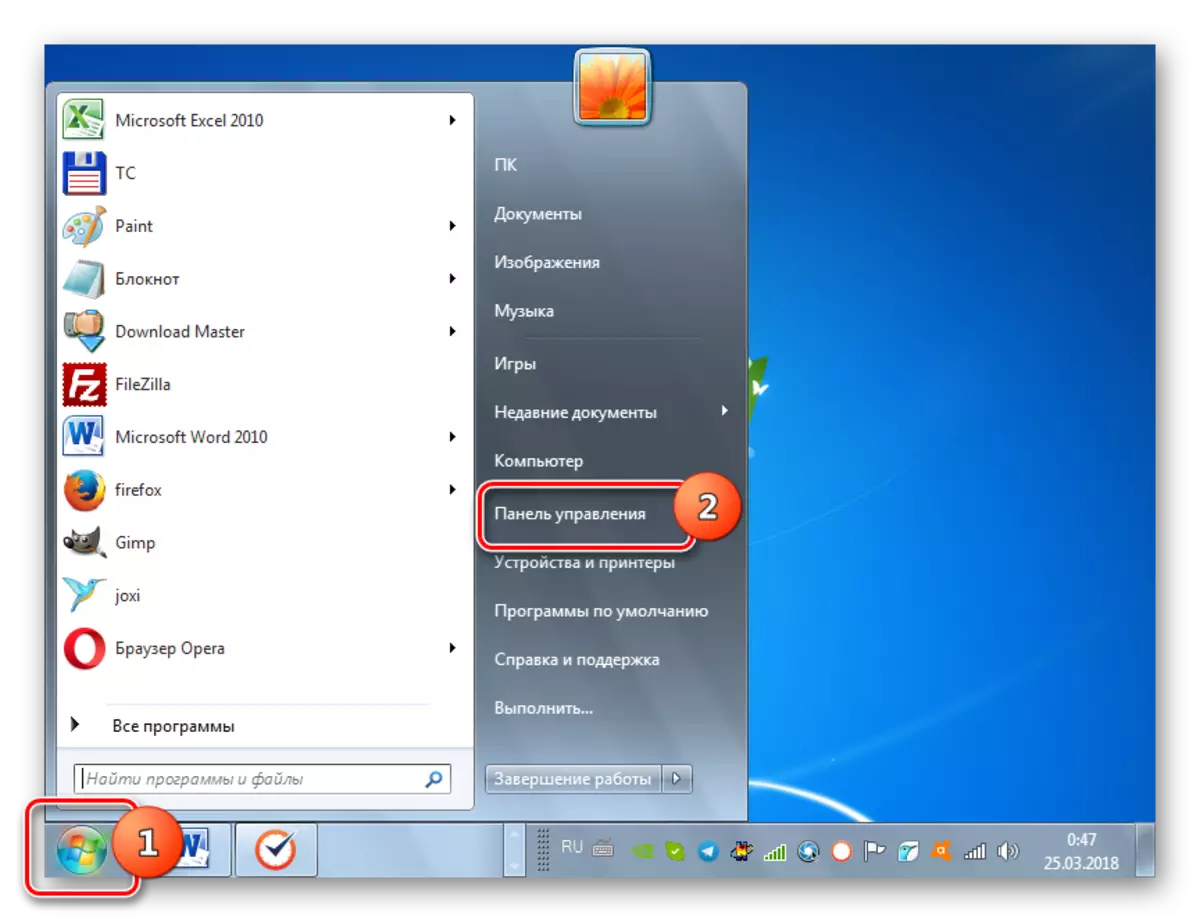

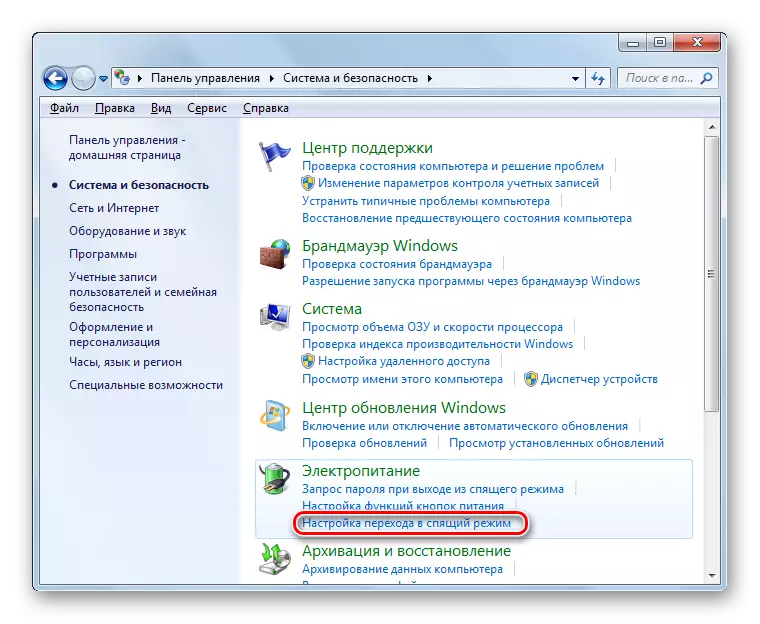
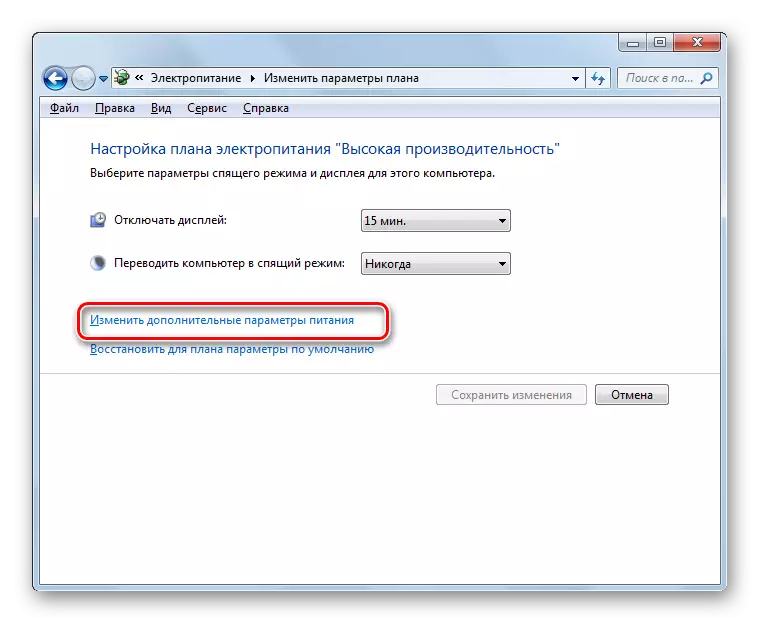
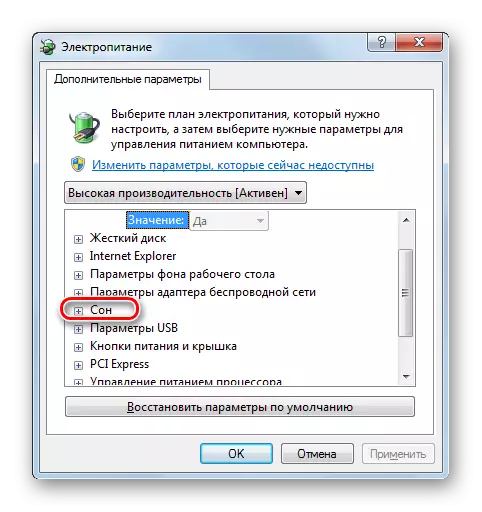
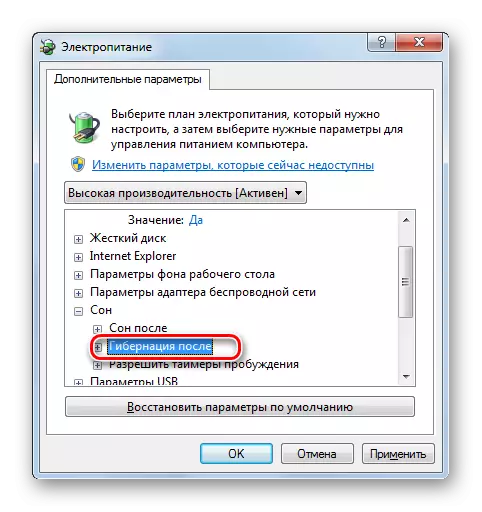



Metoda 2: "Linia poleceń"
Zadanie, które badaliśmy, można rozwiązać i korzystać z wejścia polecenia do "wiersza poleceń". Początkowo, jak w poprzedniej metodzie, konieczne jest wyłączenie hibernacji przez parametry mocy. Kolejne kroki są opisane poniżej.
- Kliknij "Start" i przejdź do wszystkich programów.
- Przejdź do katalogu "Standard".
- Wśród wysłanych w nim elementach należy znaleźć obiekt "wiersz polecenia". Klikając na nim prawym przyciskiem myszy, w wyświetlonym menu kontekstowym wybierz metodę rozpoczęcia od autorytetu administratora.
- Rozpoczyna się "linia poleceń", w skorupce, której musisz prowadzić polecenie, wcześnie włożone do okna "Uruchom":
PowerCfg -h off.
Po wejściu, użyj Enter.
- Aby zakończyć usunięcie pliku, jak również w poprzednim przypadku, konieczne jest ponowne uruchomienie komputera.
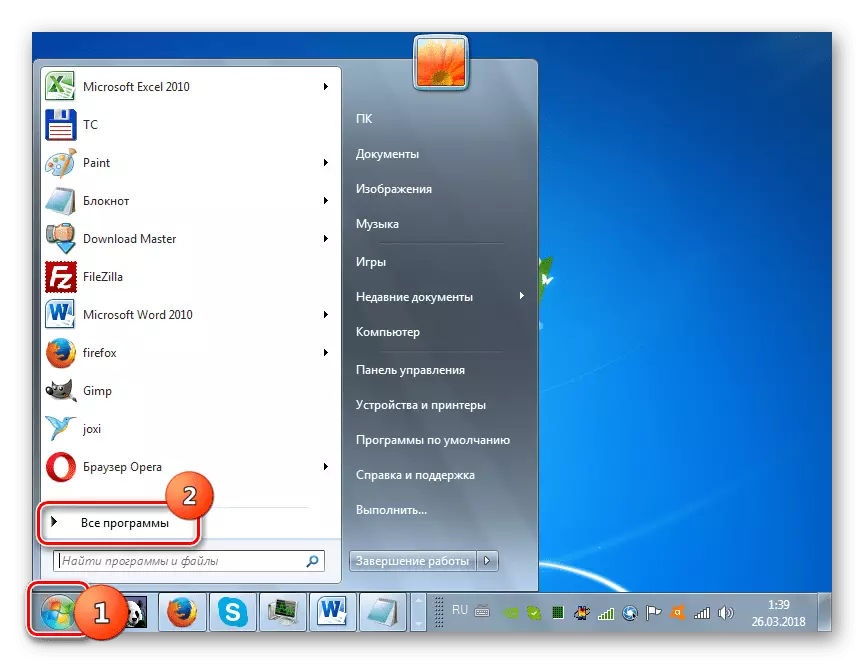
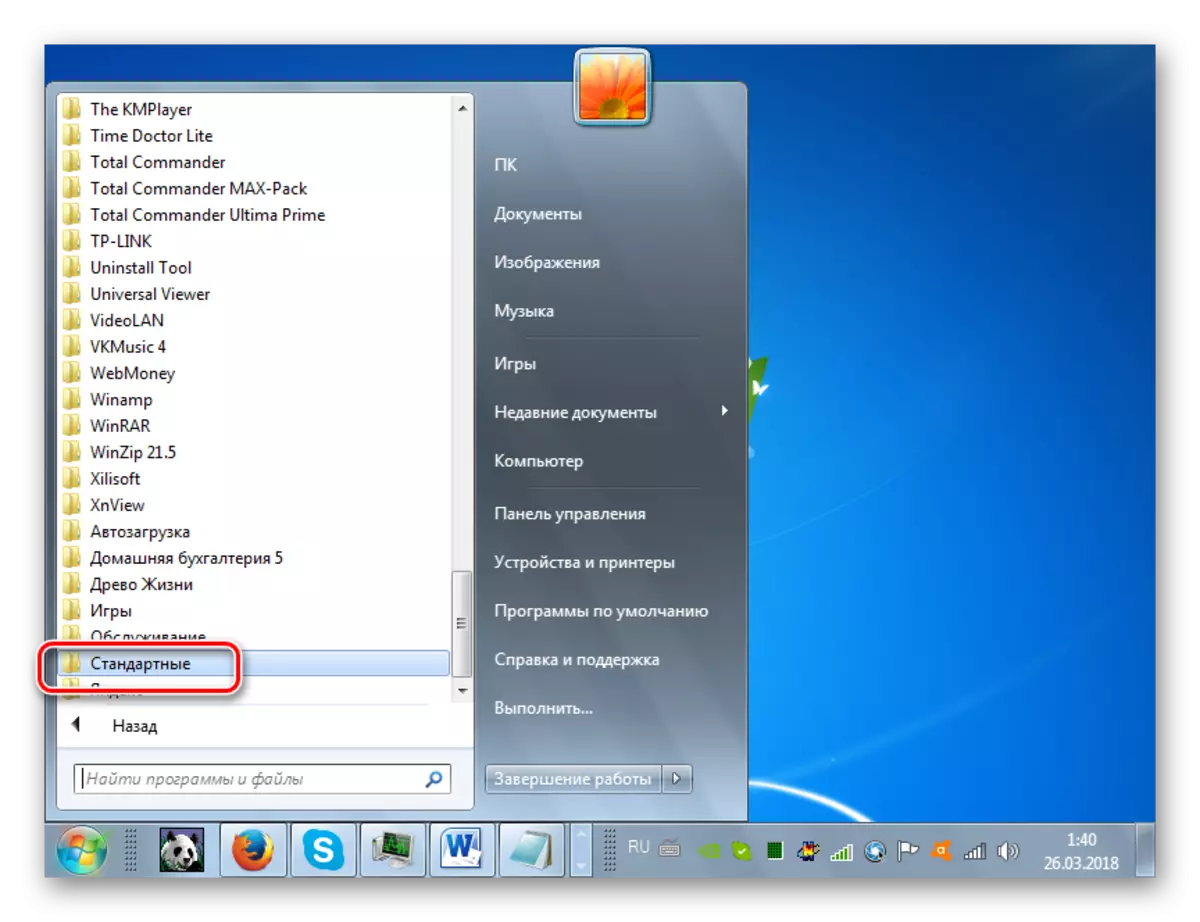
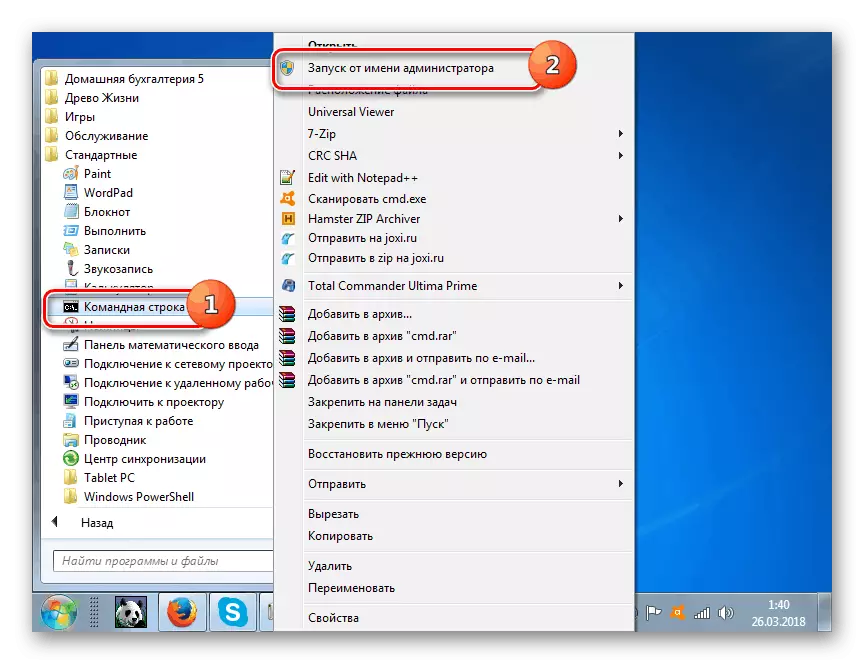
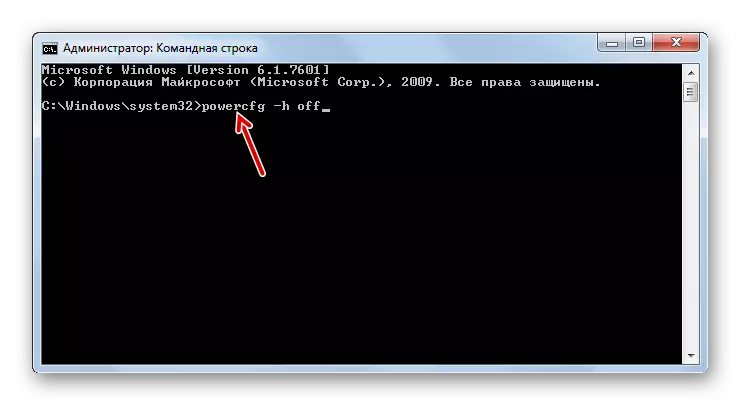
Lekcja: Aktywacja "wiersza poleceń"
Metoda 3: "Edytor rejestru"
Jedyną z istniejących metod usuwania hiberfil.sys, który nie wymaga wstępnego zamknięcia hibernacji, jest przeprowadzane przez edycję rejestru. Ale ta opcja jest najbardziej ryzykowna ze wszystkich opisanych powyżej, a zatem przed jego wdrożeniem upewnij się, że upuszczę się do tworzenia punktu odzyskiwania lub systemu tworzenia kopii zapasowych.
- Zadzwoń ponownie w oknie "Uruchom", stosując Win + R. Tym razem musisz wejść:
Regedit.
Następnie, jak w poprzednim opisanym przypadku, musisz kliknąć "OK".
- Edytor rejestru rozpocznie się, w lewej domeny kliknięcie nazwy sekcji "HKEY_LOCAL_MACHINE".
- Teraz przejdź do folderu "System".
- Następnie przejdź do katalogu pod nazwą "CurrentControlset".
- Tutaj konieczne jest znalezienie folderu "Control" i wprowadź go.
- Wreszcie odwiedź katalog "Power". Teraz przejdź do prawej strony interfejsu okna. Kliknij parametr DWORD o nazwie "Hibernateenabled".
- Otworzy się membrana zmiany parametrów, w której zamiast wartości "1" musisz umieścić "0" i kliknij "OK".
- Wracając do głównego okna Edytora rejestru, kliknij nazwę parametru "HiberfilesizePercent.
- Tutaj zmień również wartość na "0" i kliknij "OK". W ten sposób dokonaliśmy rozmiaru pliku hiberfil.sys, który stanowi 0% wartości RAM, czyli w rzeczywistości został zniszczony.
- Aby zmiany weszły w życie, jak w poprzednich przypadkach pozostaje tylko w celu ponownego uruchomienia komputera. Po ponownym włączeniu pliku hiberfil.sys na dysku twardym nie znajdziesz już.
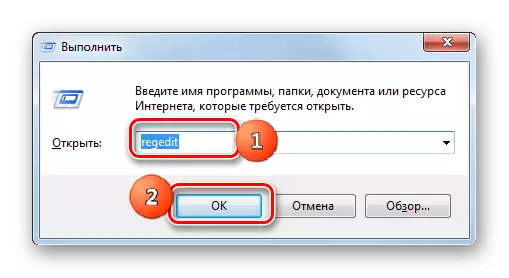
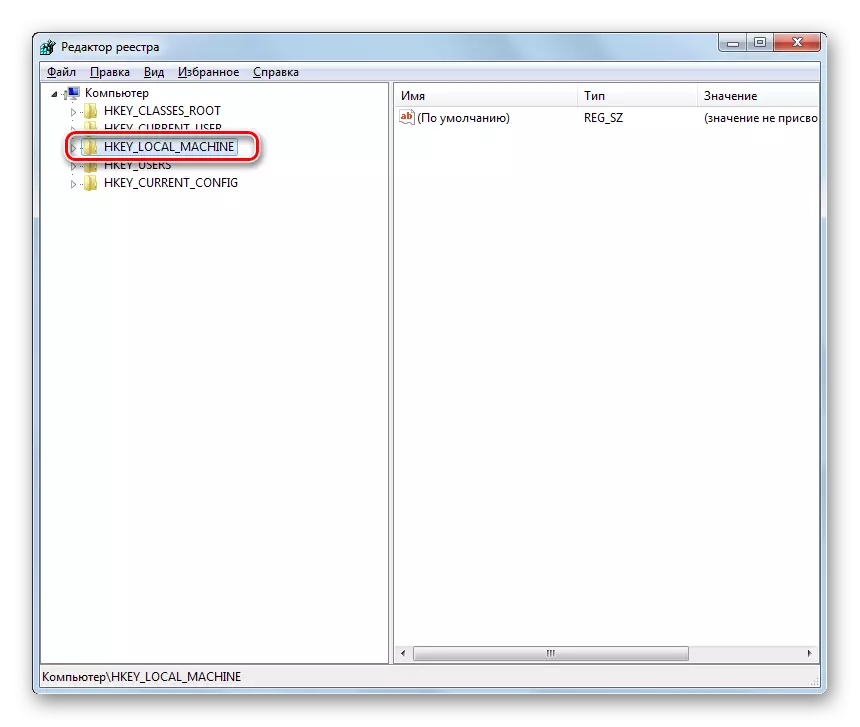
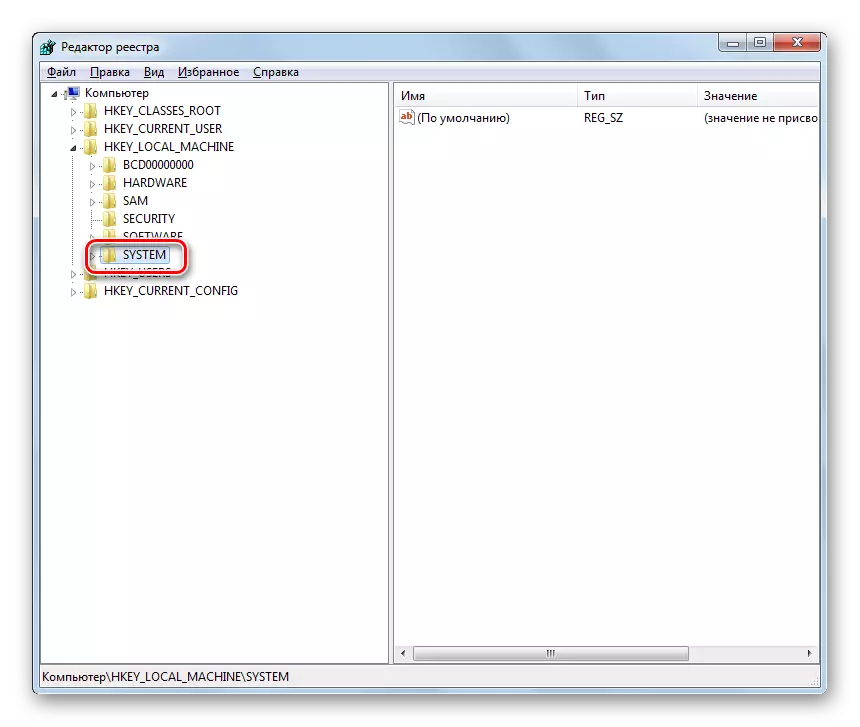
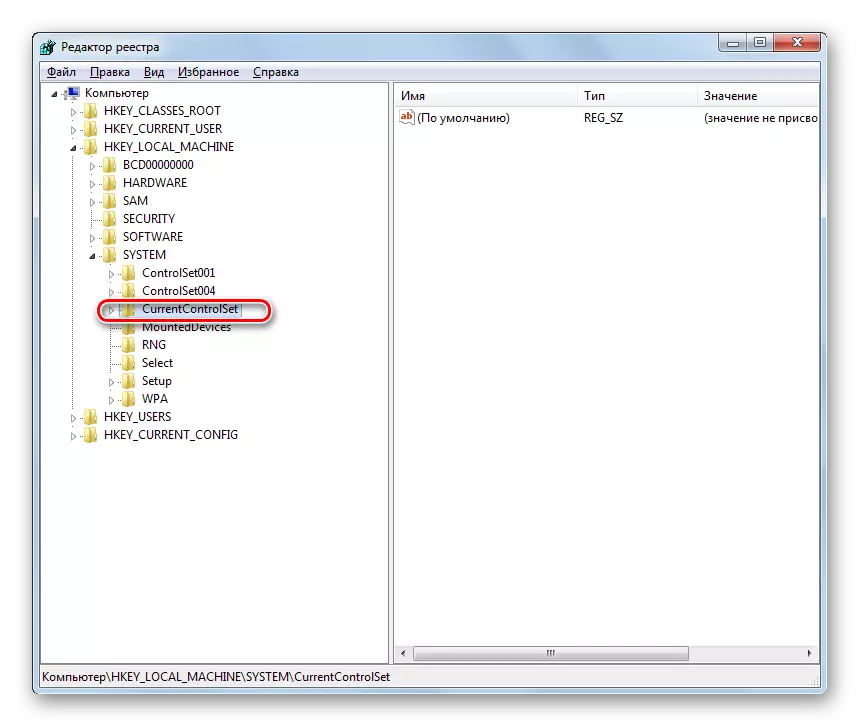

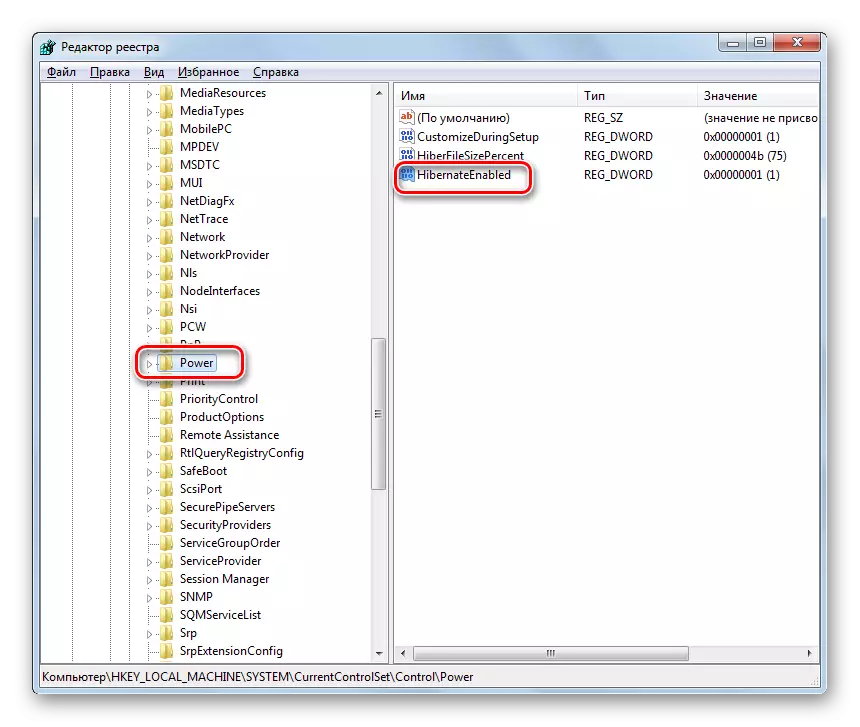

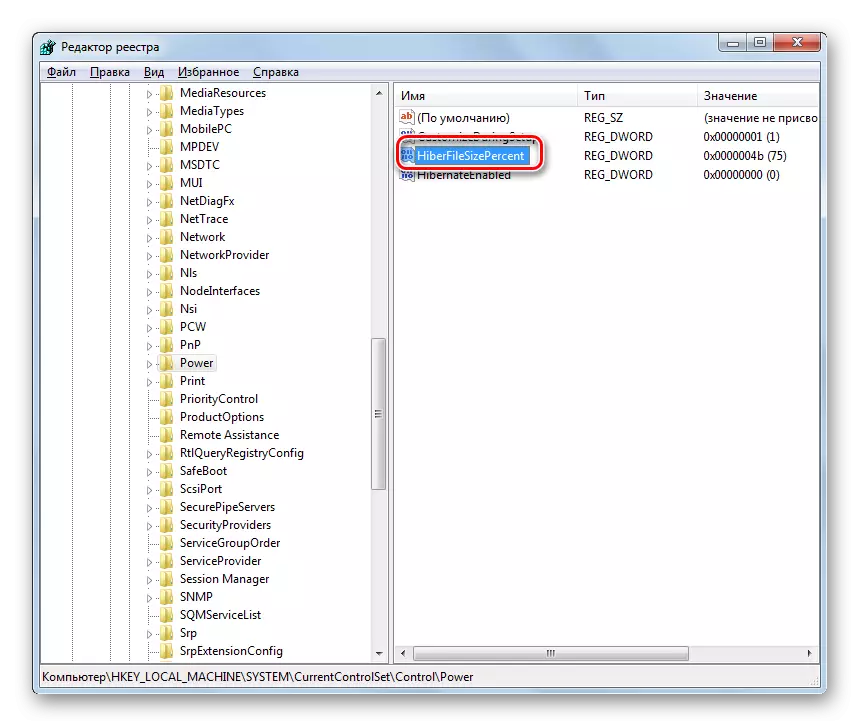

Jak widać, istnieją trzy sposoby usunięcia pliku hiberfil.sys. Dwa z nich wymagają wstępnie zamykania hibernacji. Opcje te są wykonane przez wprowadzenie polecenia do "Uruchom" lub "wiersz polecenia". Ostatnia metoda, która zapewnia edycję rejestru, może być zawarte nawet bez zgodności z warunkami hibernacji wstępnej zamknięcia. Ale jego stosowanie wiąże się ze zwiększonym ryzykiem, jak każda inna praca w Edytorze rejestru, dlatego zaleca się używanie go tylko wtedy, gdy dwie inne metody z jakiegoś powodu nie spowodowały oczekiwanego wyniku.
