
De nombreux utilisateurs remarquent qu'une grande partie de l'espace disque est Hiberfil.sys. Cette taille peut être plusieurs gigaoctets et encore plus. À cet égard, des questions se posent: est-il possible de supprimer ce fichier pour libérer la place sur le disque dur et comment faire cela? Nous allons essayer de leur répondre par rapport aux ordinateurs en cours d'exécution sur le système d'exploitation Windows 7.
Façons de supprimer hiberfil.sys
Le fichier HiberFil.sys est situé dans le répertoire racine du disque C et est responsable de la capacité de l'ordinateur à entrer le mode Hibernation. Dans ce cas, après avoir déconnecté le PC et la réactivation, les mêmes programmes seront lancés et dans la même condition, dans lesquels il a été capturé. Ceci est obtenu juste dû à Hiberfil.sys, qui contient l'actuel "instantané" de tous les processus chargés dans la RAM. Cela explique une telle taille de cet objet, qui est en fait égale au volume de RAM. Ainsi, si vous avez besoin de la possibilité d'entrer dans l'état spécifié, il est impossible de supprimer ce fichier. Si vous n'en avez pas besoin, vous pouvez le supprimer, libérant l'espace sur le disque.

Le problème est que si vous voulez simplement supprimer les Hiberfil.sys de la manière standard via le gestionnaire de fichiers, vous n'en tirerez pas de cela. Lors de la tentative d'exécution de cette procédure, une fenêtre s'ouvrira dans laquelle il sera rapporté que l'opération ne peut pas être complétée. Voyons quelles méthodes d'exploitation pour supprimer ce fichier existent.

Méthode 1: Saisie de la commande à la fenêtre "Exécuter"
La méthode standard de suppression de HiberFil.sys, utilisée par la plupart des utilisateurs, est effectuée en éteignant l'hibernation dans les paramètres d'alimentation avec l'introduction ultérieure d'une commande spéciale à la fenêtre "Exécution".
- Cliquez sur "Démarrer". Venez dans le "Panneau de contrôle".
- Allez à la section "Système et sécurité".
- Dans la fenêtre qui s'ouvre dans le bloc "Power Fournitures", cliquez sur l'inscription "Réglage de la transition vers le mode veille".
- Une fenêtre permettant de modifier les paramètres des paramètres de plan d'alimentation. Cliquez sur l'inscription "Changer les paramètres avancés".
- La fenêtre "Alimentations" s'ouvre. Cliquez dessus par le nom "Sleep".
- Après cela, cliquez sur l'élément "Hibernation après".
- S'il y a une valeur autre que «jamais», cliquez dessus.
- Dans le champ "Statut (min.)", Définissez la valeur "0". Puis appuyez sur "Appliquer" et "OK".
- Nous avons déconnecté l'hibernation sur votre ordinateur et vous pouvez désormais supprimer le fichier hiberfil.sys. Dial Win + R, après quoi l'interface de l'outil "Exécuter" s'ouvre à la zone de laquelle vous devriez conduire:
PowerCFG -H OFF.
Après avoir effectué l'action spécifiée, cliquez sur "OK".
- Maintenant, il reste à redémarrer le PC et le fichier Hiberfil.sys ne tiendra plus une place sur l'espace disque.
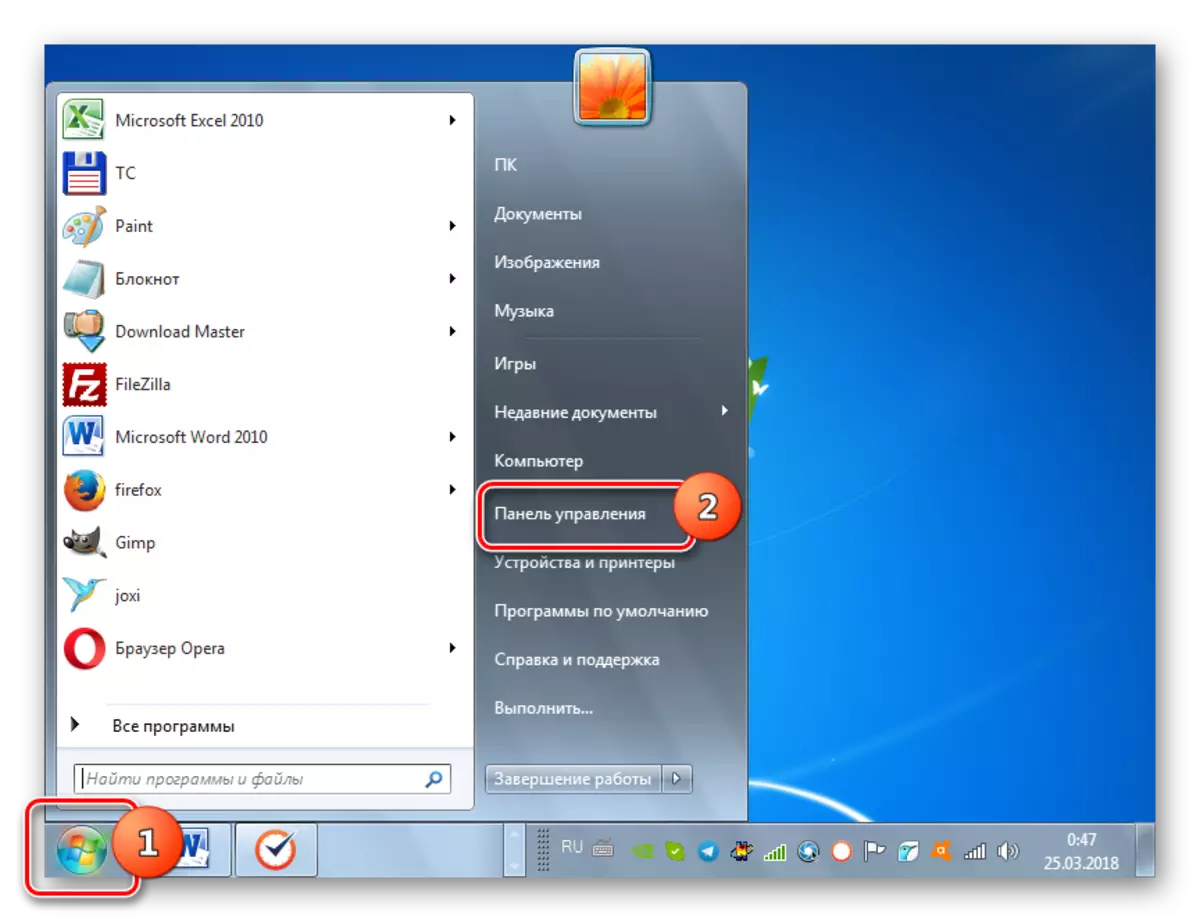

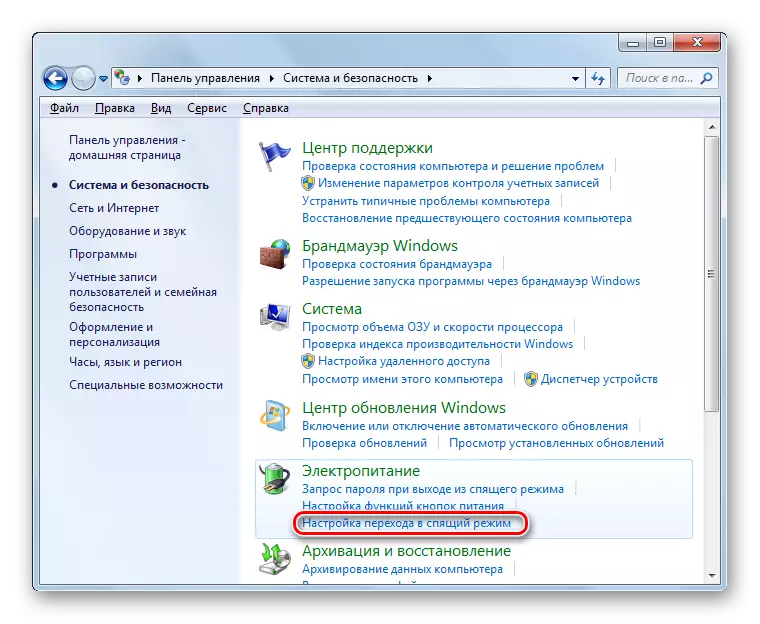
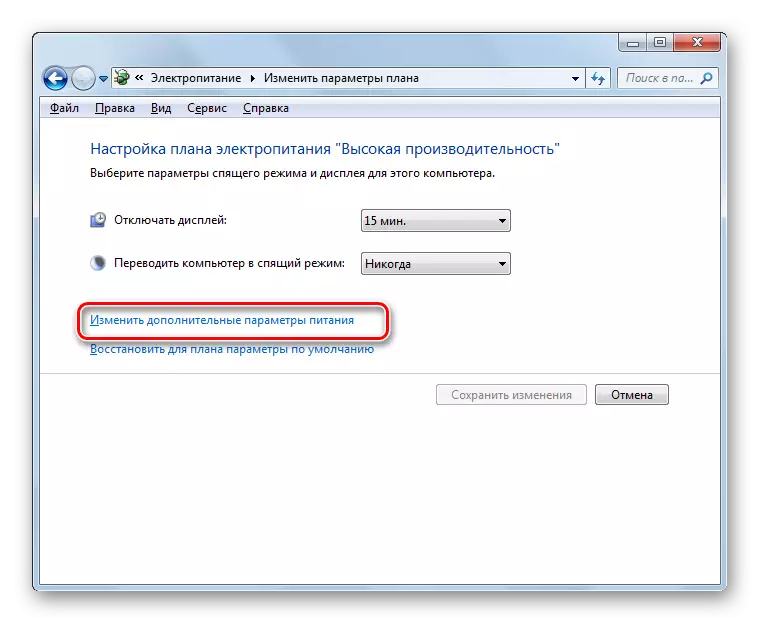
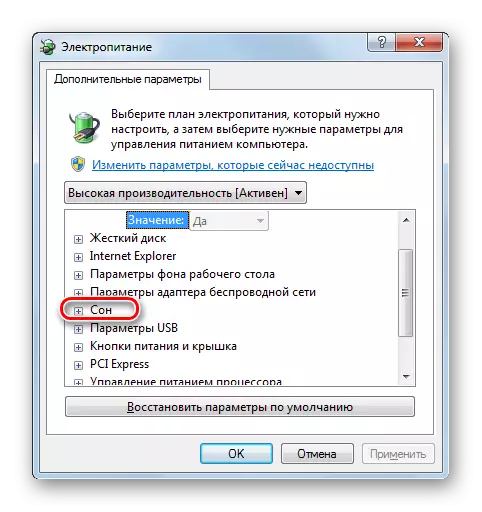
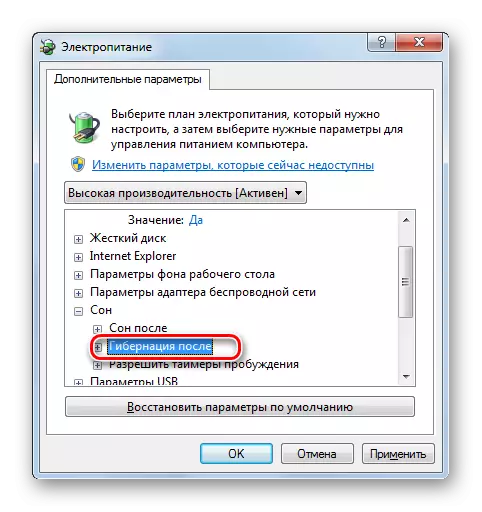



Méthode 2: "Ligne de commande"
La tâche que nous avons étudiée peut être résolue et utiliser l'entrée de commande sur la "ligne de commande". Au début, comme dans la méthode précédente, il est nécessaire de désactiver l'hibernation à travers les paramètres de puissance. Les prochaines étapes sont décrites ci-dessous.
- Cliquez sur "Démarrer" et allez à tous les programmes.
- Allez dans le répertoire "standard".
- Parmi les éléments postés, assurez-vous de trouver l'objet "ligne de commande". En cliquant dessus avec le bouton droit de la souris, dans le menu contextuel affiché, sélectionnez la méthode de commencer par l'autorité de l'administrateur.
- La "ligne de commande" démarre, dans la coque de laquelle vous devez conduire la commande, insérée tôt dans la fenêtre "Exécution":
PowerCFG -H OFF.
Après avoir entré, utilisez Entrée.
- Pour compléter la suppression du fichier ainsi que dans le cas précédent, il est nécessaire de redémarrer le PC.
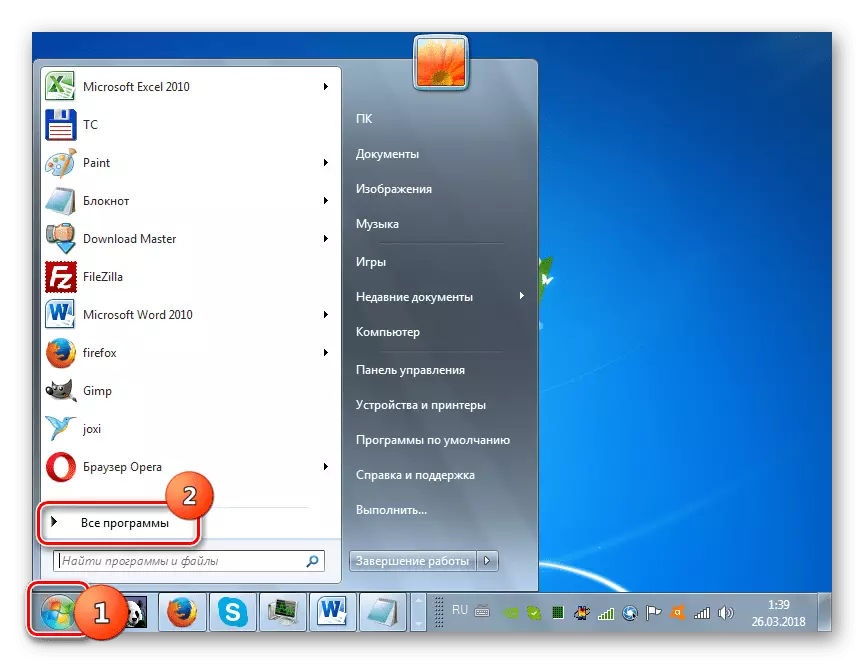
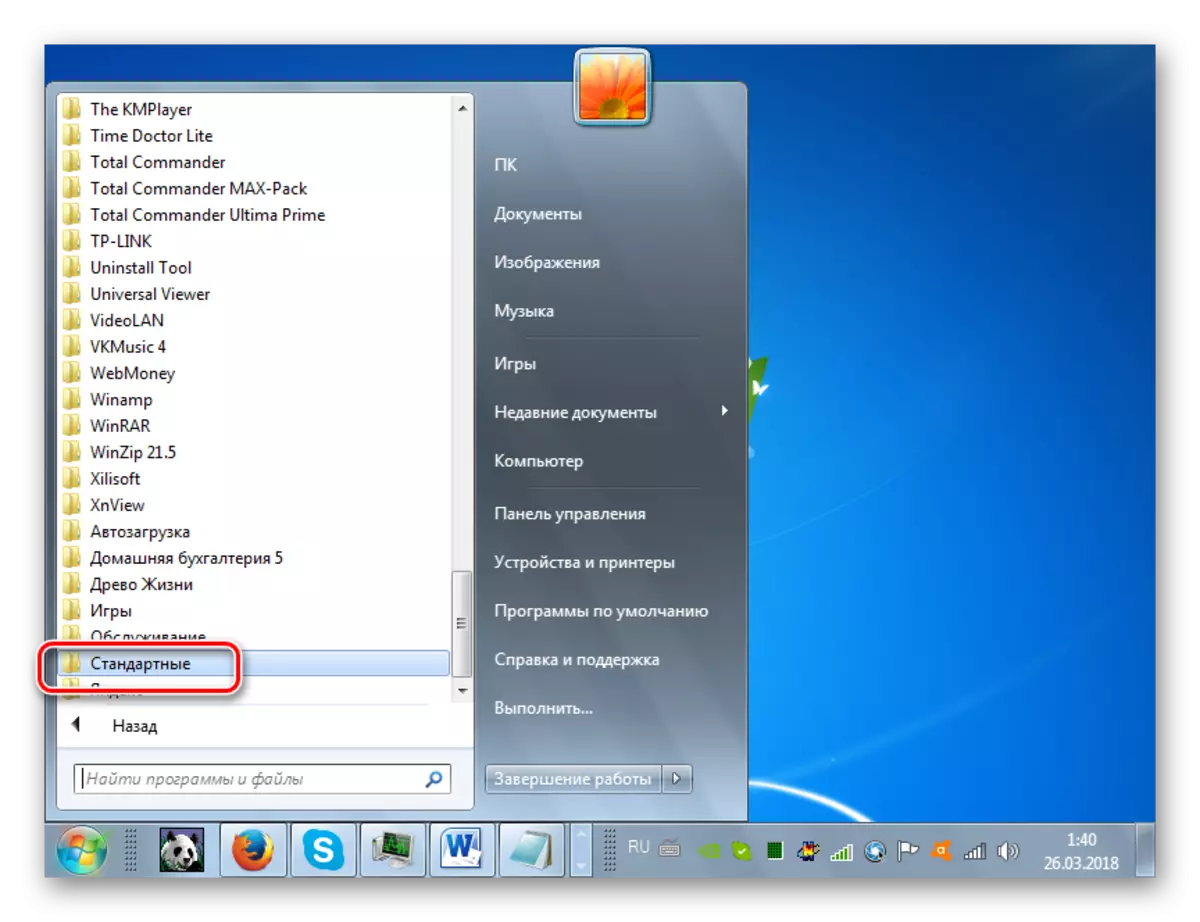
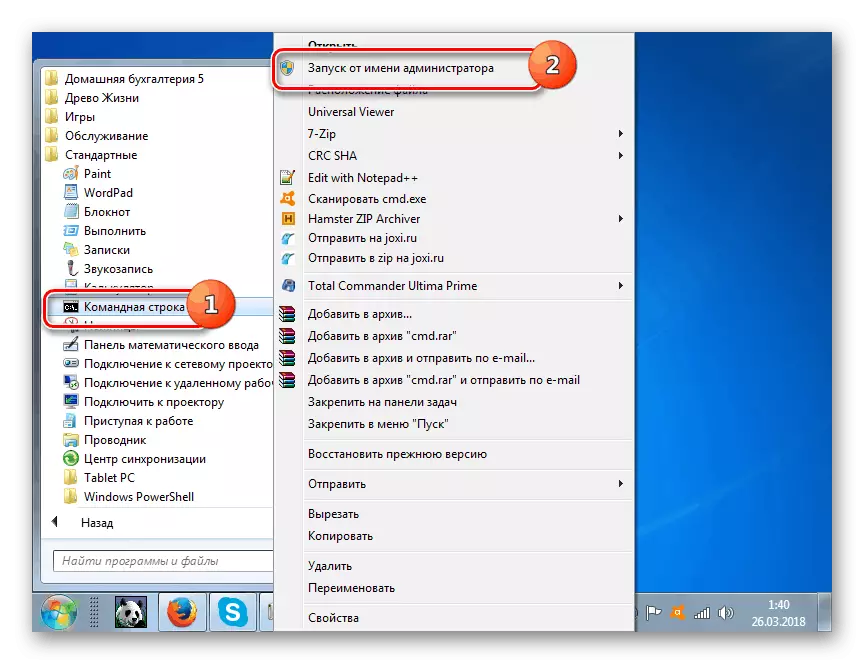
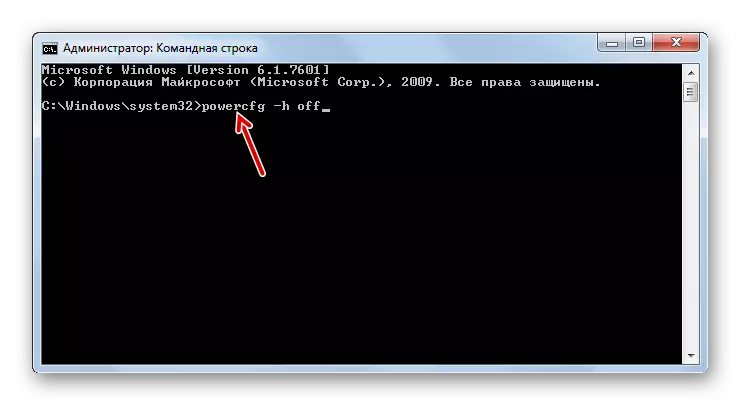
Leçon: activation de "ligne de commande"
Méthode 3: "Éditeur du registre"
La seule des méthodes existantes d'élimination de Hiberfil.sys, qui ne nécessite pas de pré-arrêt de l'hibernation, est effectuée en modifiant le registre. Mais cette option est la plus risquée de tous les décrits ci-dessus, et donc avant sa mise en œuvre, veillez à vous iuler sur la création d'un point de récupération ou d'un système de sauvegarde.
- Appelez à nouveau la fenêtre "Exécuter" en appliquant Win + R. Cette fois, vous devez entrer:
regredit.
Ensuite, comme dans le cas précédent décrit, vous devez cliquer sur "OK".
- L'Éditeur du registre démarrera, dans le domaine de gauche, cliquez sur le nom de la section "HKEY_LOCAL_MACHINE".
- Maintenant, passez au dossier "Système".
- Ensuite, allez au catalogue sous le nom "CurrentControlset".
- Ici, il est nécessaire de trouver le dossier "Control" et de le saisir.
- Enfin, visitez le répertoire "Power". Maintenant, passez à droite de l'interface de la fenêtre. Cliquez sur le paramètre DWORD appelé "HibernateEnabled".
- Une membrane du changement de paramètre s'ouvrira, dans laquelle la valeur "1", vous devez mettre "0" et cliquer sur "OK".
- Retournez à la fenêtre principale de l'Éditeur du registre, cliquez sur le nom du paramètre "HiberfileSizEpergent".
- Ici aussi modifier la valeur en "0" et cliquez sur "OK". Ainsi, nous avons fabriqué la taille du fichier Hiberfil.sys, qui représente 0% de la valeur RAM, c'est-à-dire qu'il a été détruit.
- Pour que les changements entrent en vigueur, comme dans les cas précédents, il reste seulement de redémarrer le PC. Après avoir réactivé le fichier hiberfil.sys sur le disque dur, vous ne trouverez plus.
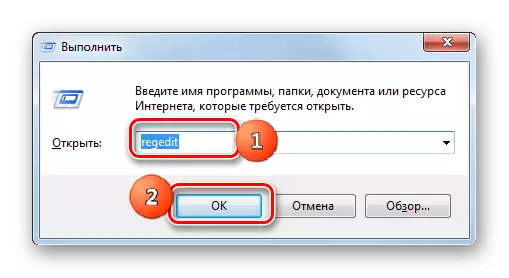
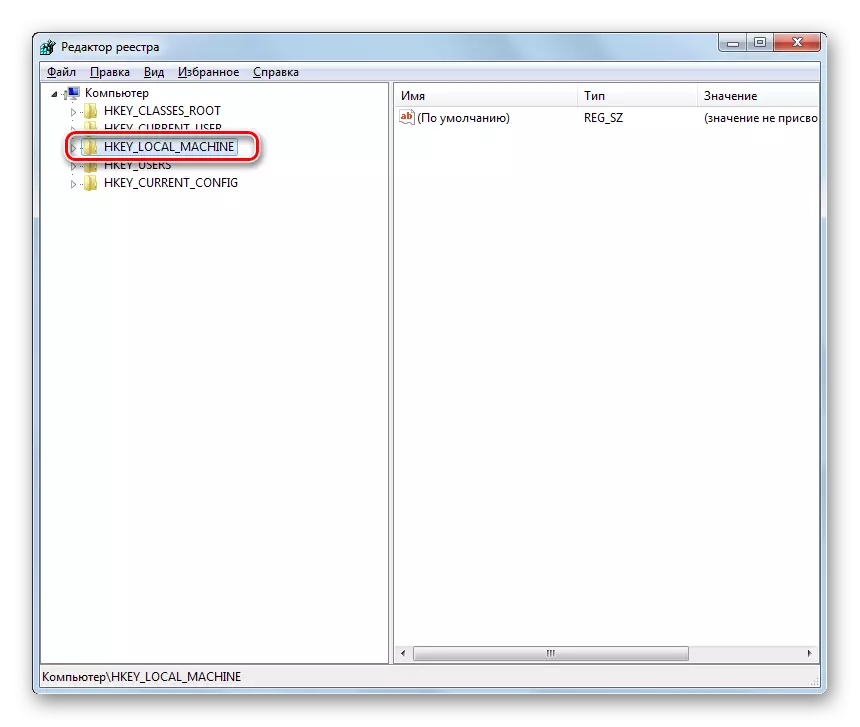
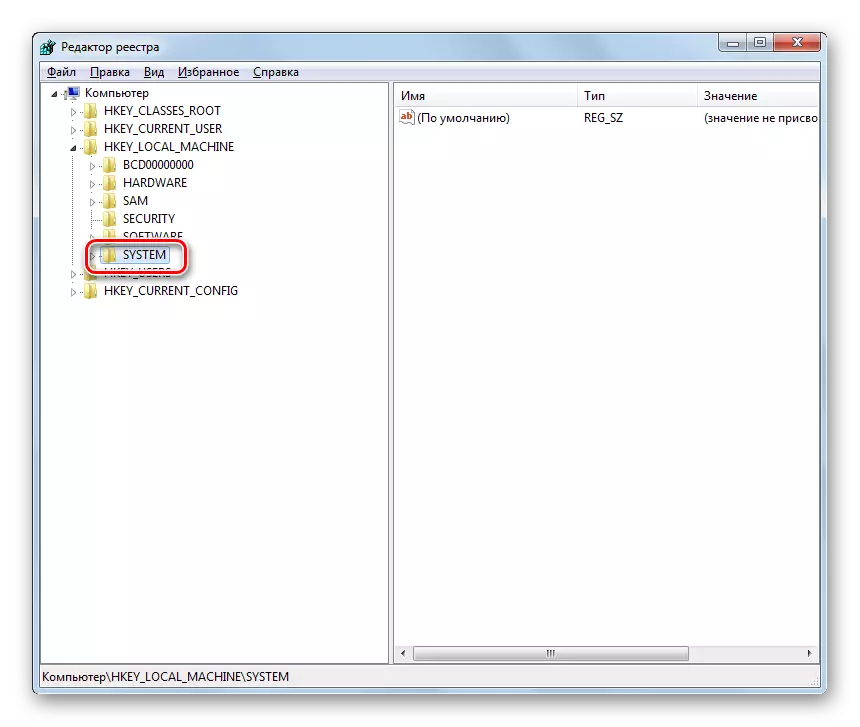
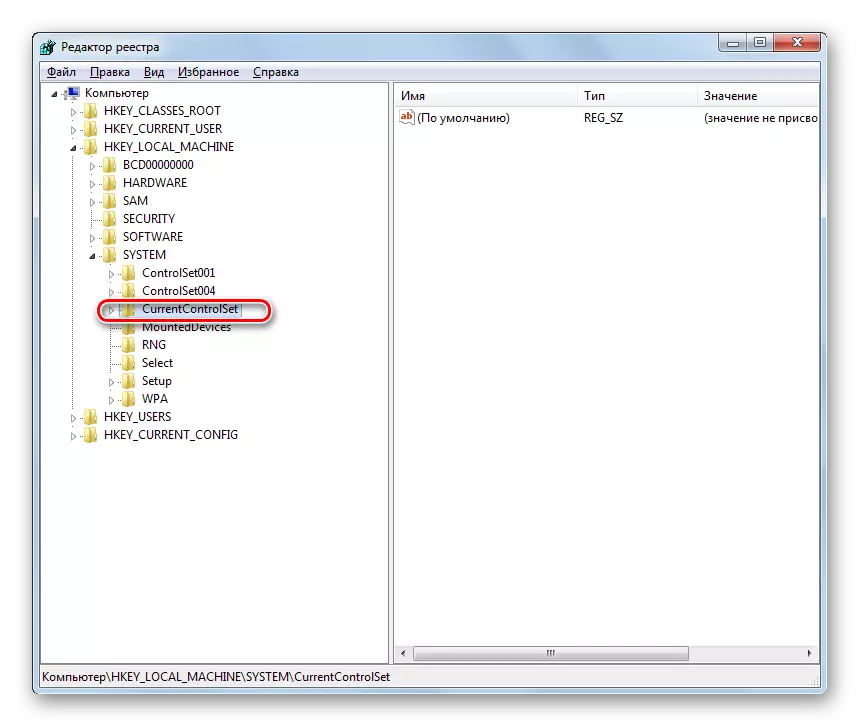

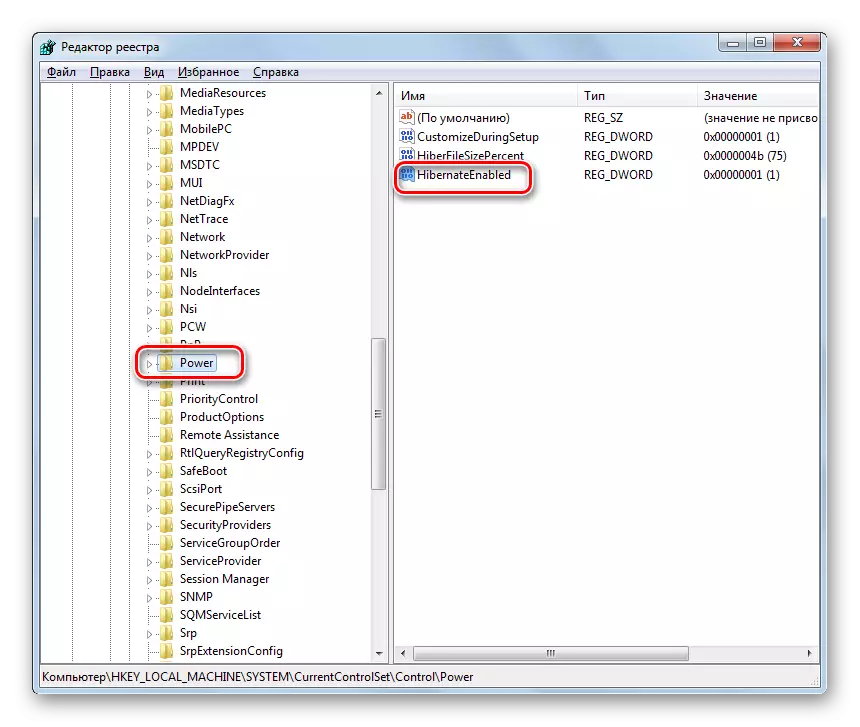

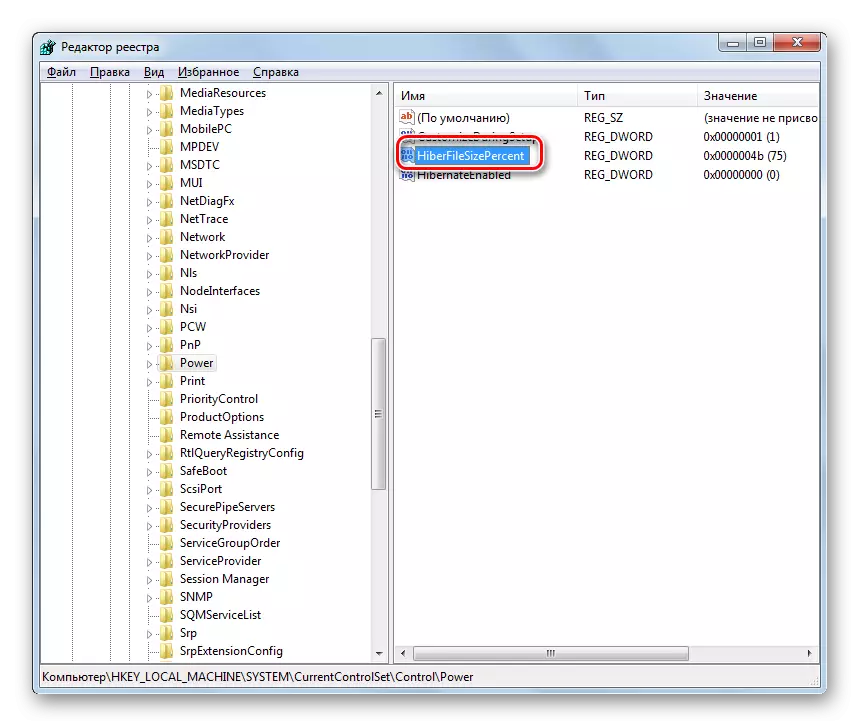

Comme vous pouvez le constater, il existe trois façons de supprimer le fichier hiberfil.sys. Deux d'entre eux ont besoin d'une pré-arrêt de l'hibernation. Ces options sont effectuées en entrant la commande à "exécuter" ou "ligne de commande". La dernière méthode fournie dans le registre d'édition peut être incorporée même sans se conformer à la condition de l'hibernation préalable à l'arrêt. Mais son utilisation est associée à des risques accrus, tels que tout autre travail de l'Éditeur du registre, et il est donc recommandé de l'utiliser uniquement si les deux autres méthodes pour une raison quelconque n'ont pas apporté le résultat attendu.
