
משתמשים רבים מבחינים כי חלק גדול של שטח דיסק המחשב הוא hiberfil.sys. גודל זה יכול להיות כמה gigabytes ועוד יותר. בהקשר זה, שאלות נובעות: האם ניתן למחוק קובץ זה כדי לשחרר את המקום על HDD וכיצד לעשות זאת? אנו ננסה לענות עליהם ביחס למחשבים שהופעלו על מערכת ההפעלה Windows 7.
דרכים להסרת hiberfil.sys
הקובץ HUGERFIL.SYS ממוקם במדריך השורש של הדיסק C והוא אחראי על היכולת של המחשב להיכנס למצב תרדמה. במקרה זה, לאחר ניתוק המחשב ואת ההפעלה מחדש, אותן תוכניות יושקו באותו מצב, שבו הוא נתפס. זה מושגת רק בגלל hiberfil.sys, המכיל את "תמונת מצב" בפועל של כל התהליכים נטען לתוך RAM. זה מסביר כזה גודל גדול של אובייקט זה, אשר למעשה שווה את נפח RAM. לכן, אם אתה צריך את היכולת להזין את המדינה שצוין, זה בלתי אפשרי למחוק קובץ זה. אם אתה לא צריך את זה, אתה יכול להסיר אותו, לשחרר את החלל על הדיסק.

הבעיה היא שאם אתה רוצה פשוט להסיר את hiberfil.sys בדרך סטנדרטית דרך מנהל הקבצים, אז אתה לא ייצא מזה. כאשר מנסים לבצע הליך זה, ייפתח חלון שבו יפורסם כי ניתן להשלים את הפעולה. בואו נראה אילו שיטות ההפעלה למחיקת קובץ זה.

שיטה 1: הזנת הפקודה לחלון "הפעלה"
השיטה הסטנדרטית להסרת hiberfil.sys, המשמשת את רוב המשתמשים, מתבצעת על ידי כיבוי מצב תרדמה בהגדרות הכוח עם הקדמה שלאחר מכן של פקודה מיוחדת לחלון "הפעלה".
- לחץ על "התחל". בואו "לוח הבקרה".
- עבור אל הקטע "מערכת ואבטחה".
- בחלון שנפתח בלוק "ספקי כוח", לחץ על הכתובת "הגדרת המעבר למצב שינה".
- חלון לשינוי ההגדרות של הגדרות תוכנית החשמל. לחץ על הכתובת "שינוי פרמטרים מתקדמים".
- את "ספקי כוח" נפתח. לחץ על זה בשם "שינה".
- לאחר מכן, לחץ על "מצב שינה לאחר" אלמנט.
- אם יש ערך שאינו "אף פעם", ולאחר מכן לחץ עליו.
- ב "סטטוס (דקות)" שדה, להגדיר את הערך "0". לאחר מכן לחץ על "החל" ו "אישור".
- אנו מנותקים את מצב תרדמה במחשב ועכשיו אתה יכול למחוק את הקובץ hiberfil.sys. חיוג Win + R, ולאחר מכן את "הפעל" הכלי ממשק נפתח, אליו אזור אתה צריך לנהוג:
PowerCFG -H.
לאחר ביצוע הפעולה שצוינה, לחץ על "אישור".
- עכשיו זה נשאר כדי להפעיל מחדש את המחשב ואת הקובץ hiberfil.sys לא יהיה עוד מקום על שטח דיסק המחשב.
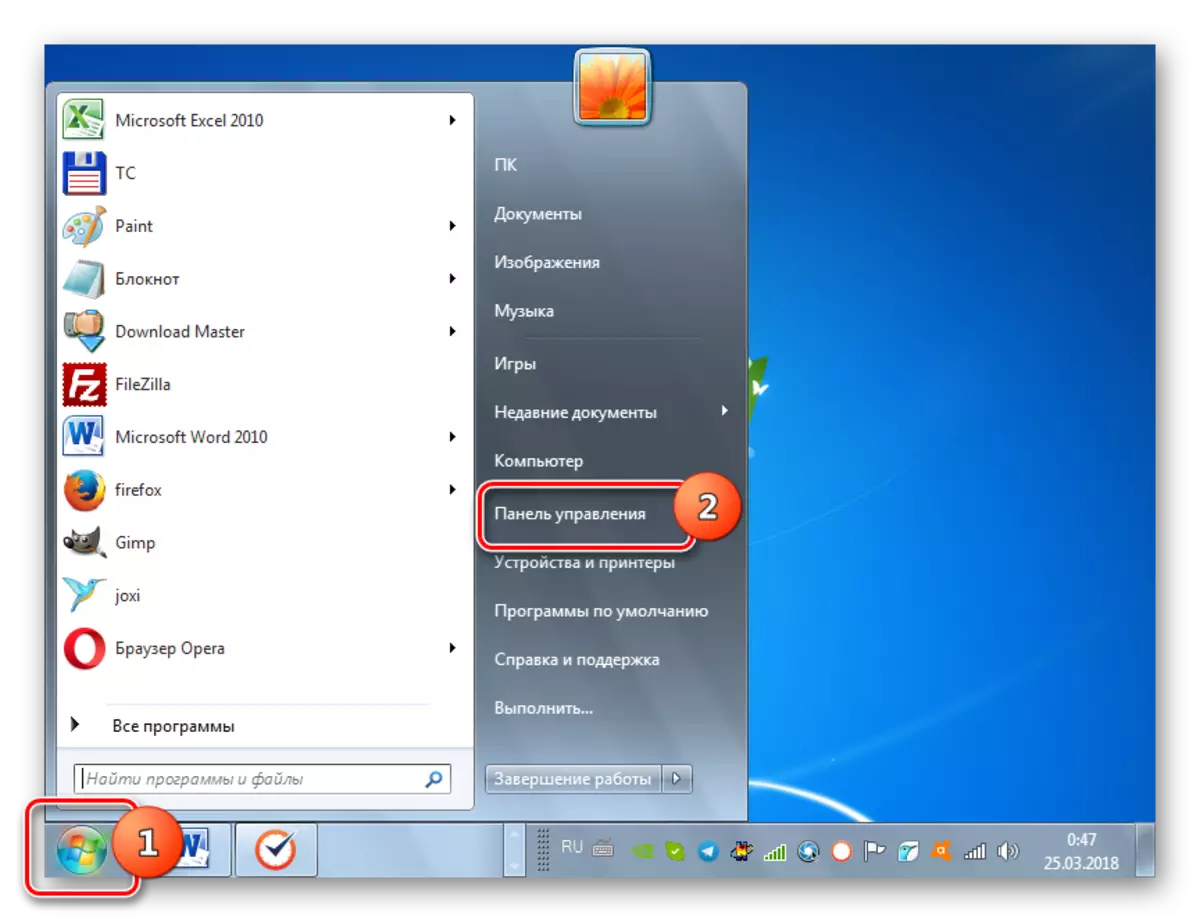

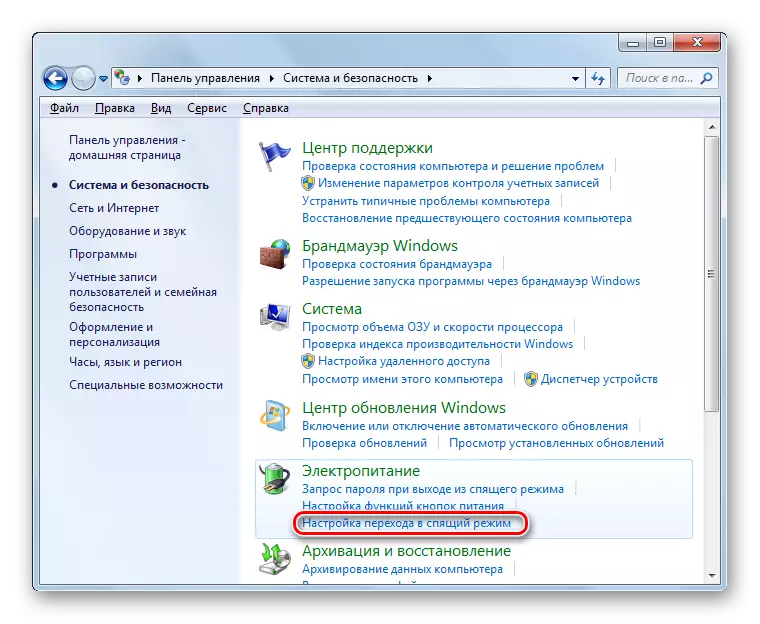
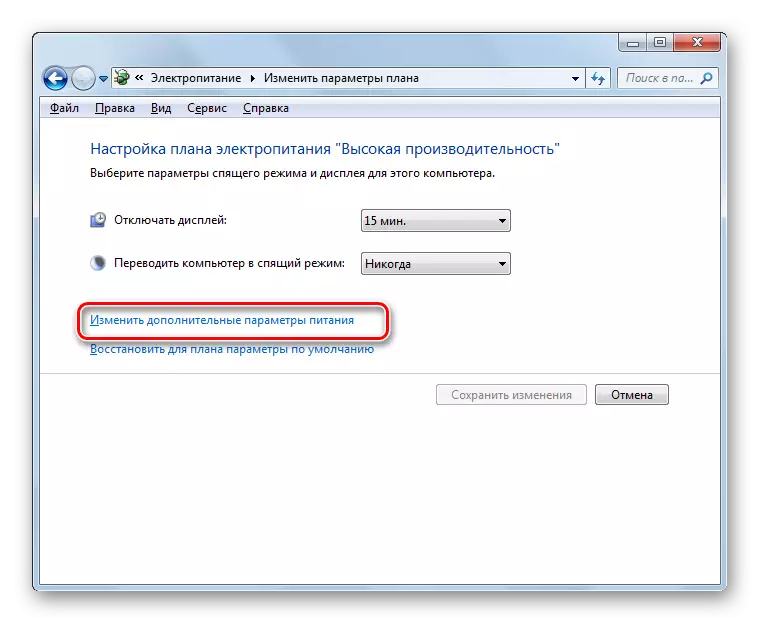
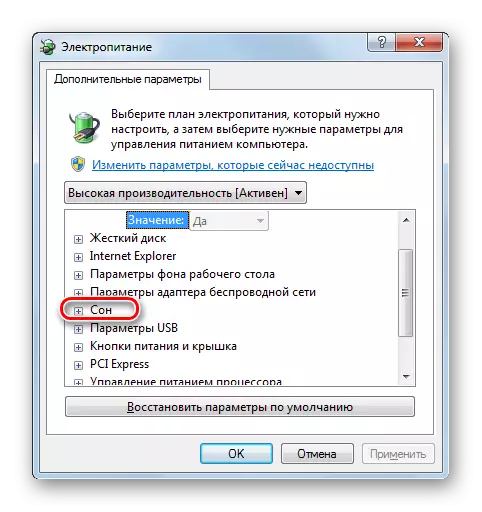
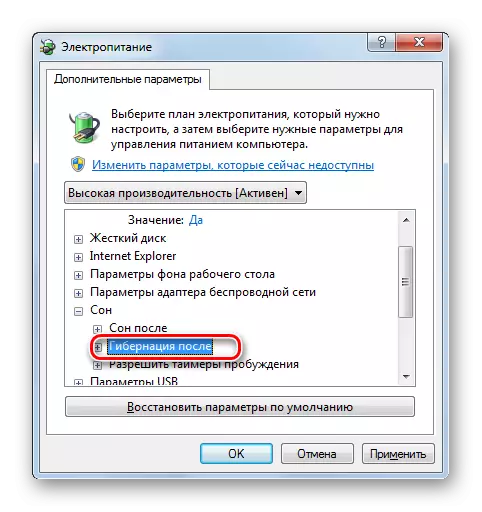



שיטה 2: "שורת הפקודה"
המשימה שלמדנו ניתן לפתור ולשימוש בקלט הפקודה ל "שורת הפקודה". בהתחלה, כמו בשיטה הקודמת, יש צורך להשבית מצב תרדמה באמצעות פרמטרים הכוח. השלבים הבאים מתוארים להלן.
- לחץ על "התחל" וללכת לכל התוכניות.
- עבור אל הספרייה "סטנדרטית".
- בין האלמנטים שפורסמו בו, הקפד למצוא את "שורת הפקודה" אובייקט. על ידי לחיצה על זה עם לחצן העכבר הימני על זה, בתפריט ההקשר המוצג, בחר את שיטת ההתחלה עם הרשות של מנהל המערכת.
- "שורת הפקודה" מתחיל, בקליפה של מה שאתה צריך להסיע את הפקודה, מוקדם מוכנס לתוך חלון "הפעלה":
PowerCFG -H.
לאחר הזנת, השתמש באפשרות ENTER.
- כדי להשלים את המחיקה של הקובץ, כמו גם במקרה הקודם, יש צורך להפעיל מחדש את המחשב.
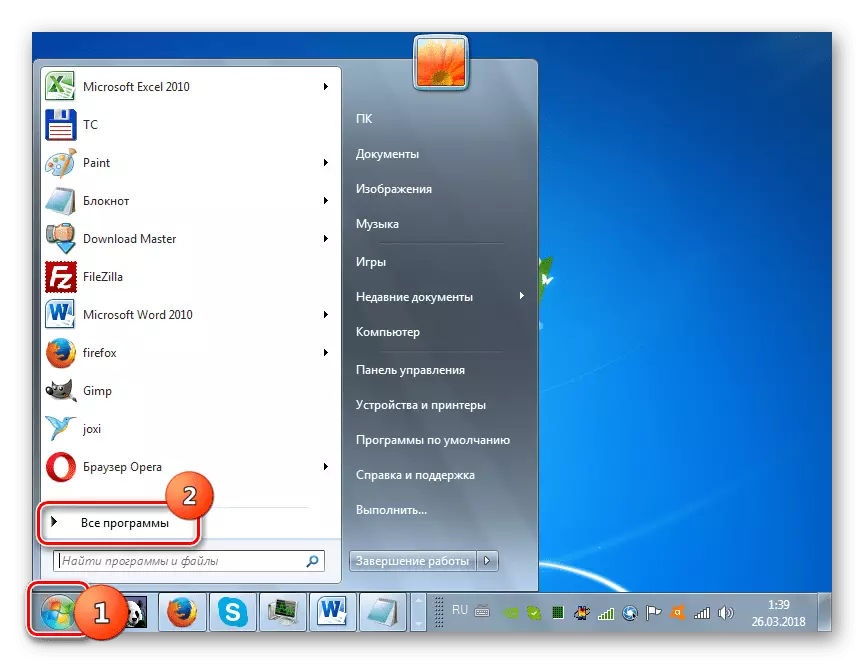
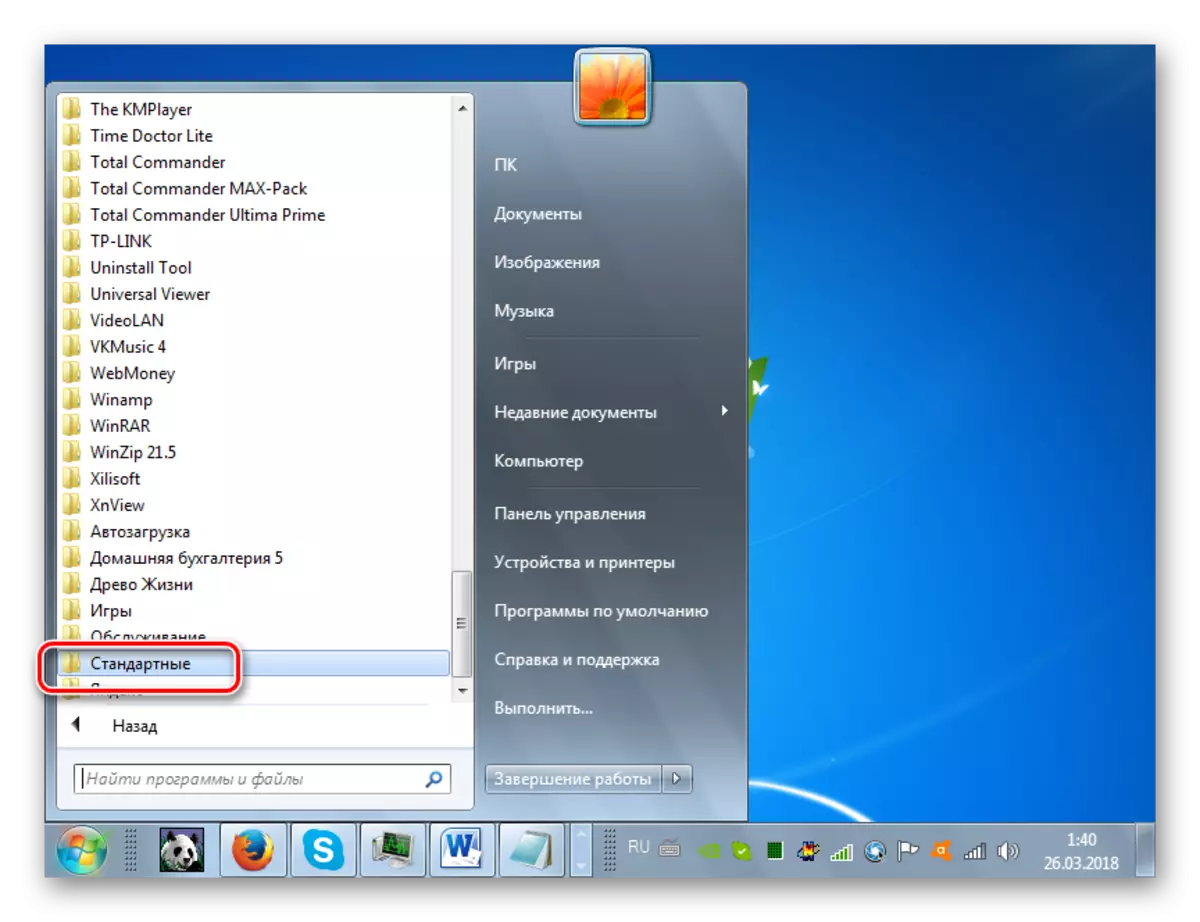
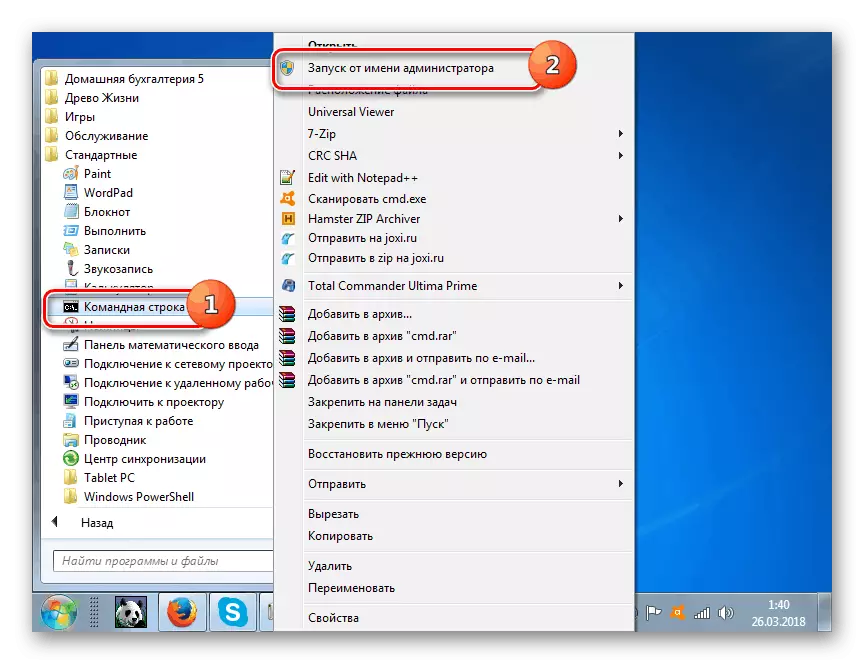
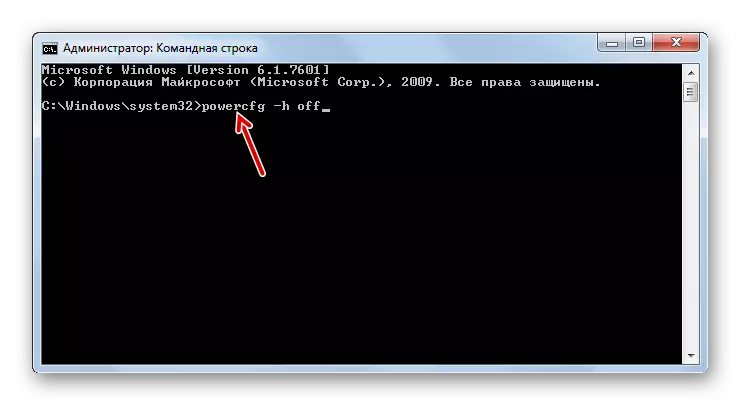
שיעור: הפעלה של "שורת הפקודה"
שיטה 3: "עורך הרישום"
רק אחת השיטות הקיימות להסרת Hiberfil.sys, שאינה דורשת כיבוי מראש של מצב תרדמה, מתבצעת על ידי עריכת הרישום. אבל אפשרות זו היא המסוכנת ביותר מכל המתואר לעיל, ולכן לפני יישום שלה, הקפד להשתכר על יצירת נקודת שחזור או מערכת גיבוי.
- התקשר לחלון "הפעל" שוב על ידי החלת Win + R. הפעם אתה צריך להיכנס:
regedit.
לאחר מכן, כמו במקרה הקודם המתואר, אתה צריך ללחוץ על "אישור".
- עורך הרישום יתחיל, בתחום השמאלי של אשר לחץ על שם "HKEY_LOCAL_MACHINE".
- עכשיו לעבור לתיקייה "מערכת".
- לאחר מכן, עבור לקטלוג תחת השם "הנוכחי CurrentControost".
- כאן יש צורך למצוא את התיקייה "שליטה" ולהזין אותו.
- לבסוף, בקר בספריית "Power". עכשיו לעבור בצד ימין של ממשק החלון. לחץ על פרמטר DWORD הנקרא "HibernateNablenabled".
- קרום של שינוי הפרמטר ייפתח, שבו ערך "1" אתה חייב לשים "0" ולחץ על "אישור".
- חוזרים לחלון הראשי של עורך הרישום, לחץ על שם הפרמטר "hiberfileperperpercent".
- כאן גם לשנות את הערך ל "0" ולחץ על "אישור". לפיכך, עשינו את גודל הקובץ hiberfil.sys, המהווים 0% של ערך RAM, כלומר, זה נהרס.
- כך שהשינויים נכנסו לתוקף, כמו במקרים הקודמים, הוא נשאר רק כדי להפעיל מחדש את המחשב. לאחר הפעלת קובץ hiberfil.sys בדיסק הקשיח לא תמצא עוד.
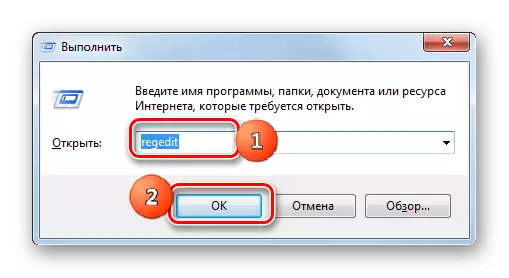
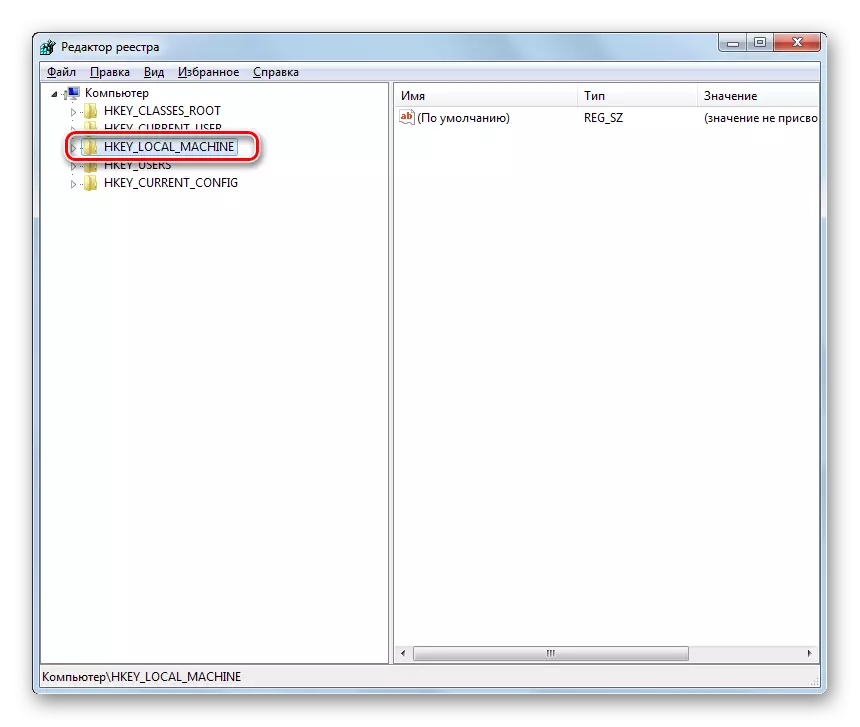
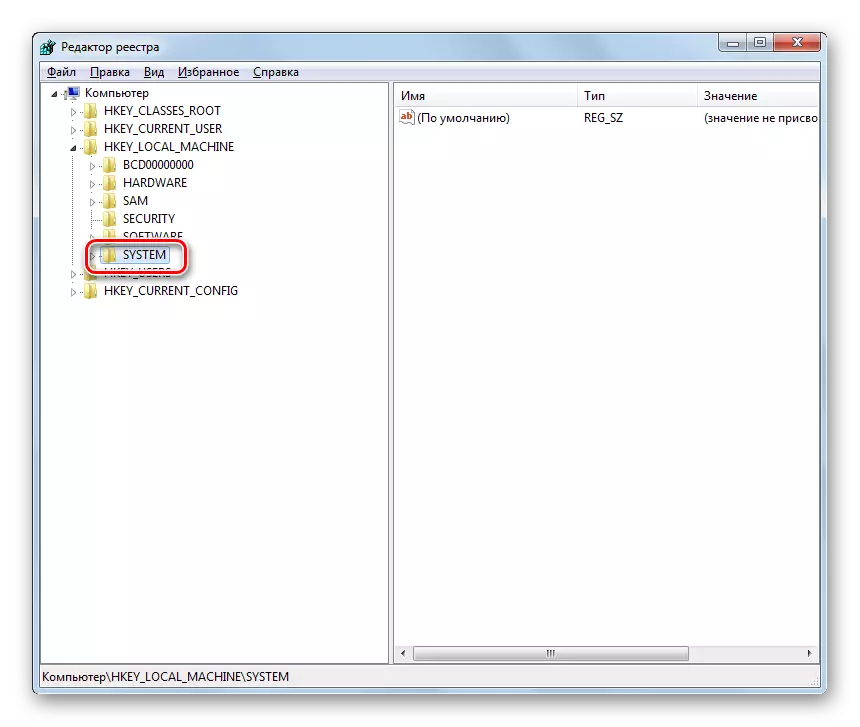
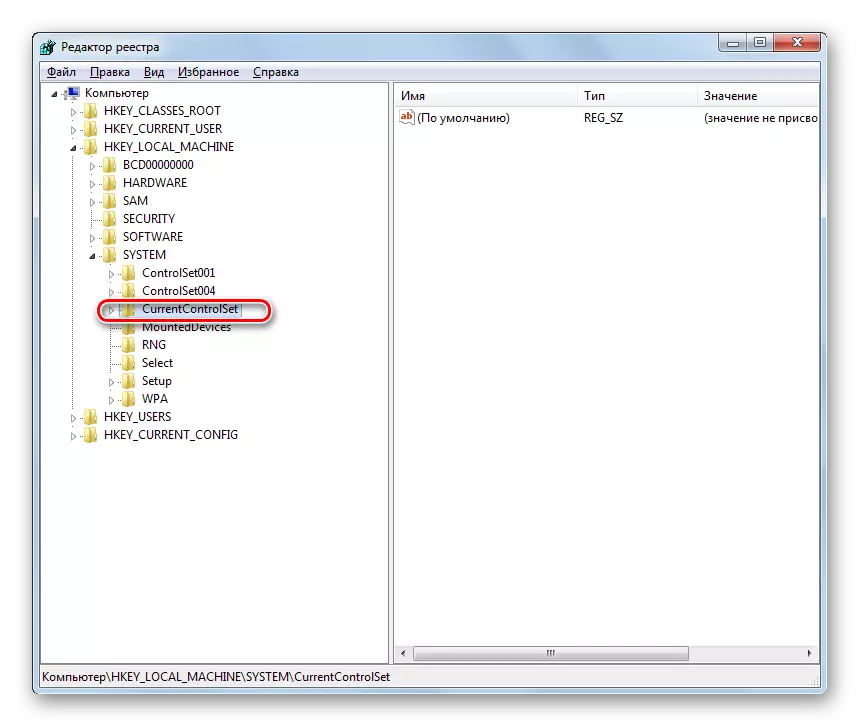

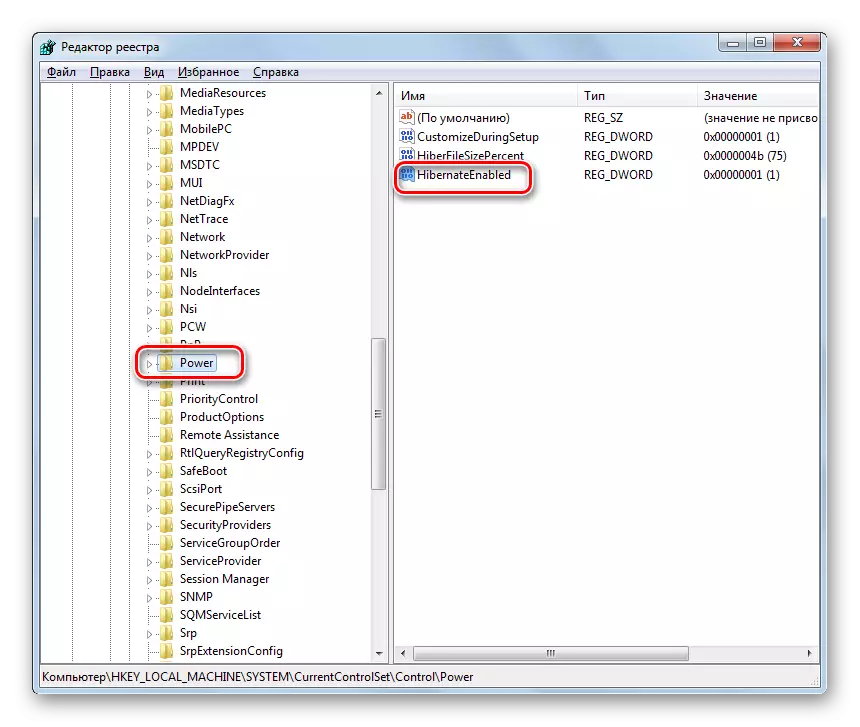

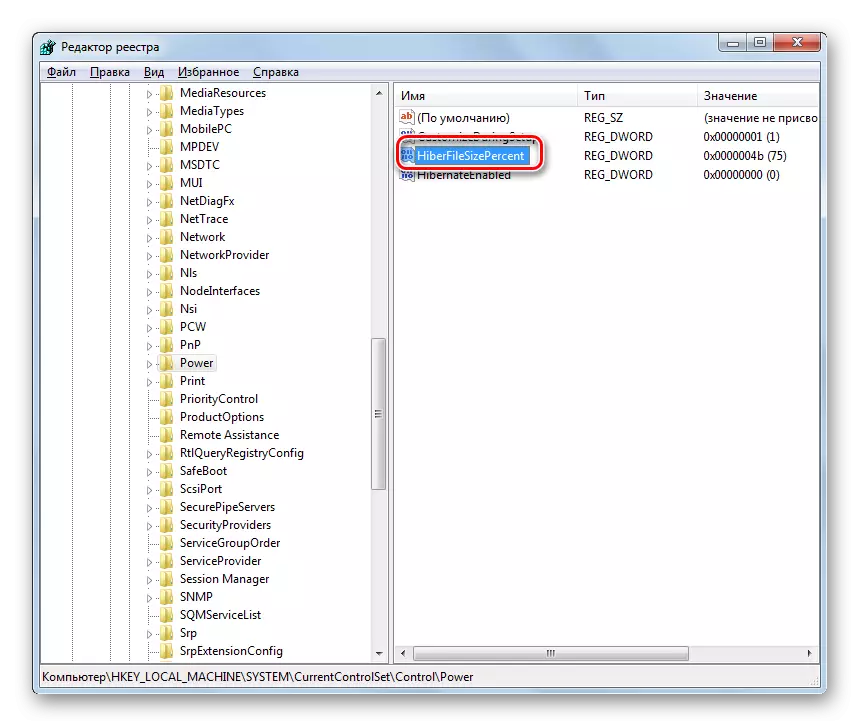

כפי שאתה יכול לראות, ישנן שלוש דרכים למחוק את הקובץ hiberfil.sys. שניים מהם דורשים כיבוי מראש של מצב תרדמה. אפשרויות אלה נעשות על ידי הזנת הפקודה ל "הפעלה" או "שורת הפקודה". השיטה האחרונה המספקת עריכת הרישום יכול להיות מגלם גם מבלי לעמוד בתנאי של כיבוי מראש תרדמה. אבל השימוש בו קשורה בסיכונים מוגברים, כמו כל עבודה אחרת בעורך הרישום, ולכן מומלץ להשתמש בו רק אם שתי השיטות האחרות מסיבה כלשהי לא הביאו את התוצאה הצפויה.
