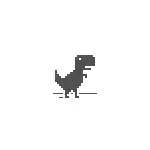
In diesem Handbuch für Anfänger detailliert darüber, was zu tun ist, wenn Sie Fehler err_internet_disconned besitzen, was bedeutet, was bedeutet, was die Situation beheben kann.
- So beheben Sie err_internet_disconnected.
- Zusätzliche Lösungen für Windows 10 und Windows 11
- Videoanweisung.
Keine Verbindung zum Internet er_internet_disconnected - Was zu tun und wie man das Problem beheben soll
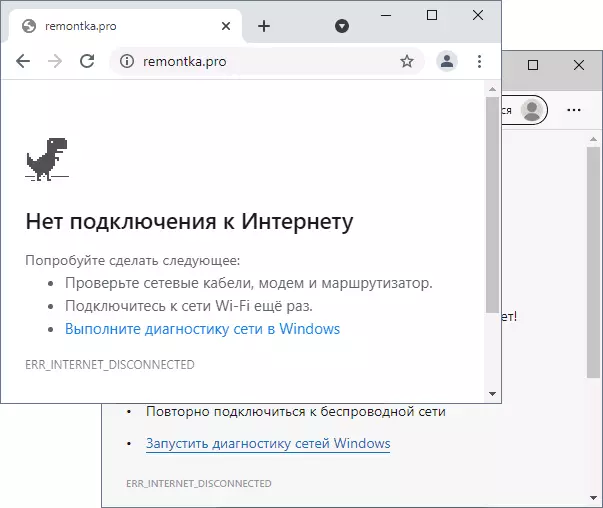
Der Fehler sagt genau, was Sie in der Nachricht sehen: Keine Verbindung zum Internet, auf jeden Fall "aus Sicht" Ihres Browsers, weshalb Sie nach der Plattform eingeladen werden, je nach Plattform: Flugmodus deaktivieren, Verbinden Sie sich mit dem Netzwerk erneut, führen Sie die Netzwerkdiagnose in Windows aus, überprüfen Sie den Netzwerksignalebene. Betrachten Sie gleichzeitig:
- Wenn Sie mit Wi-Fi mit einem Laptop verbunden sind, bedeutet ein PC oder ein Smartphone nicht unbedingt, dass es mit dem Internet verbunden ist. ergibt sich mit temporären Problemen vom Seitenanbieter.
- Die Tatsache der Verbindung zum Mobilfunknetz auf Android oder iPhone spricht auch nicht immer über die Verfügbarkeit des Internets, z. B. in einigen Telekommunikationsbedienern, die Verbindung kann "verloren" sein, obwohl die mobile Netzwerkverbindung weiterhin angezeigt wird die Smartphone-Statusleiste.
Von hier aus folgen Sie den ersten einfachen Schritten, um das Problem zu korrigieren (Es wird angenommen, dass Ihr Computer, ein Laptop oder ein Telefon an das Netzwerk angeschlossen ist, wenn er nicht so schließen kann.
- Ich empfehle, diese Methode nicht zu vernachlässigen: Wenn Sie über WLAN miteinander verbunden sind, starten Sie Ihren Router neu - schalten Sie ihn vom Steckdose aus, schalten Sie es wieder ein, wenden Sie sich wieder an einer Minute und warten Sie ein paar Minuten. Starten Sie gleichzeitig Ihren PC, Laptop oder Telefon neu. Verbinden Sie sich wieder mit Wi-Fi und prüfen Sie, ob das Problem weiterhin besteht.
- Wenn der Neustart des Routers nicht geholfen hat, mit allen Geräten des Hauses, die mit einem Wi-Fi-Zugangspunkt verbunden sind, angehaltene Öffnungsstellen im Internet, ist es möglich (jedoch nicht garantiert), dass das Problem auf der Seite Ihres Anbieters - In der Regel sind solche Situationen innerhalb weniger Stunden erlaubt, aber Sie können nichts selbst tun.
- Wenn sich das Problem auf dem Android- oder iPhone-Telefon entstand, versuchen Sie, den Flugmodus (Avia-Modus) am Telefon zu aktivieren, und schalten Sie ihn nach einer halben Minute aus.
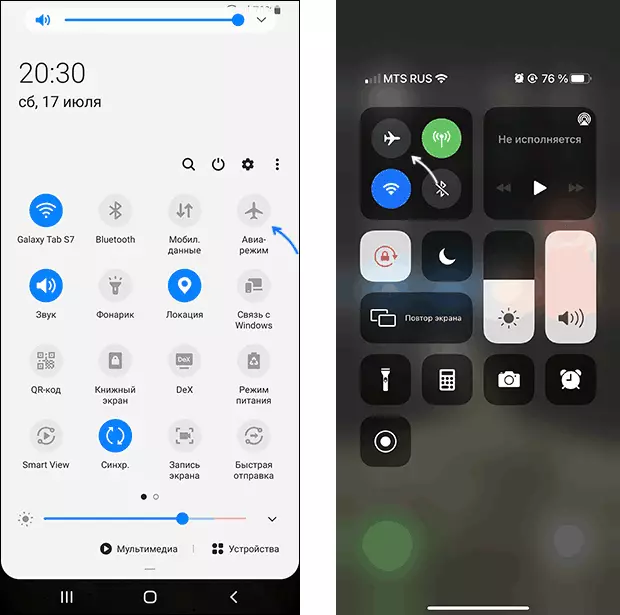
- Wenn das Problem am Telefon mit einer Wi-Fi-Verbindung beobachtet wird, verbinden Sie ihn mit einem Mobilfunknetz oder umgekehrt.
- Falls auf dem Gerät, an dem Sie ein Fehler aufgetreten sind, Proxy oder VPN konfiguriert wurden, versuchen Sie, sie auszuschalten, und prüfen Sie, ob er das Problem gelöst hat.
- Bei Verwendung des mobilen Internets und der Anwesenheit von Einschränkungen des Tarifs (z. B. der Geschwindigkeitsabfall nach Verkehrsabnahme) sowie in der Zone des unsicheren Empfangs können Sie auch den fraglichen Fehler erhalten.
- Wenn im Browser auf dem Computer ein Fehler auftritt, auf dem die Verteilung des Internets vom Telefon ausgeführt wird, kann die Ursache der Verteilung der Verteilung des Telekommunikationsbedieners sein.
Zusätzliche Lösungslösungen für Windows 10 und Windows 11
Wenn die oben genannten Optionen nicht mit den Gründen und der Wiederherstellung der Gesundheit des Internets nicht gelungen sind, achten Sie auf die folgenden Punkte:
- Manchmal tritt das Problem auf, nachdem Sie den Antivirus installiert oder falsch entfernt, oder nach dem Windows-Update, wenn ein Antivirus von Drittanbietern besteht. Versuchen Sie mit einem Drittanbieter-Antivirus installiert, versuchen Sie es auszuschalten, und prüfen Sie, ob es die Situation geändert hat. Wenn das Problem nach seiner unvollständigen Löschung aufgetreten ist, versuchen Sie, den offiziellen Entfernungsprogramm vom Antivirus-Entwickler mitzuteilen.
- Diagnose von Windows-Netzwerken. Gehen Sie dazu zu Windows 10 - Update and Security - Fehlerbehebung - Erweiterte Tools zur Fehlerbehebung - Internetverbindung. Verwenden Sie in Windows 11 die Pfadparameter - System - Fehlerbehebung - Erweiterte Problembehandlungsteile - Internetverbindung. Lesen Sie mehr: Fehlerbehebung bei Windows 10.
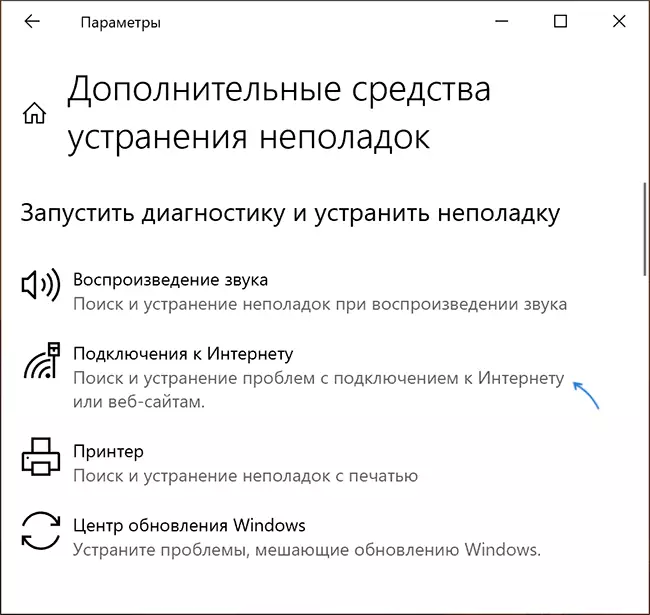
- Versuchen Sie, die Netzwerkeinstellungen, mehr Details zurückzusetzen - So setzen Sie die Windows 10-Einstellungen zurück. In Windows 11 ist es ungefähr gleich: Gehen Sie zu den Parametern - Netzwerk und Internet - Zusätzliche Netzwerkeinstellungen - Netzwerk-Reset.
- Verwenden Sie Wege von der Handbuch DNS_PROBE_FINISHED_NO_INNERNET, beginnend mit DNS-Ändern und Reinigen des DNS-Cache - sie sind gut funktionsfähig und für die Situation in diesem Artikel.
Videoanweisung.
Ich hoffe, einer der vorgeschlagenen Optionen hilft in Ihrem Fall und wird das Problem mit der Verbindung mit dem Internet lösen, und der ERR-Internet-Diconnected-Fehler wird korrigiert.
