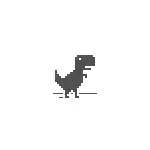
Tässä käyttöohjeessa aloittelijoille yksityiskohtaisesti siitä, mitä tehdä, jos havaitset virheen err_internet_disconnected, mikä tarkoittaa ja miten korjata tilanne.
- Miten korjata err_internet_disconnected.
- Lisäratkaisut Windows 10: lle ja Windows 11: lle
- Videoohje
Ei yhteyttä Internet ER_Internet_Disconnected - Mitä tehdä ja miten korjata ongelma
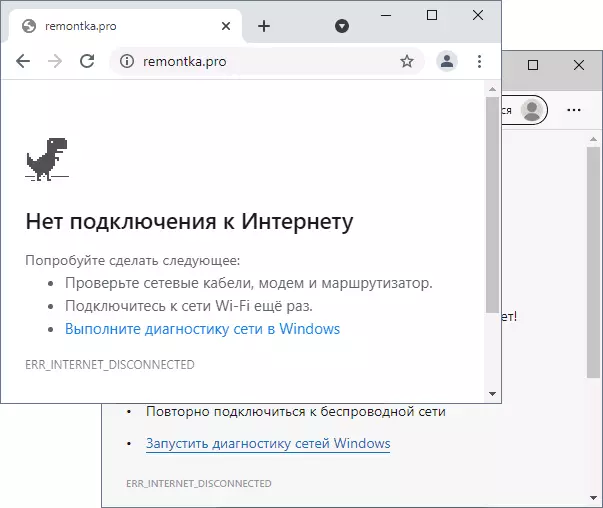
Virhe kertoo, mitä näet viestissä: Ei yhteyttä Internetiin, missään tapauksessa "selaimesta", minkä vuoksi sinua kutsutaan alustasta: Poista lennon tila, muodosta yhteys Verkko uudelleen, suorita verkko-diagnostiikka Windowsissa, tarkista verkkosignaalin taso. Samanaikaisesti harkita:
- Mitä liität Wi-Fi: ään kannettavasta tietokoneesta, tietokone tai älypuhelin ei välttämättä tarkoita sitä, että se on kytketty Internetiin - esimerkiksi jos tällä hetkellä poistat palveluntarjoajan kaapelin reitittimestä, sama ER_INTERNET_DISCOnNNNECTED virhe, se syntyy tilapäisillä ongelmilla sivutoimittajalta.
- Androidin tai iPhonen matkaviestinverkkoon liittyvän yhteyden muodostaminen ei aina puhu myös Internetin saatavuudesta, esimerkiksi joissakin televiestintäoperaattoreissa, yhteys voidaan "kadota", vaikka matkaviestinverkkoyhteys on edelleen näkyvissä Älypuhelimen tilapalkki.
Täältä seuraa ensimmäisiä yksinkertaisia vaiheita ongelman korjaamiseksi (oletetaan, että tietokoneesi, kannettava tietokone tai puhelin on kytketty verkkoon, jos se ei ole niin - ensin liitä ne):
- Suosittelen, ettei laiminlyödä tätä menetelmää: kun se on kytketty Wi-Fi: n kautta, käynnistä reititin uudelleen - katkaise se pois pistorasiasta, kytke se hetki uudelleen ja odota pari minuuttia. Samanaikaisesti käynnistä tietokone, kannettava tietokone tai puhelin. Yhdistä Wi-Fi-yhteyden uudelleen ja tarkista, onko ongelma jatkuu.
- Jos reitittimen uudelleenkäynnistys ei auttanut, kaikkiin Wi-Fi-yhteyspisteeseen kytkettyjen talon laitteet pysähtyivät internetissä, on mahdollista (mutta ei taattu), että palveluntarjoajan puolella oleva ongelma - Yleensä tällaiset tilanteet ovat sallittuja muutamassa tunnissa, mutta et voi tehdä mitään itse.
- Jos ongelma syntyy Android- tai iPhone-puhelimessa, yritä ottaa puhelimeen lennon tila (AVIA MODE) ja sitten puolen minuutin kuluttua.
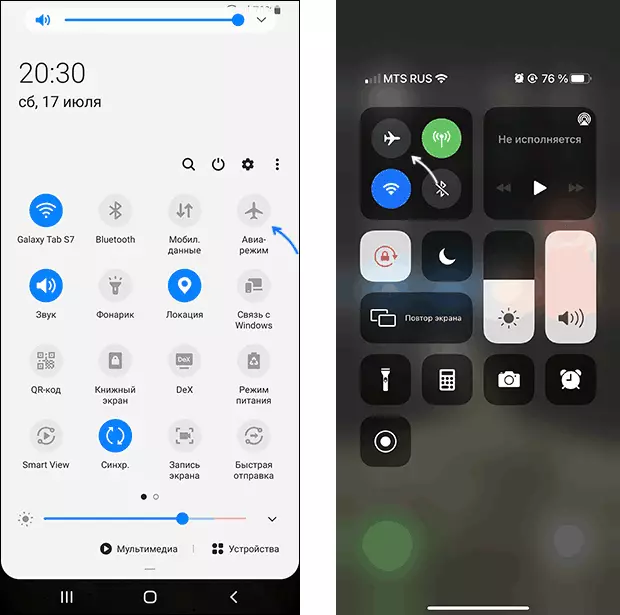
- Jos puhelimessa on ongelma, jossa on Wi-Fi-yhteys, liitä se matkaviestinverkkoon tai päinvastoin.
- Jos laite, jossa havaittiin virhe, proxy tai VPN on konfiguroitu, yritä poistaa ne pois päältä ja tarkistaa, onko se ratkaissut ongelman.
- Käytettäessä mobiililiikennettä ja tariffin rajoitusten läsnäolo (esimerkiksi nopeuden pudotus liikenteen sammumisen jälkeen) sekä epävarman vastaanoton vyöhykkeellä voit myös saada kyseisen virheen.
- Jos tietokoneen selaimessa ilmenee virhe, johon Internetin jakelu on suoritettu puhelimesta, tietoliikenteen jakelun jakelun syynä voi olla.
Lisää liuosliuoksia Windows 10: lle ja Windows 11: lle
Jos edellä mainitut vaihtoehdot eivät sallineet käsitellä syitä ja palauttaa Internetin terveyden, kiinnittää huomiota seuraaviin seikkoihin:
- Joskus ongelma ilmenee virustentorjunnan asennuksen tai virusten väärin poistamisen jälkeen tai Windows-päivityksen jälkeen, kun kolmannen osapuolen virustorjunta on. Kolmannen osapuolen virustentorjunta on asennettu, yritä poistaa se pois ja tarkistaa, onko se muuttanut tilannetta. Jos ongelma ilmeni epätäydellisen poistamisen jälkeen, yritä käyttää virustorjunnan virallista poistoapuohjelmaa.
- Windows-verkkojen diagnosointi. Voit tehdä tämän siirtymällä Windows 10 - Update and Security - Vianmääritys - Advanced vianmääritystyökalut - Internet-yhteys. Windows 11: ssä käytä polkuparametreja - Järjestelmä - Vianmääritys - Advanced Vianmääritystyökalut - Internet-yhteys. Lue lisää: Windows 10: n vianmääritys.
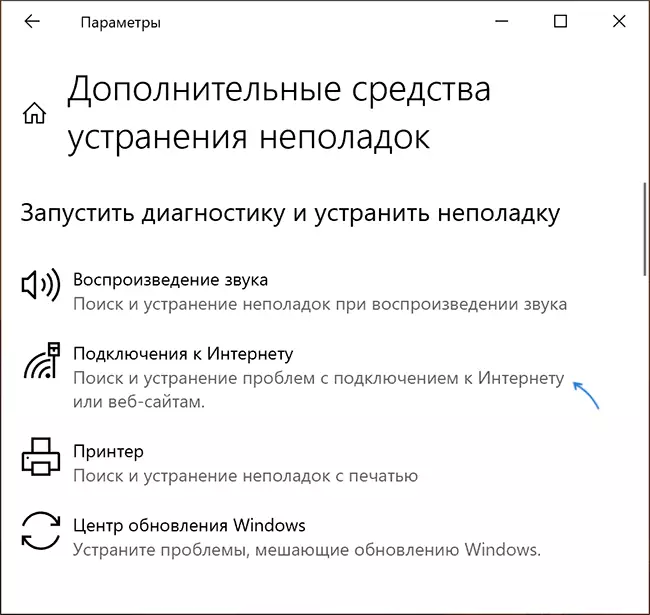
- Yritä nollata verkkoasetukset, lisätietoja - Windows 10: n asetusten nollaaminen. Windows 11: ssä on suunnilleen sama: Siirry parametreihin - Verkko ja Internet - Lisäverkkoasetukset - Verkon nollaus.
- Käytä DNS_PROBE_FINISH_NO_Internet-käsikirjassa olevia tapoja, alkaen DNS-muunnosta ja puhdistaa DNS-välimuistin - ne ovat hyvin toimivia ja tämän artikkelin tilannetta.
Videoohje
Toivon, että yksi ehdotetuista vaihtoehdoista auttaa tapauksessasi ja ratkaisee ongelman yhteyden muodostamiseen Internetiin ja virheellinen Internet-virheellinen virhe korjataan.
