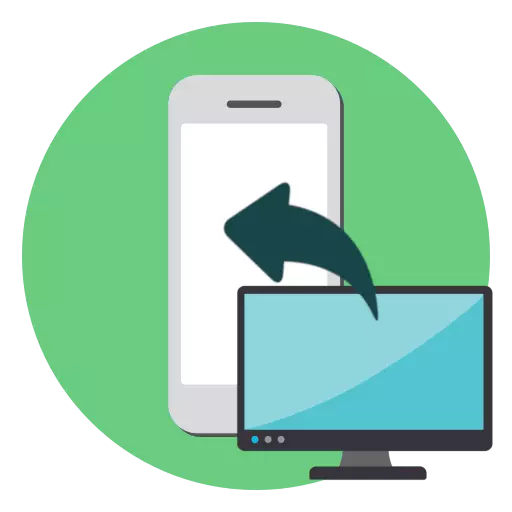
IPhone-brugere ofte nødt til at interagere på en smartphone med forskellige typer af filer, såsom musik, tekstdokumenter, billeder. Hvis oplysningerne er indlæst til computeren, vil det ikke være vanskeligt at overføre til æblet smartphone.
Overfør filer fra en computer til iPhone
Princippet om overførsel af data fra en computer til en iPhone, vil afhænge af den type oplysninger.Mulighed 1: Music Transfer
For at lytte til musiksamling på din smartphone, skal du overføre de tilgængelige lydfiler fra computeren. Du kan gøre dette på forskellige måder.
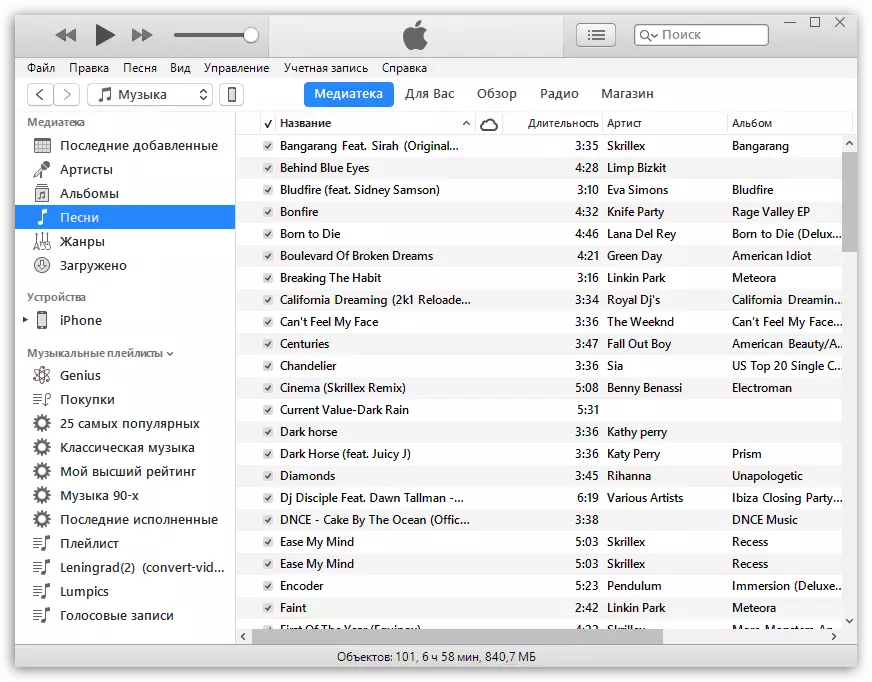
Læs mere: Sådan overfører du musik fra en computer på iPhone
Mulighed 2: Foto Transfer
Fotos og billeder kan overføres til enhver tid fra en computer til en smartphone. Samtidig, som regel, at brugeren ikke behøver at blive rettet til hjælp i iTunes-programmet, som er nødvendig for at skabe kommunikation mellem computeren og iPhone.
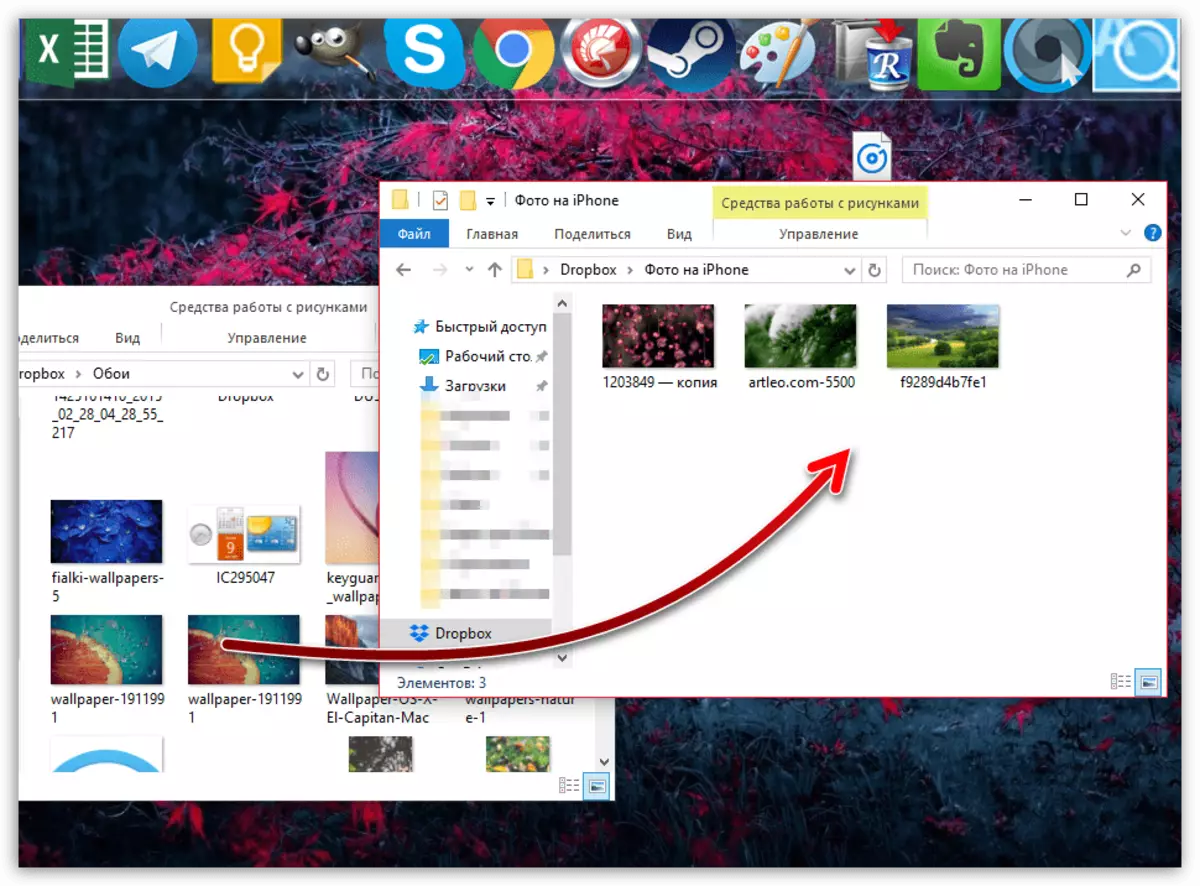
Læs mere: Hvordan til at overføre fotos fra en computer til iPhone
Mulighed 3: Overførsel af videooptagelser
På skærmen Retina, er det yderst behageligt at se videooptagelsen. At for eksempel se en film uden at oprette forbindelse til internettet, skal du bruge lidt tid at tilføje en fil. Det er bemærkelsesværdigt, at med hjælp af særlige tjenester, kan du overføre video fra computeren og uden hjælp fra iTunes-programmet - læs mere i artiklen nedenfor.
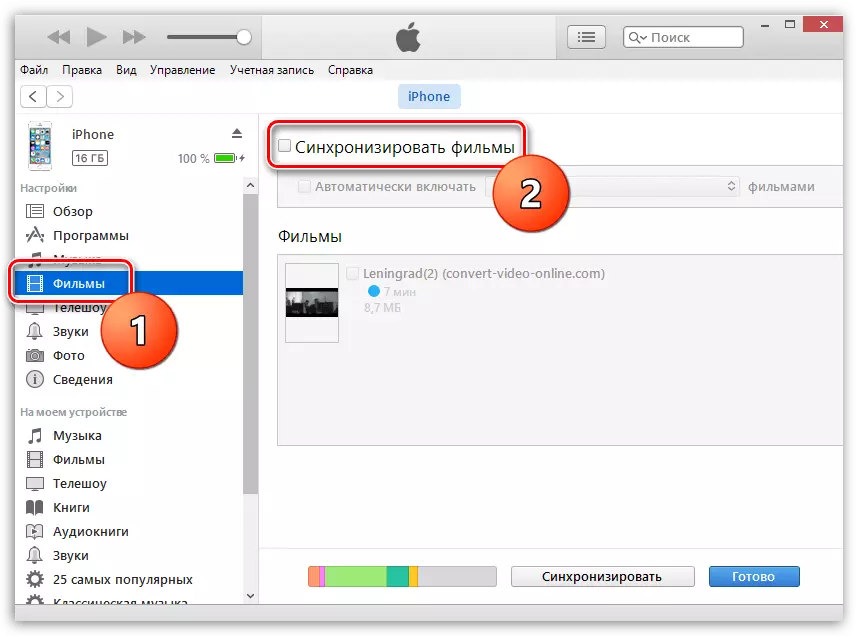
Læs mere: Hvordan til at overføre video fra en computer til iPhone
Mulighed 4: Dokument Transfer
Tekstdokumenter, regneark, præsentationer og andre datatyper kan også overføres til Apple smartphone på forskellige måder.
Metode 1: iTunes
For at overføre filer via Aytyuns, skal et program installeres på iPhone, der understøtter den bærbare filformat og udveksling af oplysninger. For eksempel Dokumenter gratis app er ideel i dette tilfælde.
Hent Dokumenter
- Installer Dokumenter på linket ovenfor. Kør iTunes på computeren og tilslutte din smartphone ved hjælp af et USB-kabel eller Wi-Fi-synkronisering. I det øverste venstre hjørne af Aytyuns, skal du klikke på gadget-ikonet mobil.
- På venstre side af vinduet, gå til fanen Generelt Files. Til højre for at vælge Dokumenter.
- Lige, i Greven "Dokumenter Dokumenter", trække oplysninger.
- Oplysningerne vil blive overført, og ændringerne er straks gemt.
- Selve filen vil være tilgængelig på din smartphone.
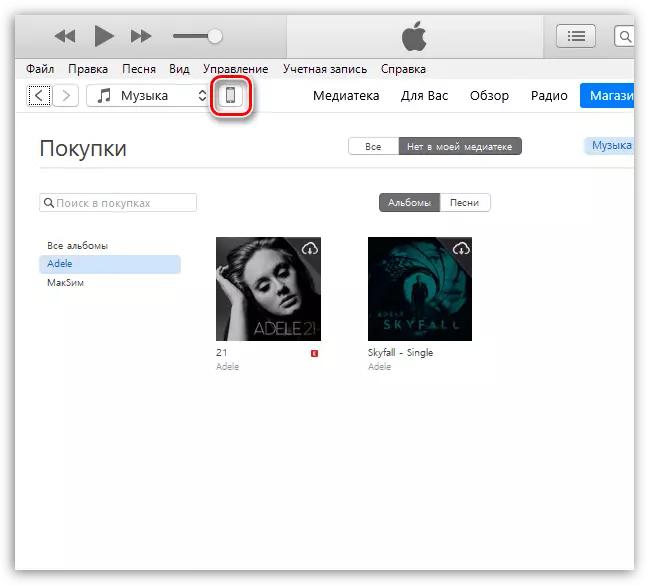
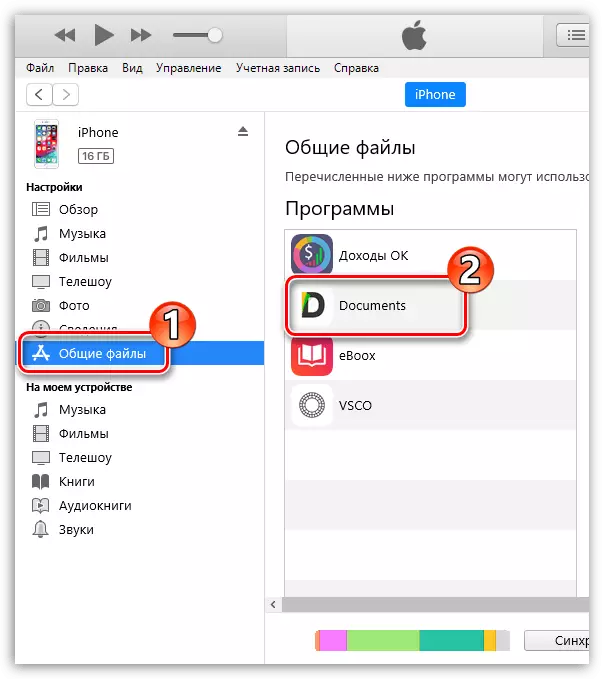
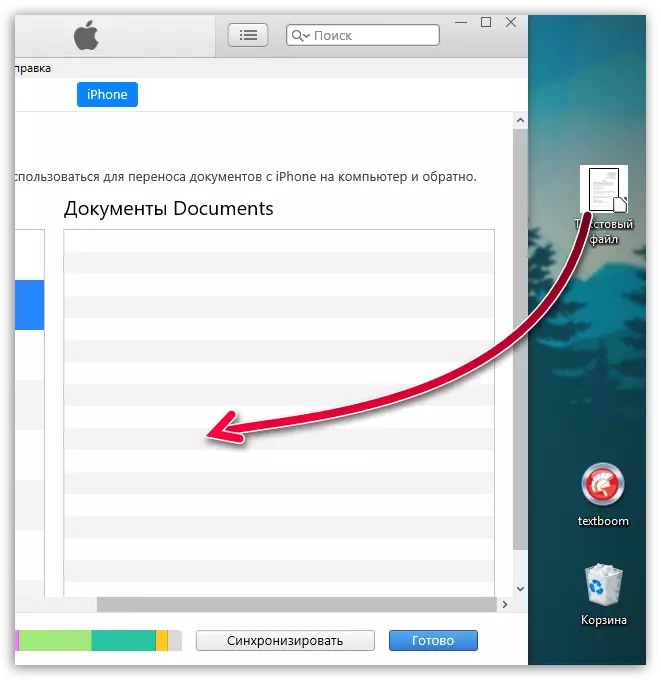
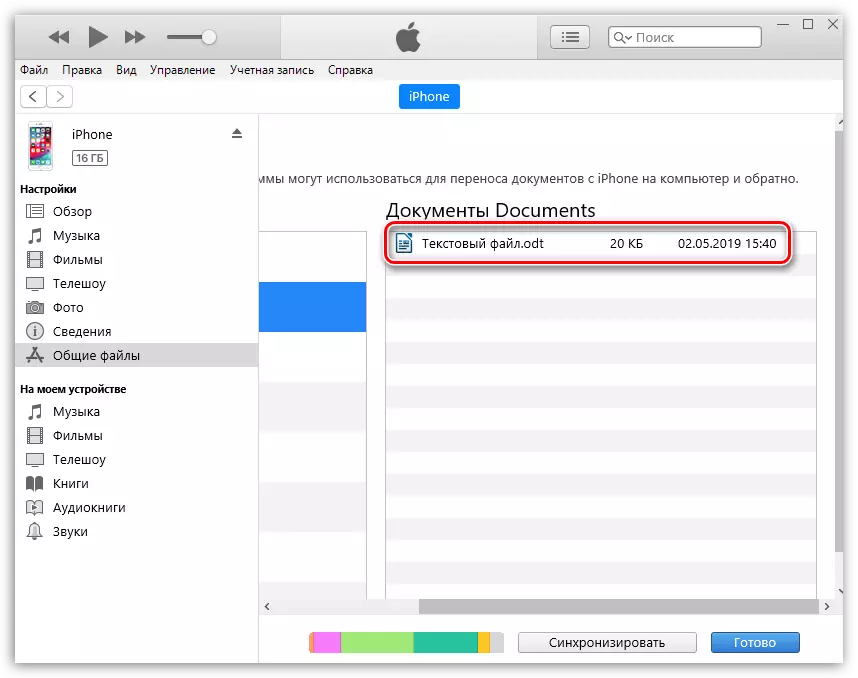
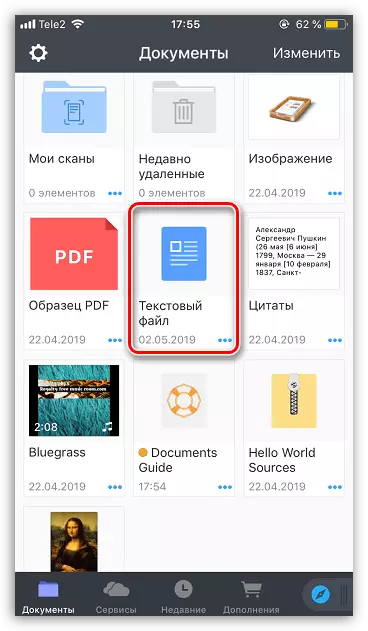
Metode 2: iCloud
Du kan overføre oplysninger via icloud cloud-tjeneste og standard fil ansøgning.
- Gå til computeren for at iCloud tjeneste webstedet. Du bliver nødt til at logge ind på din Apple-id-konto.
- Åbn afsnittet "iCloud Drive".
- På toppen af vinduet skal du vælge knappen Upload B. I den dirigent, der åbnes, skal du vælge en fil.
- Indlæsning af filer begynder, hvis varighed afhænger af størrelsen af oplysningerne og hastigheden på din internetforbindelse.
- Efter afslutning vil dokumenterne være tilgængelige på iPhone i standardapplikationsfilerne.
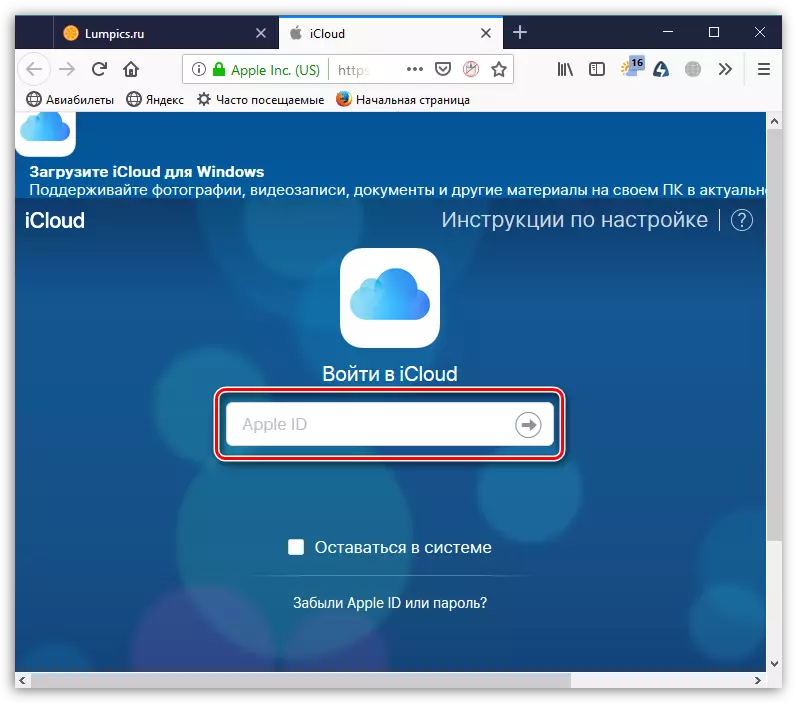
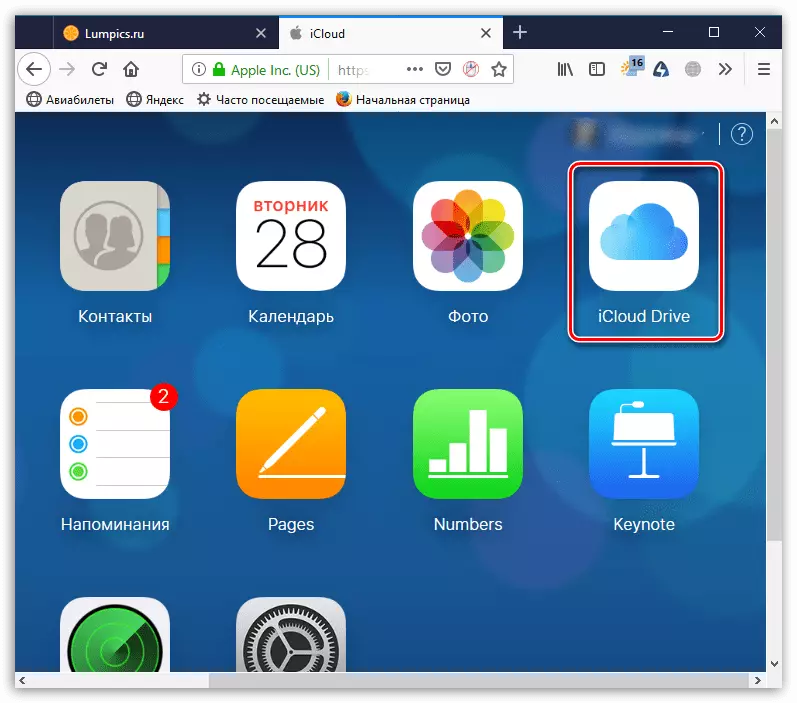
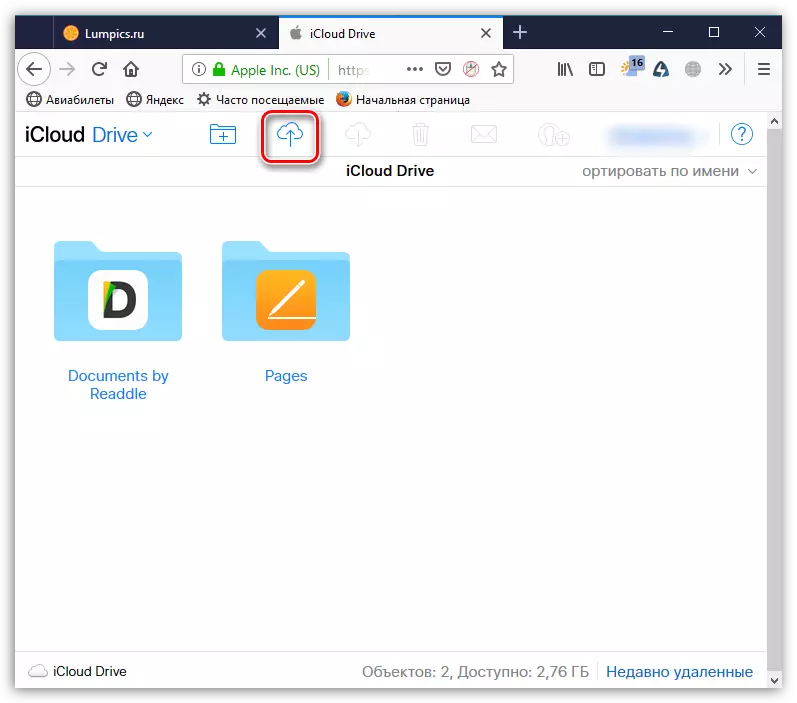
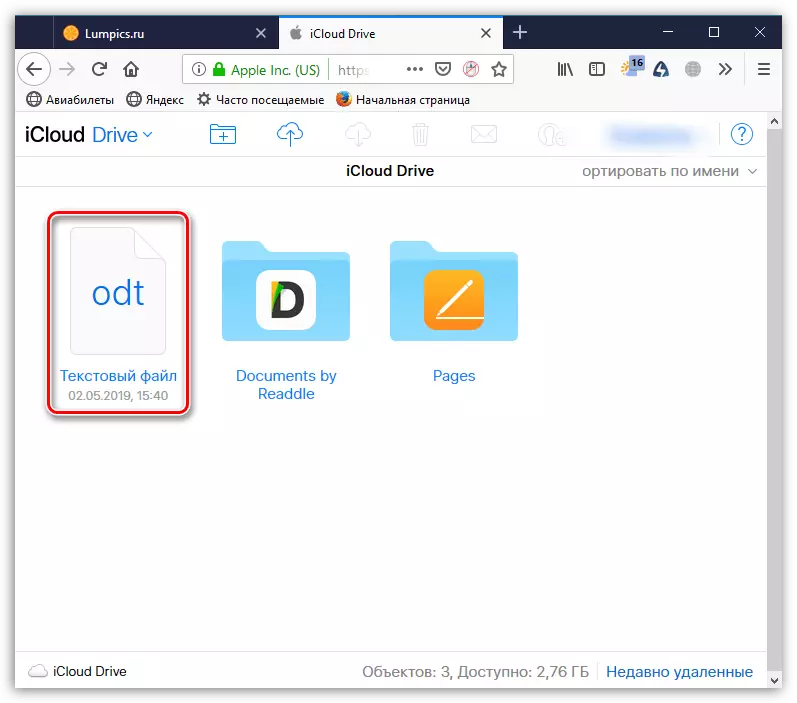
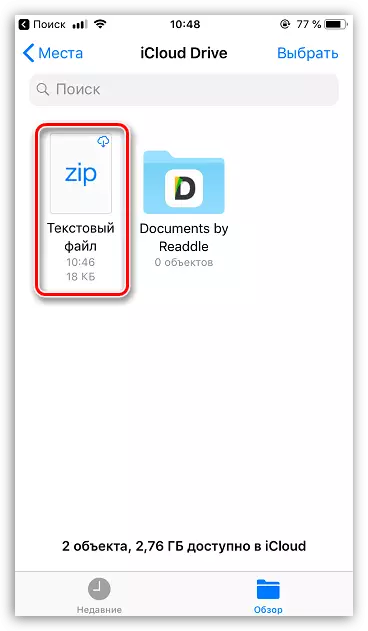
Metode 3: Cloud Storage
Ud over iCloud er der mange alternative sky-tjenester: Google Disk, Yandex.Disk, OneDrive og andre. Overvej processen med overførsel af oplysninger på iPhone gennem Dropbox-tjenesten.
- For hurtigt at udveksle oplysninger mellem computeren og smartphone på begge enheder skal Dropbox-programmet installeres.
Download Dropbox på iPhone
- Åbn dropbox-mappen på din computer og overfør data til den.
- Synkroniseringsprocessen begynder, hvilket vil være et lille blåt ikon, der er placeret i nederste venstre hjørne af filen. Når overførslen til skyen er overstået, vil du se et piktogram med et afkrydsningsfelt.
- Nu kan du køre Dropbox på iPhone. Så snart synkronisering udføres, vil du se din fil. På samme måde udføres arbejde med andre sky-tjenester.
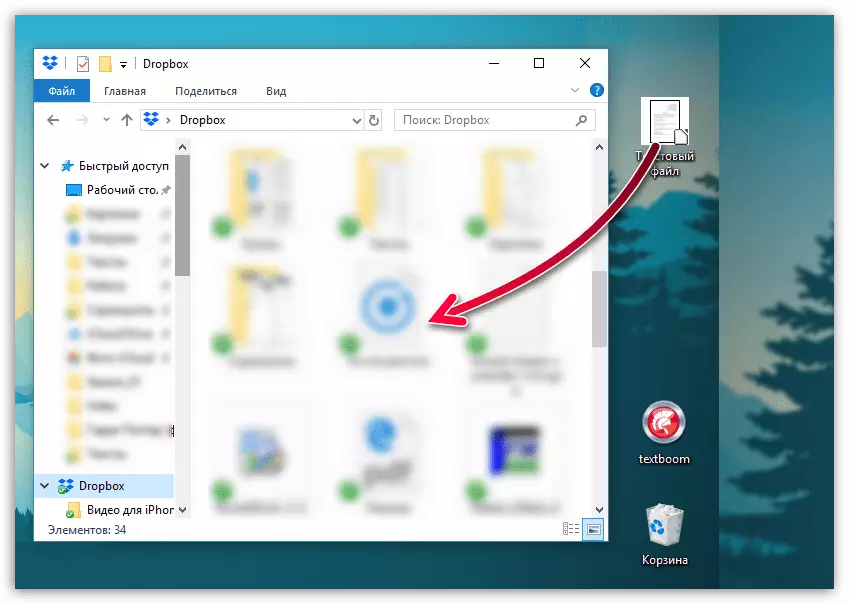
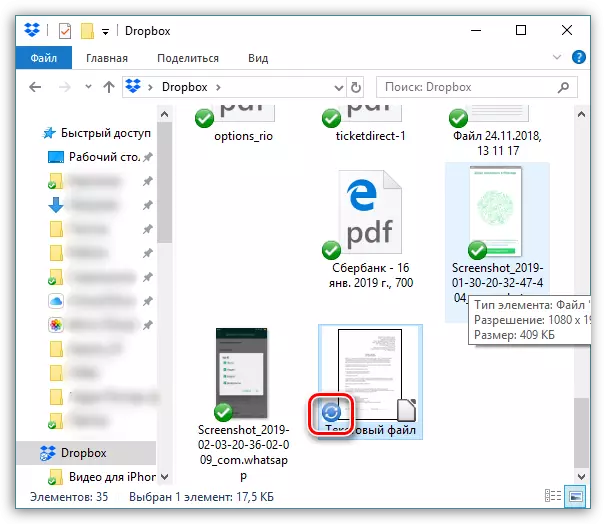
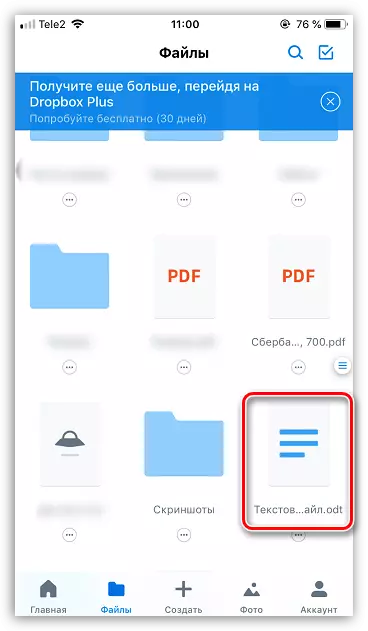
Brug anbefalingerne i artiklen til nemt og hurtigt overføres forskellige typer oplysninger på din iPhone.
