
Ifølge observationer er mange problemer med Windows 10's arbejde, især på bærbare computere, i øjeblikket relateret til, at operativsystemet automatisk indlæser den "bedste", i dens mening, føreren, der i sidste ende kan føre til ubehagelige konsekvenser, såsom sort Skærm, forkert drift af søvn og dvaletilstand og lignende.
Deaktiver den automatiske opdatering af Windows 10-drivere ved hjælp af Microsoft-værktøjet
Allerede efter den indledende offentliggørelse af denne artikel har Microsoft udgivet showet eller skjul opdateringsværktøjet, som giver dig mulighed for at deaktivere opdateringen af førerne af specifikke enheder i Windows 10, dvs. Kun dem, for hvilke de opdaterede chauffører forårsager problemer.
Når du har startet værktøjet, skal du klikke på "NEXT", vente, når det er nødvendigt, at oplysninger bliver indsamlet, og klik derefter på INDE HIDE UPDATES-elementet.

På listen over enheder og drivere, som du kan deaktivere opdateringer (ikke alt hvad du kan vises, men kun dem, for hvilke, så vidt jeg forstår, problemer og fejl er mulige under automatisk opdatering), skal du vælge dem, som du gerne vil gøre og klik på Næste.

Efter afslutningen af værktøjet opdateres de valgte drivere ikke automatisk. Adresse til download af Microsoft Vis eller Skjul opdateringer: support.microsoft.com/ru-ru/kb/3073930
Deaktivering af automatisk installation af enhedsdrivere i GPEDIT og Windows 10 Registry Editor
Du kan deaktivere den automatiske installation af de enkelte enhedsdrivere i Windows 10 manuelt - ved hjælp af den lokale gruppepolitikredaktør (til professionelle og corporate editions) eller ved hjælp af registreringseditoren. Dette afsnit viser et forbud for en bestemt hardware-id-enhed.
For at gøre dette ved hjælp af den lokale gruppepolitiske editor, kræves følgende enkle trin:
- Gå til Enhedshåndtering (Højreklik på Menu på knappen Start, skal du åbne enhedsegenskaberne, opdatere de drivere, som du vil forbyde på fanen "Detaljer", åbne "Education ID". Disse værdier er nyttige til USA, de kan kopieres helt og indsætte dem i tekstfil (så det bliver mere bekvemt at arbejde med dem), men du kan simpelthen lade vinduet være åbent.
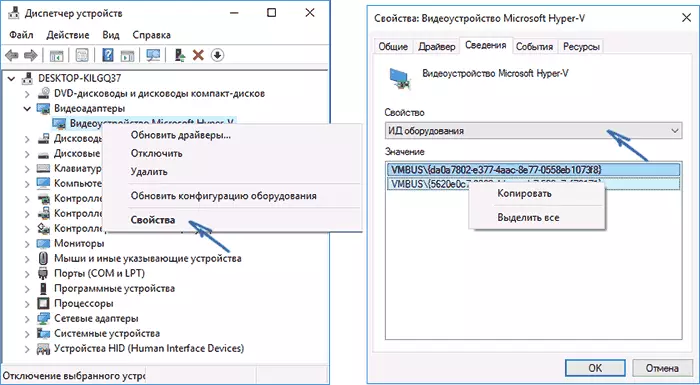
- Tryk på Win + R nøgler og indtast GPEDIT.MSC
- I den lokale gruppepolitikredaktør skal du gå til "Computer Configuration" - "Administrative skabeloner" - "System" - "Installation af enheden" - "Restriktioner på enhedens installation".
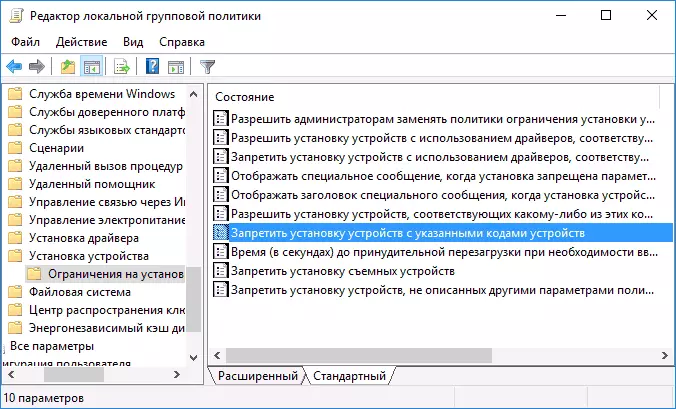
- Dobbeltklik på "Deaktiver installationen af enheder med de angivne enhedskoder".
- Installer "aktiveret", og klik derefter på "Vis".
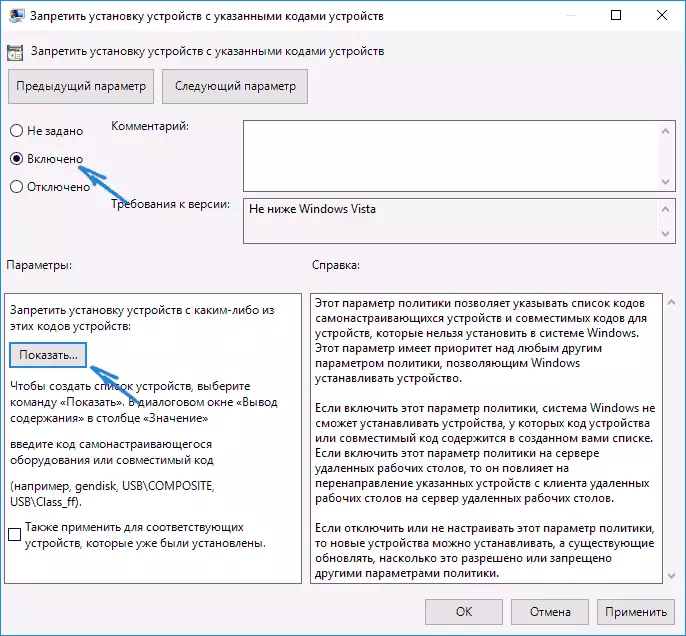
- I vinduet, der åbnes, indtast de udstyrs-id'er, du definerede i det første trin, anvende indstillingerne.
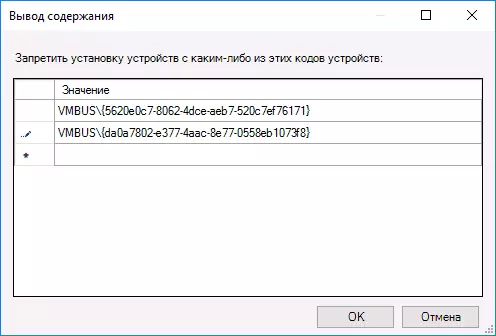
Efter de angivne trin vil installere nye drivere til den valgte enhed være forbudt, og begge automatisk, selve Windows 10 og manuelt af brugeren, indtil ændringerne i redaktøren for den lokale gruppepolitik er annulleret.
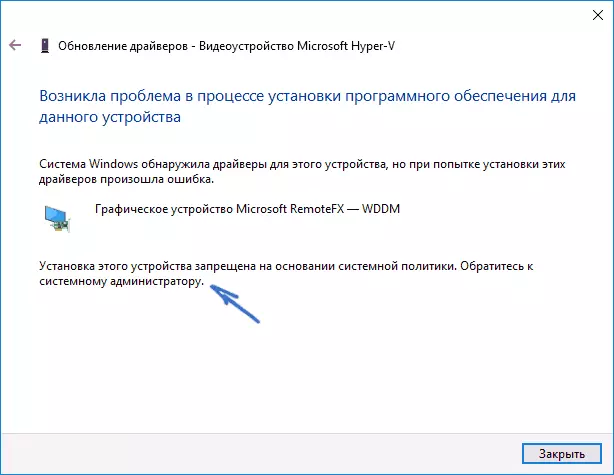
Hvis GPEDIT i din Windows 10-udgave ikke er tilgængelig, kan du gøre det samme ved hjælp af registreringseditoren. Til at begynde med skal du udføre det første skridt fra den foregående vej (find ud og kopiere alt udstyrs-id).
Gå til registreringseditoren (Win + R, indtast regedit) og gå til HKEY_LOCAL_MACHINE \ SOFTWARE \ POLICIES \ MICROSOFT \ WINDOWS \ nægteviceds sektion (hvis der ikke er en sådan partition, opret den).

Derefter oprette strengværdier, som navnet er numrene i rækkefølge, begyndende med 1, og værdien af det udstyrs-id, som du vil forbyde driveropdateringen (se skærmbillede).
Deaktiver automatisk driverstart i systemparametrene
Den første måde at deaktivere Driver Update er at bruge indstillingerne for indstillingerne for Windows 10-enhedens installationsindstillinger. For at komme til disse parametre kan du bruge på to måder (begge muligheder kræver, at du er en administrator på din computer).
- Klik på Højreklik på "Start", vælg "System" kontekstmenupunktet, og derefter i afsnittet "Computernavn, domænenavn og arbejdsgruppe" "Klik på" Skift parametre ". På fanen "Udstyr" skal du klikke på "Enhedsindstillinger".
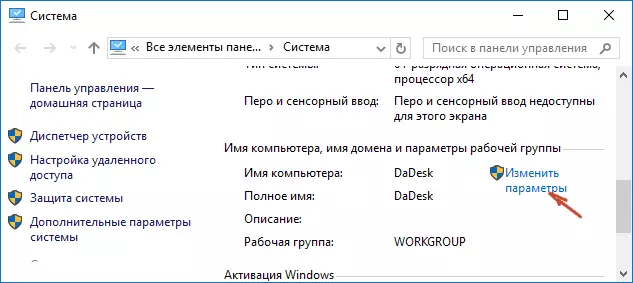
- Gå til højre klik i starten, gå til "Kontrolpanel" - "enheder og printere" og højreklik på din computer på listen over enheder. Vælg "Enhedsindstillinger".

I installationsparametrene vil du se en enkelt forespørgsel "Download automatisk producentprogrammer og brugerdefinerede ikoner til rådighed for dine enheder?".
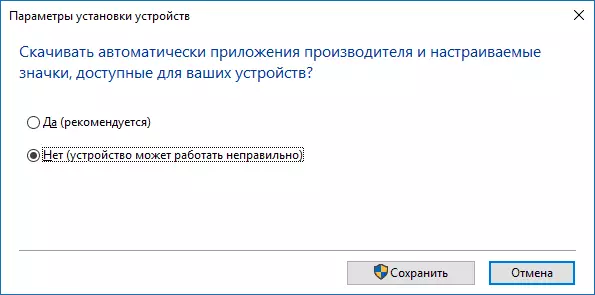
Vælg "Nej" og gem indstillingerne. I fremtiden vil du ikke modtage nye chauffører automatisk fra Windows 10 Update Center.
Video instruktion
Videohåndbog, hvor alle tre måder er tydeligt vist (herunder to, som beskrives senere i denne artikel) Deaktiver automatisk driveropdatering i Windows 10.Nedenfor er yderligere invaliderende muligheder, hvis visse problemer opstod med ovenstående ovenfor.
Brug af registreringseditoren
Det samme kan gøres ved hjælp af Windows 10-registreringseditoren. For at starte det skal du trykke på Windows + R-tasterne på computerens tastatur og indtaste regedit i vinduet "Kør", og klik derefter på OK.
I registreringseditoren skal du gå til HKEY_LOCAL_MACHINE \ software \ Microsoft \ WINDOWS \ COUNTVERSION \ DRIVERSEARCHING sektionen (Hvis DRIDERSøgning sektionen mangler i den angivne placering, skal du højreklikke på afsnittet AktuelVersion, og vælg Opret - Partition, og angiv derefter dens navn).
I afsnittet Driversearching skal du ændre (på højre side af registreringseditoren) værdien af SøgningorderConfig-variablen med 0 (nul) ved at klikke på den to gange og indtaste en ny værdi. Hvis der ikke er nogen sådan variabel, så på højre side af registreringseditoren, højreklik - Opret - DWORD 32-bit parameteren. Angiv navnet SearchRerconfig for det, og indstil derefter nulværdien.
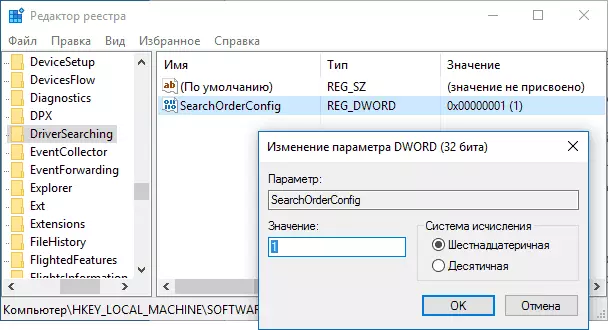
Derefter lukkes registreringseditoren og genstart computeren. Hvis du i fremtiden skal genaktivere automatiske driveropdateringer - ændrer værdien af den samme variabel med 1.
Deaktiver Driver Update fra opdateringscentret ved hjælp af den lokale gruppepolitik editor
Og den sidste måde at deaktivere automatisk søgning og installation af drivere i Windows 10, som kun er egnet til professionelle og virksomhedsversioner af systemet.
- Tryk på WIN + R på tastaturet, indtast GPEDIT.MSC og tryk på ENTER.
- I den lokale gruppepolitikredaktør skal du gå til afsnittet "Computer Configuration" - "Administrative skabeloner" - "System" - "Installer Driver".
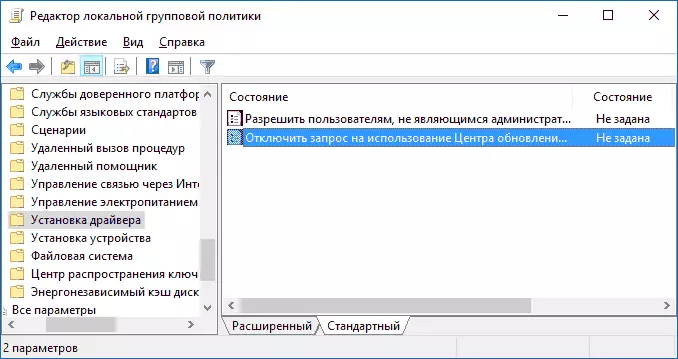
- Dobbeltklik på "Deaktiver en anmodning om at bruge Windows Update, når du søger efter drivere".
- Installer "aktiveret" for denne parameter og anvende indstillinger.

Afslut, fører vil ikke længere blive opdateret og installeret automatisk.
