
Vastavalt tähelepanekud, paljud probleemid töö Windows 10, eriti sülearvutites, on praegu seotud asjaoluga, et OS automaatselt laadib "parim" oma arvamuses, juht, mis lõppkokkuvõttes võib põhjustada ebameeldivaid tagajärgi, näiteks must Ekraan, une ja talveunerežiimi ebaõige töö ja sarnane.
Keela automaatse värskenduse Windows 10 draiverid kasutades Microsofti Utility
Juba pärast selle artikli algust avaldamist on Microsoft välja andnud värskenduste utiliidi näituse või peitmise utiliidi, mis võimaldab teil keelata konkreetsete seadmete draiverite värskenduse Windows 10, s.o. Ainult need, mille jaoks ajakohastatud draiverid probleeme tekitada.
Pärast kasulikkuse alustamist klõpsake "Next", oodake, kui vajalikku teavet kogutakse ja seejärel klõpsake nuppu Peida värskendusi.

Seadmete ja juhtide loendis, et saate värskendusi keelata (mitte kõik, mida saate ilmuda, vaid ainult need, mis ma saan aru, probleemid ja vead on võimalik automaatse värskenduse ajal võimalik), valige need, kelle jaoks soovite teha ja klõpsake nuppu Edasi.

Utiliidi lõpetamisel ei uuenda valitud draivereid automaatselt. Aadress allalaadimiseks Microsoft Show või Peida värskendusi: Support.Microsoft.com/ru-ru/KB/3073930
Seadme juhtide automaatse paigaldamise keelamine GPEdit ja Windows 10 registri redaktoris
Üksikute seadmete draiverite automaatse installimise seadistamine Windows 10-s käsitsi - kasutades kohaliku grupi poliitika redaktorit (professionaalsete ja ettevõtete väljaannete jaoks) või registriredaktori kasutamist. See osa näitab konkreetse riistvara ID-seadme keelustamist.
Selleks, et seda kasutada kohaliku grupipoliitika redaktori abil, on vaja järgmisi lihtsaid samme:
- Minge seadmehaldurile (paremklõps menüü Start nuppu, avage seadme omadused, värskendage draivereid, mille jaoks soovite keelata, avada vahekaardil "Details ID". Need väärtused on kasulikud Meie, neid saab kopeerida täielikult ja sisestada need tekstifailisse (nii et see on mugavam töötada nendega), kuid saate lihtsalt akna lahti jätta.
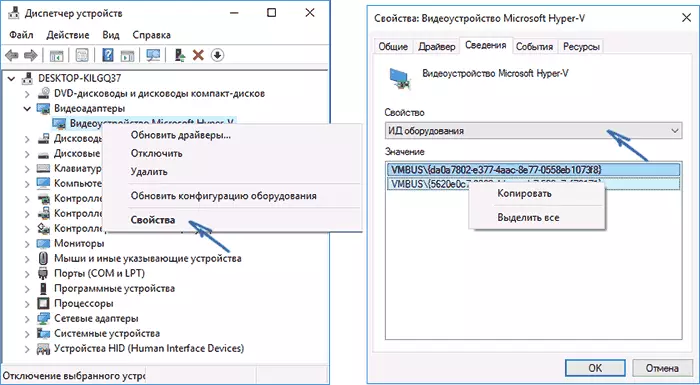
- Vajutage Win + R-klahve ja sisestage Gpedit.MSC
- Kohaliku grupipoliitika redaktoris minge "Arvuti konfiguratsioon" - "Haldusmallid" - "System" - "Seadme paigaldamine" - seadmesse paigaldamise piirangud ".
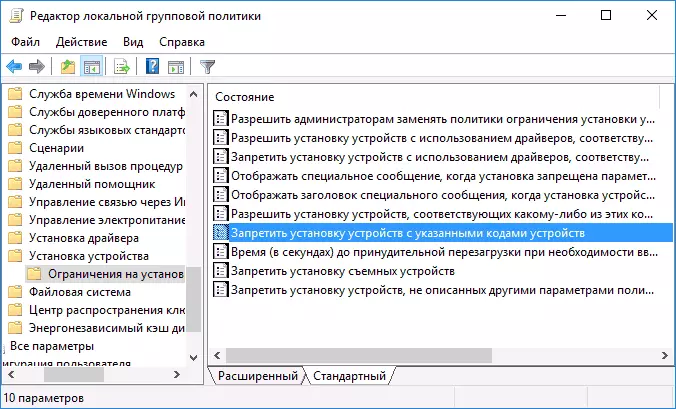
- Topeltklõpsake "Keela seadmete paigaldamine määratud seadme koodidega".
- Paigaldage "lubatud" ja seejärel klõpsake "Show".
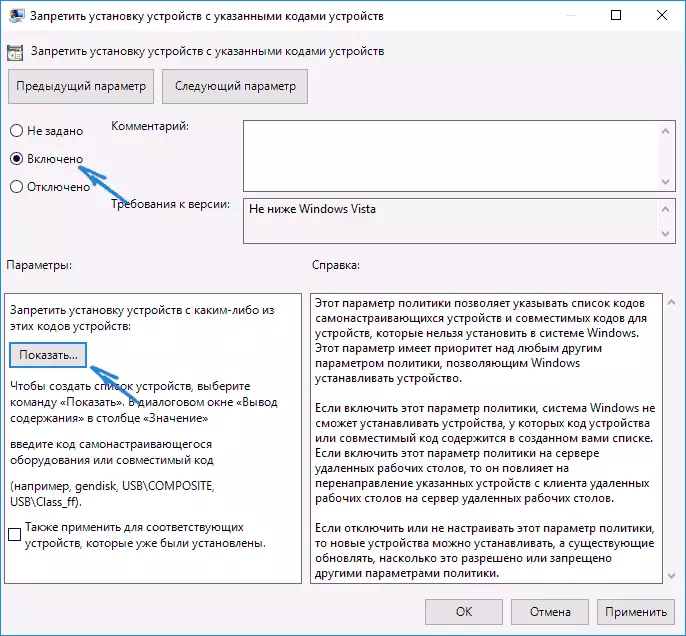
- Avaneb aknas, sisestage seadmete ID-d, mida olete esimeses etapis määratletud, rakendades seaded.
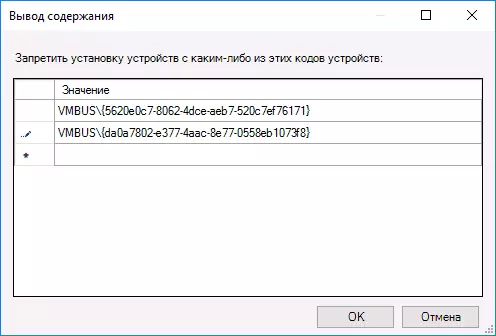
Pärast kindlaksmääratud sammude järel on valitud seadme uute draiverite paigaldamine keelatud ja mõlemad automaatselt, aknad 10 ise ja käsitsi poolt, kuni kohaliku grupipoliitika toimetaja muutused tühistatakse.
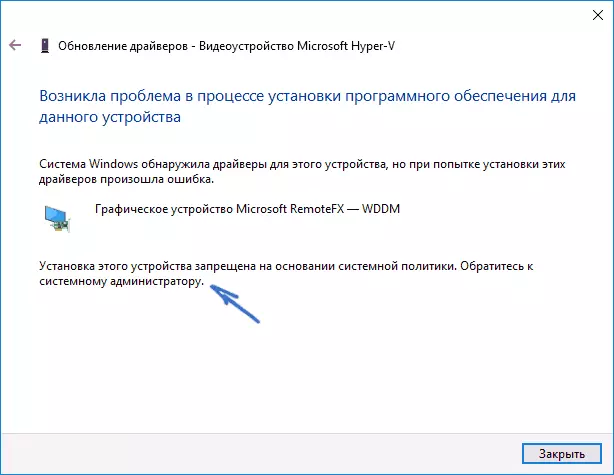
Kui GPEdit oma Windows 10 Edition ei ole kättesaadav, saate teha sama kasutades registri redaktor. Kõigepealt toimige esimene samm eelmisel viisil (leidke ja kopeerige kõik seadmed ID-d).
Minge registriredaktorile (Win + R, Enter Regedit) ja minge HKEY_LOCAL_MACHINE & Windows \ Beings \ Denydeventeds sektsioonile (kui sellist partitsiooni ei ole, looge see).

Pärast seda luua stringiväärtused, mille nimi on numbrid järjekorras, alustades 1 ja väärtus seadmete ID, mille jaoks soovite keelata draiveri värskendust (vt ekraanipilt).
Keela automaatne draiveri käivitussüsteemi parameetrites
Esimene võimalus draiveri värskenduse keelamiseks on kasutada Windows 10 seadme paigaldusseadete seadeid. Nende parameetrite saamiseks saate kasutada kahel viisil (mõlemad valikud nõuavad teie arvutis administraatorina).
- Klõpsake nuppu Paremklõpsake nuppu "Start", valige "System" kontekstimenüü, seejärel "Arvuti nimi, domeeninime ja töörühma" Jaotises "Vajuta" Muuda parameetreid ". Vahekaardil "Seadme" abil klõpsake "Seadme seaded".
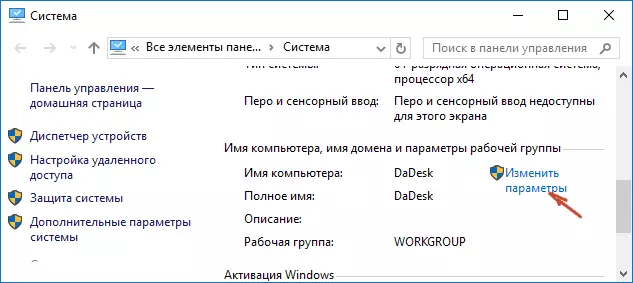
- Läbi paremklõps alguses, minge "Control Panel" - "Seadmed ja printerid" ja paremklõpsake oma arvutis seadmete loendis. Valige "Seadme seaded".

Setup parameetrid näed ühe päringu "Lae alla automaatselt tootja rakendusi ja kohandatud ikoonid saadaval teie seadmete jaoks?".
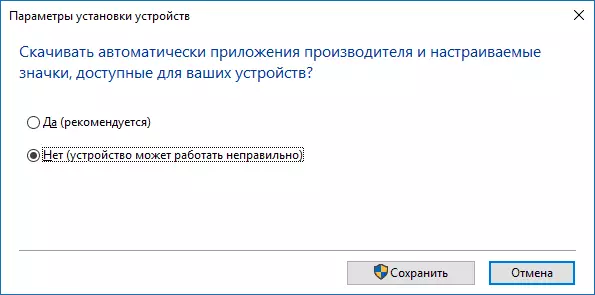
Valige "Ei" ja salvestage seaded. Tulevikus te ei saa uusi draivereid automaatselt Windows 10 Update Center.
Video juhendamine
Video käsiraamat, milles kõik kolm võimalust on selgelt näidatud (sealhulgas kaks, mida käesolevas artiklis hiljem kirjeldatakse) Keela automaatse draiveri värskenduse Windows 10-s.Allpool on täiendavad keelamise võimalused, kui teatud probleemid tekkisid ülalkirjeldatud eespool kirjeldatud.
Registriredaktori kasutamine
Sama saab teha Windows 10 registri redaktori abil. Selle käivitamiseks vajutage klaviatuuri Windowsi + R klahve ja sisestage aken "Run" regedit, seejärel klõpsake nuppu OK.
Registriredaktoris mine HKEY_LOCAL_MACHINE \ Windows \ Windows \ Worriquersion dirchearching jaotises (kui Driverching Sektsioon puudub määratud asukohas, siis paremklõpsake sektsiooni jaotises ja valige Loo - partitsioon, seejärel täpsustage selle nimi).
Driverching jaotises muutmine (registriredaktori paremal küljel) väärtus otsinguringifirma muutuja 0 (null), klõpsates seda kaks korda ja sisenedes uue väärtuse. Kui sellist muutujat ei ole, siis registriredaktori paremas servas paremal küljel - CREA-CREA - DWORD 32-bitine parameeter. Määrake selle otsingRerconfigi nimi ja seejärel seadke nullväärtus.
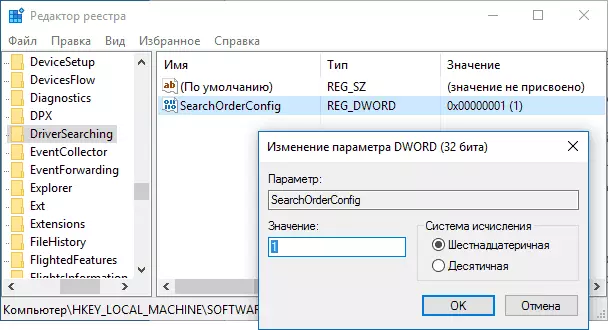
Pärast seda sulgege registriredaktor ja taaskäivitage arvuti. Kui tulevikus peate automaatse draiveri värskenduste uuesti lubama - muutke sama muutuja väärtust 1-ga.
Keela Driver Update Update Center kasutades kohaliku grupi poliitika toimetaja
Ja viimane viis auto automaatse otsingu ja paigaldamise keelamiseks Windows 10-s, mis sobib ainult süsteemi professionaalsetele ja ettevõtete versioonidele.
- Vajutage Win + R klaviatuuril sisestage Gpedit.MSC ja vajutage Enter.
- Kohaliku grupi poliitika redaktoris avage sektsioonis "Arvuti konfiguratsioon" - "Halduste mallid" - "Süsteem" - "Installi draiver".
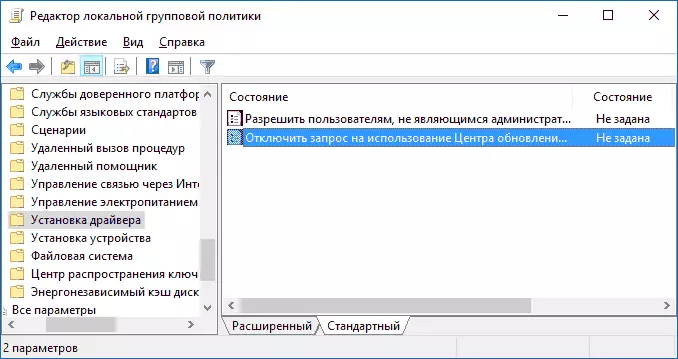
- Topeltklõpsake draiverite otsimisel Windows Update'i kasutamise taotlust.
- Selle parameetri jaoks installige "lubatud" ja rakendage seadeid.

Viimistlus, autojuhid enam uuendatakse ja paigaldatakse automaatselt.
