
Yn ôl arsylwadau, mae llawer o broblemau gyda gwaith Windows 10, yn enwedig ar gliniaduron, yn gysylltiedig â'r ffaith bod yr AO yn llwytho'r "gorau" yn awtomatig, yn ei farn ef, y gyrrwr sy'n gallu arwain at ganlyniadau annymunol yn y pen draw, fel du Sgrin, gweithrediad anghywir cwsg a gaeafgysgu ac yn debyg.
Analluogi diweddariad awtomatig o Windows 10 Gyrwyr sy'n defnyddio'r cyfleustodau Microsoft
Eisoes ar ôl cyhoeddi'r erthygl hon, mae Microsoft wedi rhyddhau cyfleustodau'r sioe neu guddio diweddariadau, sy'n eich galluogi i analluogi'r wybodaeth ddiweddaraf am yrwyr dyfeisiau penodol yn Windows 10, i.e. Dim ond y rhai y mae'r gyrwyr wedi'u diweddaru yn achosi problemau iddynt.
Ar ôl dechrau'r cyfleustodau, cliciwch "Nesaf", arhoswch pan fydd gwybodaeth angenrheidiol yn cael ei chasglu, ac yna cliciwch ar yr eitem Cuddio Diweddariadau.

Yn y rhestr o ddyfeisiau a gyrwyr y gallwch analluogi diweddariadau (nid y cyfan y gallwch chi ymddangos, ond dim ond y rhai y mae, hyd y gwnaf yn eu deall, problemau a gwallau yn bosibl yn ystod diweddariad awtomatig), dewiswch y rhai yr hoffech eu gwneud a chliciwch Nesaf.

Ar ôl cwblhau'r cyfleustodau, ni fydd y gyrwyr a ddewiswyd yn cael eu diweddaru'n awtomatig. Cyfeiriad ar gyfer lawrlwytho Sioe Microsoft neu Cuddio Diweddariadau: Support.Microsoft.com/ru-ru/kb/3073930
Analluogi Gosod Gyrwyr Dyfeisiau yn Awtomatig mewn Geplit a Windows 10 Golygydd Cofrestrfa
Gallwch analluogi gosodiad awtomatig gyrwyr dyfeisiau unigol yn Windows 10 â llaw - gan ddefnyddio'r golygydd polisi grŵp lleol (ar gyfer argraffiadau proffesiynol a chorfforaethol) neu ddefnyddio Golygydd y Gofrestrfa. Mae'r adran hon yn dangos gwaharddiad ar gyfer dyfais adnabod caledwedd benodol.
Er mwyn gwneud hyn gan ddefnyddio'r golygydd polisi grŵp lleol, bydd angen y camau syml canlynol:
- Ewch i reolwr y ddyfais (y ddewislen dde clic ar y botwm Start, agorwch eiddo'r ddyfais, diweddarwch y gyrwyr yr ydych am eu gwahardd, ar y tab "Manylion", yn agor y "ID Addysg". Mae'r gwerthoedd hyn yn ddefnyddiol i ni, gellir eu copïo'n gyfan gwbl a'u mewnosod yn ffeil testun (felly bydd yn fwy cyfleus i weithio gyda nhw), ond gallwch adael y ffenestr ar agor.
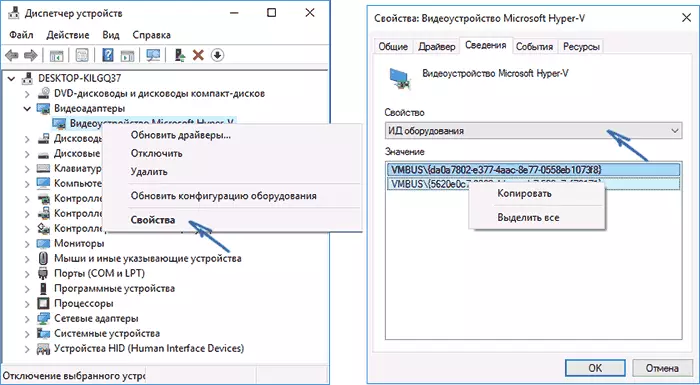
- Gwasgwch Ennill + R Allweddi a rhowch y gredit.msc
- Yn y Golygydd Polisi Grŵp Lleol, ewch i "Gyflawniad Cyfrifiaduron" - "Templedi Gweinyddol" - "System" - "Gosod y Ddychymyg" - "Cyfyngiadau ar osod y ddyfais".
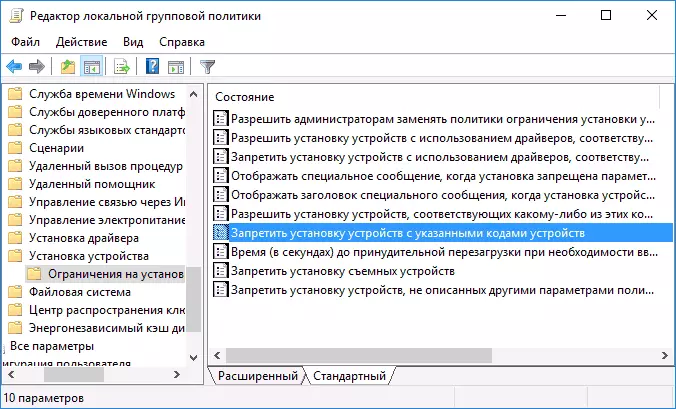
- Cliciwch ddwywaith ar "Analluogi gosod dyfeisiau gyda'r codau dyfais penodedig".
- Gosod "Galluogi", ac yna cliciwch "Show".
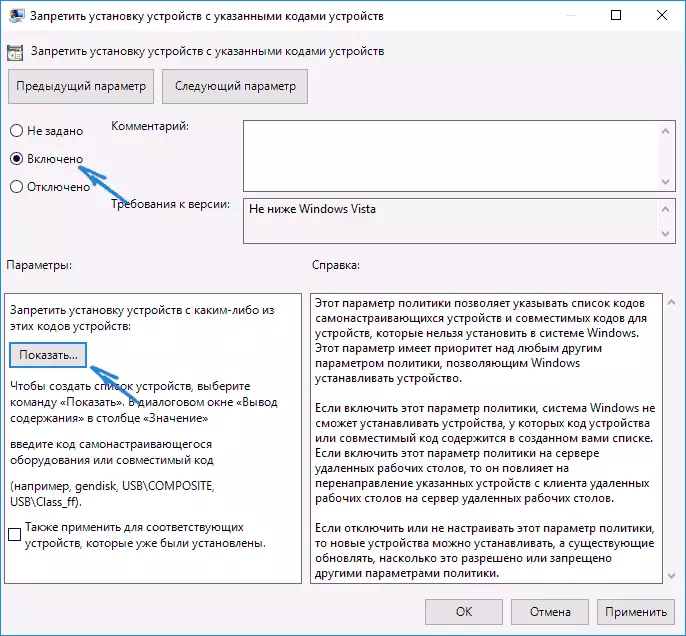
- Yn y ffenestr sy'n agor, nodwch yr IDs offer a ddiffiniwyd gennych yn y cam cyntaf defnyddiwch y gosodiadau.
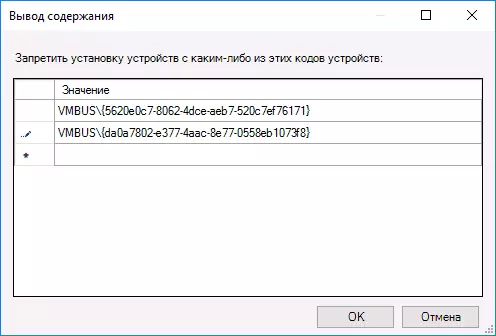
Ar ôl y camau penodedig, gwaherddir gosod gyrwyr newydd ar gyfer y ddyfais a ddewiswyd, ac yn awtomatig, mae'r Windows 10 ei hun a llaw gan y defnyddiwr, nes bod y newidiadau yn olygydd y Polisi Grŵp Lleol yn cael ei ganslo.
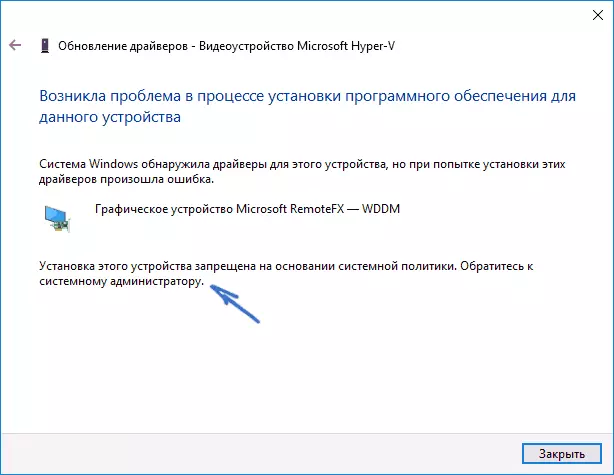
Rhag ofn nad yw'r giptit yn eich rhifyn Windows 10 ar gael, gallwch wneud yr un peth gan ddefnyddio Golygydd y Gofrestrfa. I ddechrau, perfformiwch y cam cyntaf o'r ffordd flaenorol (darganfyddwch a chopïwch yr holl id offer).
Ewch i olygydd y Gofrestrfa (Ennill + R, Enter Regedit) a mynd i'r HKEY_LOCAL_MACHINE \ polisïau \ Microsoft Windows \ Windows Denydeviceds adran (os nad oes rhaniad o'r fath, ei greu).

Ar ôl hynny, creu gwerthoedd llinynnol, fel yr enw yw y niferoedd mewn trefn, gan ddechrau gydag 1, a gwerth yr ID offer yr ydych am wahardd diweddariad y gyrrwr (gweler Screenshot).
Analluogi cist gyrrwr awtomatig yn y paramedrau system
Y ffordd gyntaf i analluogi diweddariad gyrwyr yw defnyddio gosodiadau gosodiadau gosod dyfais Windows 10. I gyrraedd y paramedrau hyn, gallwch ddefnyddio mewn dwy ffordd (mae'r ddau opsiwn yn gofyn i chi fod yn weinyddwr ar eich cyfrifiadur).
- Cliciwch ar y dde-gliciwch ar "Start", dewiswch yr eitem Bwydlen Cyd-destun "System", yna yn yr "Enw Cyfrifiadur, Enw Parth a Gweithgor" Adain "Cliciwch" Cliciwch "Newid Paramedrau". Ar y tab "Offer", cliciwch "Gosodiadau Dyfeisiau".
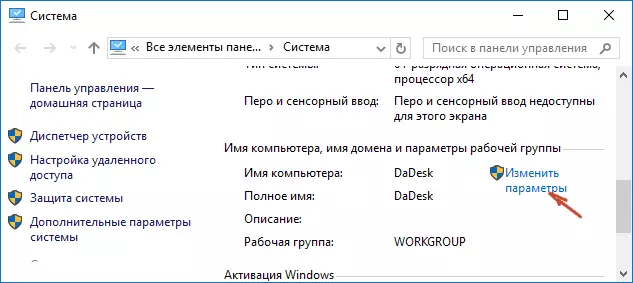
- Trwy'r dde cliciwch ar y dechrau, ewch i'r "panel rheoli" - "dyfeisiau ac argraffwyr" a chliciwch ar eich cyfrifiadur yn y rhestr o ddyfeisiau. Dewiswch "Gosodiadau Dyfeisiau".

Yn y paramedrau sefydlu, fe welwch chi ymholiad sengl "lawrlwythwch geisiadau sy'n gwneuthurwr yn awtomatig ac eiconau arfer sydd ar gael i'ch dyfeisiau?".
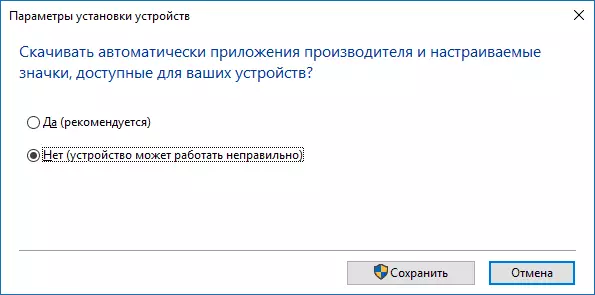
Dewiswch "Na" ac achubwch y gosodiadau. Yn y dyfodol, ni fyddwch yn derbyn gyrwyr newydd yn awtomatig o ganolfan ddiweddaru Windows 10.
Cyfarwyddyd Fideo
Llawlyfr Fideo lle mae pob tair ffordd yn cael eu dangos yn glir (gan gynnwys dau, a ddisgrifir yn ddiweddarach yn yr erthygl hon) Analluogi diweddariad gyrrwr awtomatig yn Windows 10.Isod ceir opsiynau analluogi ychwanegol, os cododd rhai problemau gyda'r uchod a ddisgrifir uchod.
Defnyddio Golygydd y Gofrestrfa
Gellir gwneud yr un peth gan ddefnyddio Golygydd Cofrestrfa Windows 10. I ddechrau, pwyswch yr allweddi Windows + R ar fysellfwrdd y cyfrifiadur a nodwch y regedit yn y ffenestr "Run", yna cliciwch OK.
Yn y Golygydd Cofrestrfa, ewch i feddalwedd HKEY_LOCAL_MACHINE \ Microsoft Windows \ Windows Currentversion \ Adain Driversarching (Os yw'r adran Driversearching ar goll yn y lleoliad penodedig, yna cliciwch ar y dde ar yr adran breswyl, a dewiswch Create - pared, yna nodwch ei enw).
Yn yr adran Driversearching, newidiwch (ar ochr dde'r Golygydd Cofrestrfa) gwerth y newidyn SearchorderConfig 0 (sero), trwy glicio arno ddwywaith a mynd i mewn i werth newydd. Os nad oes newidyn o'r fath, yna ar ochr dde Golygydd y Gofrestrfa, dde-glicio - Creu - y DoWord 32 did paramedr. Nodwch yr enw SearcherConfig ar ei gyfer, ac yna gosodwch y gwerth sero.
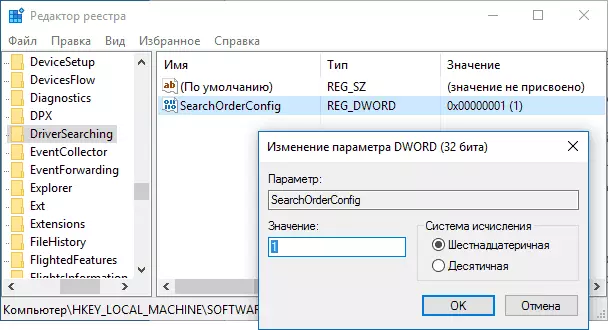
Ar ôl hynny, caewch y golygydd cofrestrfa ac ailgychwyn y cyfrifiadur. Os yn y dyfodol, bydd angen i chi ail-alluogi diweddariadau gyrrwr awtomatig - newid gwerth yr un newidyn o 1.
Analluogi Diweddariad Gyrwyr o'r Ganolfan Diweddaru gan ddefnyddio'r Golygydd Polisi Grŵp Lleol
A'r ffordd olaf i analluogi chwilio awtomatig a gosod gyrwyr yn Windows 10, sydd ond yn addas ar gyfer fersiynau proffesiynol a chorfforaethol o'r system.
- Gwasgwch Win + R ar y bysellfwrdd, nodwch y gredit.msc a phwyswch Enter.
- Yn y Golygydd Polisi Grŵp Lleol, ewch i'r adran "Cyfluniad Cyfrifiadurol" - "Templedi Gweinyddol" - "System" - "Gosod Gyrrwr".
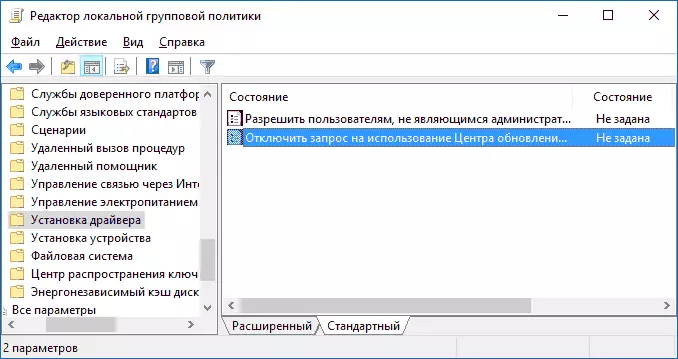
- Cliciwch ddwywaith ar "analluogi cais i ddefnyddio Windows Diweddariad wrth chwilio am yrwyr".
- Gosodwch "Galluogi" ar gyfer y paramedr hwn a chymhwyso gosodiadau.

Gorffen, ni fydd gyrwyr bellach yn cael eu diweddaru a'u gosod yn awtomatig.
