
Segundo as observacións, moitos problemas co traballo de Windows 10, especialmente nos ordenadores portátiles están actualmente relacionados co feito de que o SO cargue automaticamente o "mellor", na súa opinión, o condutor que finalmente pode levar a consecuencias desagradables, como o negro Pantalla, operación incorrecta de sono e hibernación e similar.
Desactive a actualización automática dos controladores de Windows 10 usando a utilidade de Microsoft
Xa despois da publicación inicial deste artigo, Microsoft lanzou o programa ou ocultar a utilidade de actualizacións, o que permite desactivar a actualización dos controladores de dispositivos específicos en Windows 10, é dicir. Só aqueles para os que os controladores actualizados causan problemas.
Despois de iniciar a utilidade, faga clic en "Seguinte", agarde cando se recollerá a información necesaria e, a continuación, faga clic no elemento de actualización de Ocultar.

Na lista de dispositivos e controladores que pode desactivar as actualizacións (non todo o que pode aparecer, pero só aqueles para os que, polo que eu entendo, os problemas e os erros son posibles durante a actualización automática), seleccione aqueles para os que lle gustaría facer E faga clic en Seguinte.

Tras a conclusión da utilidade, os controladores seleccionados non se actualizarán automaticamente. Enderezo para a descarga de Microsoft Show ou Ocultar Actualizacións: Support.Microsoft.com/ru-RU/KB/3073930
Desactivando a instalación automática de controladores de dispositivos no editor de rexistro GPDIT e Windows 10
Pode desactivar a instalación automática de controladores de dispositivos individuais en Windows 10 manualmente - usando o editor de políticas de grupo local (para edicións profesionais e corporativas) ou usando o editor de rexistro. Esta sección mostra unha prohibición para un dispositivo de identificación de hardware específico.
Para facelo usando o editor de políticas de grupo local, será necesario os seguintes pasos sinxelos:
- Vaia ao xestor de dispositivos (Menú de clic dereito no botón de inicio, abra as propiedades do dispositivo, actualice os controladores para os que desexa prohibir, na pestana "Detalles", abra o "ID de educación". Estes valores son útiles para EEUU, pódense copiar por completo e inserilos en ficheiros de texto (polo que será máis conveniente traballar con eles), pero pode simplemente deixar a fiestra aberta.
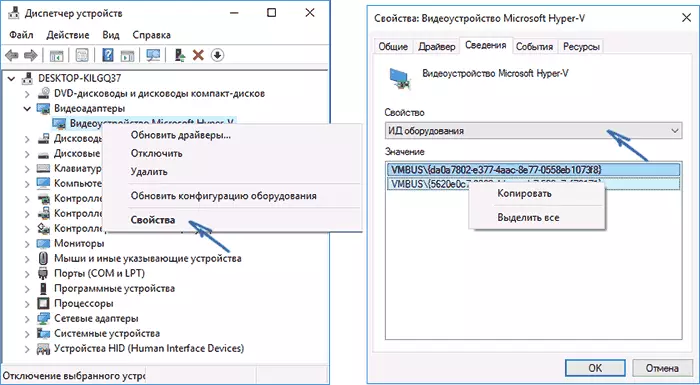
- Prema Win + R Keys e introduza o gpedit.msc
- No Editor de Política do Grupo Local, vaia a "Configuración da computadora" - "Modelos administrativos" - "System" - "Instalación do dispositivo" - "Restricións na instalación do dispositivo".
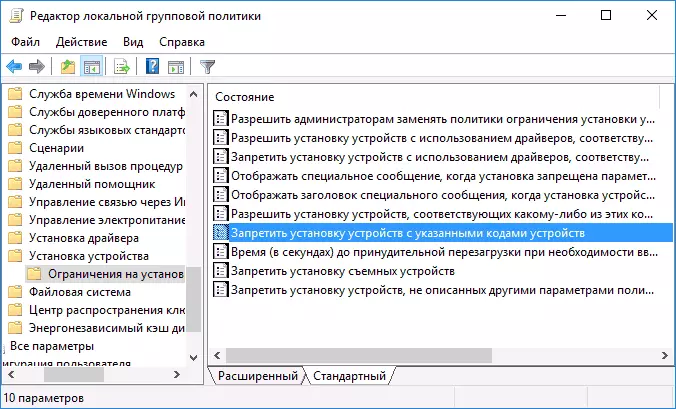
- Faga dobre clic en "Desactivar a instalación de dispositivos cos códigos de dispositivo especificados".
- Instala "Activado" e, a continuación, fai clic en "Show".
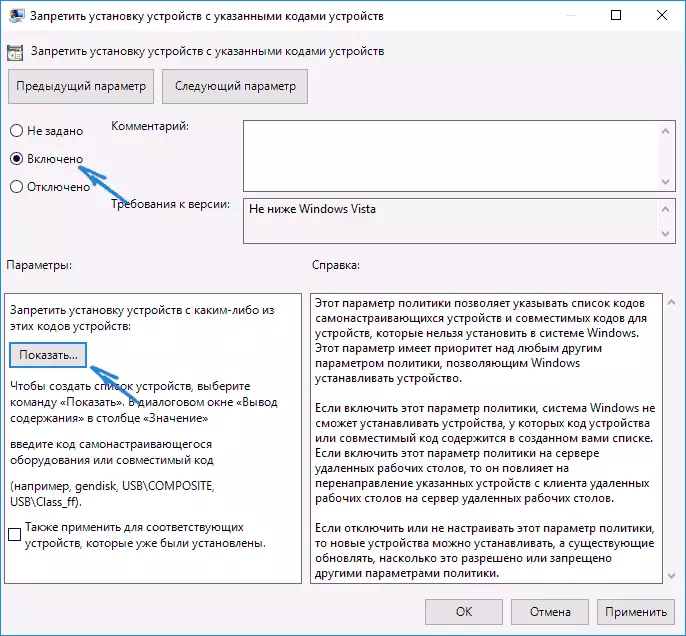
- Na xanela que se abre, introduza os ID de equipos que definiu no primeiro paso aplique a configuración.
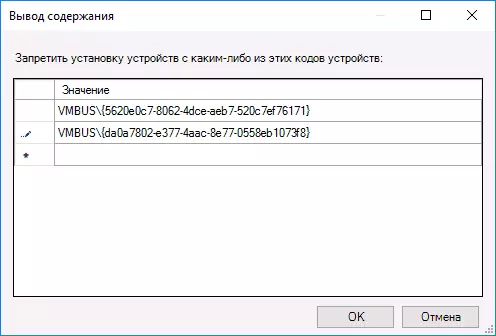
Despois dos pasos especificados, a instalación de novos controladores para o dispositivo seleccionado será prohibido, e ambos automáticamente, o Windows 10 en si e manualmente polo usuario, ata que se cancelen os cambios no editor da política do grupo local.
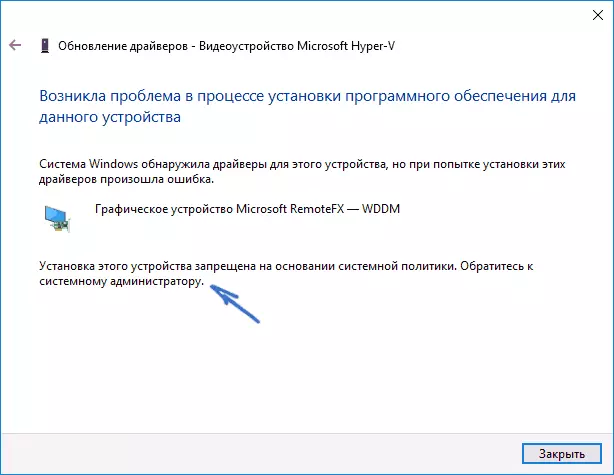
No caso de que o GPEDIT na súa edición de Windows 10 non estea dispoñible, pode facer o mesmo usando o editor de rexistro. Para comezar, realice o primeiro paso do camiño anterior (descubrir e copiar todo o ID de equipo).
Vaia ao editor de rexistro (WIN + R, ENTER REGEDIT) e vaia ás políticas HKEY_LOCAL_MACHINE \ SOFTWARE \ Microsoft \ Windows \ denydeviceds sección (se non hai ningunha partición, creala).

Despois diso, cree valores de cadea, como o nome dos cales son os números en orde, a partir de 1 e o valor do ID de equipo para o que desexa prohibir a actualización do controlador (ver captura de pantalla).
Desactivar o arranque automático do controlador nos parámetros do sistema
A primeira forma de desactivar a actualización do controlador é usar a configuración da configuración de instalación de dispositivos de Windows 10. Para chegar a estes parámetros, pode usar de dúas maneiras (ambas opcións requiren que sexa un administrador no seu computador).
- Fai clic co botón dereito do rato en "Inicio", selecciona o elemento do menú contextual "System", despois no "nome de ordenador, nome de dominio e grupo de traballo" sección "Fai clic en" Cambiar parámetros ". Na pestana "Equipo", faga clic en "Configuración do dispositivo".
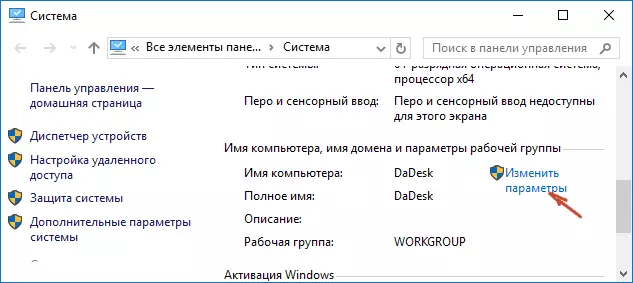
- A través do botón dereito do rato sobre o inicio, vai ao "Panel de control" - "Dispositivos e impresoras" e prema co botón dereito no seu computador na lista de dispositivos. Seleccione "Configuración do dispositivo".

Nos parámetros de configuración, verás unha única consulta "Descargar automaticamente as aplicacións fabricante e as iconas personalizadas dispoñibles para os teus dispositivos?".
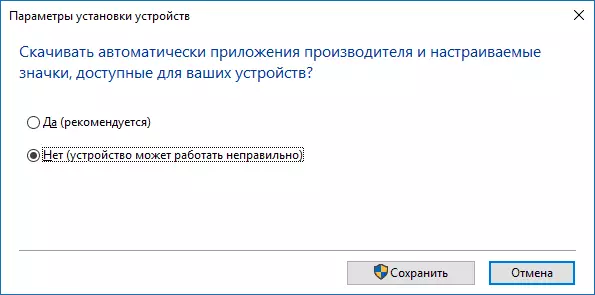
Seleccione "Non" e garda a configuración. No futuro, non recibirá novos controladores automaticamente do Centro de actualización de Windows 10.
Instrución de vídeo
O manual de vídeo no que se amosan claramente as tres formas (incluíndo dúas, que se describen máis tarde neste artigo) Desactivar a actualización automática do controlador en Windows 10.Abaixo amósanse opcións de desactivación adicional, se algúns problemas xurdiron cos anteriores descritos anteriormente.
Usando o editor de rexistro
O mesmo pódese facer usando o editor de rexistro de Windows 10. Para comezar, prema as teclas de Windows + R no teclado da computadora e introduza o regedit na xanela "Executar" e, a continuación, faga clic en Aceptar.
No Editor do Rexistro, vaia ao software HKEY_LOCAL_MACHINE \ software \ Microsoft \ Windows \ CurrentVersion \ driverSearching sección (Se a sección DriversSearching está en falta na localización especificada e, a continuación, prema co botón dereito sobre a sección CurrentVersion e seleccione Crear - Partición e, a continuación, especifique o seu Nome).
Na sección Driversearching, cambia (no lado dereito do editor de rexistro) o valor da variable de secrectoresConfig por 0 (cero), premendo nel dúas veces e introducindo un novo valor. Se non hai tal variable, entón no lado dereito do editor de rexistro, prema co botón dereito: Crear - o parámetro Dword 32 bits. Especifique o nome de buscaRerconfig para el e, a continuación, configure o valor cero.
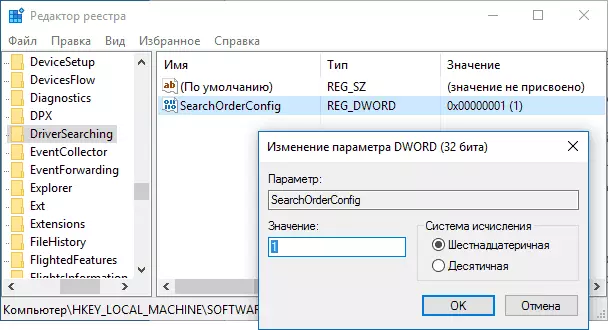
Despois diso, pecha o editor de rexistro e reinicie a computadora. Se no futuro terá que volver activar as actualizacións automáticas do controlador: cambie o valor da mesma variable en 1.
Desactivar a actualización do controlador do centro de actualización usando o editor de políticas de grupo local
E a última forma de desactivar a busca e instalación automática de controladores en Windows 10, que só é adecuado para versións profesionais e corporativas do sistema.
- Prema WIN + R no teclado, introduza o gpedit.msc e prema Intro.
- No Editor de Política de Grupos Local, diríxase á sección "Configuración do ordenador": "Modelos administrativos" - "System" - "Instalar controlador".
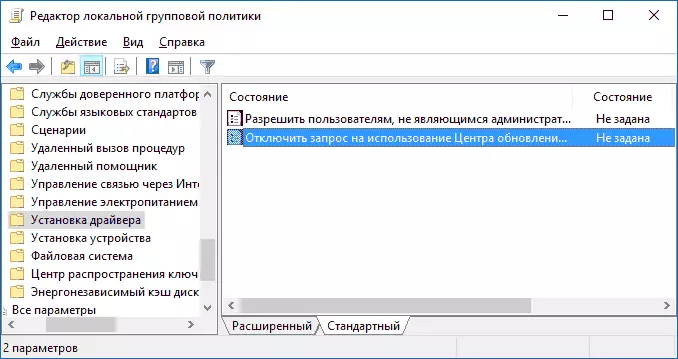
- Faga dobre clic en "Desactivar unha solicitude para usar Windows Update ao buscar controladores".
- Instala "Activado" para este parámetro e aplique a configuración.

Acabado, os condutores xa non serán actualizados e instaláronse automaticamente.
