
અવલોકનો અનુસાર, વિન્ડોઝ 10 ના કામ સાથે ઘણી સમસ્યાઓ, ખાસ કરીને લેપટોપ્સ પર, એ હકીકતથી સંબંધિત છે કે ઓએસ આપમેળે "શ્રેષ્ઠ" લોડ કરે છે, તેના મતે, ડ્રાઇવર જે આખરે અપ્રિય પરિણામો તરફ દોરી શકે છે, જેમ કે કાળો સ્ક્રીન, ઊંઘની ખોટી કામગીરી અને હાઇબરનેશન અને સમાન.
માઈક્રોસોફ્ટ યુટિલિટીનો ઉપયોગ કરીને વિન્ડોઝ 10 ડ્રાઇવરોના સ્વચાલિત અપડેટને અક્ષમ કરો
આ લેખના પ્રારંભિક પ્રકાશન પછીથી, માઇક્રોસોફ્ટે શોમાં પ્રકાશિત કર્યો છે અથવા અપડેટ્સ યુટિલિટીને છુપાવી દીધી છે, જે તમને વિન્ડોઝ 10 માં વિશિષ્ટ ઉપકરણોના ડ્રાઇવરોના અપડેટને અક્ષમ કરવાની મંજૂરી આપે છે, હું. ફક્ત તે જ તે લોકો જેના માટે અદ્યતન ડ્રાઇવરો સમસ્યાઓ ઊભી કરે છે.
ઉપયોગિતા શરૂ કર્યા પછી, "આગલું" ક્લિક કરો, જ્યારે જરૂરી માહિતી એકત્રિત કરવામાં આવશે ત્યારે રાહ જુઓ અને પછી છુપાવો અપડેટ્સ આઇટમ પર ક્લિક કરો.

ઉપકરણો અને ડ્રાઇવરોની સૂચિમાં તમે અપડેટ્સને અક્ષમ કરી શકો છો (તમે બધા જ દેખાતા નથી, પરંતુ ફક્ત તે જ છે, જ્યાં સુધી હું સમજું છું ત્યાં સુધી, સમસ્યાઓ અને ભૂલો આપોઆપ અપડેટ્સ દરમિયાન શક્ય છે), તે પસંદ કરો કે જેના માટે તમે કરવા માંગો છો તે પસંદ કરો અને આગળ ક્લિક કરો.

ઉપયોગિતા પૂર્ણ થયા પછી, પસંદ કરેલા ડ્રાઇવરોને આપમેળે અપડેટ કરવામાં આવશે નહીં. Microsoft બતાવવા માટે સરનામું બતાવો અથવા અપડેટ્સ છુપાવો: support.microsoft.com/ru-ru/kb/3073930
GPedit અને વિન્ડોઝ 10 રજિસ્ટ્રી એડિટરમાં ઉપકરણ ડ્રાઇવરોનું આપમેળે ઇન્સ્ટોલેશનને અક્ષમ કરી રહ્યું છે
તમે Windows 10 માં વ્યક્તિગત ઉપકરણ ડ્રાઇવરોની આપમેળે ઇન્સ્ટોલેશનને અક્ષમ કરી શકો છો - સ્થાનિક જૂથ નીતિ સંપાદક (વ્યવસાયિક અને કોર્પોરેટ એડિશન માટે) અથવા રજિસ્ટ્રી એડિટરનો ઉપયોગ કરીને. આ વિભાગ ચોક્કસ હાર્ડવેર ID ઉપકરણ માટે પ્રતિબંધ બતાવે છે.
સ્થાનિક જૂથ નીતિ સંપાદકનો ઉપયોગ કરીને આ કરવા માટે, નીચેના સરળ પગલાંની જરૂર પડશે:
- ઉપકરણ મેનેજર પર જાઓ (પ્રારંભ બટન પર જમણું ક્લિક મેનૂ, ઉપકરણ ગુણધર્મો ખોલો, ડ્રાઇવરોને અપડેટ કરો કે જેના માટે તમે "વિગતો" ટેબ પર પ્રતિબંધિત કરવા માંગો છો, "શિક્ષણ ID" ખોલો. આ મૂલ્યો ઉપયોગી છે અમને, તેઓ સંપૂર્ણપણે કૉપિ કરી શકાય છે અને તેમને ટેક્સ્ટ ફાઇલમાં શામેલ કરી શકાય છે (તેથી તે તેમની સાથે કામ કરવા માટે વધુ અનુકૂળ રહેશે), પરંતુ તમે ખાલી વિંડોને ખુલ્લી કરી શકો છો.
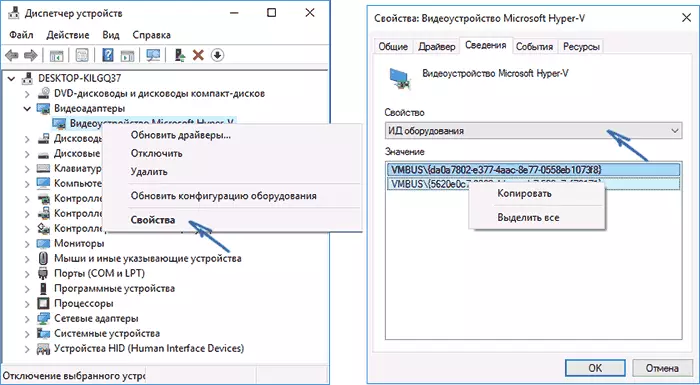
- વિન + આર કીઝ દબાવો અને gpedit.msc દાખલ કરો
- સ્થાનિક જૂથ નીતિ સંપાદકમાં, "કમ્પ્યુટર રૂપરેખાંકન" પર જાઓ - "વહીવટી નમૂનાઓ" - "સિસ્ટમ" - "ઉપકરણને ઇન્સ્ટોલ કરી રહ્યું છે" - "ઉપકરણ ઇન્સ્ટોલેશન પર પ્રતિબંધો".
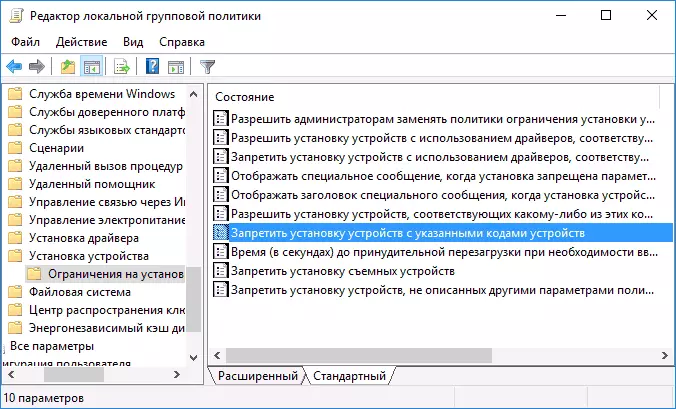
- "ઉલ્લેખિત ઉપકરણ કોડ્સવાળા ઉપકરણોની ઇન્સ્ટોલેશનને અક્ષમ કરો" પર ડબલ ક્લિક કરો.
- "સક્ષમ" ઇન્સ્ટોલ કરો અને પછી "બતાવો" ક્લિક કરો.
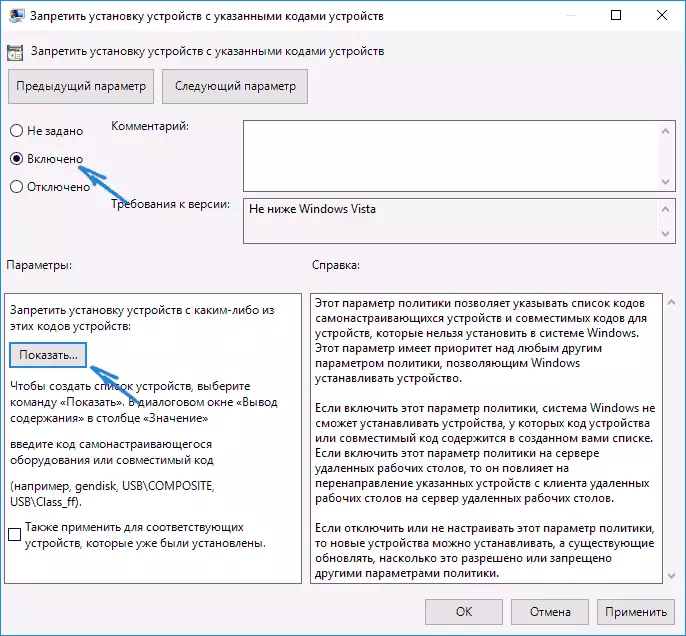
- ખુલે છે તે વિંડોમાં, તમે પ્રથમ તબક્કામાં વ્યાખ્યાયિત કરેલા સાધન ID દાખલ કરો સેટિંગ્સને લાગુ કરો.
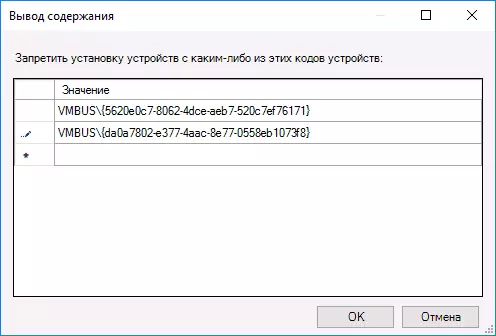
ઉલ્લેખિત પગલાંઓ પછી, પસંદ કરેલ ઉપકરણ માટે નવા ડ્રાઇવરોને ઇન્સ્ટોલ કરવું પ્રતિબંધિત હશે, અને આપમેળે, વિન્ડોઝ 10 પોતે જ અને મેન્યુઅલ દ્વારા મેન્યુઅલ દ્વારા મેન્યુઅલી, જ્યાં સુધી સ્થાનિક જૂથ નીતિના સંપાદકમાં થયેલા ફેરફારો રદ થાય નહીં.
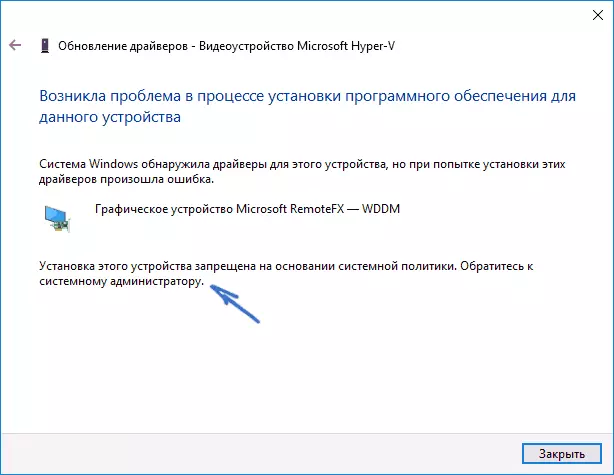
જો તમારા વિન્ડોઝ 10 એડિશનમાં GPHITIT ઉપલબ્ધ નથી, તો તમે રજિસ્ટ્રી એડિટરનો ઉપયોગ કરીને તે જ કરી શકો છો. પ્રારંભ કરવા માટે, પાછલા માર્ગથી પ્રથમ પગલું કરો (બધા સાધનો ID શોધો અને કૉપિ કરો).
રજિસ્ટ્રી એડિટર (વિન + આર, regedit દાખલ કરો) પર જાઓ અને hkey_local_machine \ સૉફ્ટવેર \ policies \ policies \ postickes \ denydeviceds વિભાગ (જો ત્યાં કોઈ પાર્ટીશન નથી, તો તેને બનાવો).

તે પછી, સ્ટ્રિંગ મૂલ્યો બનાવો, જેનું નામ ક્રમમાં, 1 થી શરૂ થાય છે, અને તે સાધનસામગ્રી ID ની કિંમત છે જેના માટે તમે ડ્રાઇવર સુધારાને પ્રતિબંધિત કરવા માંગો છો (સ્ક્રીનશૉટ જુઓ).
સિસ્ટમ પરિમાણોમાં આપમેળે ડ્રાઇવર બૂટને અક્ષમ કરો
ડ્રાઇવર સુધારાને અક્ષમ કરવાનો પ્રથમ રસ્તો વિન્ડોઝ 10 ઉપકરણ ઇન્સ્ટોલેશન સેટિંગ્સની સેટિંગ્સનો ઉપયોગ કરવો છે. આ પરિમાણોને મેળવવા માટે, તમે બે રીતે ઉપયોગ કરી શકો છો (બંને વિકલ્પો તમને તમારા કમ્પ્યુટર પર એડમિનિસ્ટ્રેટર બનવાની જરૂર છે).
- "સ્ટાર્ટ" પર જમણું-ક્લિક કરો ક્લિક કરો, "સિસ્ટમ" સંદર્ભ મેનૂ આઇટમ પસંદ કરો, પછી "કમ્પ્યુટર નામ, ડોમેન નામ અને કાર્યકારી જૂથ" વિભાગ "ક્લિક કરો" બદલો પરિમાણો ". "સાધનો" ટૅબ પર, "ઉપકરણ સેટિંગ્સ" ક્લિક કરો.
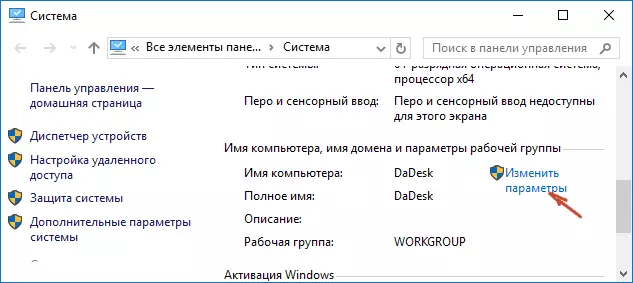
- પ્રારંભ પર જમણી ક્લિક દ્વારા, "કંટ્રોલ પેનલ" - "ઉપકરણો અને પ્રિંટર્સ" પર જાઓ અને ઉપકરણોની સૂચિમાં તમારા કમ્પ્યુટર પર રાઇટ-ક્લિક કરો. "ઉપકરણ સેટિંગ્સ" પસંદ કરો.

સેટઅપ પરિમાણોમાં, તમે એક જ ક્વેરી જોશો "તમારા ઉપકરણો માટે આપમેળે ઉત્પાદક એપ્લિકેશન્સ અને કસ્ટમ આયકન્સને ડાઉનલોડ કરો છો?".
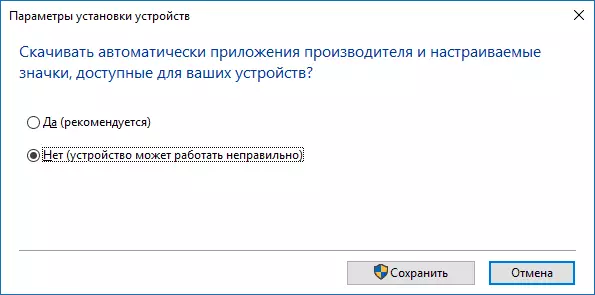
"ના" પસંદ કરો અને સેટિંગ્સને સાચવો. ભવિષ્યમાં, તમને વિન્ડોઝ 10 અપડેટ સેન્ટરથી આપમેળે નવા ડ્રાઇવરો મળશે નહીં.
વિડિઓ સૂચના
વિડિઓ મેન્યુઅલ જેમાં ત્રણેય રીતો સ્પષ્ટ રીતે બતાવવામાં આવે છે (બે સહિત, જે આ લેખમાં પછીથી વર્ણવવામાં આવે છે) વિન્ડોઝ 10 માં આપમેળે ડ્રાઇવર અપડેટને અક્ષમ કરો.નીચે ઉપરોક્ત વર્ણવેલ ચોક્કસ સમસ્યાઓ ઊભી થાય તો નીચે વધારાના અક્ષમ વિકલ્પો છે.
રજિસ્ટ્રી એડિટરનો ઉપયોગ કરવો
વિન્ડોઝ 10 રજિસ્ટ્રી એડિટરનો ઉપયોગ કરીને તે જ કરી શકાય છે. તેને પ્રારંભ કરવા માટે, કમ્પ્યુટર કીબોર્ડ પર વિન્ડોઝ + આર કીઓને દબાવો અને "રન" વિંડોમાં regedit દાખલ કરો, પછી ઠીક ક્લિક કરો.
રજિસ્ટ્રી એડિટરમાં, hkey_local_machine \ સૉફ્ટવેર \ Microsoft \ Windows \ turnorversion \ Driverseastarching વિભાગ (જો Driversearching વિભાગ ઉલ્લેખિત સ્થાનમાં ખૂટે છે, તો પછી વર્તમાનવર્ષા વિભાગ પર જમણું-ક્લિક કરો અને બનાવો - પાર્ટીશન પસંદ કરો, પછી તેના સ્પષ્ટ કરો નામ).
ડ્રાઇવર શોધખોળ વિભાગમાં, (રજિસ્ટ્રી એડિટરની જમણી બાજુએ) reatorderconfig વેરિયેબલનું મૂલ્ય 0 (શૂન્ય), તેના પર બે વાર ક્લિક કરીને અને નવું મૂલ્ય દાખલ કરીને. જો ત્યાં આવા કોઈ વેરિયેબલ નથી, તો રજિસ્ટ્રી એડિટરની જમણી બાજુએ, જમણું-ક્લિક કરો - બનાવો - ડિવર્ડ 32 બીટ પેરામીટર. તેના માટે searchrerconfig નામ સ્પષ્ટ કરો, અને પછી શૂન્ય મૂલ્ય સેટ કરો.
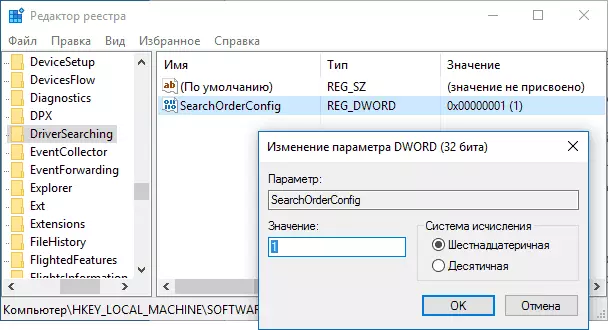
તે પછી, રજિસ્ટ્રી એડિટરને બંધ કરો અને કમ્પ્યુટરને ફરીથી પ્રારંભ કરો. જો ભવિષ્યમાં તમારે સ્વચાલિત ડ્રાઇવર અપડેટ્સને ફરીથી સક્ષમ કરવાની જરૂર પડશે - તે જ વેરિયેબલનું મૂલ્ય 1 દ્વારા બદલો.
સ્થાનિક જૂથ નીતિ સંપાદકનો ઉપયોગ કરીને અપડેટ સેન્ટરમાંથી ડ્રાઇવર અપડેટને અક્ષમ કરો
અને વિન્ડોઝ 10 માં આપમેળે શોધ અને ડ્રાઇવરોની ઇન્સ્ટોલેશનને અક્ષમ કરવાની છેલ્લી રીત, જે ફક્ત સિસ્ટમના વ્યાવસાયિક અને કોર્પોરેટ સંસ્કરણો માટે યોગ્ય છે.
- કીબોર્ડ પર વિન + આર દબાવો, gpedit.msc દાખલ કરો અને Enter દબાવો.
- સ્થાનિક જૂથ નીતિ સંપાદકમાં, "કમ્પ્યુટર રૂપરેખાંકન" વિભાગ પર જાઓ - "વહીવટી નમૂનાઓ" - "સિસ્ટમ" - "ડ્રાઇવર ઇન્સ્ટોલ કરો".
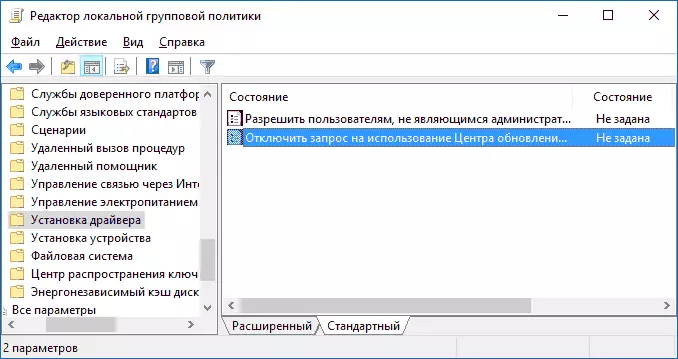
- "ડ્રાઇવરો માટે શોધ કરતી વખતે વિન્ડોઝ અપડેટનો ઉપયોગ કરવાની વિનંતીને અક્ષમ કરો" પર ડબલ ક્લિક કરો.
- આ પેરામીટર માટે "સક્ષમ" ઇન્સ્ટોલ કરો અને સેટિંગ્સ લાગુ કરો.

સમાપ્ત, ડ્રાઇવરોને હવે અપડેટ કરવામાં આવશે નહીં અને આપમેળે ઇન્સ્ટોલ થશે નહીં.
