
Jeg mødte tvisterne på det punkt, at MAC-adressen ikke kan ændres, fordi det er en hardwarekarakteristik, og derfor vil jeg forklare: Faktisk "Stitched" i netværkskort MAC-adressen, du virkelig ikke ændrer (dette er muligt, Men kræver yderligere udstyr - programmør), men det er ikke nødvendigt: For det meste af netværksudstyret i forbrugersegmentet har den MAC-adresse, der er angivet på programniveau, fører, en prioritet over hardware, hvilket gør manipulationen og nyttig manipulation.
Ændring af MAC-adressen i Windows ved hjælp af Device Dispatcher
Bemærk: De to første cifre i den angivne MAC-adresse behøver ikke at starte med 0, og det er nødvendigt at afslutte 2, 6, A eller E. Ellers på nogle netværkskort fungerer skiftet muligvis ikke.
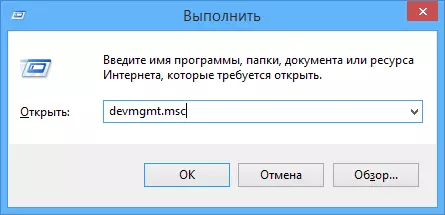
Til at begynde med skal du køre Windows 7 eller Windows 8 (8.1) Enhedshåndtering. En hurtig måde at gøre dette på er at trykke på WIN + R-tasterne på tastaturet og indtaste devmgmt.msc, og tryk derefter på Enter-tasten.
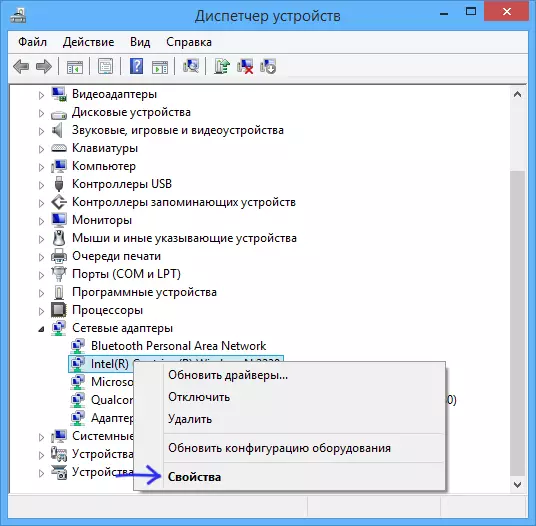
I enhedshåndteringen skal du åbne afsnittet "Network Adaptere", Højreklik på et netværkskort eller Wi-Fi-adapter, den MAC-adresse, du vil ændre, og klikke på "Egenskaber".

I vinduet Adapteregenskaber skal du vælge fanen "Avanceret" og finde "Network Address" -genstanden, og indstil dens værdi. For at ændre ændringerne skal du enten genstarte computeren eller deaktivere og tænd netværksadapteren. MAC-adressen består af 12 cifre i et 16-richesystem, og du skal angive det uden at bruge kolon og andre tegnsætningstegn.
Bemærk: Ikke for alle enheder, du kan gøre ovenstående, for nogle af dem, vil "Network Address" ikke være på fanen "Avanceret". I dette tilfælde skal du bruge andre måder. For at kontrollere, om ændringerne er trådt i kraft, kan du bruge kommandoen iPConfig / All (mere i artiklen om, hvordan du finder ud af MAC-adressen).
Ændring af MAC-adressen i registreringseditoren
Hvis den forrige indstilling ikke hjælper dig, kan du bruge registreringseditoren, metoden skal fungere i Windows 7, 8 og XP. For at starte registreringseditoren skal du trykke på WIN + R-tasterne og indtaste regedit.
I registreringseditoren skal du åbne HKEY_LOCAL_MACHINE \ SYSTEMEN \ COUNTCONTROLSET \ CONTROL \ CRASS \ {4D36E972-E325-11CE10318 {4D36E972-E325-11CE10318}
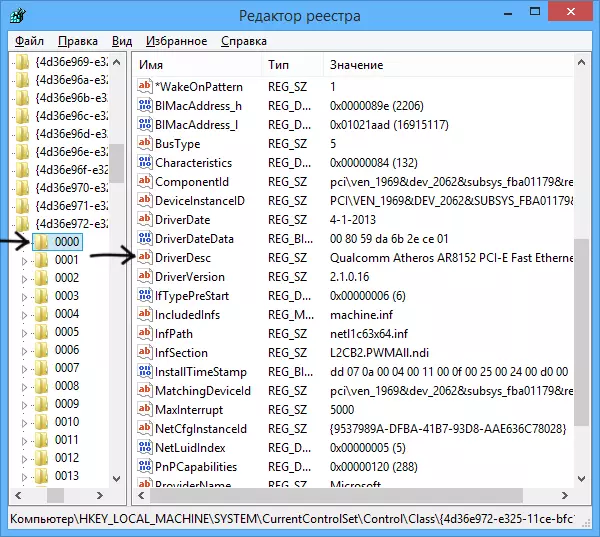
Dette afsnit indeholder flere "mapper", der hver især svarer til en separat netværksenhed. Find den af dem, hvis MAC-adresse skal ændres. For at gøre dette skal du være opmærksom på DriverDesc-parameteren på højre side af registreringseditoren.
Når du har fundet det ønskede afsnit, skal du højreklikke på det (i mit tilfælde - 0000) og vælge "Opret" - "String Parameter". Navngiv det netværkAddress.
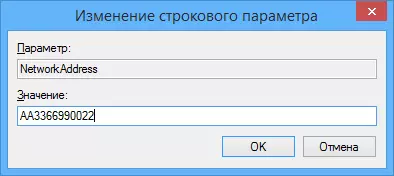
Dobbeltklik på den nye registreringsparameter og indstil den nye MAC-adresse fra 12 cifre i et hexadecimalt talesystem uden at bruge kolon.
Luk registreringseditoren og genstart computeren for at ændre ændringerne.
