
I dag vil vi gerne være opmærksom på Packard Bell Laptops. For dem, der ikke ved, er Packard Bell et subsing Company Acer Corporation. Packard Bell Laptops er ikke så kendte som computerudstyr af andre berømte markedsgiganter. Der er dog en procentdel af brugere, der foretrækker enhederne i dette mærke. I dagens artikel fortæller vi dig om, hvor du kan downloade chaufføren til Packard Bell EasyNote TE11HC laptop, så godt vi vil fortælle om, hvordan de er installeret på.
Sådan downloades og installeres software til Packard Bell EasyNote TE11HC
Ved at installere driverne til din bærbare computer, kan du opnå maksimal ydeevne og stabilitet fra den. Derudover vil det spare dig for fremkomsten af forskellige former for fejl og udstyrskonflikter. I den moderne verden, når næsten hver person har adgang til internettet, download og installerer softwaren på flere måder. Alle adskiller sig lidt i effektivitet, og kan anvendes på en eller anden måde. Vi bringer til din opmærksomhed en række sådanne metoder.Metode 1: Officiel Packard Bell Website
Den officielle ressource fra producenten er førstepladsen, hvorfra søgningen efter chauffører skal søges. Dette vedrører en absolut en hvilken som helst enhed, og ikke kun den bærbare computer, der er angivet i titlen. I dette tilfælde skal vi udføre følgende trin.
- Vi går på linket til firmaet Packard Bell.
- Øverst på siden vil du se en liste over sektioner præsenteret på webstedet. Vi bærer musemarkøren til sektionen med navnet "Support". Som følge heraf vil du se undermenuen, der åbner nedenfor automatisk. Vi oversætter musemarkøren ind i den og klikker på afsnittet "Download Center".
- Som følge heraf åbnes siden, som du vil angive det produkt, som søgningen vil blive udført på. I midten af siden vil du se en blok med navnet "Søg efter model". Nedenfor vil være søgestrengen. Vi indtaster modelnavnet - TE11HC.
Mens du indtaster modellen, vil du se match i rullemenuen. Det vises automatisk under søgefeltet. I en sådan menu skal du klikke på navnet på titel laptop, der vises.
- Dernæst vil der på samme side være en blok med en ønsket bærbar computer og alle de filer, der relaterer til det. Blandt dem er forskellige dokumenter, patches, applikationer og så videre. Vi er interesserede i den allerførste partition i tabellen, der vises. Det hedder "chauffør". Bare tryk på navnet på denne gruppe.
- Nu er det nødvendigt at angive versionen af operativsystemet, som er installeret på din Packard Bell Laptop. Dette kan gøres i den tilsvarende rullemenu, som er placeret på samme side lidt over afsnittet "Driver".
- Derefter kan du gå direkte til chaufførerne selv. Nedenfor på webstedet vil du se en liste over blot software, der er tilgængelig for EasyNote TE11HC laptop og kompatible med det tidligere valgte OS. Alle drivere vises i tabellen, hvor der er information om producenten, størrelsen af installationsfilen, udgivelsesdatoen, beskrivelsen og så videre. Modsat hver linje med software, i slutningen er der en knap med navnet "Download". Klik på den for at starte processen med at indlæse den valgte software.
- I de fleste tilfælde vil arkivet downloades. I slutningen af downloaden skal du fjerne alle dets indhold til en separat mappe, hvorefter du starter installationsfilen kaldet "Setup". Derefter skal du kun installere software, efter trin-for-trin-programmets prompter. På samme måde skal du installere al software. Denne metode vil blive afsluttet.

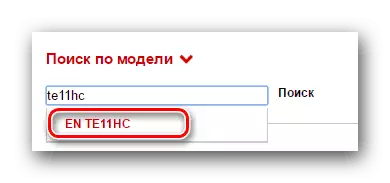

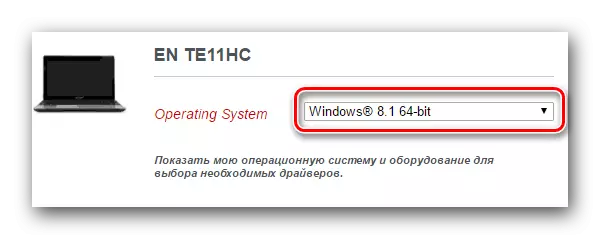
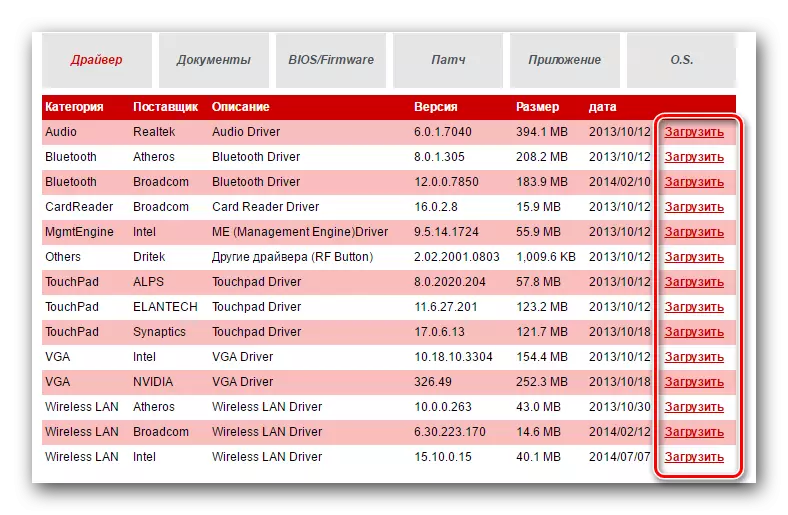
Metode 2: Fælles automatiske installationsværktøjer
I modsætning til andre virksomheder har Packard Bell ikke noget softwareværktøj til automatisk at søge og installere software. Men det er ikke skræmmende. Til disse formål vil enhver anden løsning til omfattende checks og softwareopdateringer være ret egnede. Lignende programmer i dag på internettet er et stort sæt. Til denne metode vil absolut nogen af dem passer til, da de alle arbejder i samme princip. I en af vores tidligere artikler har vi en gennemgang af flere sådanne forsyningsselskaber.
Læs mere: De bedste programmer til installation af drivere
I dag vil vi vise dig processen med opdatering af drivere ved hjælp af Auslogics Driver Updater. Vi skal gøre følgende.
- Vi downloader det angivne program fra den officielle hjemmeside på den bærbare computer. Pas på ved at indlæse for ikke fra officielle ressourcer, da der er sandsynlighed for at downloade viral software.
- Installer dette program. Denne proces er meget enkel, så vi stopper ikke på dette tidspunkt. Vi håber, at du ikke har problemer, og du kan fortsætte til næste punkt.
- Når AusLogics Driver Updater vil blive installeret, skal du køre programmet.
- Når du starter, vil automatisk kontrol af din bærbare computer på forældede eller manglende drivere begynde. Denne proces vil vare længe. Vent bare på hans ende.
- I det næste vindue vil du se hele listen over enheder, som du vil installere eller opdatere softwaren på. Vi fejrer alle de nødvendige punkter afkrydsningsfelter på venstre side. Derefter klikker vi på den nederste knap i vinduet nederst på vinduet "Opdater alle".
- I nogle tilfælde vil det være nødvendigt at aktivere evnen til at oprette et genoprettelsespunkt, hvis en sådan mulighed er blevet deaktiveret med dig. Du vil lære om et sådant behov fra det næste vindue. Bare tryk på knappen "Ja".
- Derefter skal du vente, indtil alle de filer, der er nødvendige for at installere, og backupen oprettes. Alt dette fremskridt du kan spore i det næste vindue, der åbnes.
- Efter afslutningen af downloaden er processen med direkte installation af drivere til alle enheder markeret tidligere. Installationens fremskridt vil blive vist og beskrevet i det næste vindue i AusLogics Driver Updater-programmet.
- Når alle driverne er installeret eller opdateret, vil du se vinduet med resultatet af installationen. Vi håber, at han vil være positiv og uden fejl.
- Derefter kan du kun lukke programmet og nyde det fulde arbejde i den bærbare computer. Glem ikke at kontrollere tilgængeligheden af opdateringer til den installerede software. Dette kan gøres både i dette værktøj og i enhver anden.
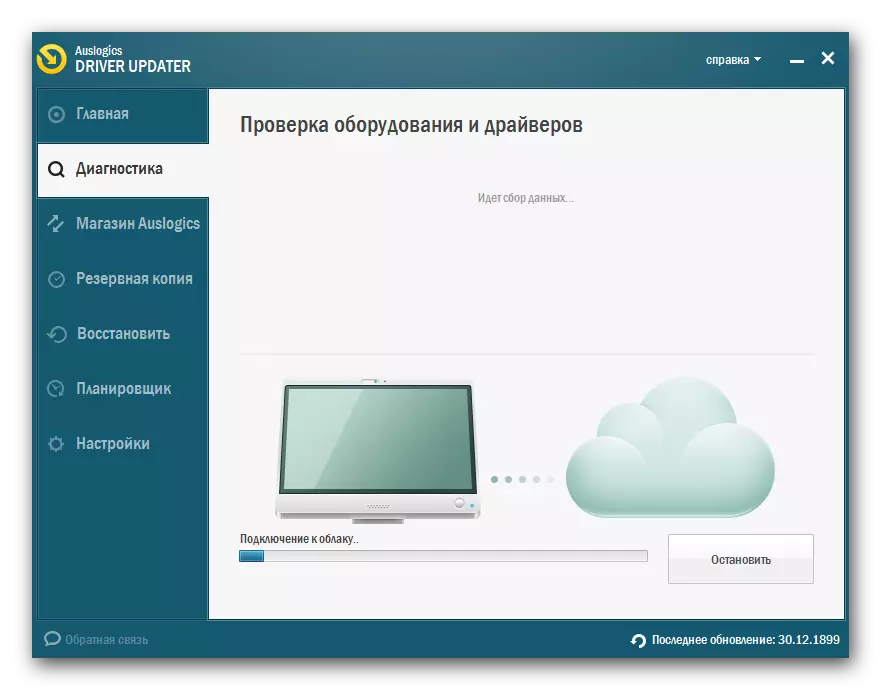
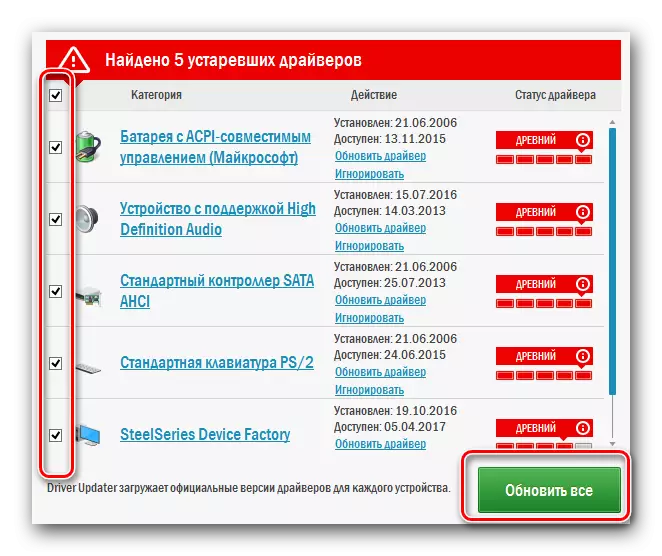
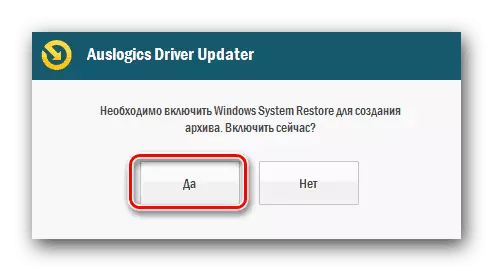
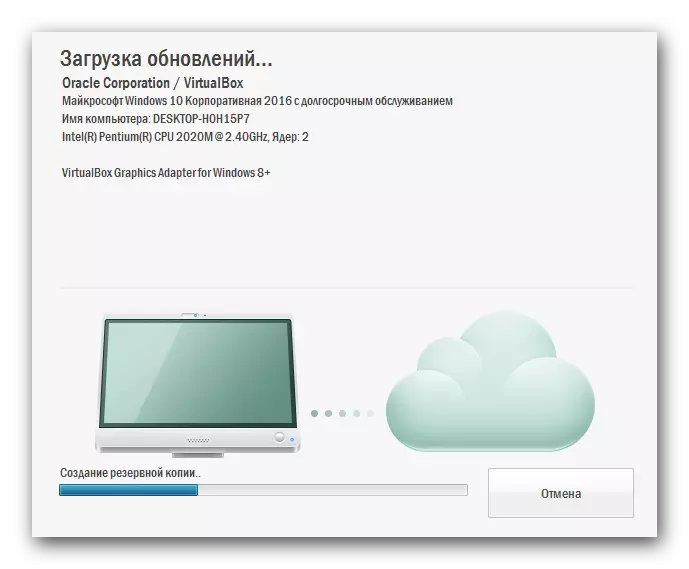
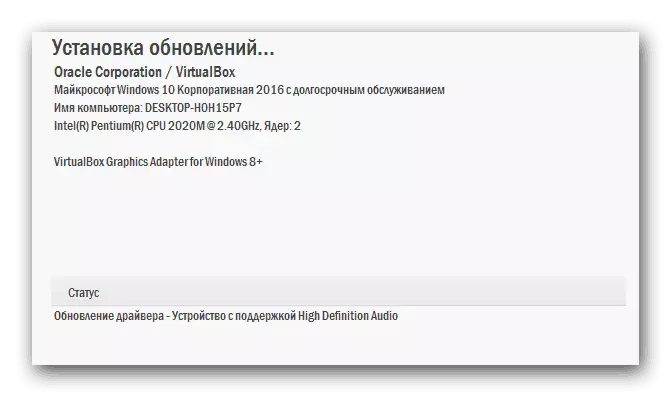
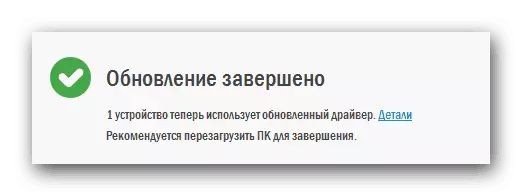
Ud over AusLogics Driver Updater kan du også bruge DriverPack-løsningen. Dette er et meget populært nytteværdi af denne plan. Det opdateres regelmæssigt og har en imponerende database af chauffører. Hvis du beslutter dig for at bruge det, kan du bruge vores artikel dedikeret til dette program.
Lektion: Sådan opdateres drivere på en computer ved hjælp af DriverPack-løsningen
Metode 3: Udstyr ID
Denne metode giver dig mulighed for at finde og installere både korrekt tilsluttede enheder og for et uidentificeret hardwaresystem. Det er meget alsidigt og vil passe næsten for enhver situation. Essensen af denne metode er, at du skal kende værdien af det udstyrs-id, som du vil installere software på. Derefter skal du bruge det fundne id på et specielt websted, som bestemmer typen af enhed på den og vælg den ønskede software. Vi beskriver denne metode kortfattet, da de tidligere skrev en meget detaljeret lektion, hvor dette spørgsmål var dækket. For ikke at duplikere oplysningerne foreslår vi, at du simpelthen går til linket nedenfor og gør dig bekendt med materialet mere detaljeret.Lektion: Søg efter drivere efter udstyr ID
Metode 4: Windows Driver Search Tools
Du kan forsøge at finde software til bærbare enheder uden at ty til tredjeparts forsyningsselskaber. For at gøre dette skal du bruge et standardværktøj til at finde Windows-drivere. Dette er det, der skal udføres for at bruge denne metode:
- Åbn vinduet Device Manager. For at gøre dette kan du bruge en af de måder, der er beskrevet i artiklen nedenfor.
- På listen over alt udstyr finder vi den enhed, som du vil finde føreren på. Dette kan både identificeres og en ukendt enhed.
- På titlen på sådant udstyr ved at trykke på højre museknap. I menuen, der vises, skal du klikke på den første streng "Update Drivers".
- Som et resultat åbnes et vindue, hvor du vil vælge software søgningstilstand. Dit valg vil blive tilbudt "Automatisk søgning" og "Manual". Vi anbefaler at bruge den første mulighed, da systemet i dette tilfælde vil forsøge at selvstændigt finde drivere på internettet.
- Når du har klikket på knappen, starter søgeprocessen. Du skal bare vente, indtil den er afsluttet. I slutningen vil du se vinduet, hvor søgningen efter søgning og installation vil blive vist. Bemærk venligst, at resultatet kan være både positivt og negativt. Hvis systemet ikke kunne finde de nødvendige drivere, skal du bruge en anden metode beskrevet ovenfor.
Lektion: Åbn "Device Manager"
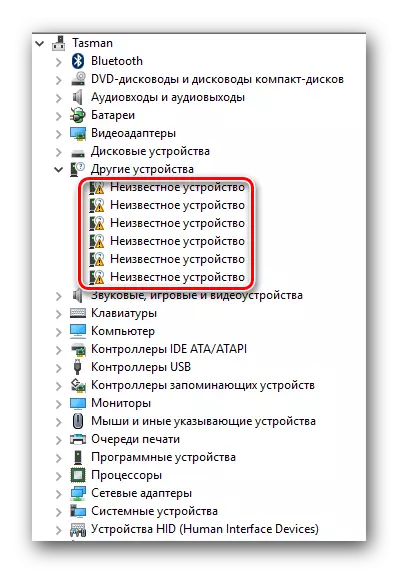
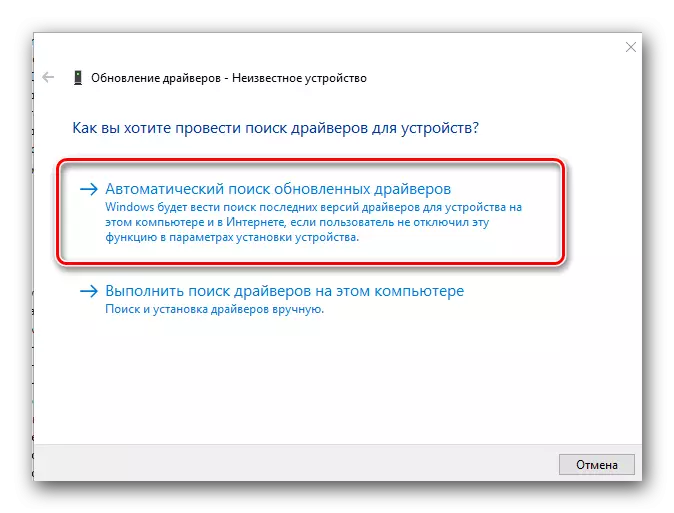
Vi håber virkelig, at en af de beskrevne metoder vil hjælpe dig med at installere alt føreren til EasyNote TE11HC laptop Packard Bell. Men selv den nemmeste proces kan udfyldes ved en fejl. I tilfælde af sådan - skriv i kommentarerne. Vi vil se sammen af årsagen til deres udseende og de nødvendige løsninger.
