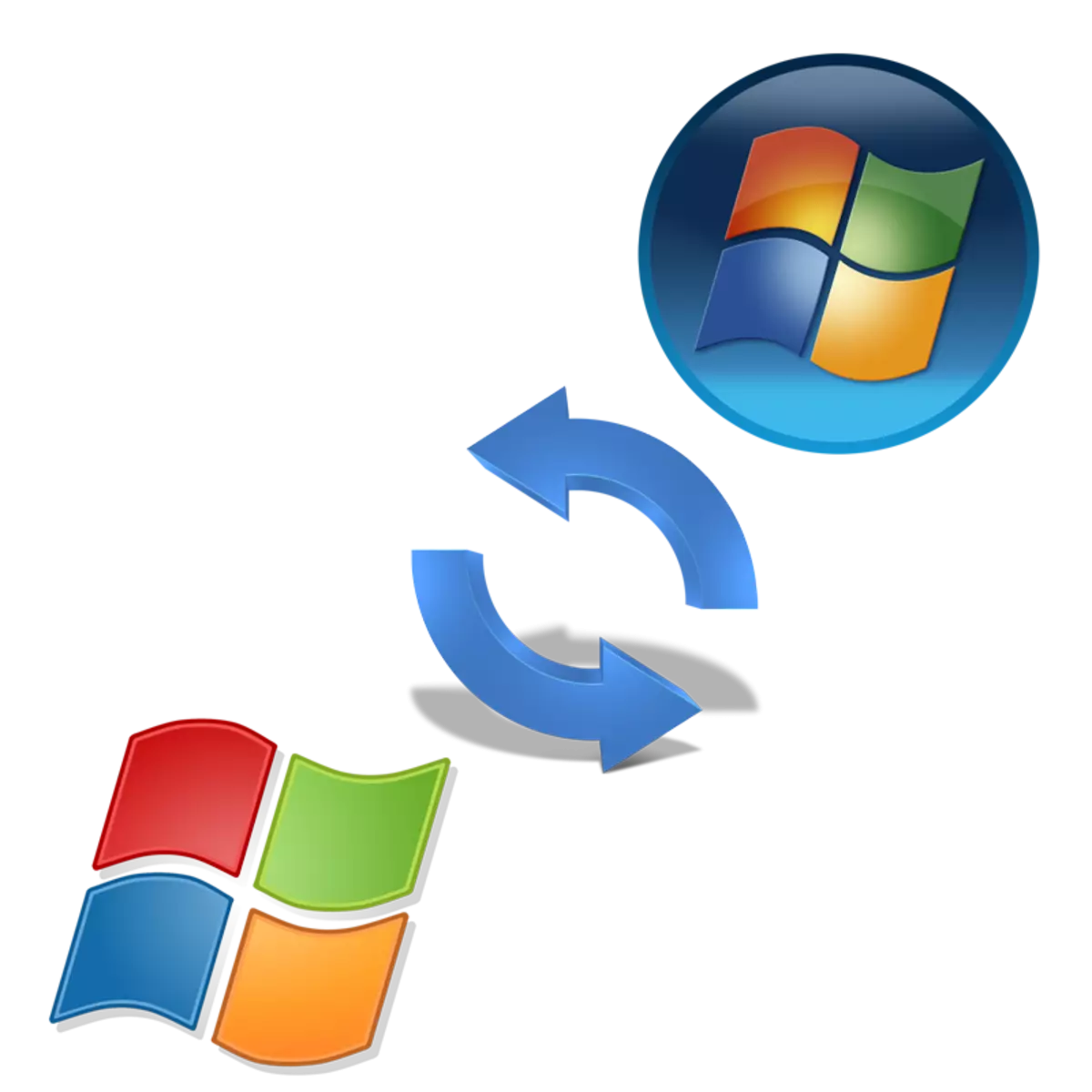
U ovom trenutku, trenutnu verziju operativnog sistema Windows 10. Međutim, nisu svi računari ispunjavaju minimalne zahtjeve da ga koriste. Dakle, oni su pribjegli instalaciju ranije OS, kao što je Windows 7. Danas ćemo razgovarati o tome kako da ga instalirati na PC-u sa Vistom.
ažuriramo Windows Vista na Windows 7
Proces ažuriranja nije komplikovana, međutim, zahtijeva od korisnika da izvrši niz manipulacija. podijelili smo cijeli postupak korake da bi se lakše kretali u uputstvima. Nadajmo čudo sve u redu.Minimalni sistemski zahtjevi za Windows 7
Najčešće, vlasnici Vista OS imaju slabe kompjutere, pa prije ažuriranja preporučujemo uporediti karakteristike komponenti sa službenim minimalne zahtjeve. Posebnu pažnju obratite na broj RAM-a i procesora. U definiciji, od vas će biti potpomognuta dva naša članaka na linkove ispod.
Čitaj više:
Programi za određivanje željeznog računara
Kako saznati karakteristike računara
S obzirom na Windows 7, pročitajte ih na službenim Microsoft web stranice. Nakon što su uvjereni da je sve kompatibilno, idu direktno na instalaciju.
Idi na Microsoft Support
1. korak: Priprema prenosivih medija
Nova verzija operativnog sistema je instaliran sa diska ili flash drive. U prvom slučaju, ne treba proizvesti bilo kakve dodatne postavke - jednostavno umetnite DVD u pogon i idite na treći korak. Međutim, ako koristite USB flash disk, napraviti bootable od njega pišući Windows slike. Uz priručnik o ovoj temi, pročitajte sljedeće linkove:Čitaj više:
Upute za kreiranje bootable flash drive na prozorima
Kako napraviti bootable USB flash pogon 7 u rufus
Korak 2: BIOS konfiguraciju za instalaciju s flash pogona
Na daljnje korištenje prenosivi USB disk trebat ćete konfigurirati BIOS-a. Trebate promijeniti samo jedan parametar koji prebacuje boot računala sa hard diska na USB flash pogon. O tome kako se to radi, pročitajte u našem drugog materijala ispod.
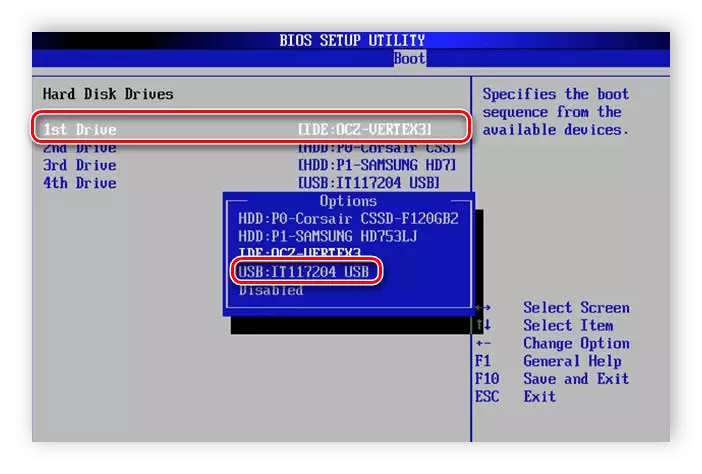
Pročitajte još: Konfigurirajte BIOS za preuzimanje sa bljeskalice
Vlasnici UEFI treba proizvoditi i druge radnje, jer je sučelje je malo drugačija od BIOS-a. Obratite se svom članku sljedećoj vezi i izvršiti prvi korak.
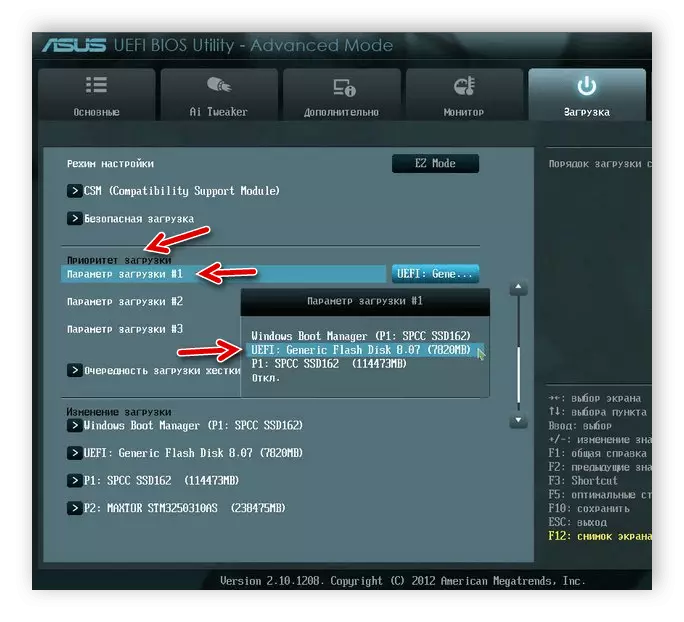
Opširnije: Instalacija Windows 7 na laptopu sa UEFI
Korak 3: Ažuriranje za Windows Vista na Windows 7
Sada razmotriti glavni proces instalacije. Ovdje vam je potrebno da ubacite disk ili flash pogon i ponovo pokrenite računalo. Kada uključite, početak će biti napravljen od tih medija, glavni datoteke će se učitati i otvara početak prozor za instalaciju. Nakon učiniti sljedeće:
- Odaberite pogodnom izgleda glavnog jezika OS, format vremena i tastature.
- U prikazanom meniju Windows 7 kliknite na dugme Install.
- Pogledajte uvjete licencnog ugovora, potvrdite ih i pređite na sljedeći korak.
- Sada biste trebali odlučiti o vrsti instalacije. Kao što imate Windows Vista, odredite stavku "punu instalaciju".
- Izaberite odgovarajući odjeljak i formatirati ga izbrisati sve datoteke i dostaviti operativni sistem čistu particiju.
- Očekujte dok se sve datoteke nepakiraju, a komponente su instalirane.
- Sada postavite korisničko ime i PC. Ovaj će se unos koristiti kao administrator, a imena profila bit će korisna tokom stvaranja lokalne mreže.
- Vozača. Prvo obratite pažnju na vozače. Instalirani su za svaku komponentu i perifernu opremu zasebno. Takve su datoteke potrebne kako bi se osiguralo da komponente mogu komunicirati sa Windowsom i među sobom. Veze u nastavku naći ćete detaljne upute na ovoj temi.
- Pretraživač. Naravno, Internet Explorer već je ugrađen u Windows 7, ali nije baš ugodno raditi u njemu. Stoga, preporučujemo gledajući druge popularne web preglednicima, na primjer: Google Chrome, Opera, Mozilla Firefox ili Yandex.Bauzer. Kroz takve preglednike već će biti lako preuzeti potreban softver za rad sa različitim datotekama.
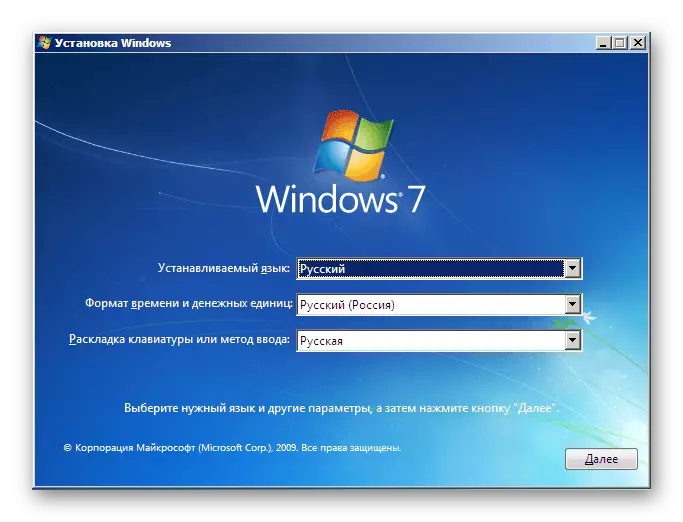
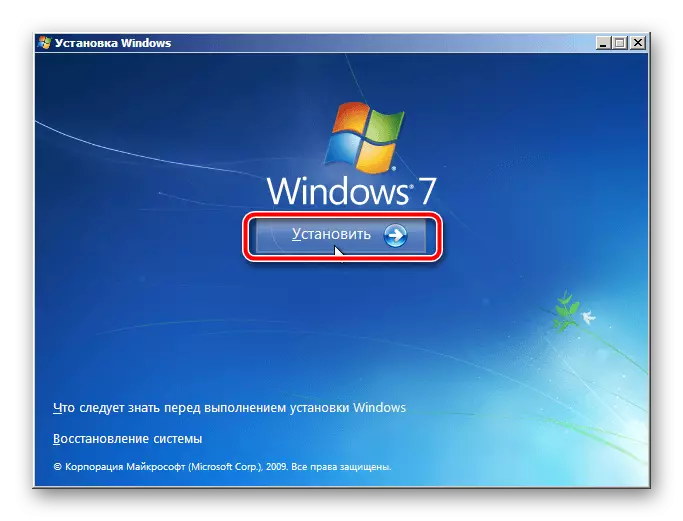
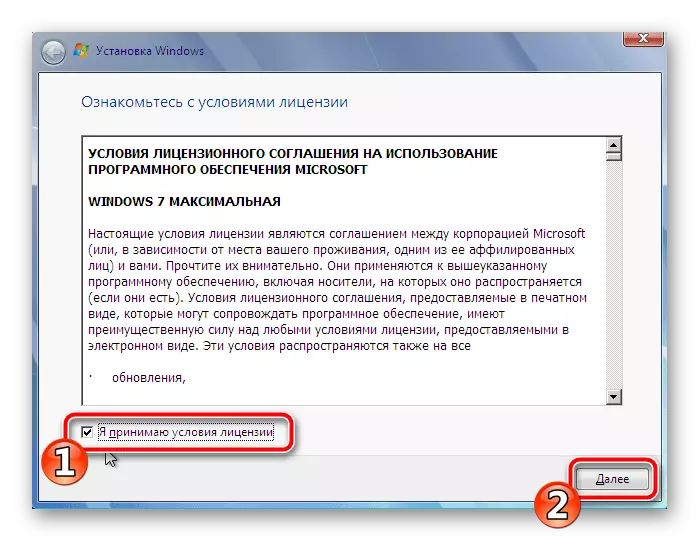
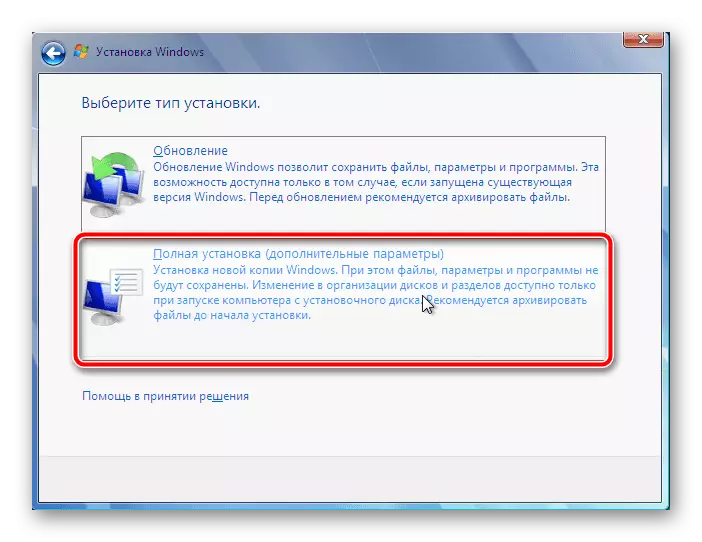
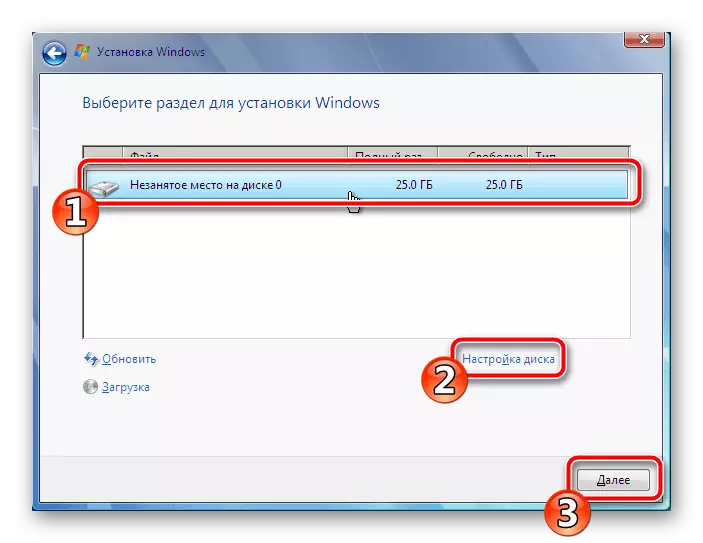
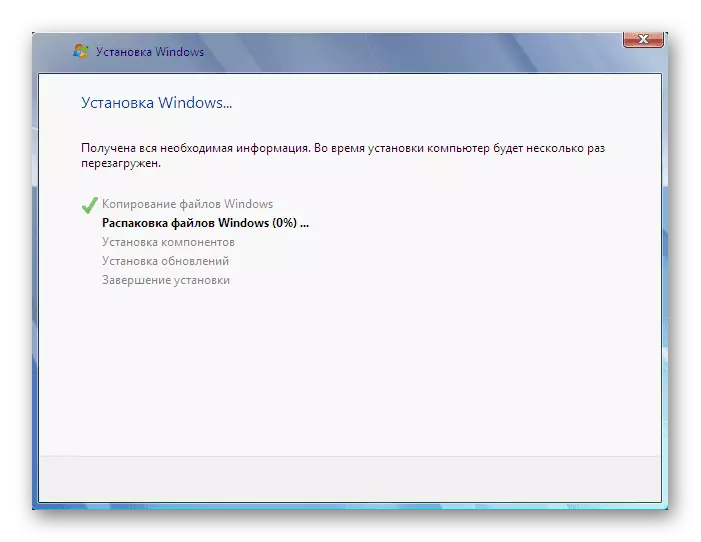
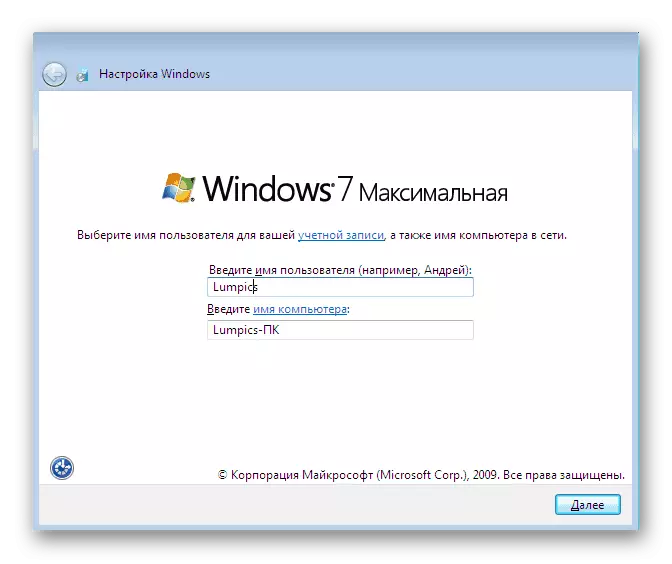
Ostaje samo čekati postavke parametara. Tokom ovoga, računar će se ponovo pokrenuti nekoliko puta. Zatim će se stvoriti naljepnice, a radna površina će biti konfigurirana.
Korak 4: Podešavanje OS-a za posao
Iako je OS već instaliran, ali PC ne može u potpunosti funkcionirati. To je zbog nedostatka određenih datoteka i softvera. Prije početka instalacije, morate konfigurirati vezu s internetom. Ovaj proces se izvodi doslovno nekoliko koraka. Detaljna uputstva o ovoj temi mogu se naći u drugom materijalu na donjem linku:
Pročitajte još: Internet konfiguracija nakon ponovne instalacije Windows 7
Pogledajmo po nalogu glavne komponente koje treba staviti da ide u normalu s računalom:
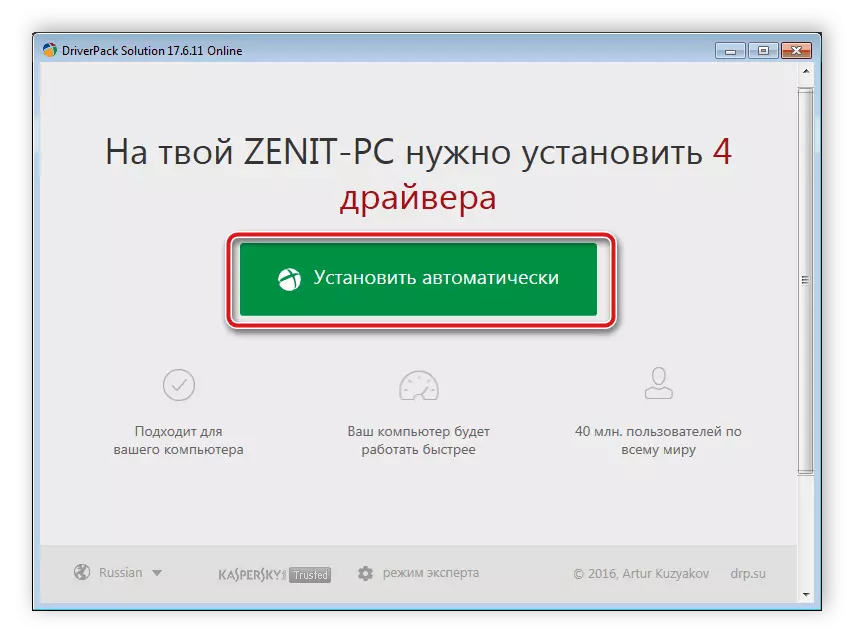
Čitaj više:
Najbolji programi za ugradnju upravljačkih programa
Pretražite i instalacijski upravljački program za mrežnu karticu
Instaliranje upravljačkih programa za matičnu ploču
Instaliranje upravljačkih programa pisača
Na ovome se naš članak dolazi na kraj. Gore, mogli biste se upoznati sa svim koracima instaliranja i postavljanja operativnog sistema Windows 7. Kao što vidite, u tome nema ništa teško, samo morate biti sigurni da ćete upute i pažljivo obavljati svaku radnju. Po završetku svih koraka, možete sigurno započeti sa radom za računare.
