
GZ формат най-често могат да бъдат намерени на операционната система при условията на лиценза GNU / Linux. Този формат на помощната програма за GZIP, вграден в данните архиватор UNIX система. Въпреки това, файлове с такова разширение могат да бъдат намерени на семейството на Windows OS, така че въпросът за отваряне и манипулации с GZ файлове е много подходяща.
Начини за отваряне на архивите GZ
Самият формат GZ е много подобен на по-добре познати потребителите ZIP (първите - просто безплатен вариант на последния), и открити такива файлове следва от архивната програма. Те включват PeaZip, Picozip, Winzip и разбира WinRAR с 7-Zip.Тази програма има много предимства, включително свободните и наличието на преносима версия (което не е нужно да се инсталира на компютъра). Все пак, има недостатъци, ключът от които е на бъгове, с подкрепата на кирилица. Грешки могат да бъдат избегнати, ако няма да има руски букви по пътя към архива и GZ файл себе си няма да ги съдържа в заглавието.
Метод 2: Picozip
Малък бърз, но удобен архиватор с приятен интерфейс. Той също така отнема пространство малко твърд диск, но броят на по-малко подкрепена от формата, отколкото при конкурентите.
- Отворете архиватор и използвайте менюто "Файл" - Open архив.
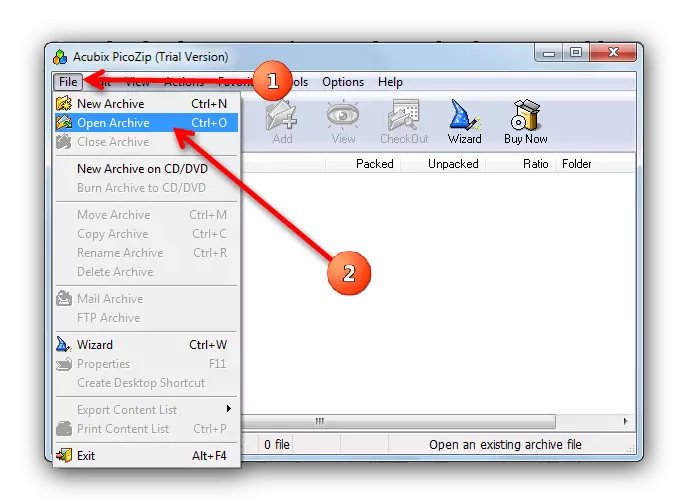
В допълнение, можете да използвате клавишната комбинация Ctrl + O или бутон с икона на папка върху лентата с инструменти.
- Прозорецът на "Explorer", който отвори ще ви позволи да намерите и отворите на необходимия архив в програмата за GZ формат.
- Архивът ще се отвори в picosite.
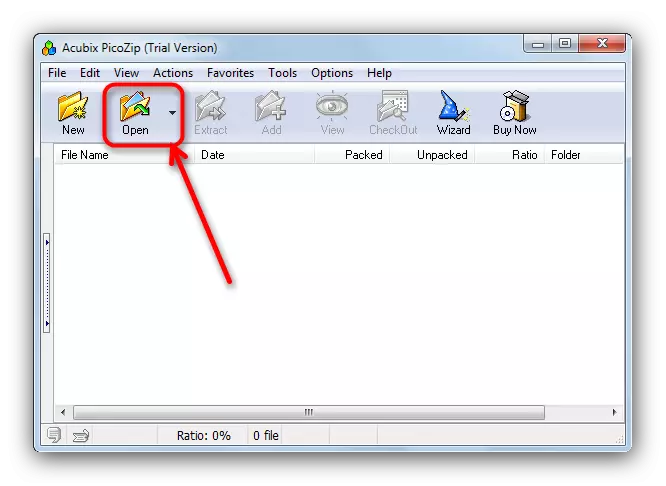
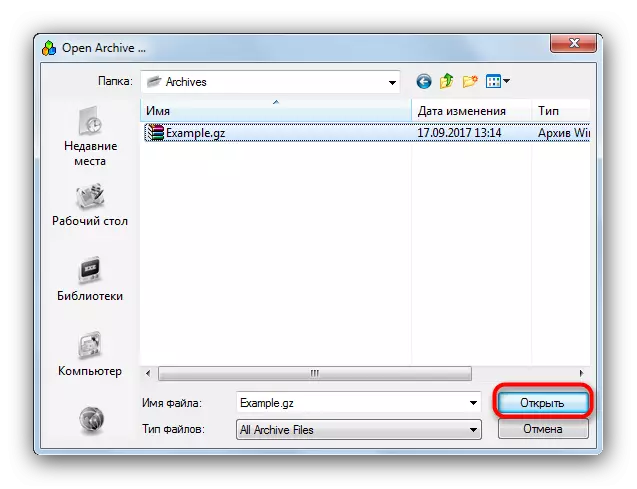
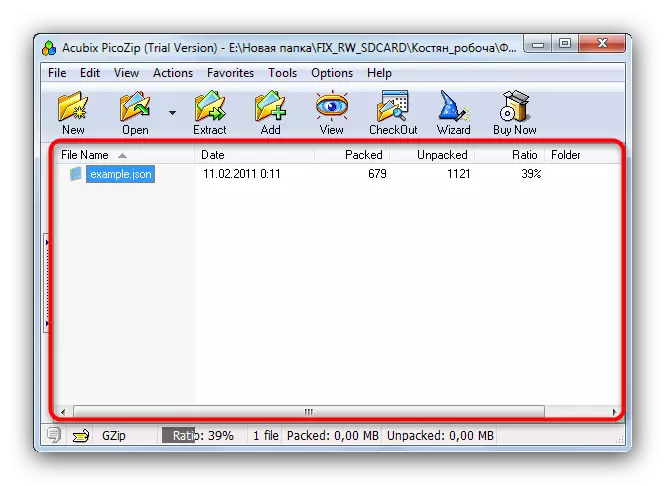
Предимствата на тази програма, както и недостатъците, малко. За първите, които се възползват от възможността да видите компресиране на архива в долната част на работния прозорец.
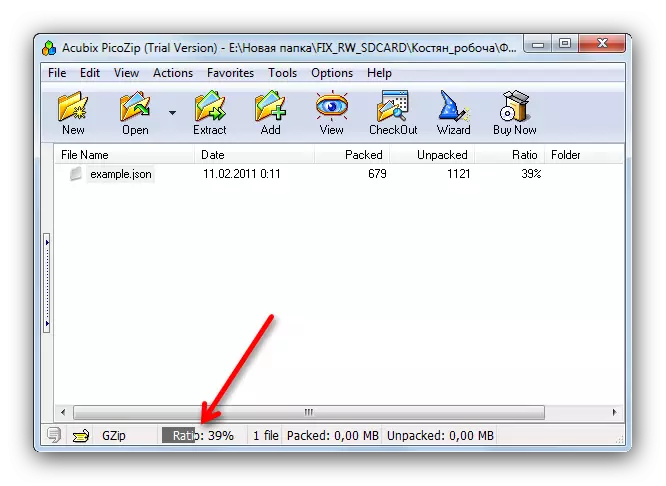
Недостатъкът може да се счита броят на заявленията - пробна версия да се управлява само от едва 21 дни.
Метод 3: WinZip
WinZip от Corel Corporation е един от най-разпространените програмни-архиватори. Подкрепа за GZ формат, следователно, изглежда по следния начин заявление е съвсем естествено.
- Run WinZip.
- Можете да отворите файла, което трябва по няколко начина. Най-лесно - използвайте бутона с иконата на папка в горната лента с инструменти.

Вграденият прозорец на файловия мениджър ще се отвори, в които в падащото меню в долния десен ъгъл, трябва да изберете "Всички архиви ...".
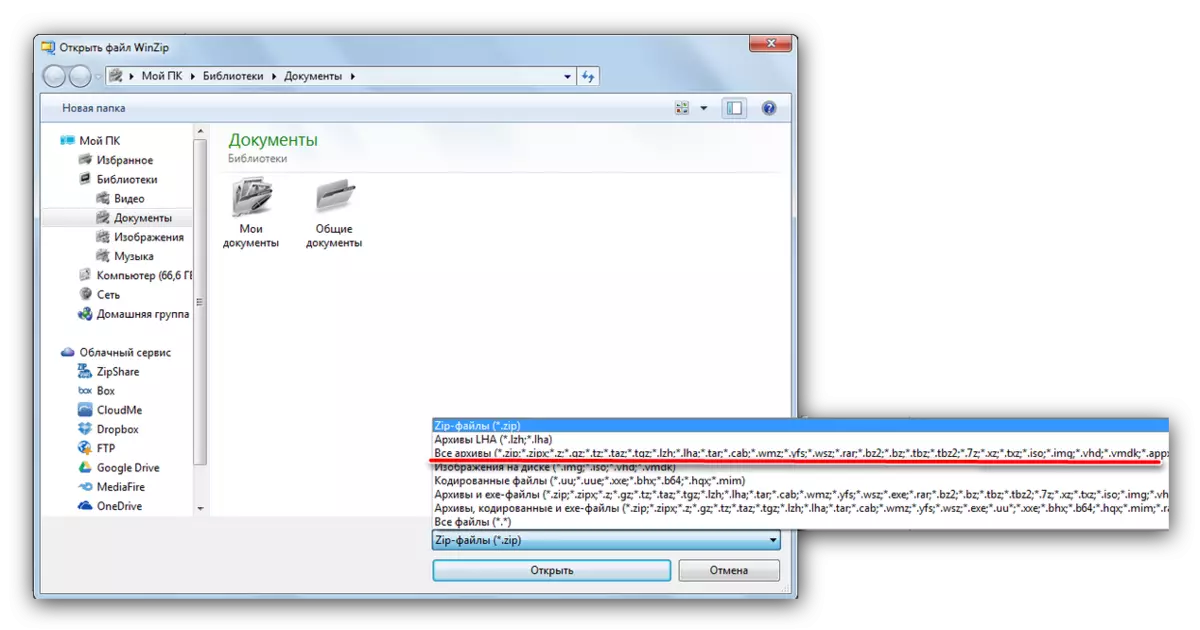
След това отидете в папката с формата GZ, което трябва и да го отворите.
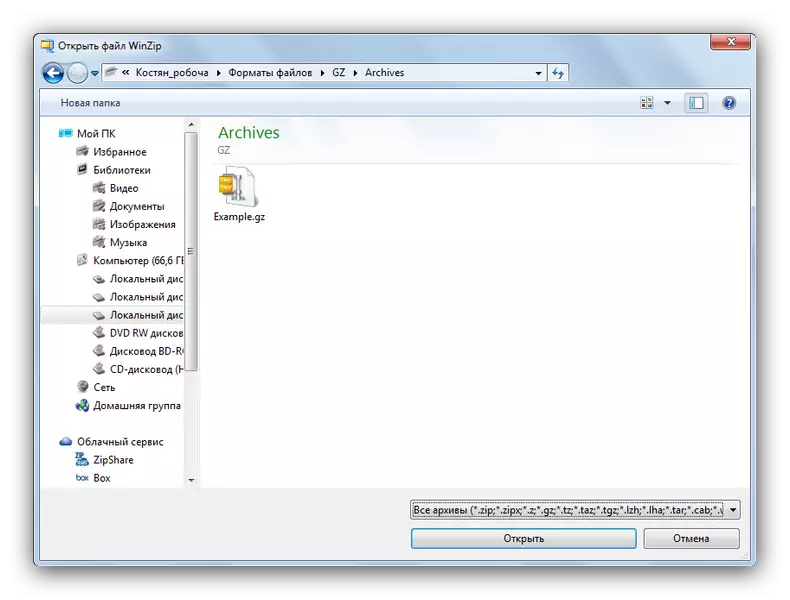
Алтернативен метод за отваряне на архива ще бъде главното меню на приложението се намира в горния ляв ъгъл.
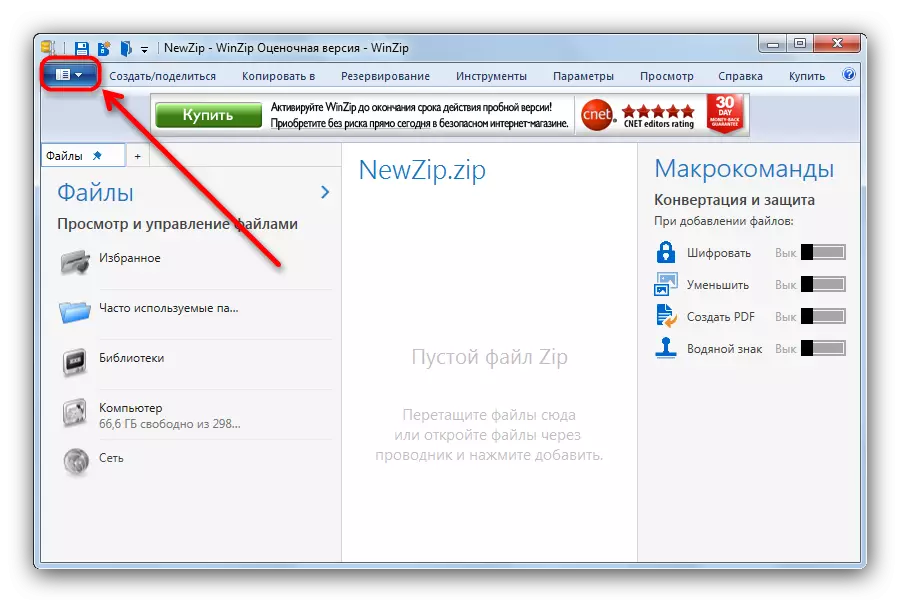
След като го отвори, като кликнете върху него с мишката, изберете "Open (от PC / Cloud Service)".
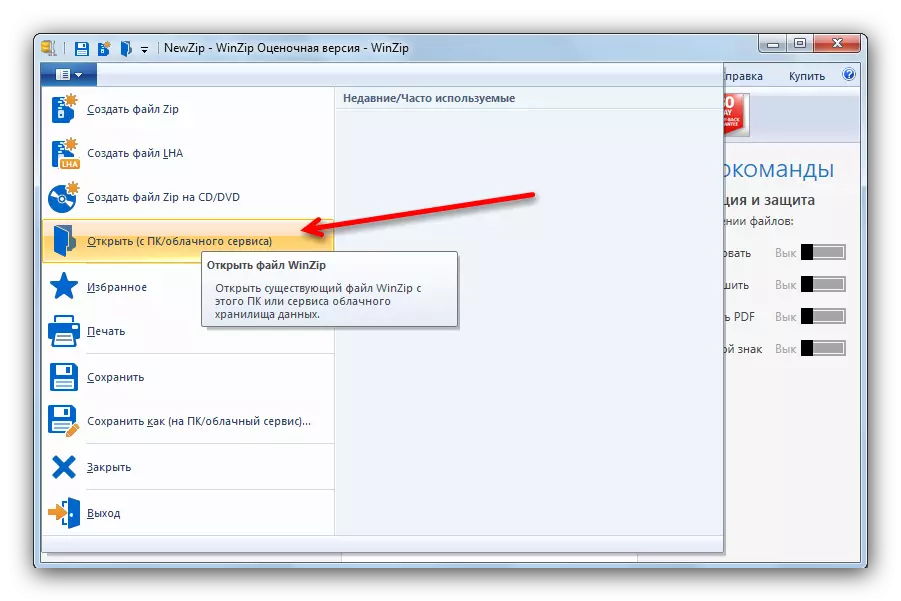
Вие ще си дойде на файловия мениджър на действията, с които са описани по-горе.
- Файлът ще бъде отворен. В лявата страна менюто, се показва името на архива, в центъра на работния прозорец - нейното съдържание, както и бързи действия са разположени вдясно.
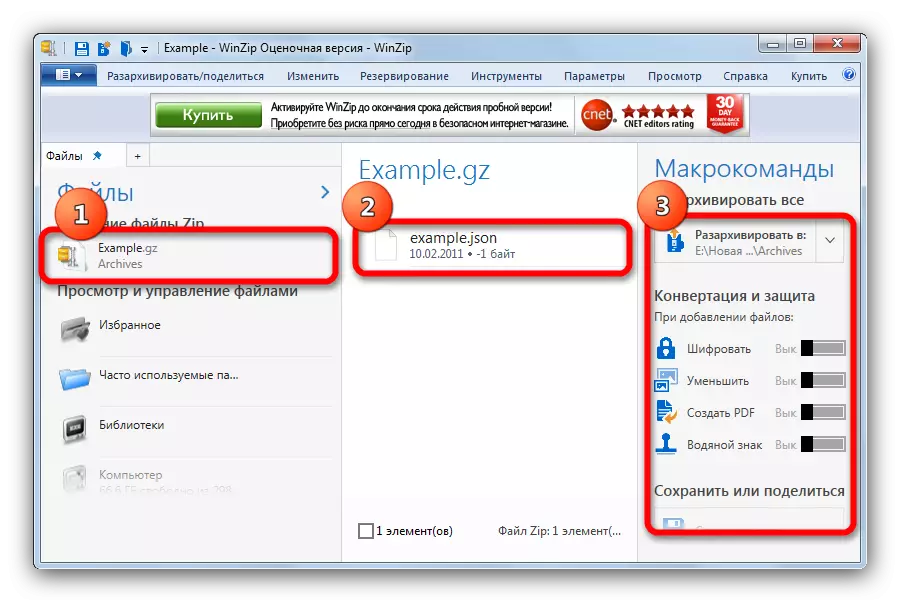

Разбира се, WinZip е най-модерният архиватор във всеки смисъл, като се започне от интерфейса и завършва с възможностите. Модерността на програмата, от друга страна, е в негов ущърб - това е доста много ресурси, а интерфейсът е малко претоварен. Е, високата цена, както и границата на срока на валидност на пробна версия може да изплаши много.
Метод 4: 7-Zip
Най-известният от безплатен софтуер за компресиране на файлове, обаче, е един от най-недружелюбни към начинаещи.
- Моля, имайте предвид, че по подразбиране програмата не създава преки пътища на работния плот. Можете да го отворите от "Старт" - позицията "Всички програми", папка "7-Zip".
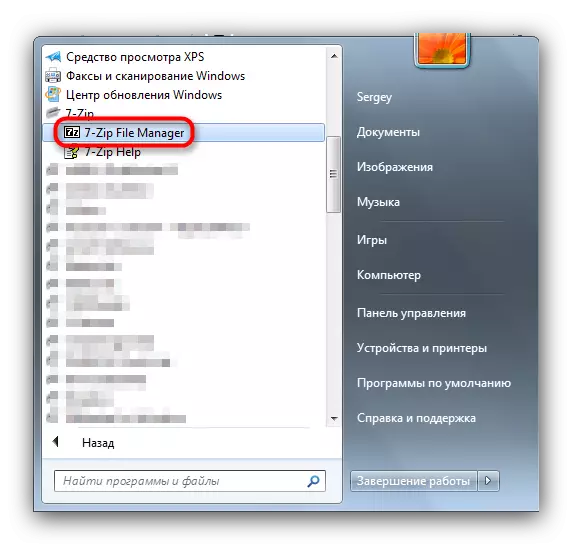
Или намери изпълним файл на диска, местоположение по подразбиране - C: \ Program Files \ 7-Zip \ 7zfm.exe или C: \ Program Files (x86) \ 7-Zip \ 7zfm.exe ако използвате 32-битова версия на програма на операционната система на 64-битова версия.
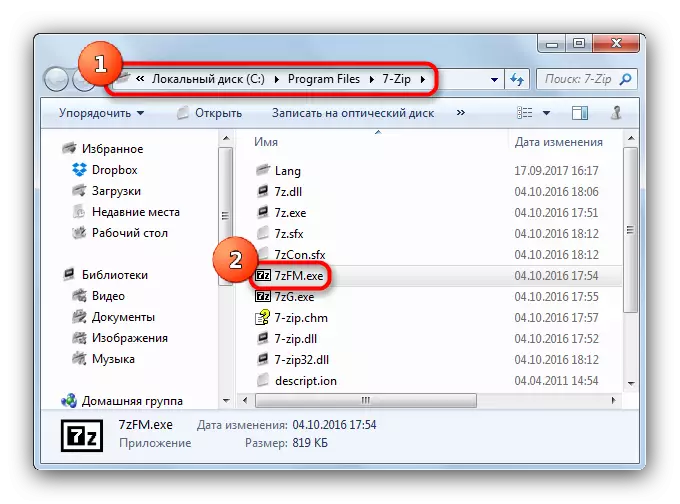
- Алгоритъмът за по-нататъшни действия е подобен на работната с "диригент" (тъй като този графичен интерфейс 7-Zip е файлов мениджър). Отворете "Компютър" (два пъти върху левия бутон на мишката върху елемент).

След това по същия метод, отидете на диска, където си архив се съхранява в GZ формат.
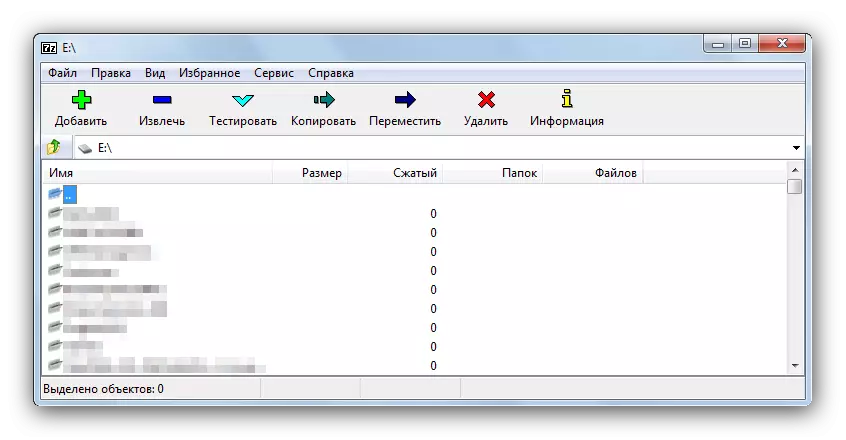
И така чак до папката с файла.
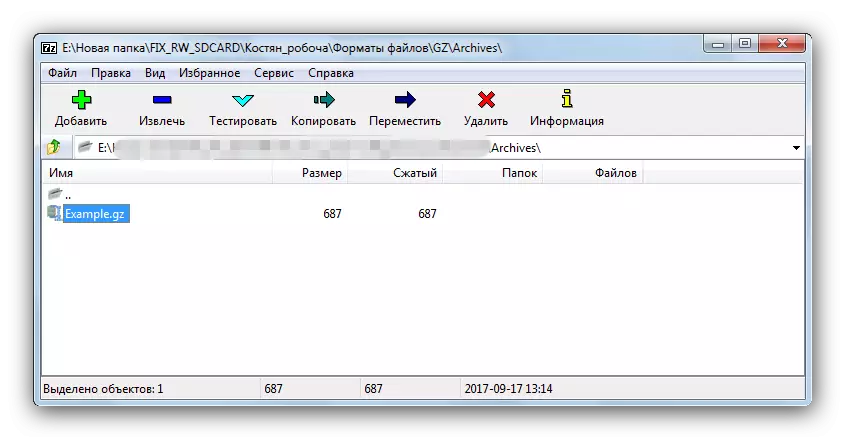
- Файлът може да се отвори само с едно кликване два пъти върху него.
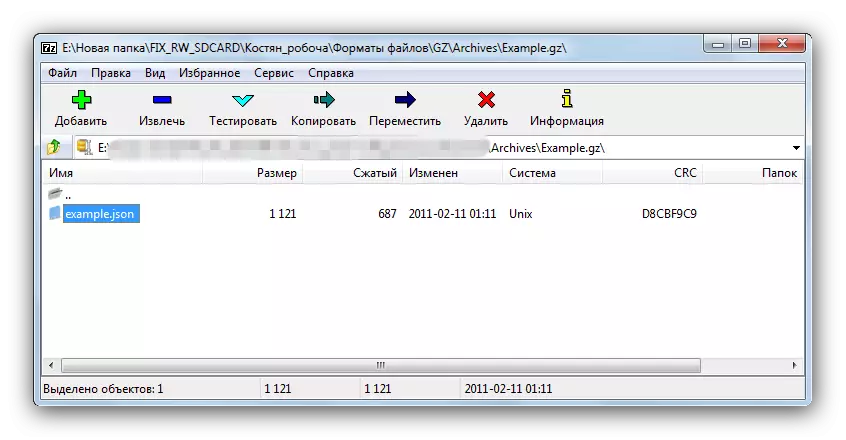
- От тук можете да вече проведе необходимите действия - за извличане на съдържанието на архива, да добавите нов, за да го, проверете дали това е повреден, и така нататък.
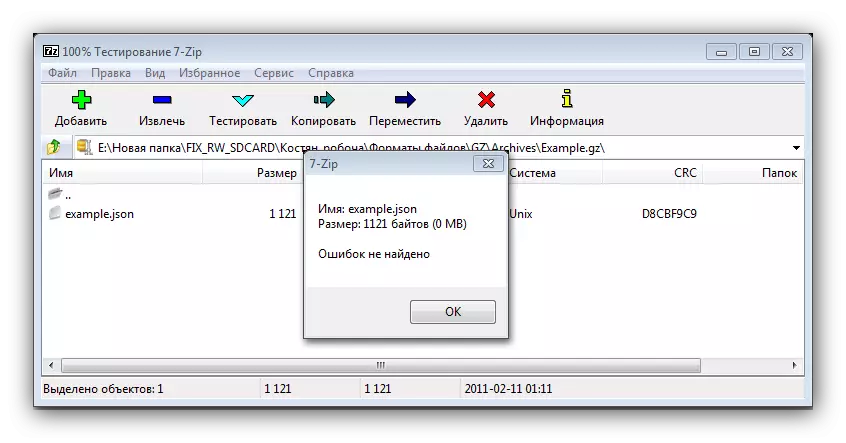
Въпреки минималистичен интерфейс и привидната простота, 7-Zip е един от най-мощните архиватори. Както повечето от безплатния софтуер, не е твърде удобно, обаче, е възможно да се свикне с неудобство - още повече, че алгоритмите за компресия на данни в тази програма се смята за един от най-добрите в света.
Метод 5: WinRar
Най-известните и най-популярната програма за работа с архиви също е способен да отваря архиви в GZ формат.
Обобщавайки, можем привлека вниманието ви към този факт - онлайн услуги за работа с архивирани файлове все още са далеч от удобството на отделно инсталирани решения. Предимството на Самостоятелни програми през опциите на уеб е очевидно, когато става дума за архиви, които са кодирани или защитени с пароли. Така че молбата за архиватор ще отнеме дълго време, за да влезе в "комплект Джентълмен" на софтуер, който се инсталира на чиста операционна система. За щастие, изборът е много богат - като се започне от Giant WinRAR и завършва с един прост, но функционален PeaZip.
