
Формат GZ найчастіше можна зустріти на операційних системах під ліцензією GNU / Linux. Цей формат утиліти gzip, вбудованого в Unix-системи архиватора даних. Однак файли з таким розширенням можна зустріти і на ОС сімейства Windows, так що питання відкриття і маніпуляцій з GZ-файлами саме на часі.
Способи відкриття архівів GZ
Сам по собі формат GZ дуже схожий на більш відомий користувачам ZIP (перший - просто вільний варіант останнього), і відкривати такі файли слід програмами-архіваторами. До таких належать PeaZip, PicoZip, WinZip і звичайно ж WinRAR з 7-Zip.У цієї програми безліч переваг, у тому числі безоплатність і наявність портативної версії (яку не потрібно встановлювати на комп'ютер). Однак присутні і недоліки, ключовий з яких - баги з підтримкою кирилиці. Помилок можна уникнути, якщо в шляху до архіву не буде російських букв і сам GZ-файл не буде утримувати їх в назві.
Спосіб 2: PicoZip
Малопоширений, але зручний архіватор з приємним інтерфейсом. Він теж займає небагато місця на жорсткому диску, проте кількість підтримуваних форматом менше, ніж у конкурентів.
- Відкрийте архіватор і скористайтеся меню «File» - «Open Archive».
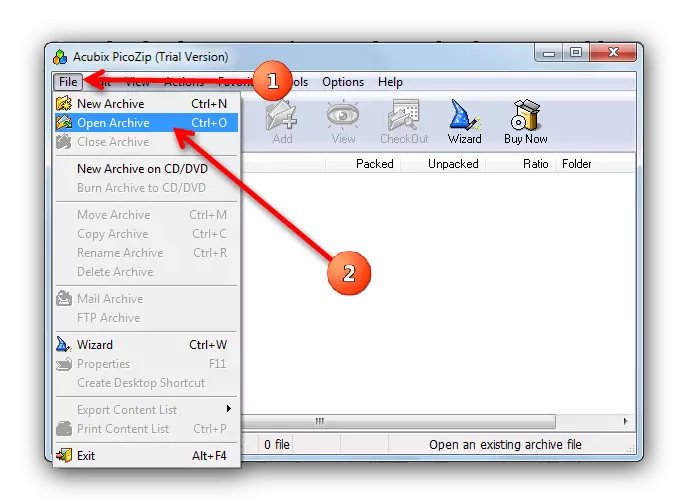
Крім того, можна скористатися комбінацією клавіш Ctrl + O або кнопкою з іконкою папки на верхній панелі інструментів.
- Відкрилося віконце «Explorer» дозволить знайти і відкрити в програмі необхідний архів в форматі GZ.
- Архів відкриється в ПікоЗіп.
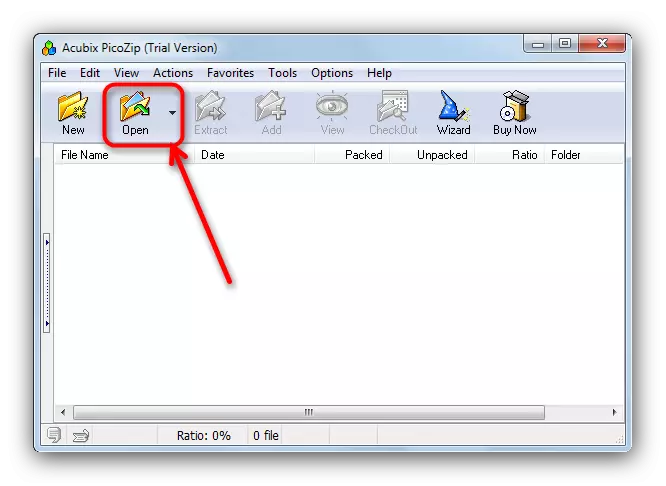
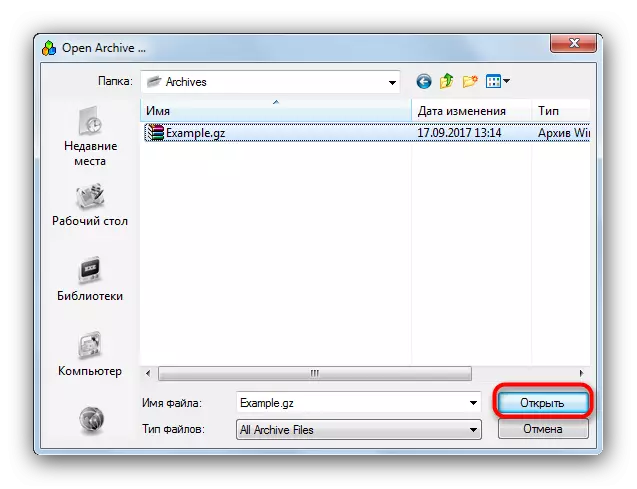
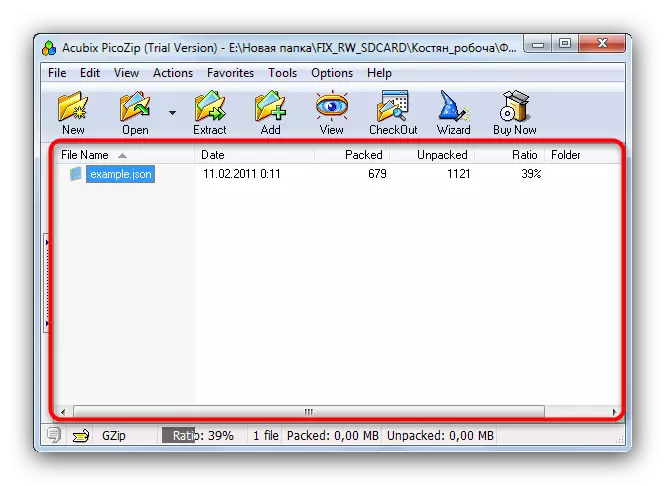
Переваг у цієї програми, як і недоліків, небагато. До перших віднесемо можливість переглянути ступінь стиснення архіву внизу робочого вікна.
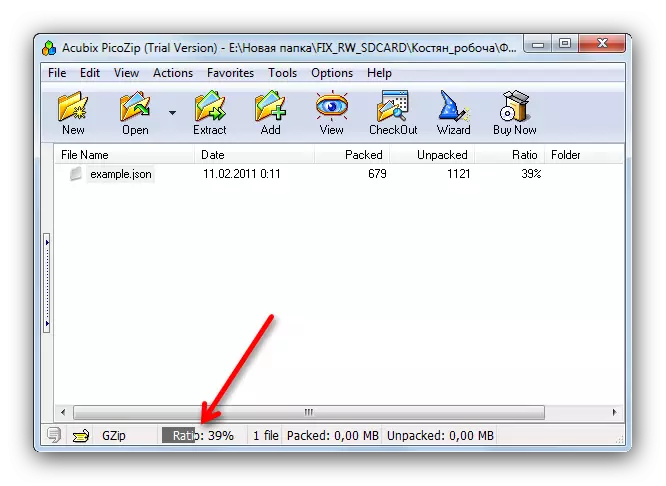
Недоліком же можна вважати платність програми - тріал-версія працездатна тільки 21 день.
Спосіб 3: WinZip
WinZip від корпорації Corel - одна з найпоширеніших програм-архіваторів. Підтримка формату GZ, таким чином, виглядає для цього додатка цілком природною.
- Запустіть WinZip.
- Відкрити потрібний вам файл можна декількома способами. Найпростіший - скористатися кнопкою з іконкою папки у верхній панелі інструментів.

Відкриється вікно вбудованого файлового менеджера, в якому в випадаючому меню внизу праворуч потрібно вибрати пункт «Всі архіви ...».
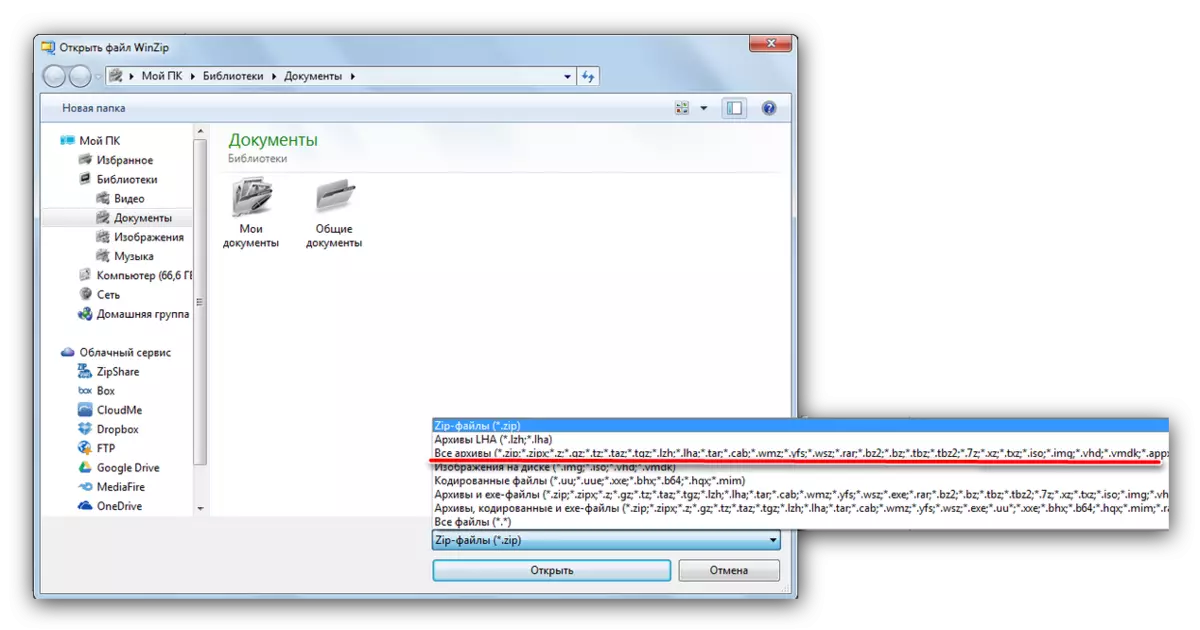
Потім перейдіть в папку з потрібним вам файлом у форматі GZ і відкрийте його.
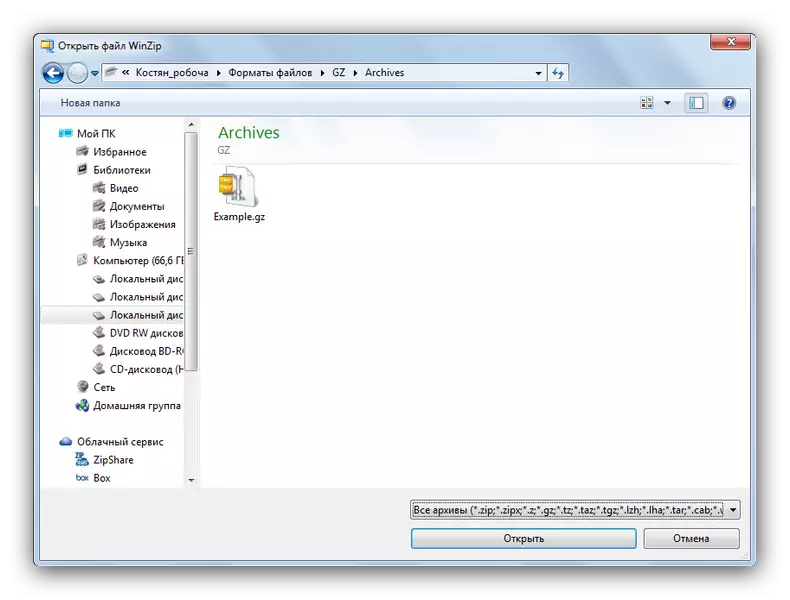
Альтернативним методом відкриття архіву буде головне меню програми, розташоване у верхньому лівому кутку.
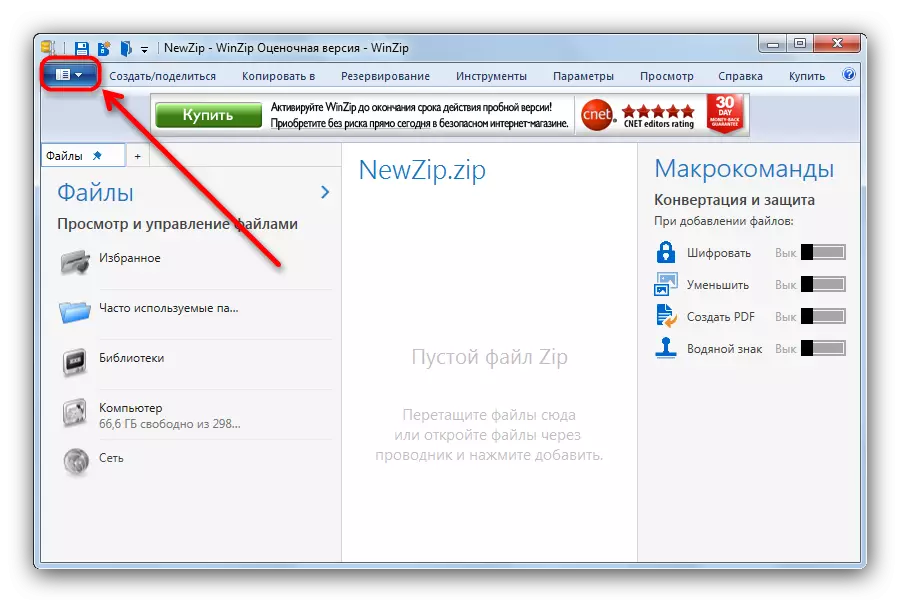
Відкривши його, клацнувши по ньому мишею, виберіть пункт «Відкрити (з ПК / хмарного сервісу)».
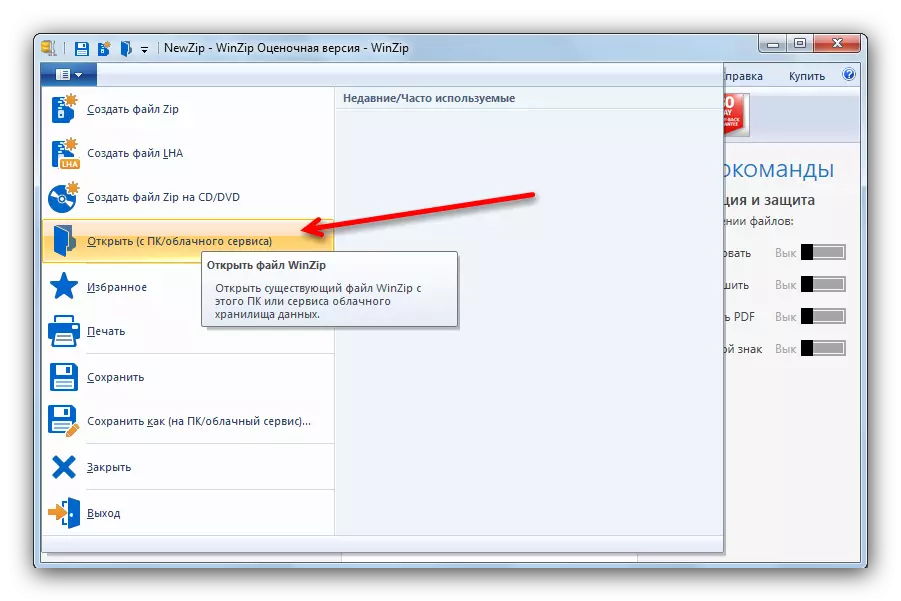
Ви потрапите в файловий менеджер, дії з яким описані вище.
- Файл буде відкрито. У лівому бічному меню відображається ім'я архіву, в центрі робочого вікна - його вміст, а праворуч розташовані швидкі дії.
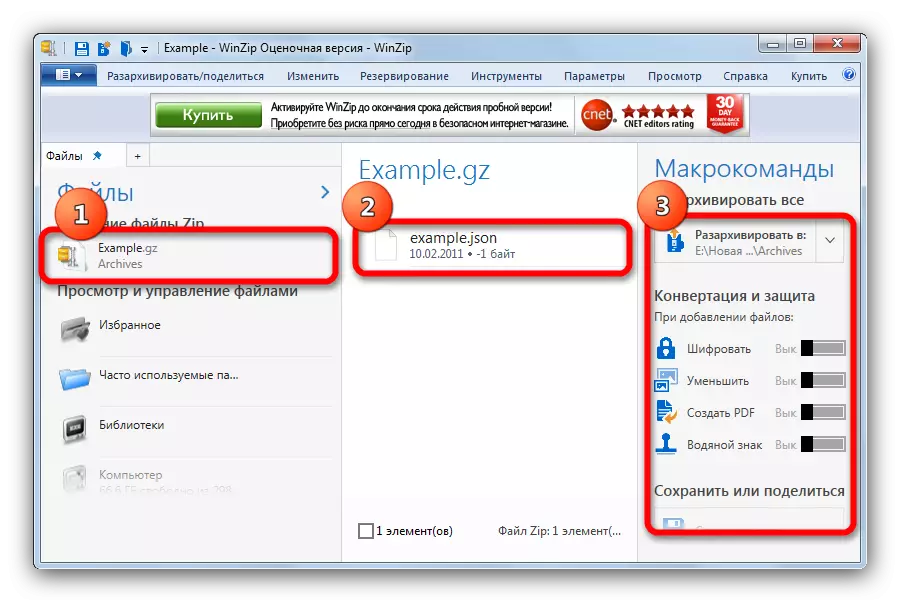

Напевно, WinZip - найсучасніший архіватор у всіх сенсах, починаючи від інтерфейсу і закінчуючи можливостями. Сучасність програми з іншого боку є і її недоліком - вона досить ресурсномістка і інтерфейс кілька перевантажений. Ну і висока ціна, а також обмеження терміну дії пробної версії можуть відлякати багатьох.
Спосіб 4: 7-Zip
Найвідоміша з безкоштовних програм для стиснення файлів, однак же і одна з найбільш недружніх до новачків.
- Зверніть увагу, що за замовчуванням програма не створює ярликів на робочому столі. Відкрити її можна з «Пуск» - пункт «Всі програми», папка «7-Zip».
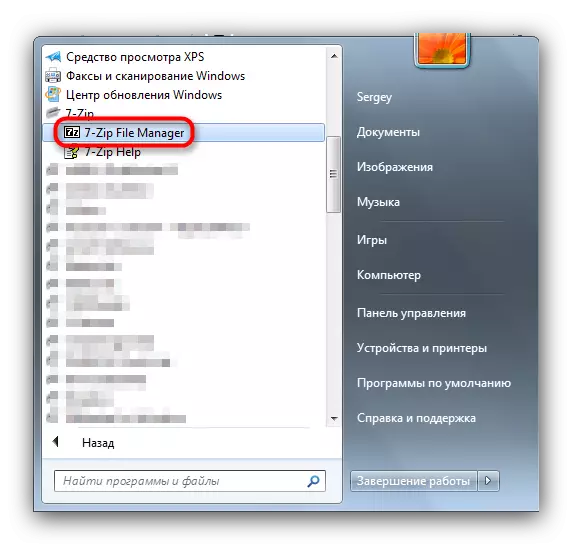
Або знайти виконуваний файл на диску, розташування за замовчуванням - C: \ Program Files \ 7-Zip \ 7zFM.exe або C: \ Program Files (x86) \ 7-Zip \ 7zFM.exe, якщо ви використовуєте 32-бітну версію програми на 64-бітної ОС.
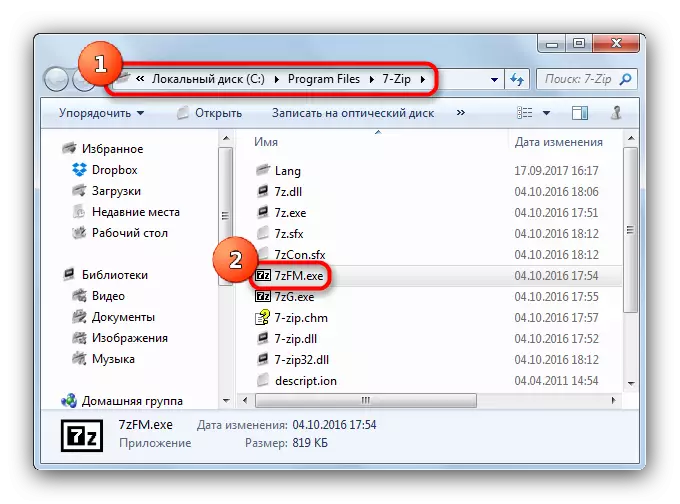
- Алгоритм подальших дій подібний до роботи з «Провідником» (оскільки цей графічний інтерфейс 7-Зіп є файловий менеджер). Відкрийте «Комп'ютер» (подвійне клацання лівою кнопкою миші по пункту).

Потім таким же методом перейдіть на диск, де зберігається ваш архів в форматі GZ.
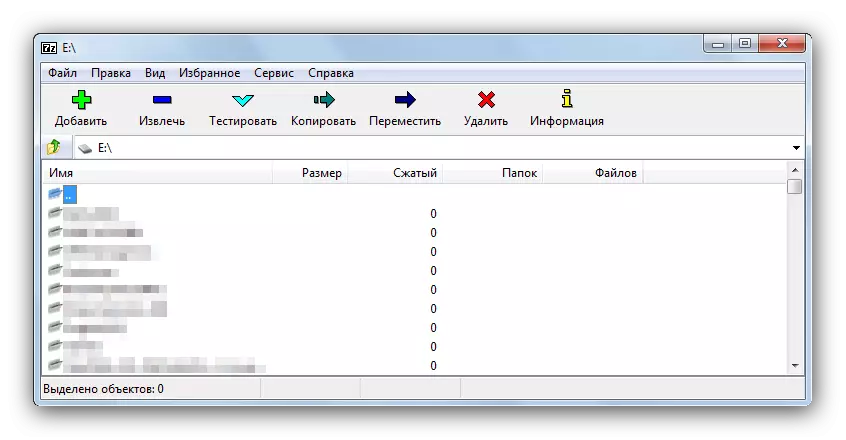
І так аж до папки з файлом.
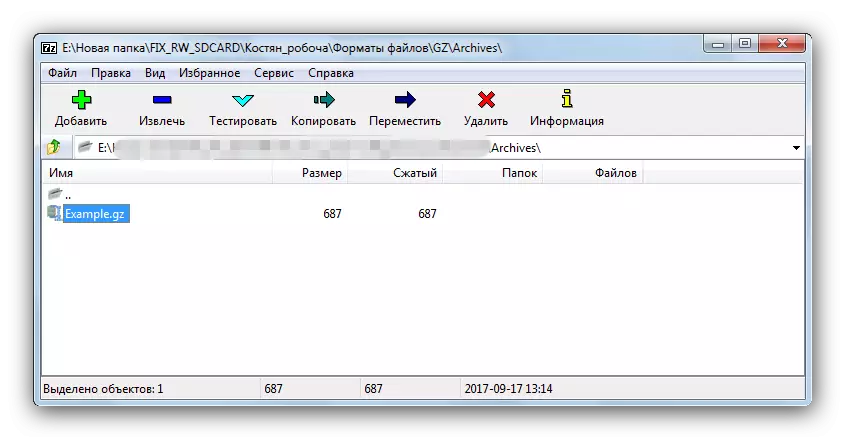
- Файл можна відкрити подвійним клацанням по ньому.
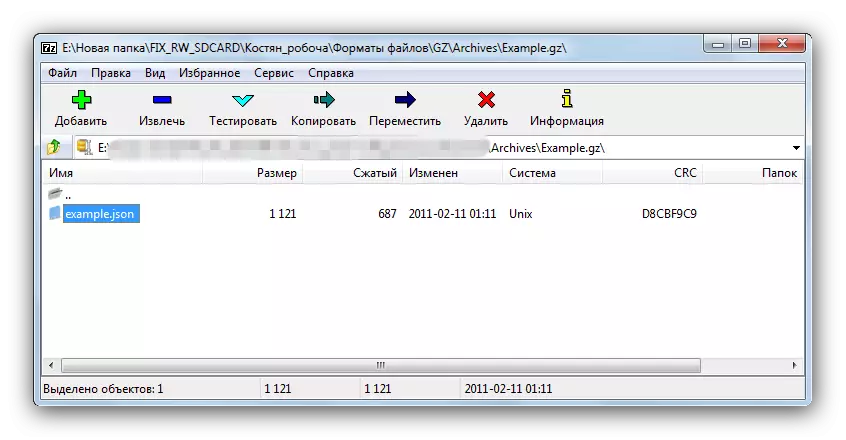
- Звідси вже можна проводити необхідні дії - витягти вміст архіву, додати до нього нове, перевірити, чи не пошкоджений він, і так далі.
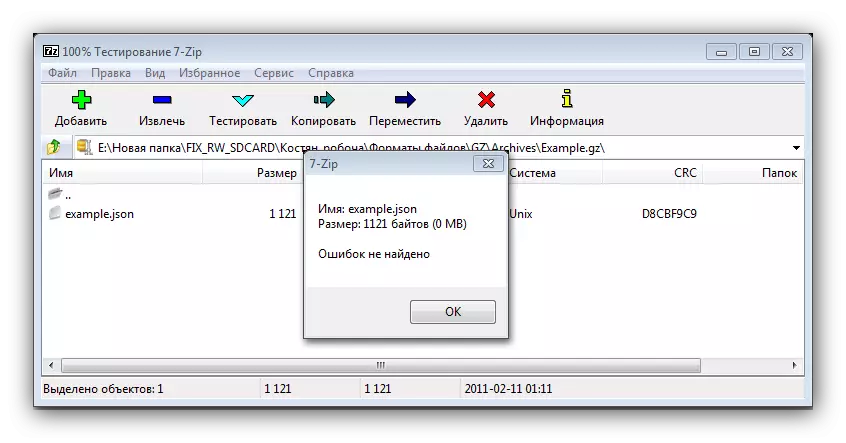
Незважаючи на мінімалістичний інтерфейс і уявну простоту, 7-Zip один з найпотужніших архіваторів. Як і більшість вільного ПЗ, він не дуже зручний, проте до незручності можна звикнути - тим більше, що алгоритми стиснення даних в цій програмі вважаються одними з кращих в світі.
Спосіб 5: WinRAR
Знаменита і найпопулярніша програма для роботи з архівами теж здатна відкривати архіви у форматі GZ.
Підводячи підсумок, звернемо вашу увагу на такий факт - онлайн-сервіси для роботи з архиві поки ще далекі від зручності окремо встановлюваних рішень. Перевага standalone-програм над веб-варіантами очевидно, коли справа доходить до архівів, які зашифровані або захищені паролями. Так що додаток-архіватор ще довго буде входити в «джентльменський набір» софта, який встановлюється на чисту ОС. Благо, вибір дуже багатий - починаючи від гіганта WinRAR і закінчуючи простим, але функціональним PeaZip.
