
GZ format najčešće se mogu naći na operativnim sistemima pod GNU / Linux licencu. Ovaj format GZIP komunalnih ugrađen u podacima arhiver UNIX sistema. Međutim, datoteke s takvim proširenje može se naći na porodicu Windows OS, tako da je pitanje otvaranja i manipulacija sa GZ datoteka je vrlo bitno.
Načina da se Open Archives GZ
Sama GZ format je vrlo sličan ZIP korisnicima više poznati (prvi - jednostavno preuzeti opciju zadnji), a otvoren takve datoteke slijedi po arhivski program. To uključuje PeaZip, PicoZip, WinZip i naravno winrar sa 7-zip.Ovaj program ima mnogo prednosti, uključujući slobodne i dostupnost prijenosni verziju (koja ne treba instalirati na računaru). Međutim, postoje nedostaci, ključ koji je Bugs uz podršku ćirilici. Greške se može izbjeći ako neće biti ruska slova na putu u arhivu i GZ datoteku sama ih ne sadrži u naslovu.
Način 2: PicoZip
Mala brza, ali pogodan za arhiviranje s ugodnim sučelje. On je također potrebno malo prostora na hard disk, ali broj manje podržava format od konkurenata.
- Otvorite arhiver i koristite meni "File" - Open Archive.
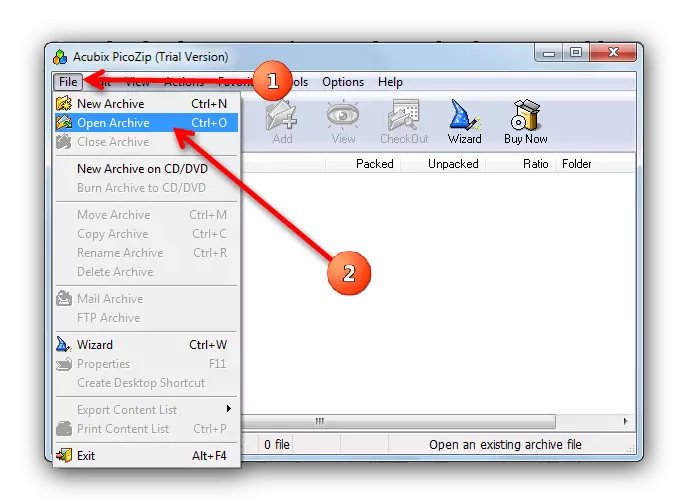
Osim toga, možete koristiti kombinaciju tastera Ctrl + O ili dugme sa ikonom folder na vrhu alatnoj traci.
- U "Explorer" prozor koji je otvoren će vam omogućiti da pronađu i otvore potrebne arhivu u programu GZ formatu.
- Arhiva će se otvoriti u picosite.
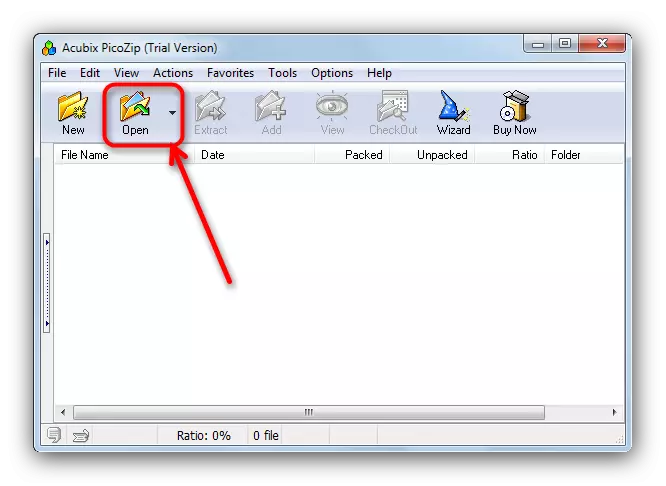
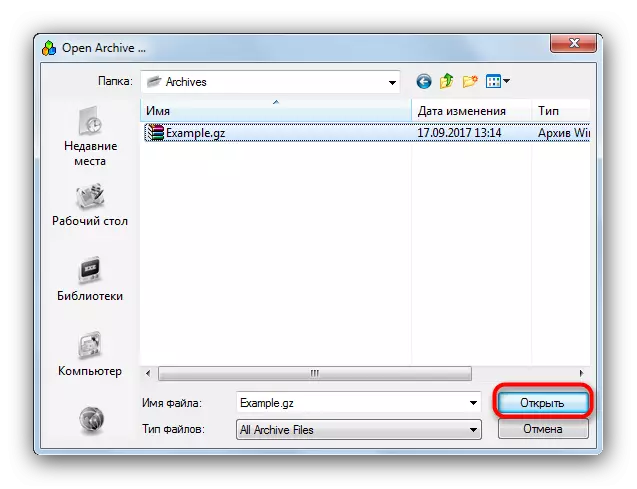
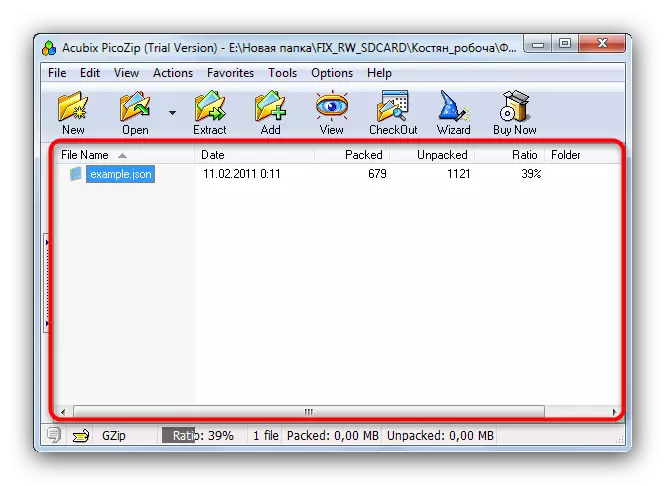
Prednosti ovog programa, kao i nedostatke, malo. Na koji će iskoristiti priliku da vidite kompresije arhive na dnu radnog prozora.
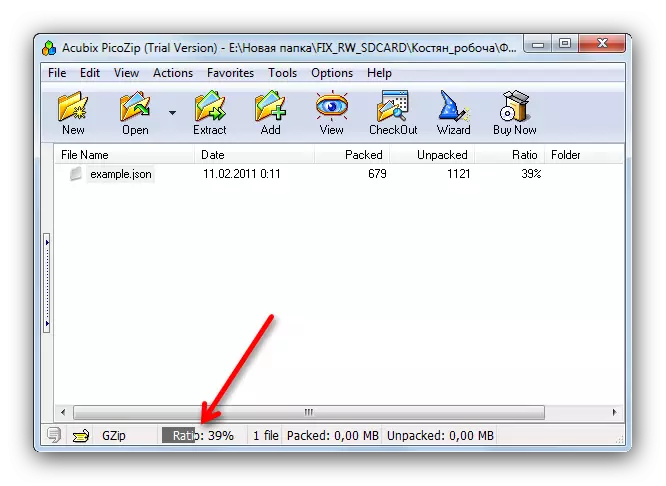
Nedostatak se može smatrati broj aplikacija - probnu verziju je operativan samo na samo 21 dana.
Metoda 3: Winzip
WinZip iz Corel Corporation je jedan od najčešćih programa-arhiviranje. Podrška za GZ formatu, dakle, izgleda da ova aplikacija je sasvim prirodno.
- Pokrenite Winzip.
- Možete otvoriti datoteku trebate na nekoliko načina. Najlakši - koristite dugme sa ikonom folder u gornjem alatnoj traci.

Ugrađeni prozoru File manager će se otvoriti, u kojem u padajućem meniju u donjem desnom uglu, potrebno je da odaberete "Sve arhive ...".
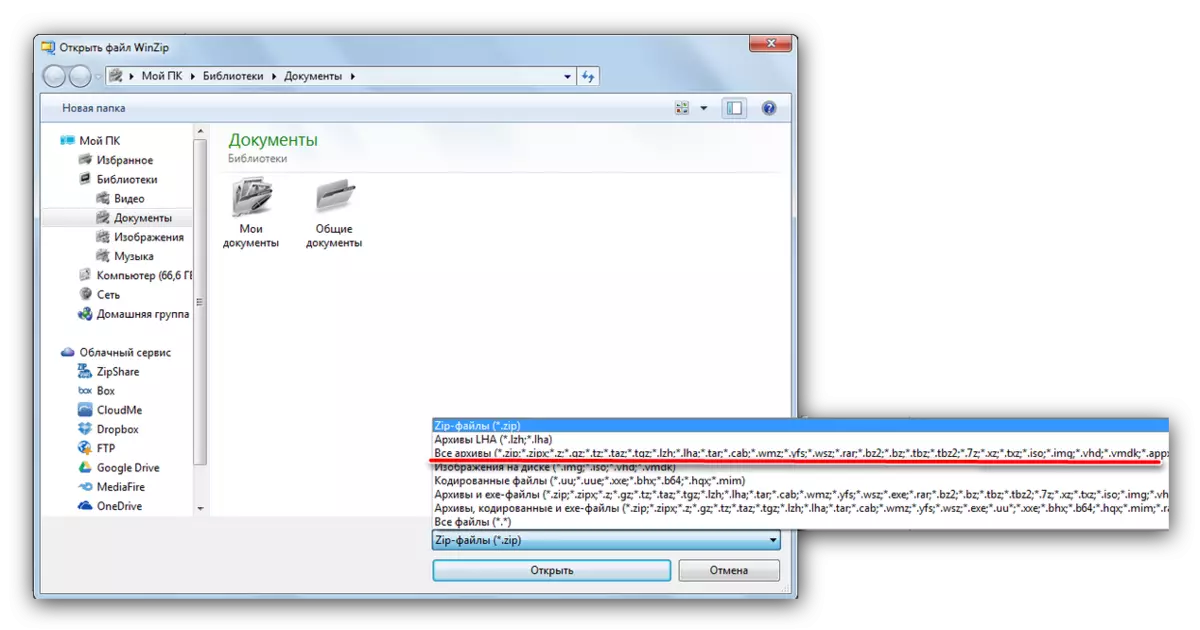
Zatim idite na folder sa format GZ vam je potrebno i otvorite ga.
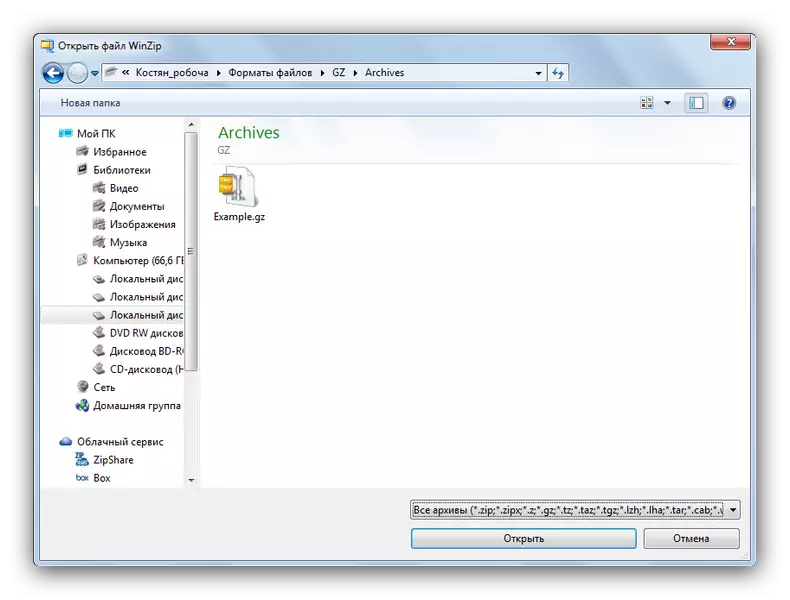
Alternativna metoda za otvaranje arhiva će biti glavni meni aplikaciji koja se nalazi u gornjem lijevom kutu.
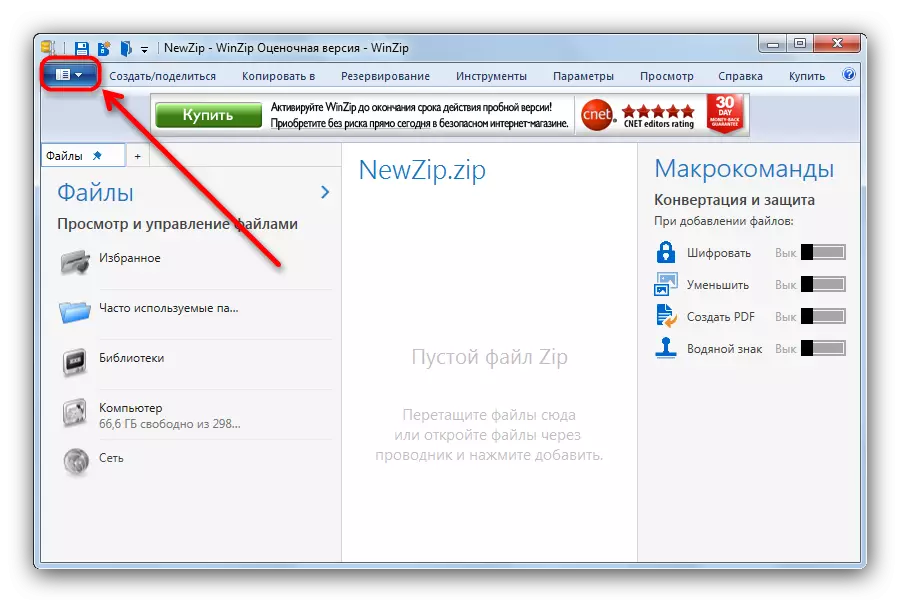
Nakon što je otvorio klikom na nju s mišem, izaberite "Open (od PC / Cloud usluga)".
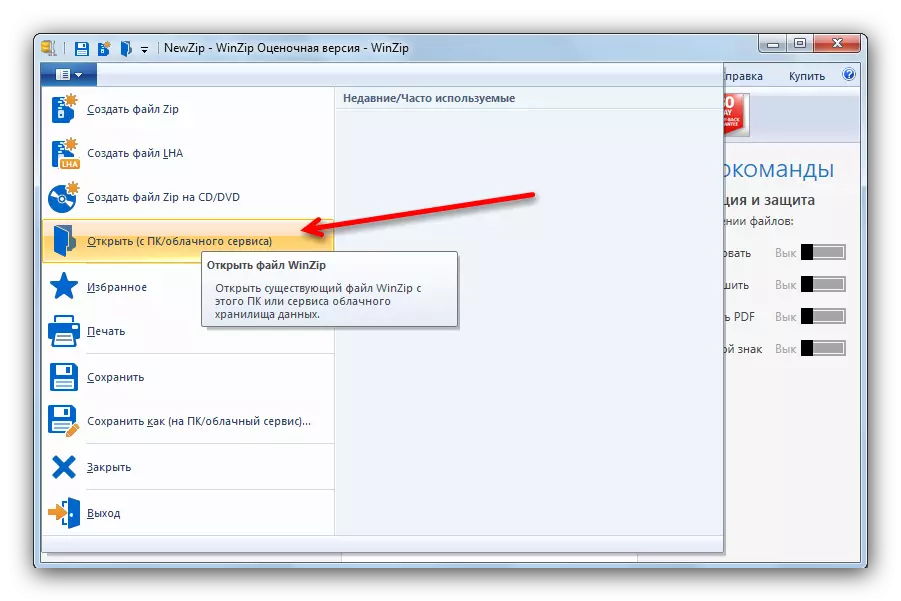
Ćete pasti u file manager, akcije uz koje su opisane gore.
- Datoteka će biti otvorena. U izborniku s lijeve strane, prikazuje se naziv arhiva, u centru radnog prozora - njegov sadržaj, i brzo akcije se nalaze na desnoj strani.
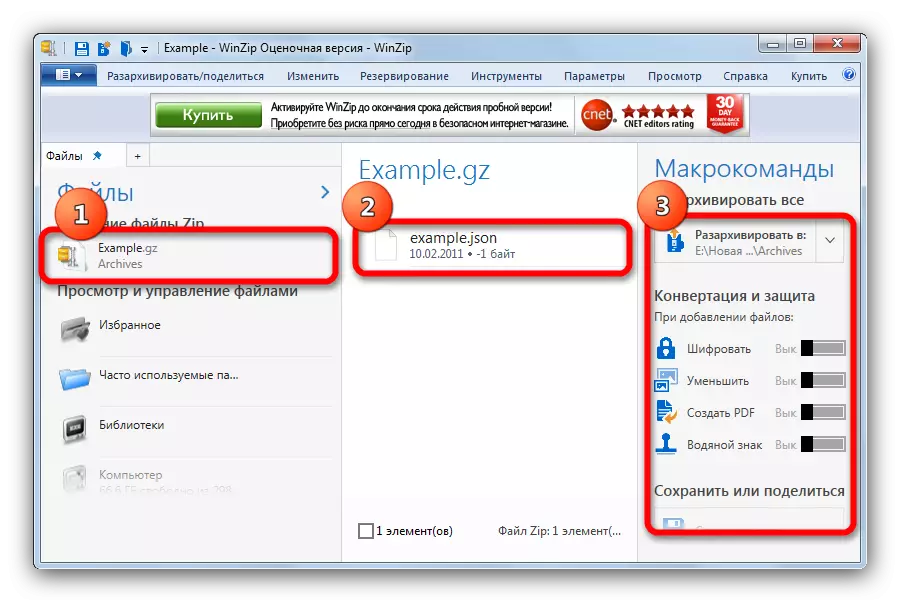

Naravno, WinZip je najmoderniji arhiver u svakom smislu, počevši od interfejs i završava sa mogućnostima. Modernost programa, s druge strane je njegova mana - to je prilično resurs-intenzivne i sučelje je pomalo preopterećen. Pa, visoka cijena, kao i limit roka važenja probnu verziju može uplašiti mnoge.
Metod 4: 7-Zip
Najpoznatiji slobodnog softvera za kompresiju fajlova, međutim, je jedan od najvažnijih neprijateljske početnicima.
- Imajte na umu da po defaultu program ne stvara prečice na radnoj površini. Možete ga otvoriti iz "Start" - stavku "All Programs", folder "7-zip".
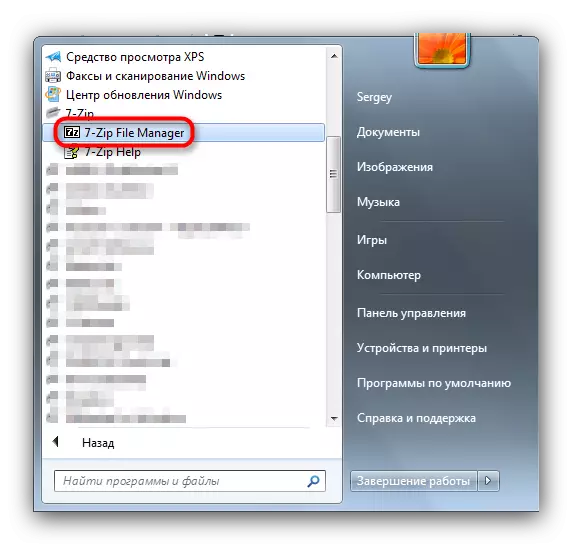
Ili pronađite izvršnu datoteku na disku, default lokacija - C: \ Program Files \ 7-Zip \ 7zfm.exe ili C: \ Program Files (x86) \ 7-Zip \ 7zfm.exe ako koristite 32-bitnu verziju programa na 64-bitnom OS-u.
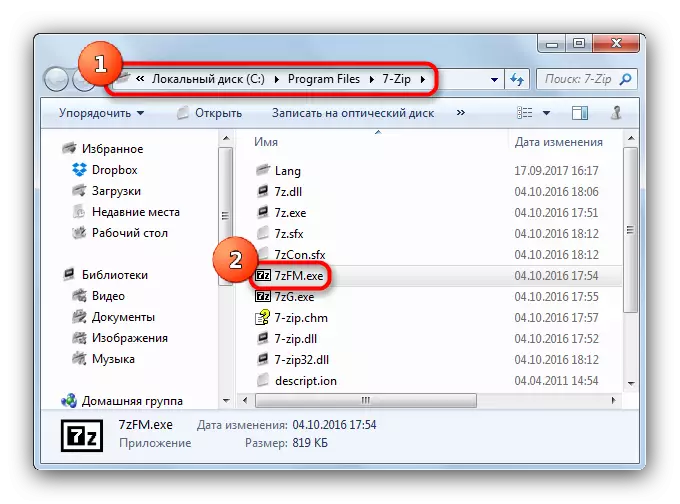
- Algoritam za dalju akciju je sličan radu sa "dirigent" (jer je to grafičko sučelje 7-Zip je file manager). Otvorite "Computer" (dvaput kliknite na lijevu tipku miša na stavku).

Zatim na isti način, idite na disku gdje se arhive pohranjene u GZ formatu.
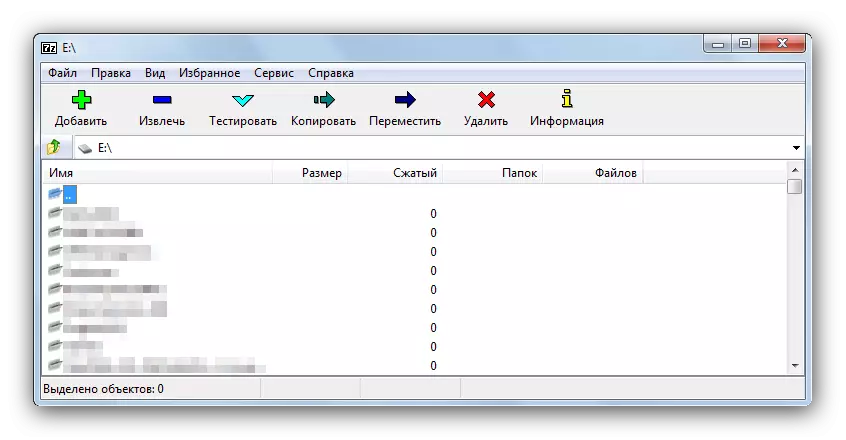
I tako sve do folder sa datotekom.
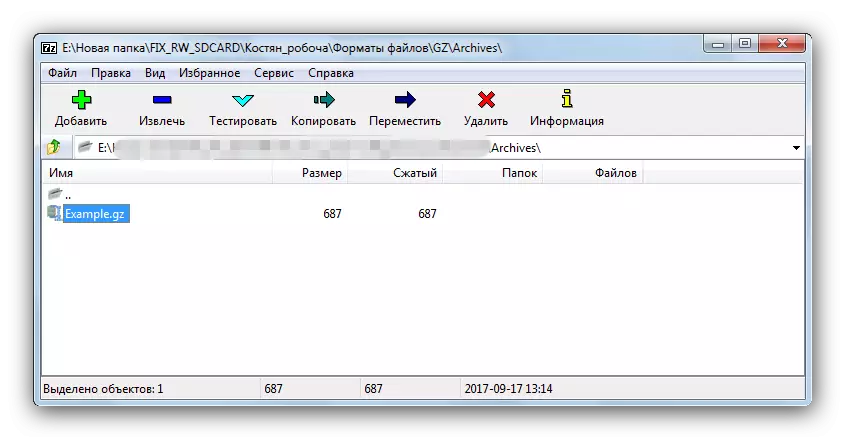
- Datoteke se može otvoriti sa dvostrukim klikom na njega.
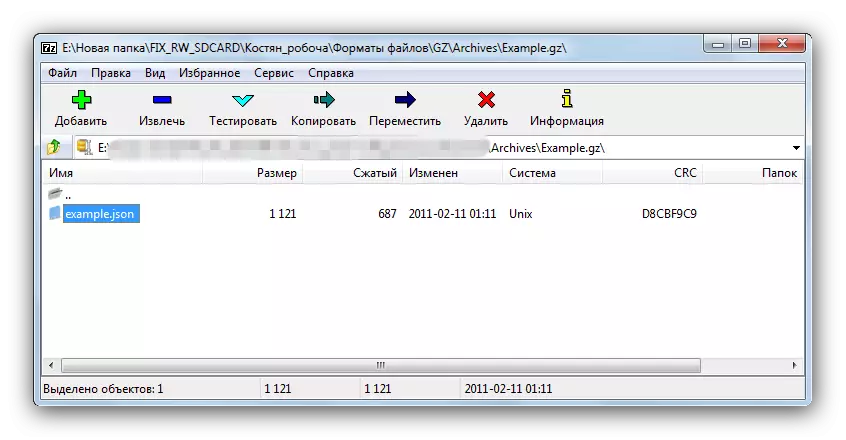
- Odavde možete već obaviti potrebne radnje - da izvuče sadržaja arhiva, dodati novi na to, provjeriti da li je oštećen, i tako dalje.
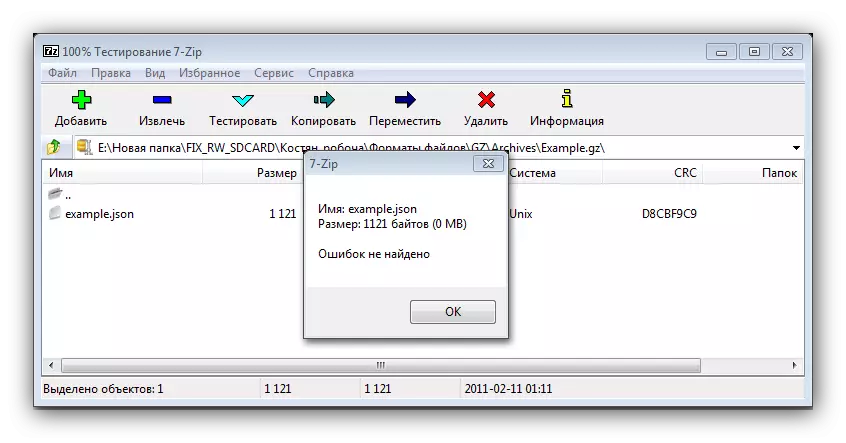
Uprkos minimalistički sučelje i prividnu jednostavnost, 7-Zip je jedan od najmoćnijih arhiviranje. Kao i većina slobodnog softvera, to nije previše zgodno, međutim, moguće je da se naviknete na neugodnosti - sve više tako da je kompresija podataka algoritam u ovom programu smatraju jednim od najboljih u svijetu.
5 metoda: WinRar
Čuveni i najpopularniji program za rad sa arhivama je također sposoban za otvaranje arhiva u GZ formatu.
Sumirajući, skrećemo pažnju na takve stvari - online servisa za rad sa arhiviranim datotekama su još uvijek daleko od udobnosti odvojeno instaliranih rješenja. Prednost Samostalni programa preko interneta opcija je očigledan kada je u pitanju arhive koje su kodirane ili zaštićene lozinkama. Tako da je aplikacija za arhiviranje će trajati dugo vremena da uđe u "set Gentleman-a" softvera, koji je instaliran na čistu OS. Na sreću, izbor je vrlo bogat - od Giant WinRAR i završava s jednostavan, ali funkcionalne PeaZip.
