
O formato GZ pode atoparse con máis frecuencia nos sistemas operativos baixo a licenza GNU / Linux. Este formato da utilidade GZIP incrustada no sistema Archiver Unix de datos. Non obstante, pódese atopar ficheiros con tal extensión na familia Windows OS, polo que a cuestión da apertura e as manipulacións con ficheiros GZ é moi relevante.
Formas de abrir arquivos gz
O formato GZ en si é moi similar aos usuarios de ZIP máis coñecidos (a primeira, simplemente a opción gratuíta do último) e abre estes ficheiros segue o programa de arquivo. Estes inclúen Peazip, Picozip, Winzip e, por suposto, Winrar con 7-ZIP.Este programa ten moitas vantaxes, incluíndo a liberdade e a dispoñibilidade dunha versión portátil (que non necesita instalar nunha computadora). Non obstante, hai desvantaxes, cuxa clave é os erros co apoio do cirílico. Os erros pódense evitar se non haberá letras rusas no camiño cara ao arquivo e o ficheiro GZ non conterá-las no título.
Método 2: PicoZip
Un pequeno aviso, pero cómodo Archiver cunha interface agradable. Tamén leva un pouco de espazo no disco duro, pero o número de menos apoiado polo formato que os competidores.
- Abra o arquivador e usa o menú "Ficheiro": abra o arquivo.
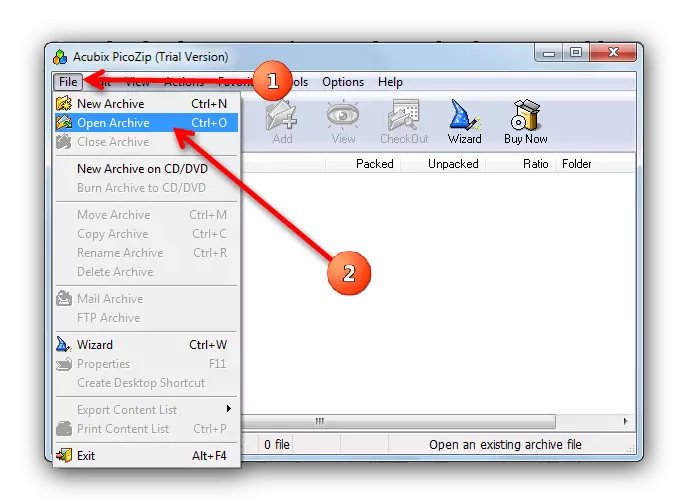
Ademais, pode usar a combinación de teclas CTRL + O ou un botón coa icona do cartafol na barra de ferramentas superior.
- A xanela "Explorer" que se abriu permitirá atopar e abrir o arquivo necesario no programa de formato GZ.
- O arquivo abrirase na picosita.
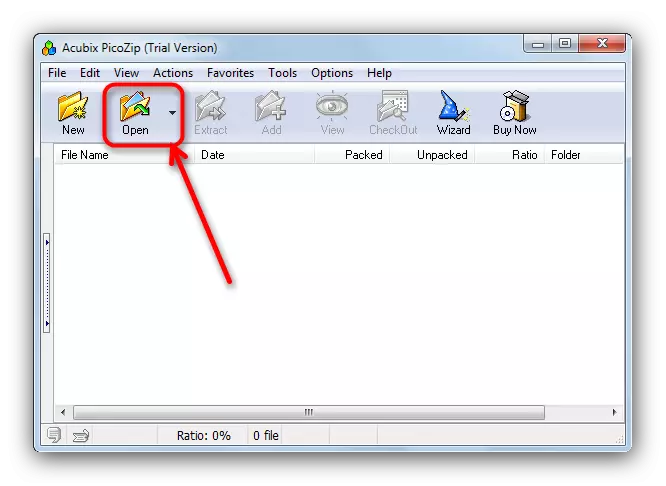
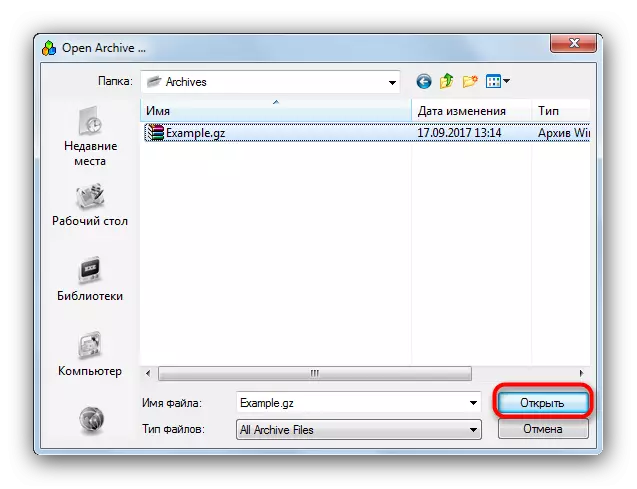
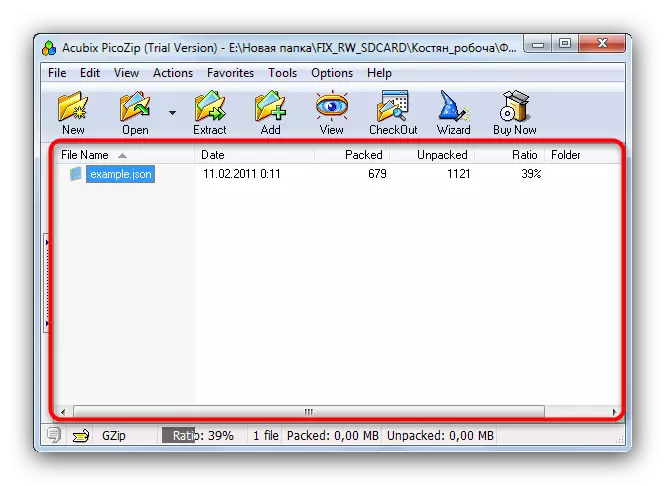
As vantaxes deste programa, así como as desvantaxes, un pouco. Ao primeiro en aproveitar a oportunidade de ver a compresión do arquivo na parte inferior da xanela de traballo.
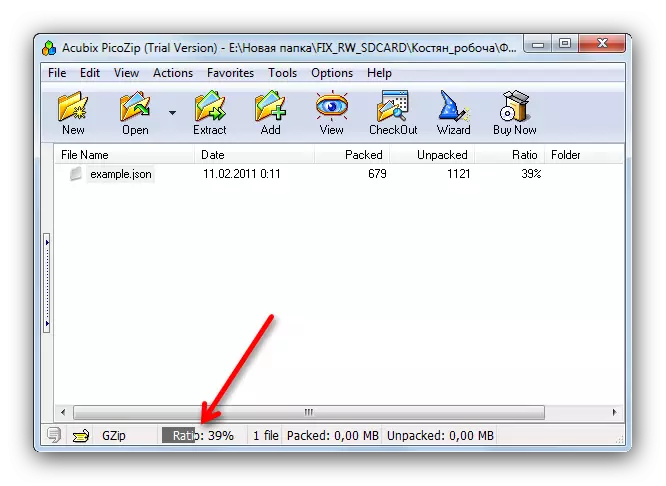
A desvantaxe pode considerarse a cantidade de aplicacións: a versión de proba está operativa só en só 21 días.
Método 3: WinZip
Winzip From Corel Corporation é un dos arquivos de programas máis comúns. Apoio ao formato GZ, polo tanto, parece que esta aplicación é bastante natural.
- Executa WinZip.
- Pode abrir o ficheiro que precisa de varias maneiras. O máis sinxelo: use o botón coa icona do cartafol na barra de ferramentas superior.

Abrirase unha xanela de xestor de ficheiros incorporada, na que no menú despregable na parte inferior dereita ten que seleccionar "Todos os arquivos ...".
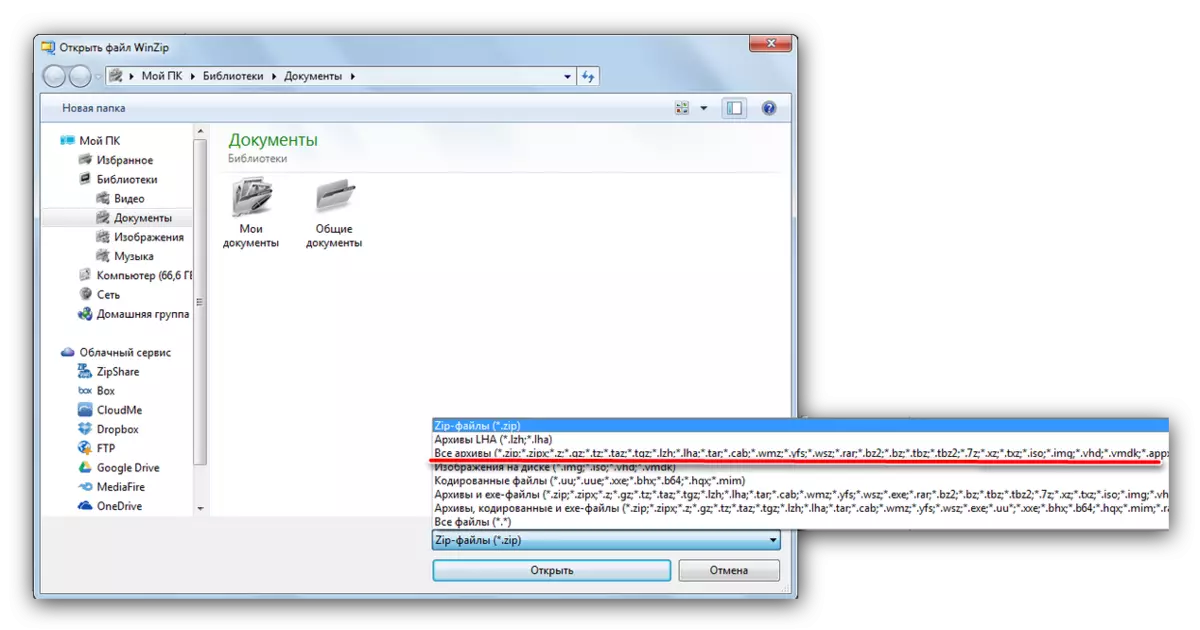
A continuación, vai ao cartafol co formato GZ que precisa e abrila.
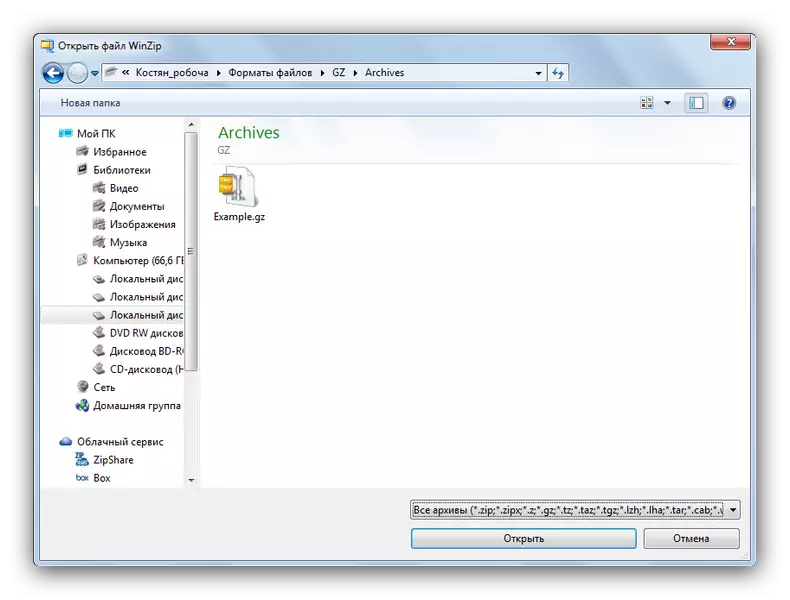
O método alternativo para abrir o arquivo será o menú principal da aplicación situada na esquina superior esquerda.
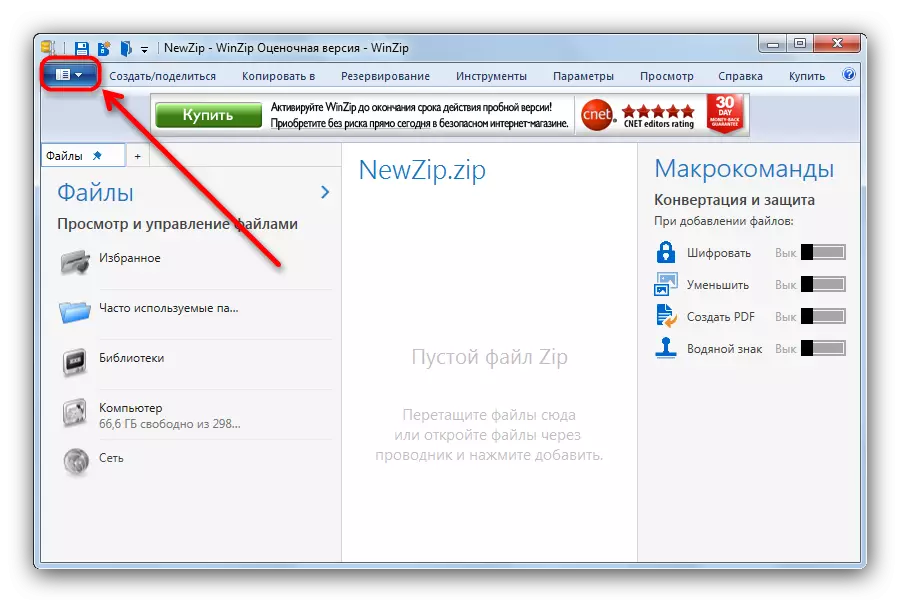
Tras abri-lo premendo sobre el co rato, seleccione "Abrir (do servizo de PC / Cloud)".
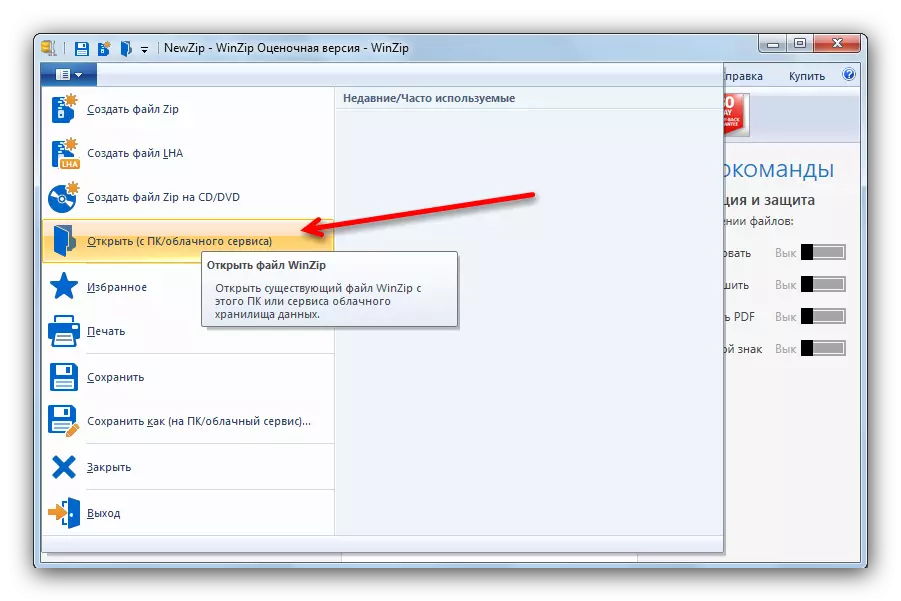
Caerás no xestor de ficheiros, as accións coas que se describen anteriormente.
- O ficheiro estará aberto. No menú lateral esquerdo, aparece o nome do arquivo, no centro da xanela de traballo: os seus contidos e as accións rápidas están situadas á dereita.
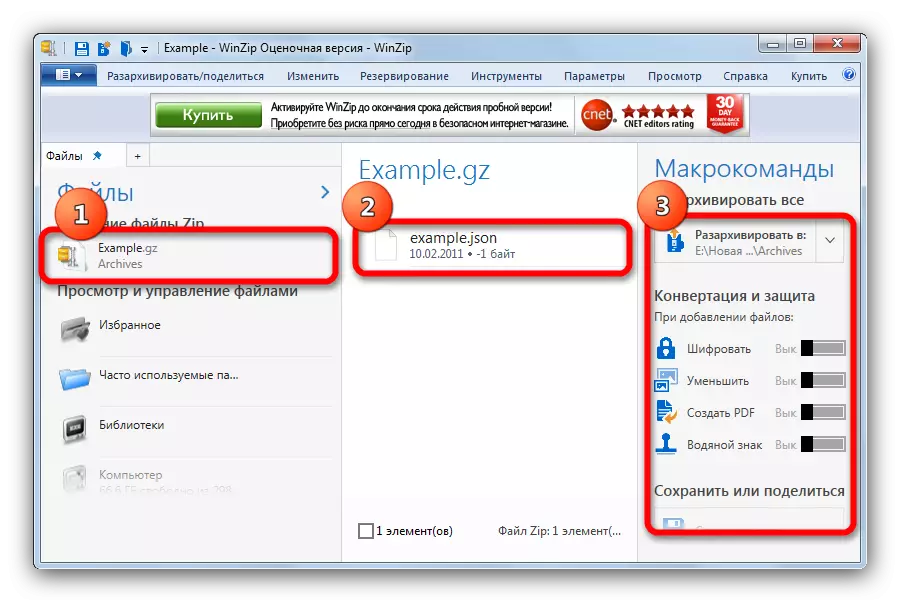

Certamente, Winzip é o arquivo máis moderno en todos os sentidos, a partir da interface e rematando coas capacidades. A modernidade do programa por outra banda é a súa desvantaxe: é bastante intensivo de recursos e a interface é algo sobrecargada. Ben, o alto prezo, así como o límite do período de validez da versión de proba pode asustar a moitos.
Método 4: 7-ZIP
O máis famoso do software libre para os ficheiros de compresión, con todo, é un dos máis antipáticos para os principiantes.
- Ten en conta que por defecto o programa non crea atallos no escritorio. Podes abrilo desde o "inicio": o elemento "Todos os programas", o cartafol "7-ZIP".
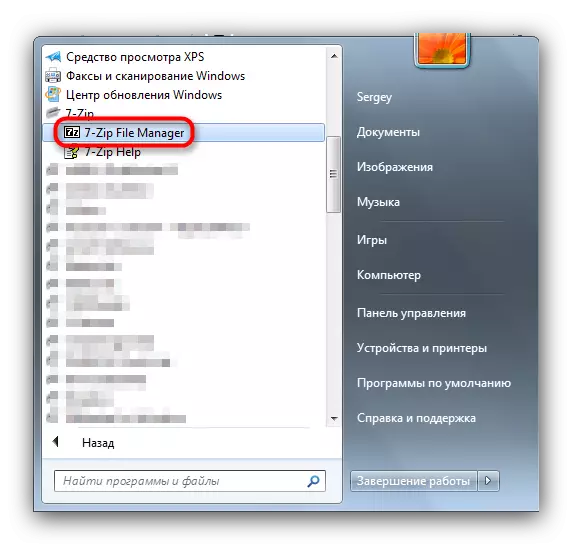
Ou atopar arquivo executable no disco, localización predeterminada - C: \ Programa de ficheiros \ 7-zip \ 7ZFM.EXE ou C: \ Program Files (x86) \ 7-zip \ 7ZFM.exe Se usa unha versión de 32 bits do Programa nun sistema operativo de 64 bits.
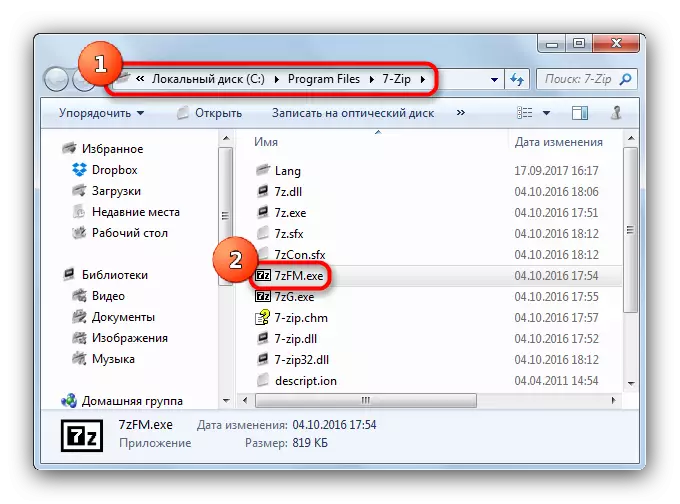
- O algoritmo para unha maior acción é similar ao traballar co "condutor" (xa que esta interface gráfica 7-ZIP é un xestor de ficheiros). Abra a "computadora" (fai dobre clic no botón esquerdo do rato no elemento).

A continuación, o mesmo método, vai ao disco onde o seu arquivo está almacenado en formato GZ.
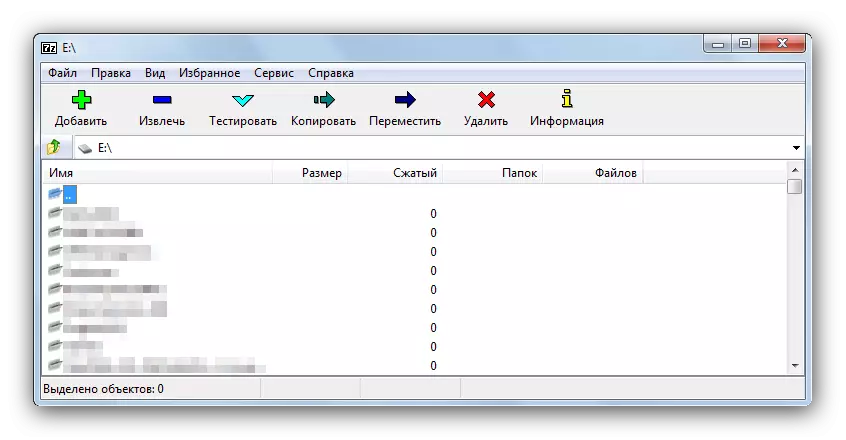
E así ata o cartafol co ficheiro.
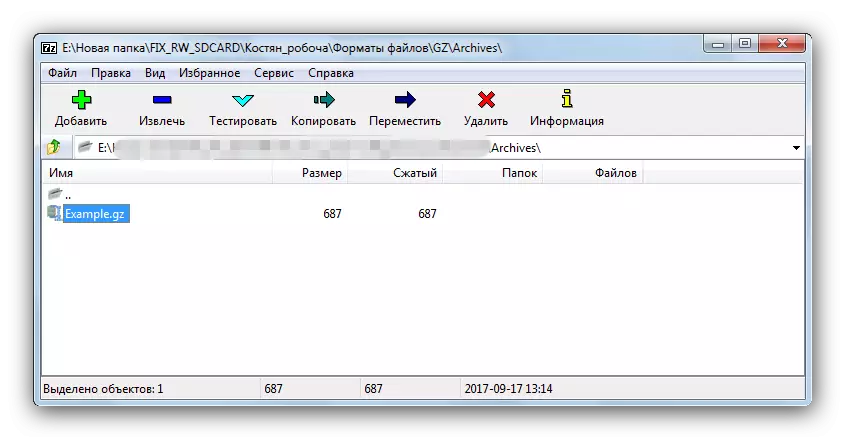
- O ficheiro pódese abrir cun dobre clic nel.
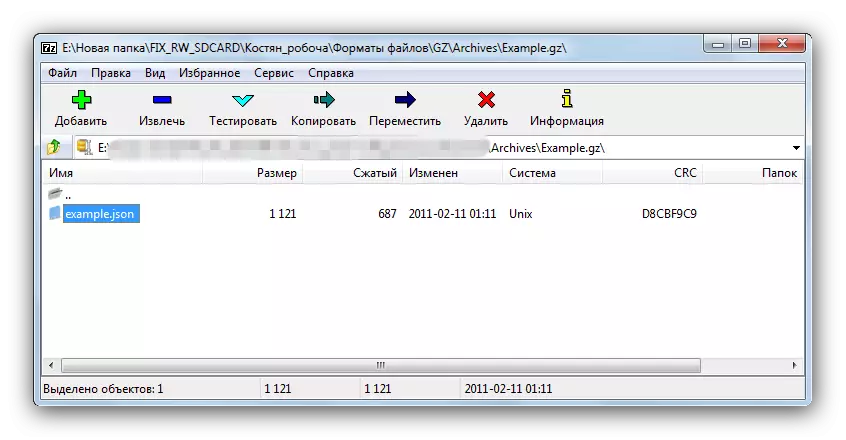
- A partir de aquí xa pode realizar as accións necesarias: extraer os contidos do arquivo, engadir un novo a el, comprobar se está danado, etc.
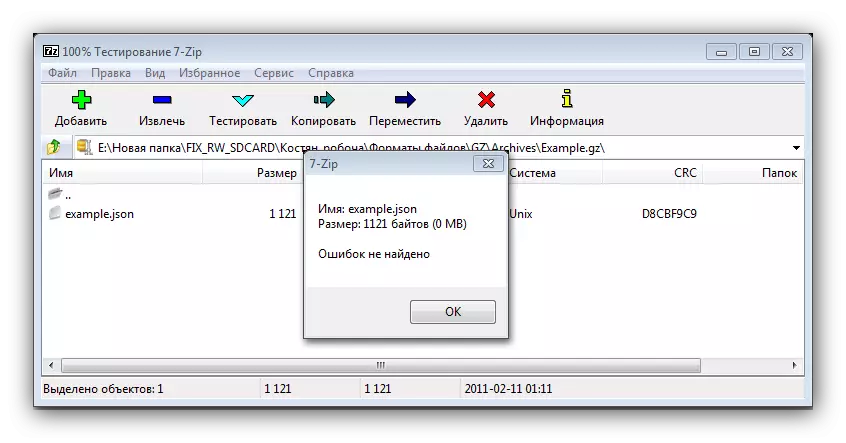
A pesar da interface minimalista e aparente simplicidade, 7-zip é un dos arquivos máis poderosos. Como a maioría do software libre, que non é moi cómodo, con todo, é posible que se acostumar a inconveniente - tanto máis os algoritmos de compresión de datos deste programa son considerados unha das mellores do mundo.
Método 5: WinRar
O famoso e máis popular programa para traballar con arquivos tamén é capaz de abrir arquivos en formato GZ.
En resumo, chamamos a atención sobre tal feito: os servizos en liña para traballar con arquivos arquivados aínda están lonxe da conveniencia de solucións instaladas por separado. A vantaxe dos programas independentes sobre as opcións web é obvio cando se trata de arquivos cifrados ou protexidos por contrasinais. Polo tanto, a aplicación Archiver levará por moito tempo ingresar ao "conxunto do cabaleiro" do software, que está instalado no sistema operativo limpo. Afortunadamente, a elección é moi rica - que vai desde o xigante Winrar e remata cun pebre simple pero funcional.
