
Formát GZ Nejčastěji lze nalézt na operačních systémech pod licencí GNU / Linux. Tento formát nástroje GZIP vložený do systému Data Archiver UNIX. Soubory s takovým rozšířením však naleznete v rodině operačního systému Windows, takže problematika otevírání a manipulace s GZ soubory je velmi důležité.
Způsoby otevření archivů GZ
Samotný formát GZ je velmi podobný více známým uživatelům ZIP (první - jednoduše volitelná volba posledního) a otevřete tyto soubory následuje archivní program. Patří mezi ně pikozip, winzip a samozřejmě WinRAR s 7-ZIP.Tento program má mnoho výhod, včetně bezplatné a dostupnosti přenosné verze (které nemusíte instalovat do počítače). Existují však nevýhody, z nichž klíč je chyby s podporou cyrilice. Chyby lze vyhnout, pokud nebude žádné ruské dopisy na cestě k archivu a souboru GZ sám o sobě nebude obsahovat v názvu.
Metoda 2: picozip
Malé výzvy, ale pohodlný archiver s příjemným rozhraním. Také trvá malý prostor na pevném disku, ale počet méně podporovaných formátem než konkurenty.
- Otevřete archiveru a použijte menu "Soubor" - Otevřený archiv.
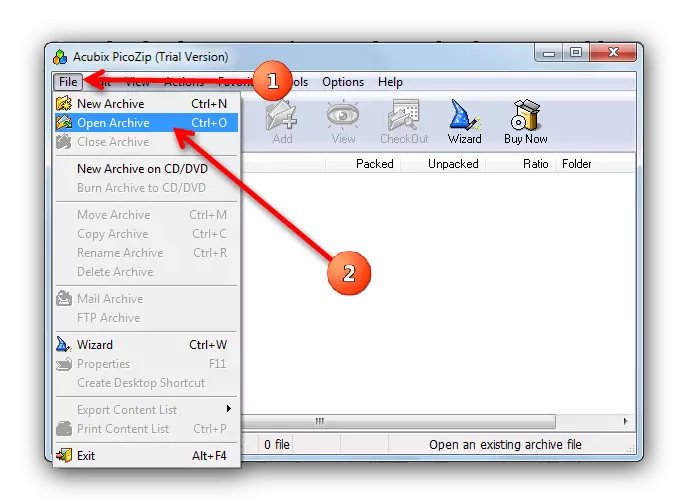
Kromě toho můžete použít kombinaci kláves Ctrl + O nebo tlačítko s ikonou složky na horní panelu nástrojů.
- Okno "Explorer", které bylo otevřeno, vám umožní najít a otevřít potřebný archiv v programu GZ formát.
- Archiv se otevře v pikositu.
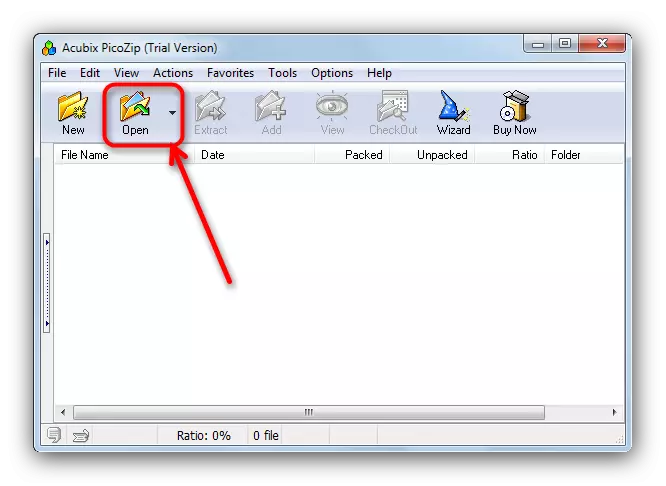
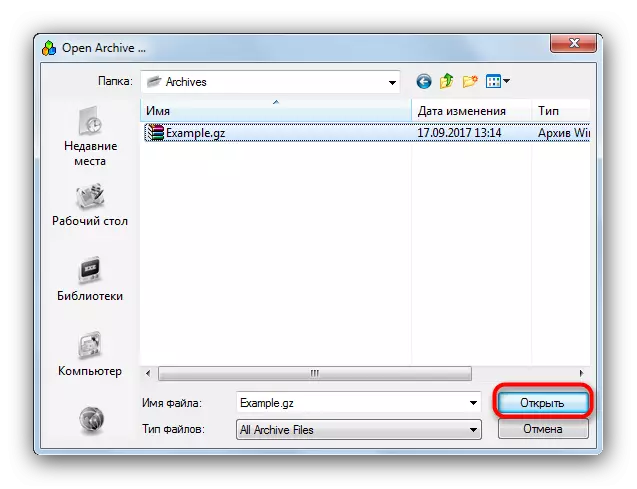
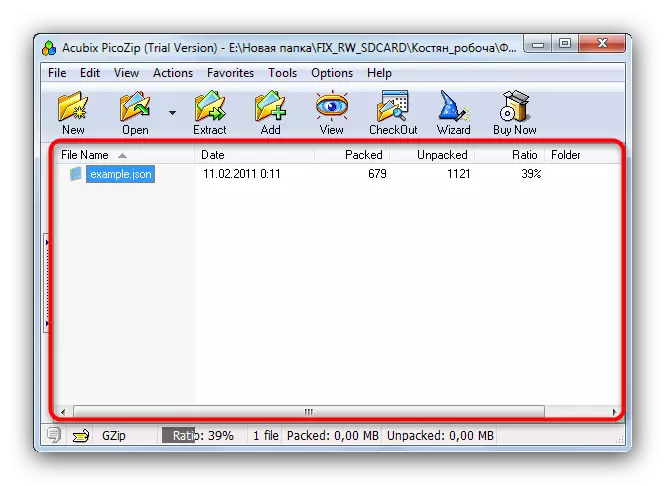
Výhody tohoto programu, stejně jako nevýhody, trochu. K prvnímu pořizování příležitosti pro zobrazení komprese archivu v dolní části pracovního okna.
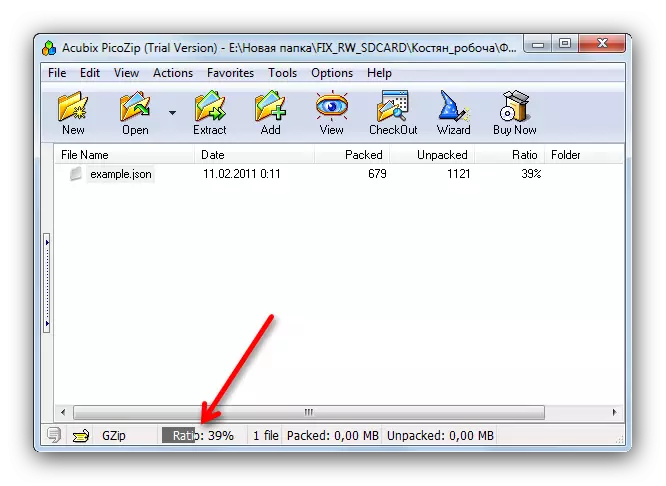
Nevýhodou lze považovat za počet aplikací - zkušební verze je funkční pouze pouze 21 dní.
Metoda 3: WinZip
Winzip z Corel Corporation je jednou z nejčastějších programových archivátorů. Podpora formátu GZ proto vypadá tak, že tato aplikace je poměrně přirozená.
- Spustit winzip.
- Můžete otevřít soubor, který potřebujete několika způsoby. Nejjednodušší - použijte tlačítko s ikonou složky v horní panelu nástrojů.

Otevře se vestavěné okno Správce souborů, ve kterém v rozevírací nabídce vpravo dole, musíte vybrat "Všechny archivy ...".
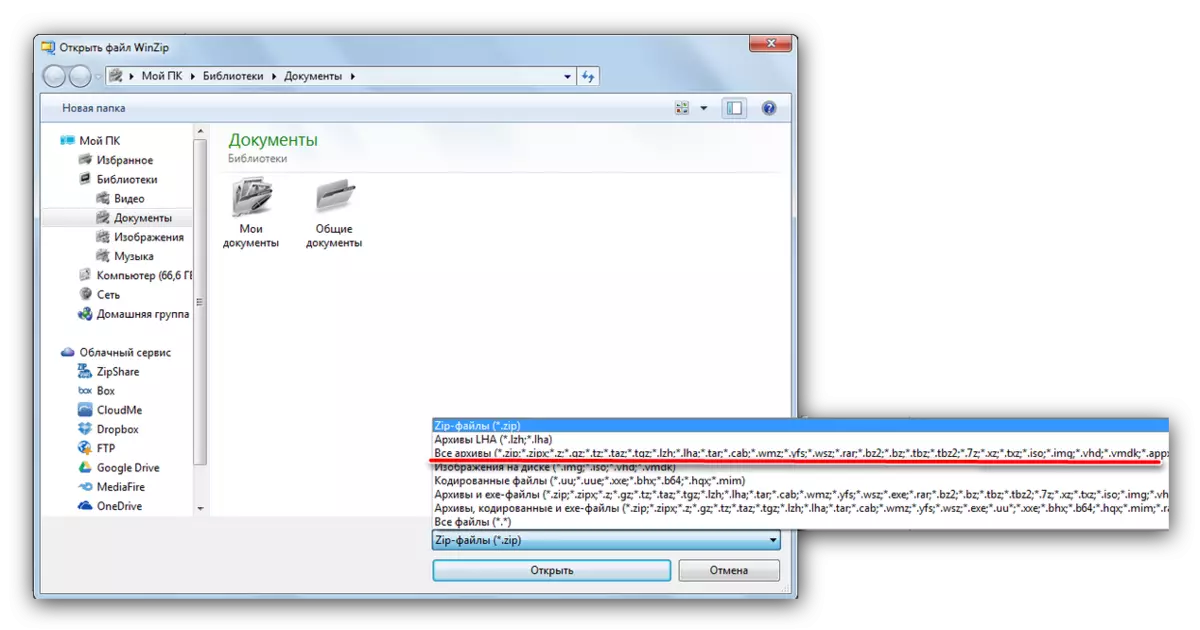
Pak přejděte do složky s formátem GZ, který potřebujete a otevřete jej.
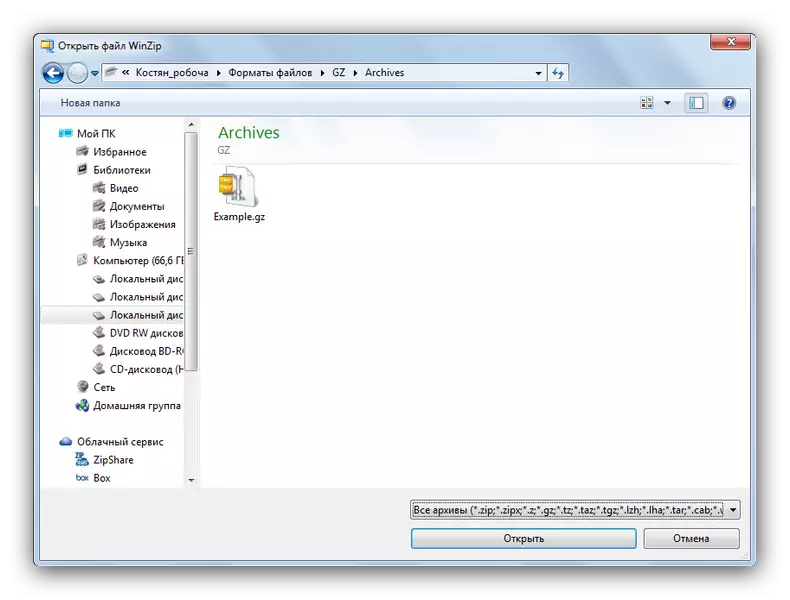
Alternativní metoda pro otevření archivu bude hlavní menu aplikace umístěné v levém horním rohu.
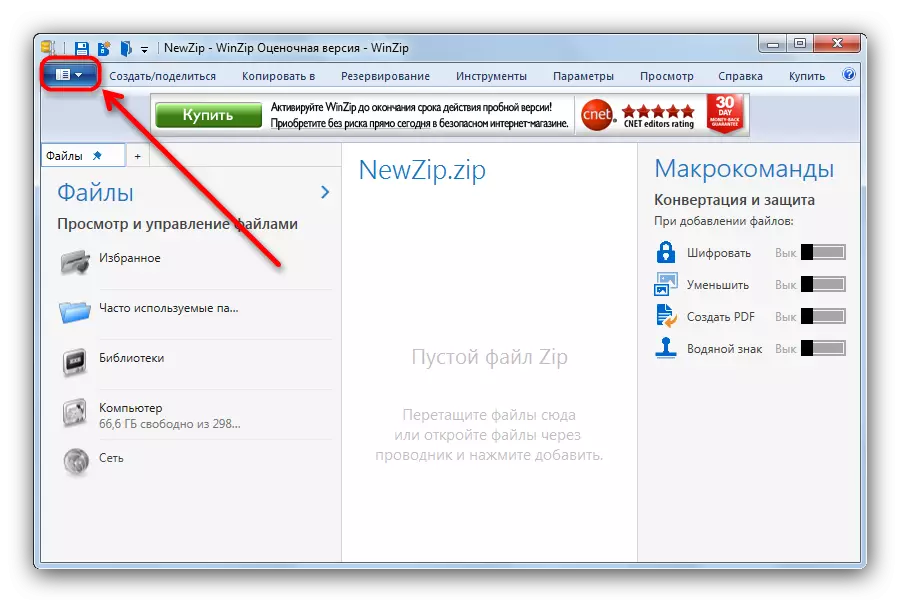
Po otevření kliknutím na něj kliknutím myší, zvolte "Open (From PC / Cloud Service)".
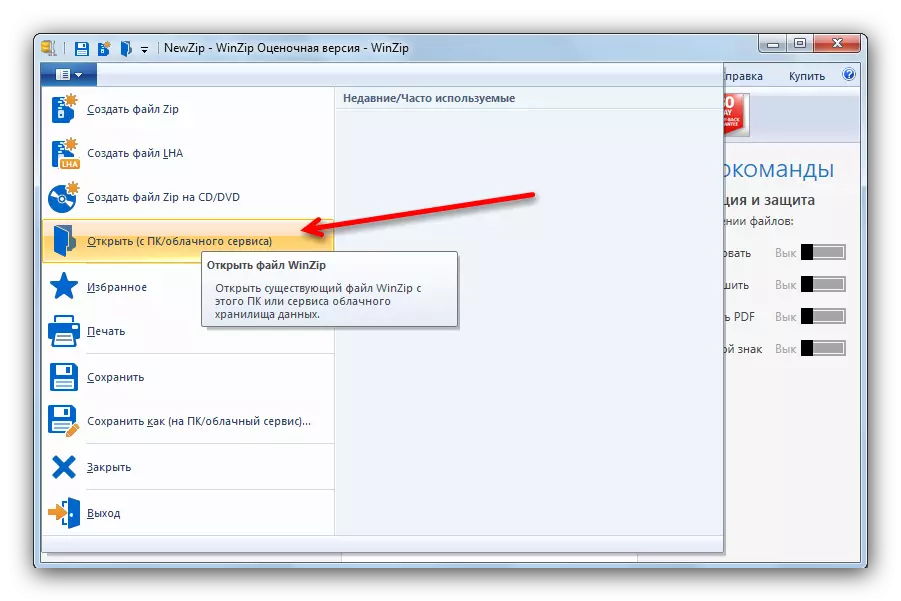
Budete spadat do správce souborů, akce, s nimiž jsou popsány výše.
- Soubor bude otevřen. V levém menu se zobrazí název archivu ve středu pracovního okna - jeho obsah a rychlé akce jsou umístěny vpravo.
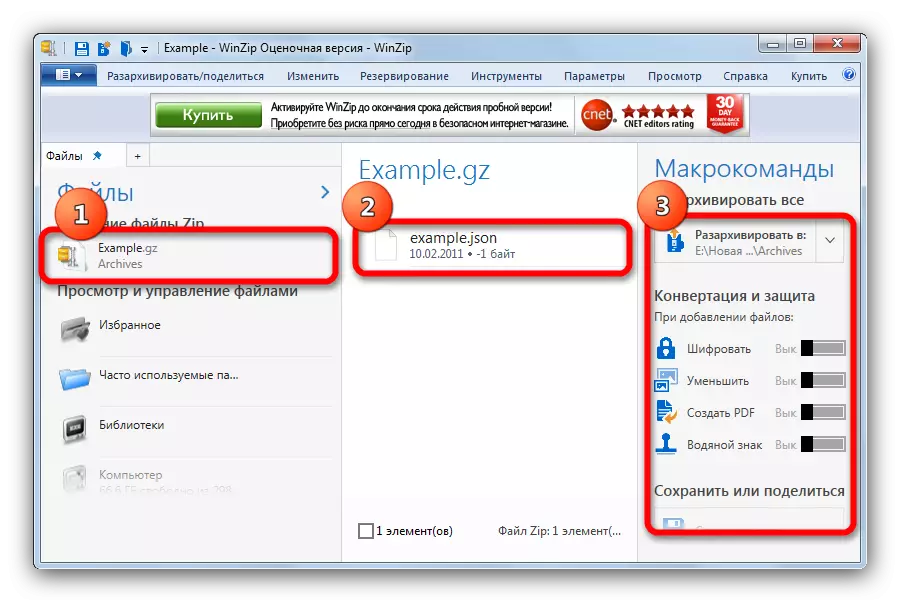

Winzip je jistě nejmodernější archivátor v každém smyslu, počínaje rozhraní a končící schopností. Modernita programu na druhé straně je jeho nevýhoda - je to poměrně náročná na zdroje a rozhraní je poněkud přetíženo. No, vysoká cena, stejně jako limit doby platnosti zkušební verze může vyděsit mnoho.
Metoda 4: 7-ZIP
Nejznámější svobodného softwaru pro kompresní soubory je však jedním z nejvíce nepřátelských pro začátečníky.
- Upozorňujeme, že ve výchozím nastavení program nevytváří zástupce na ploše. Můžete jej otevřít z "Start" - položku "Všechny programy", složka "7-ZIP".
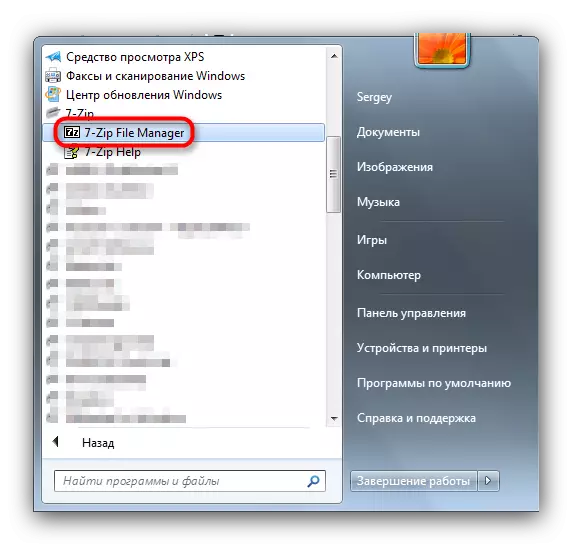
Nebo najít spustitelný soubor na disku, výchozí umístění - C: Programové soubory 7-ZIP 7ZFM.EXE nebo C: Programové soubory (X86) \ 7-Zip Program na 64bitové OS.
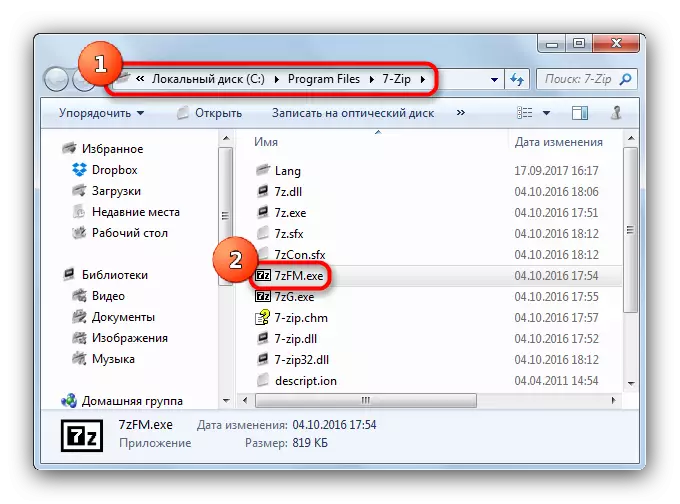
- Algoritmus pro další akce je podobný práci s "dirigentem" (protože toto grafické rozhraní 7-ZIP je správce souborů). Otevřete "počítač" (poklepejte levým tlačítkem myši na položku).

Pak stejný způsob, přejděte na disk, kde je váš archiv uložen ve formátu GZ.
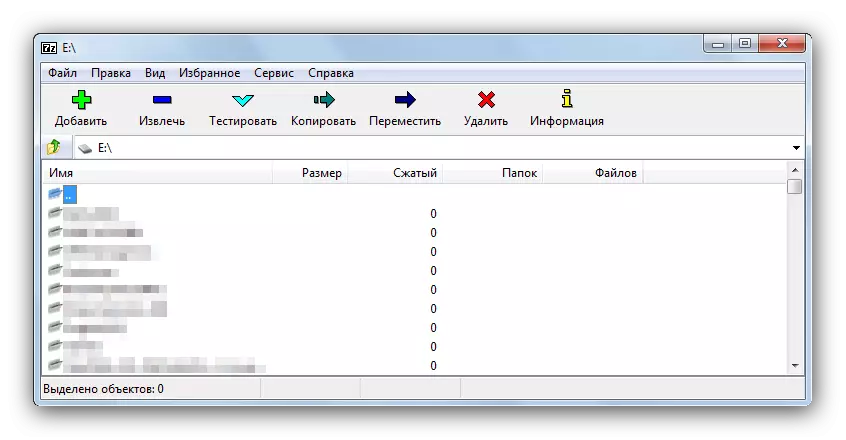
A tak až do složky se souborem.
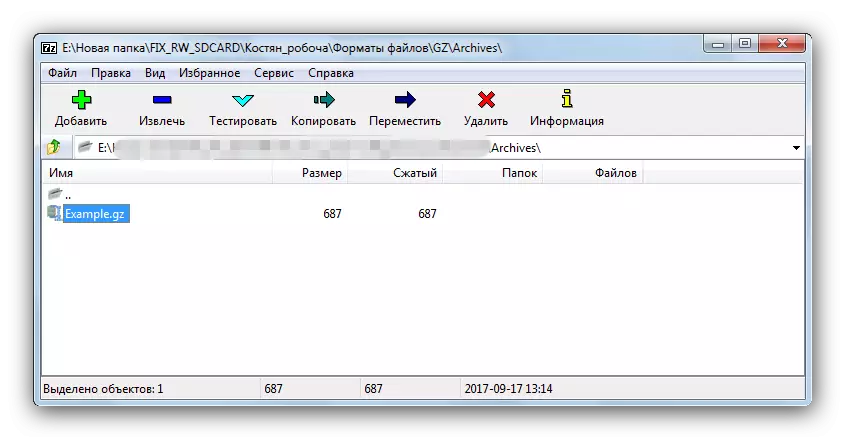
- Soubor lze otevřít s dvojitým kliknutím na něj.
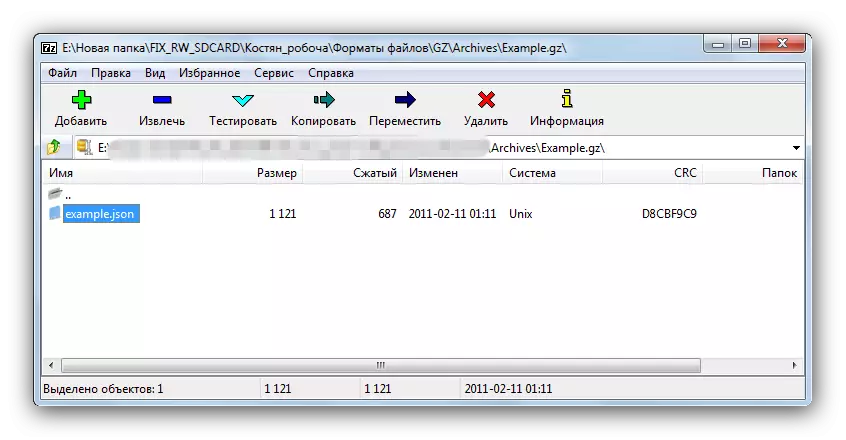
- Odtud již můžete provést nezbytné akce - extrahovat obsah archivu, přidat nový do něj, zkontrolujte, zda je poškozen, a tak dále.
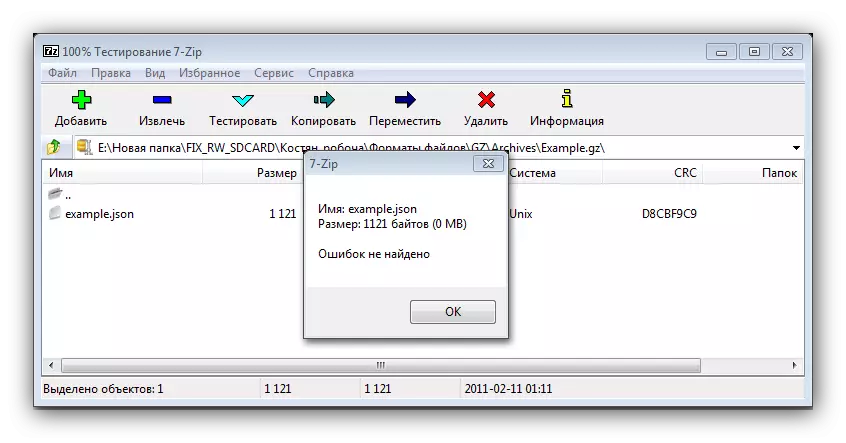
I přes minimalistické rozhraní a zdánlivě jednoduchost je 7-Zip jedním z nejsilnějších archivátorů. Stejně jako většina svobodného softwaru není však příliš pohodlné, je však možné zvyknout si na nepříjemnosti - to, čím více, čím více, takže algoritmy dat komprese dat v tomto programu jsou považovány za jeden z nejlepších na světě.
Metoda 5: WinRAR
Slavný a nejoblíbenější program pro práci s archivy je také schopen otevírat archivy v GZ formátu.
Shrnutí, upozorňujeme na takovou skutečnost - online služby pro práci s archivovanými soubory jsou stále daleko od pohodlí samostatně nainstalovaných řešení. Výhodou samostatných programů přes webové možnosti je zřejmé, pokud jde o archivy, které jsou šifrovány nebo chráněny hesly. Acciviver aplikace tak bude trvat dlouho, než vstoupí do "gentlemanovy sady" softwaru, který je nainstalován v čistém operačním systému. Naštěstí je volba velmi bohatá - od obří Winrar a končící jednoduchým, ale funkčním penzionem.
