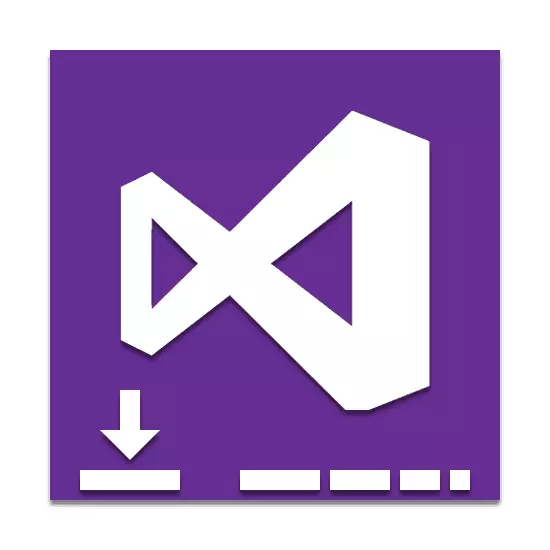
Bij het ontwikkelen van programma's en toepassingen is de software die extra functionaliteit biedt, van groot belang. Een van de meest populaire toepassingen van deze klasse is Visual Studio. Vervolgens beschrijven we het proces om deze software in detail te installeren.
Visual Studio installeren op pc
Om de betrokken op de computer vast te stellen voor verder gebruik, is het verplicht om het te kopen. Maar zelfs gezien dit, kunt u een proefperiode kiezen of een gratis versie downloaden met beperkte functies.Stap 1: Download
Ten eerste moet u stabiel en snel een internetverbinding aanbieden, waarmee u problemen met het laden van componenten kunt vermijden. Hiermee wordt u begrepen, kunt u beginnen met het downloaden van de belangrijkste componenten van de officiële site.
Ga naar de officiële website van Visual Studio
- Open de pagina op de ingediende link en vind de "Geïntegreerde Visual Studio Integrated Development Environment".
- Verplaats de muis over de knop Windows en selecteer de juiste variëteit van het programma.
- U kunt ook op de link "MEER" klikken en op de pagina die wordt geopend, verken gedetailleerde informatie over Software. Daarnaast kunt u de versie voor MacOS downloaden.
- Daarna wordt u omgeleid naar de downloadpagina. Selecteer via het venster dat opent een plaats om het installatiebestand op te slaan.
- Voer het gedownloade bestand uit en wacht op het uitknippen.
- Klik in het venster dat opent op de knop "Doorgaan", lees indien gewenst de verstrekte informatie.
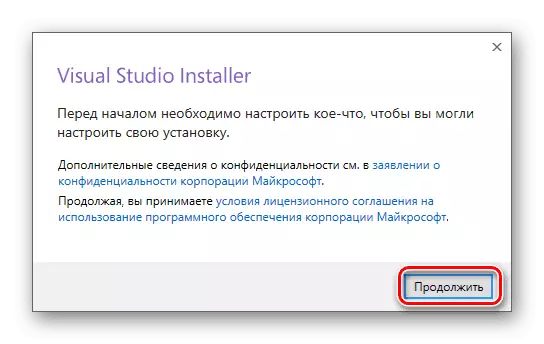
Nu het downloaden van de basisbestanden die nodig zijn voor de verdere installatie van het programma zal beginnen.
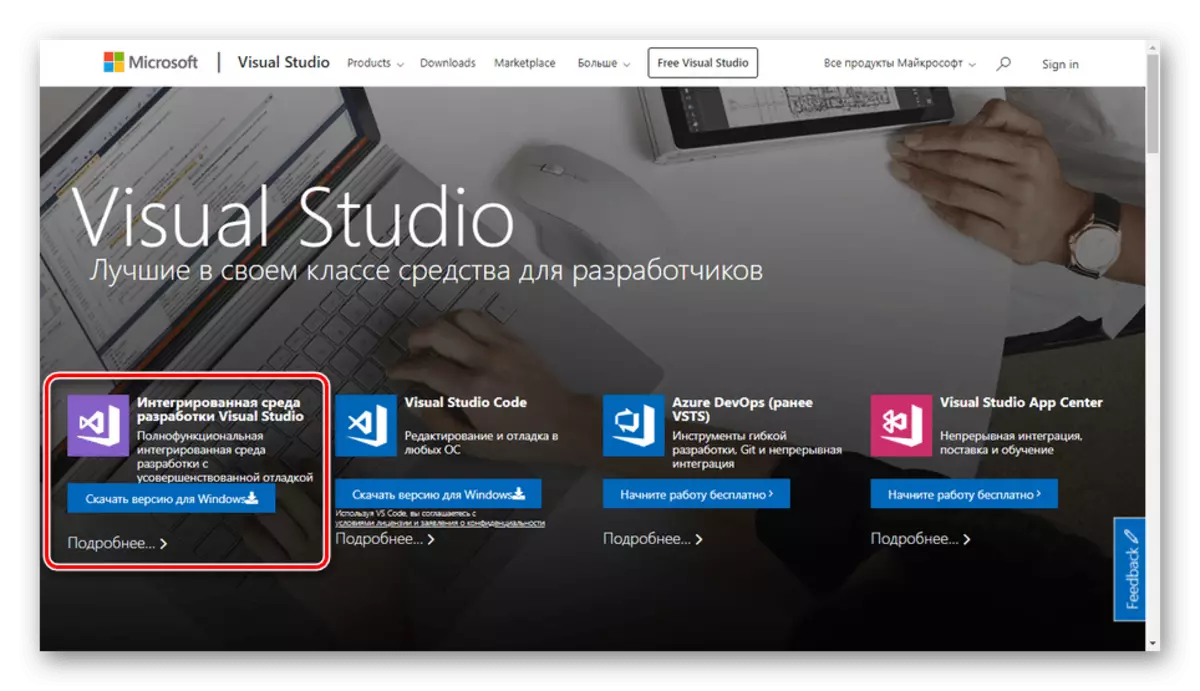
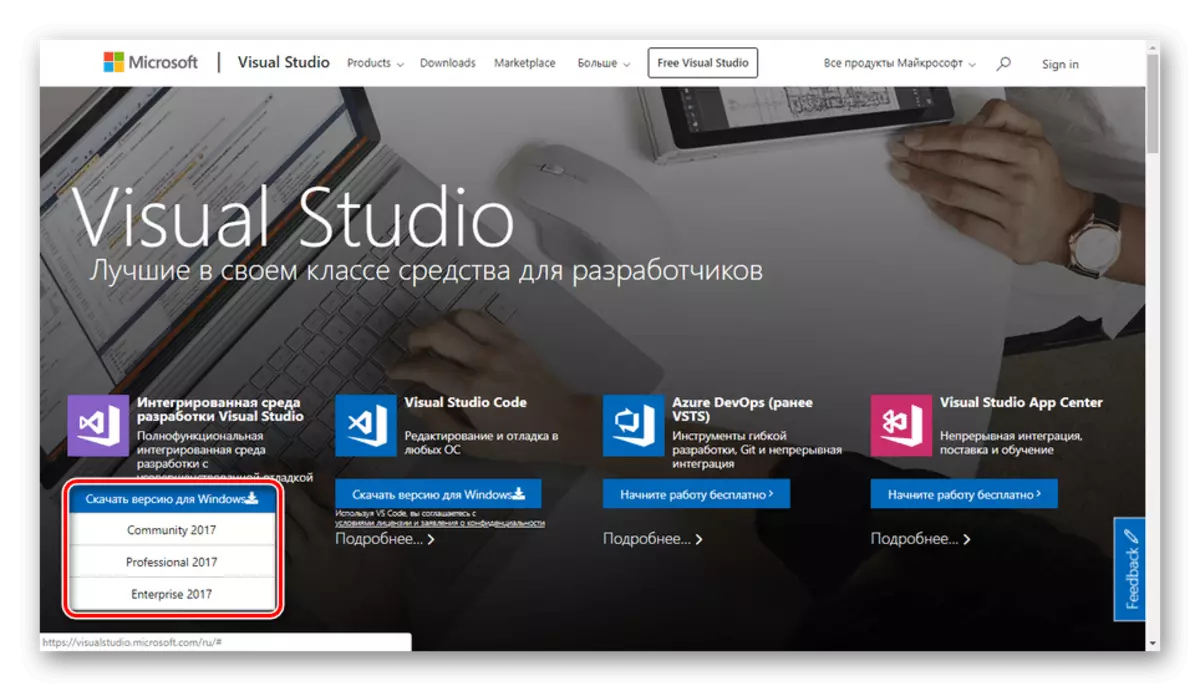
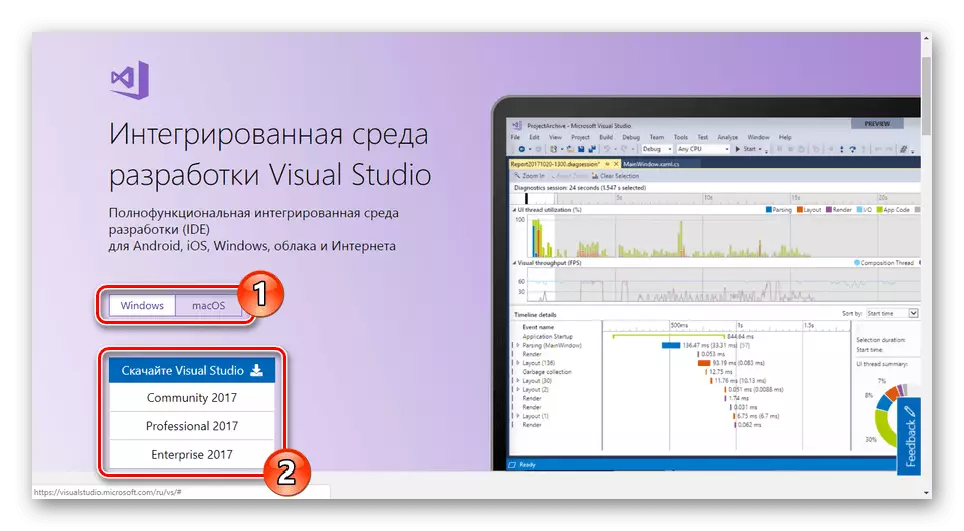
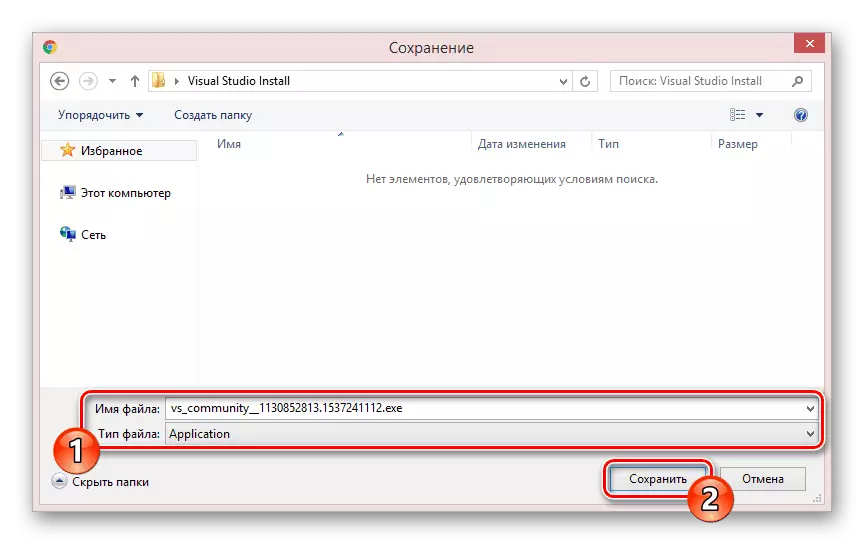

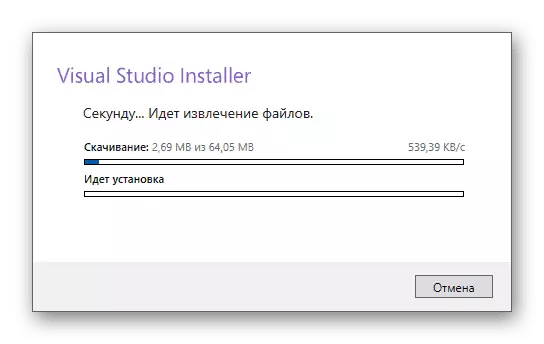
Aan het einde van het downloadproces moet u componenten selecteren.
Stap 2: Selecteer componenten
Deze fase van het installeren van visuele studio op de pc is het belangrijkste, aangezien de verdere werking van het programma rechtstreeks afhangt van de waarden. In dit geval kan elke afzonderlijke module na de installatie worden verwijderd of toegevoegd.
- Controleer op het tabblad Werkladingen het vakje naast de componenten die u nodig hebt. U kunt alle opgegeven apparaten selecteren of de basisversie van het programma installeren.
Opmerking: de gelijktijdige installatie van alle gepresenteerde componenten kan de prestaties van het programma sterk beïnvloeden.
- Bijna elke component heeft een aantal optionele hulpmiddelen. Ze kunnen worden ingeschakeld of uitgeschakeld via het menu in het rechtergedeelte van het installatievenster.
- Op het tabblad "Aparte componenten" kunt u extra pakketten naar eigen goeddunken toevoegen.
- Indien nodig kunnen taalpakketten op de bijbehorende pagina worden toegevoegd. Het belangrijkste is "Engels".
- Met het tabblad Instellingen kunt u de locatie van alle Visual Studio-componenten bewerken. De standaardwaarden worden niet aanbevolen.
- Breng onderaan het venster de lijst uit en selecteer Installatietype:
- "Installeren bij het downloaden van" - installatie en download worden tegelijkertijd gemaakt;
- "Download All and Install" - Installatie start na het downloaden van alle componenten.
- Als u begrepen hebt met de voorbereiding van de componenten, klikt u op de knop Installeren.
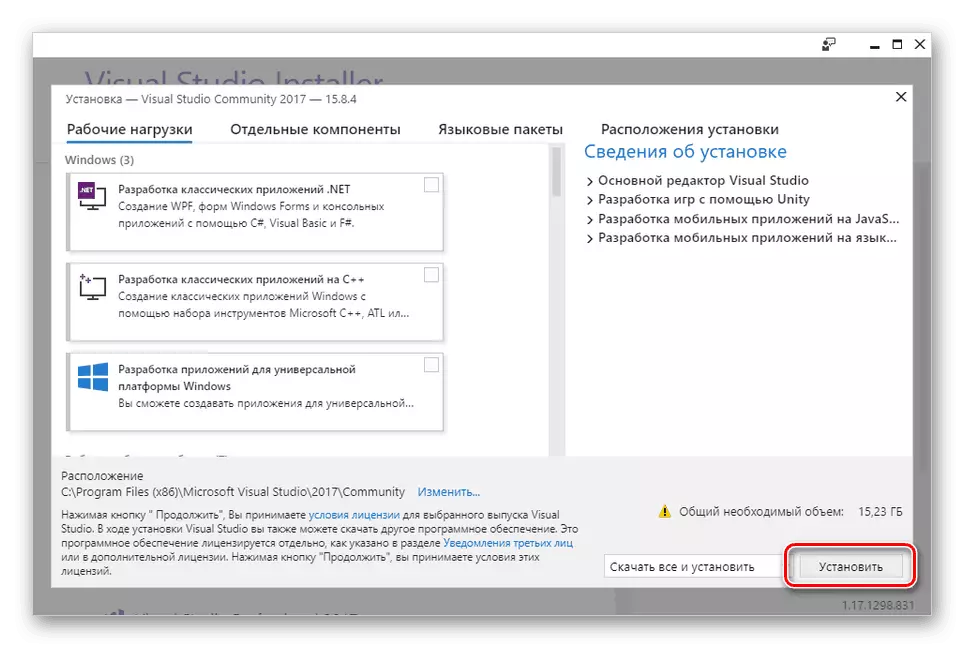
In geval van falen van workloads is aanvullende bevestiging vereist.
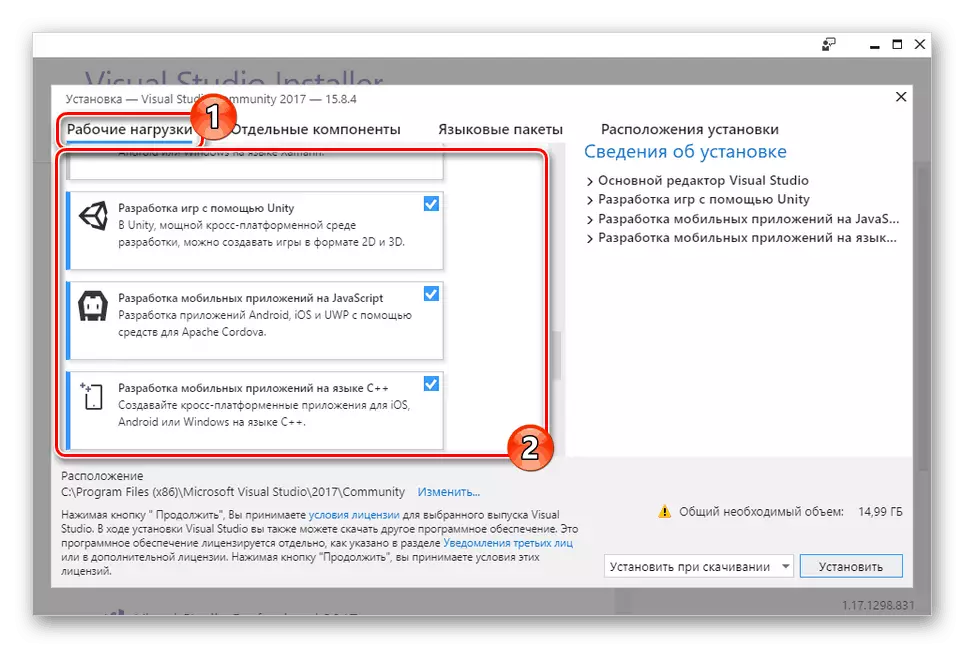
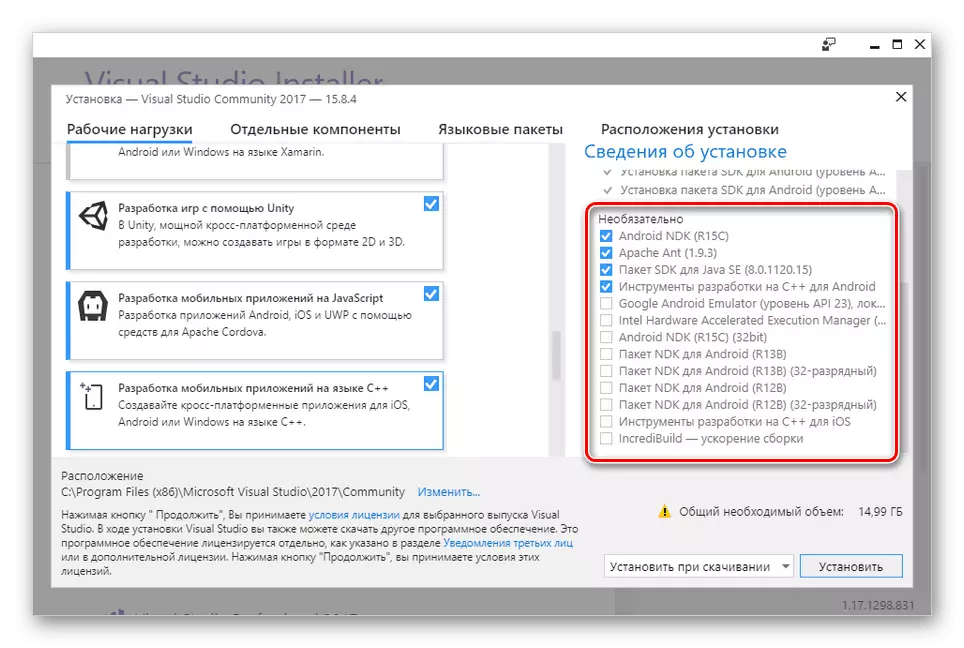
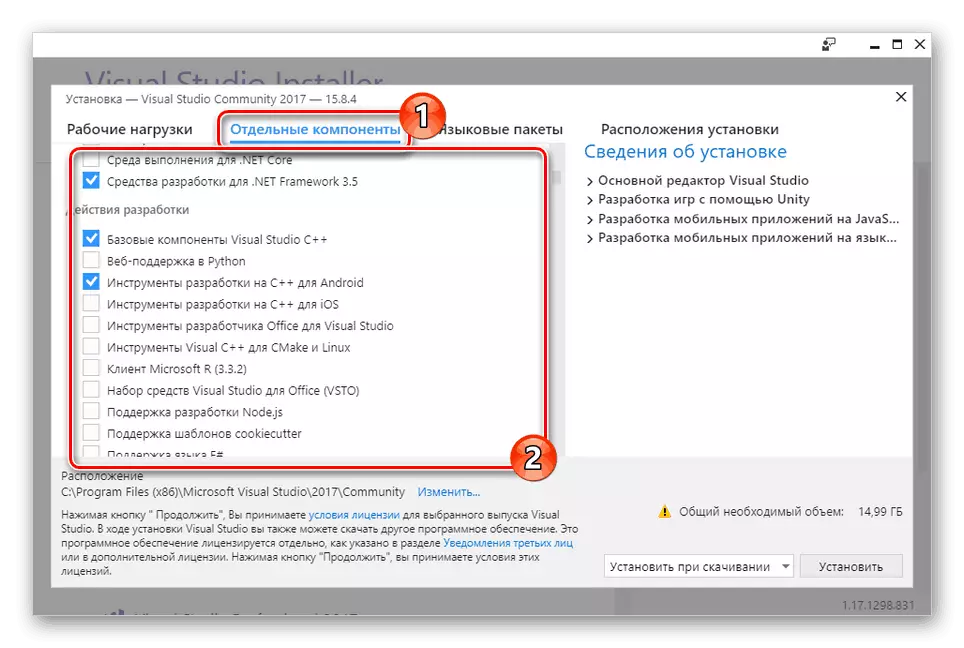
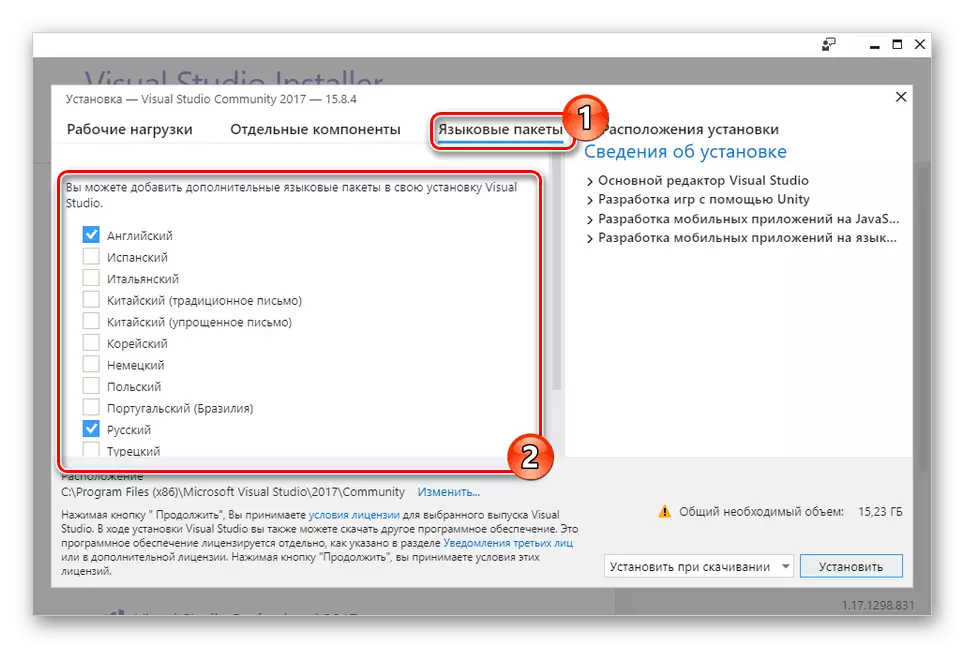
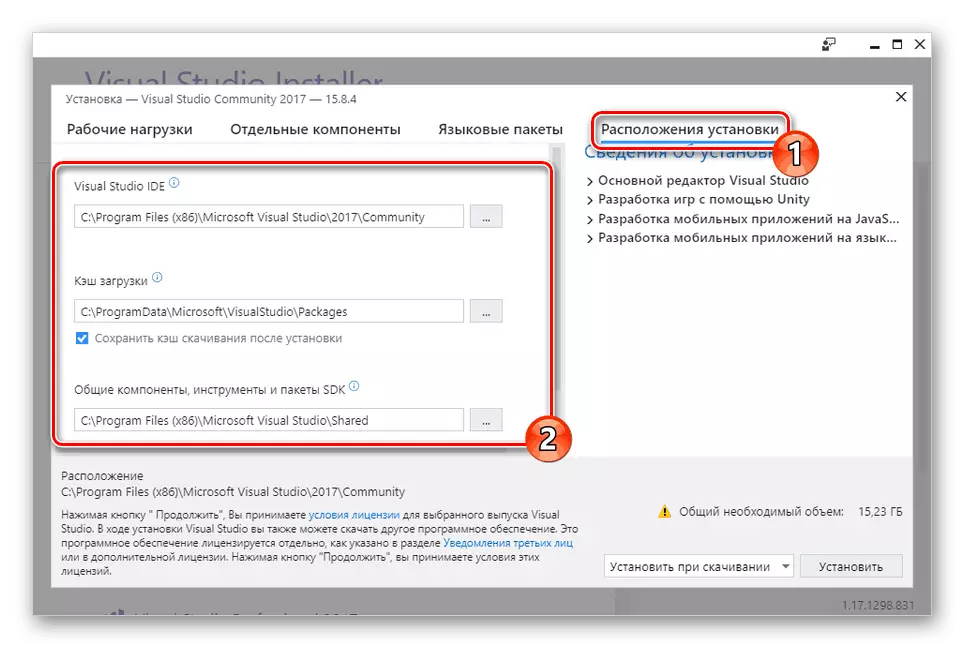
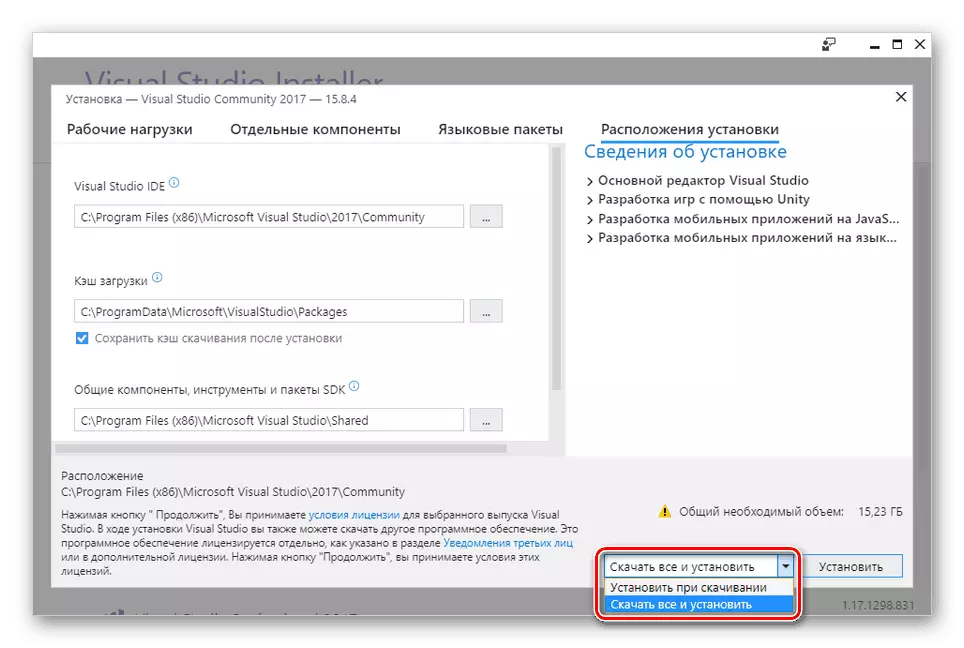
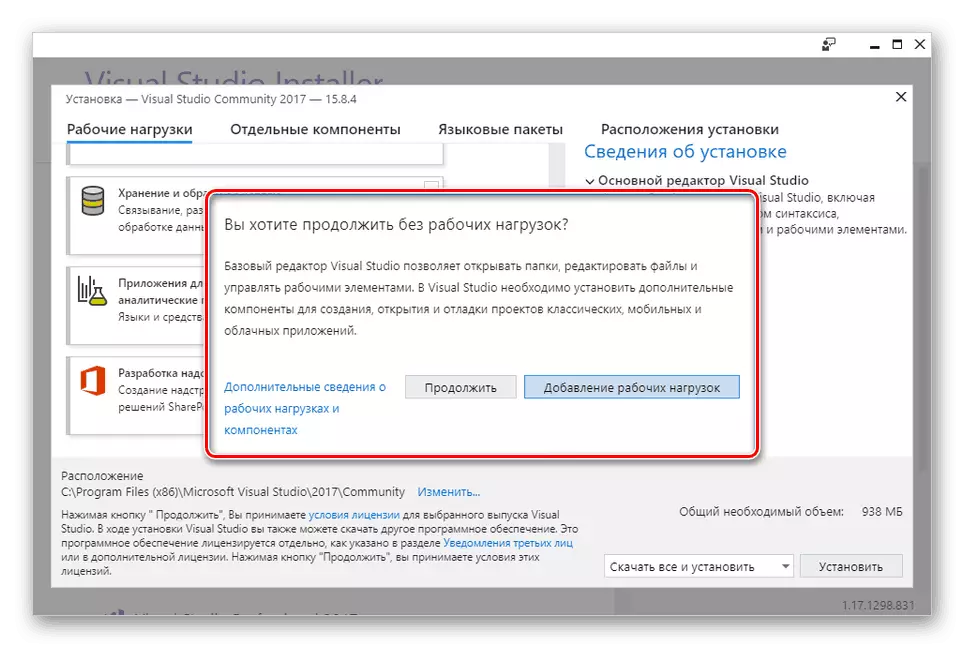
Hierop kan het hoofdinstallatieproces als volledig worden beschouwd.
Stap 3: Installatie
Als onderdeel van deze stap zullen we slechts een paar opmerkingen maken in termen van installatieproces en voor u toegankelijk. Deze stap kan worden overgeslagen door te zorgen voor de succesvolle start van de download.
- Op de pagina Producten in het "geïnstalleerde" blok geeft het downloadproces van Visual Studio weer.
- Het kan op elk moment worden opgeschort en hervat.
- De installatie kan volledig worden gestopt met het menu "Geavanceerd".
- U kunt de geïnstalleerde variëteit van Visual Studio wijzigen door een geschikte oplossing van het "beschikbare" blok te selecteren.
- Na voltooiing van het downloadvenster moet het Visual Studio Installer-venster handmatig worden gesloten. Hieruit kunt u in de toekomst de geïnstalleerde componenten bewerken.
- Tijdens de eerste lancering van het programma moet u extra parameters toepassen die rechtstreeks van invloed zijn op de locatie van de interface-elementen en het kleurontwerp.
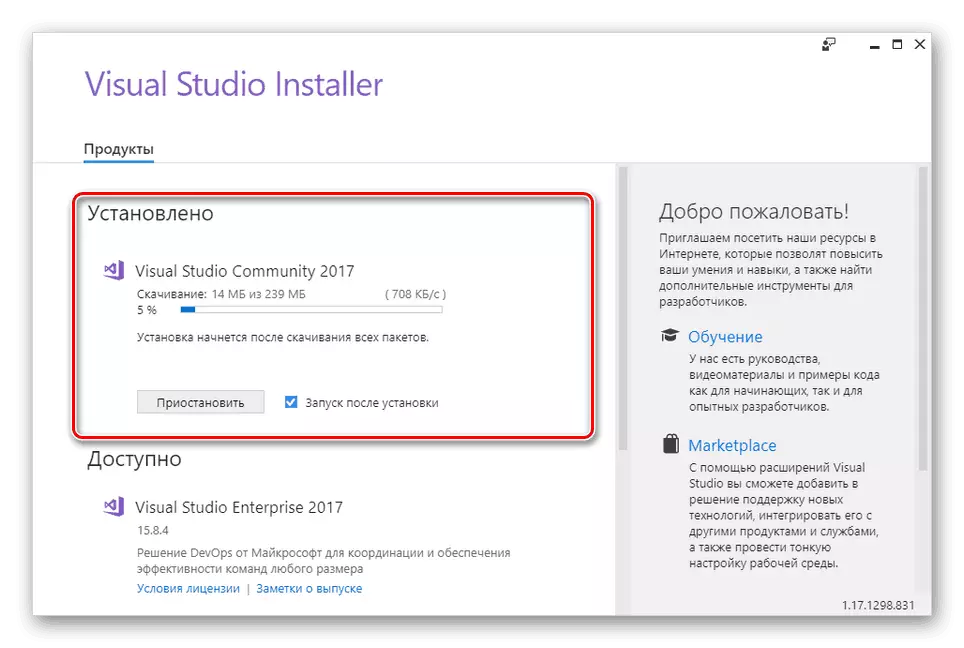
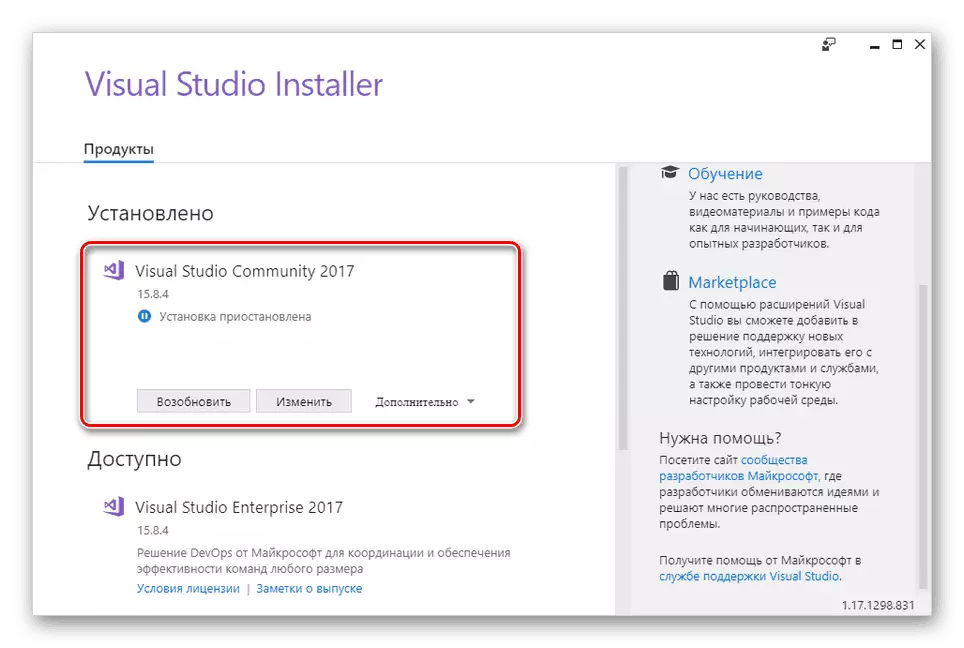

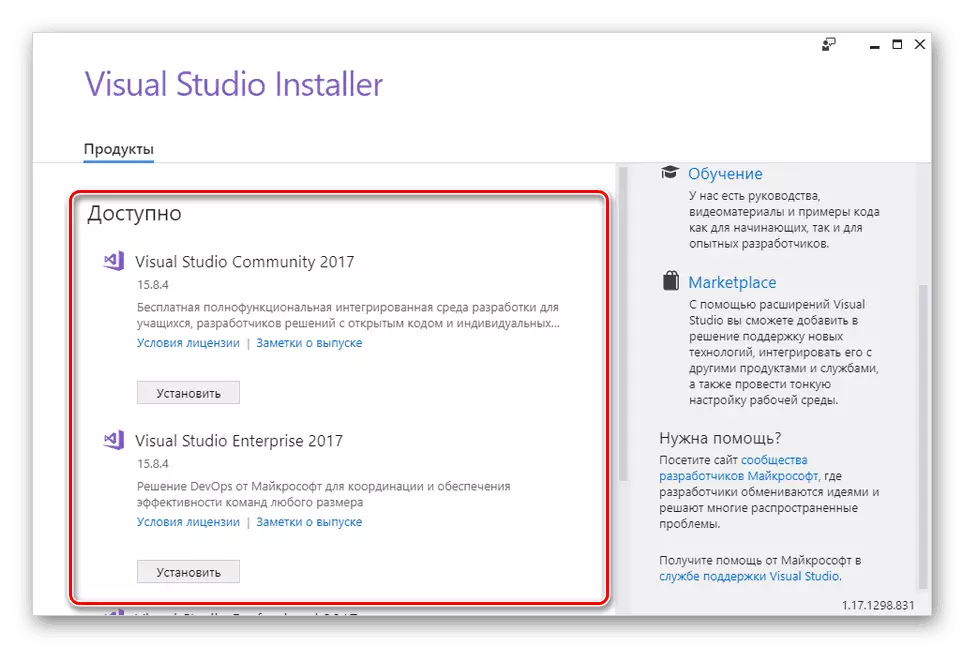
We hopen dat u het programma hebt geïnstalleerd. Vraag hen in het geval van vragen in opmerkingen.
Conclusie
Dankzij de verstrekte instructies kunt u gemakkelijk visuele studio op de pc installeren, ongeacht de verscheidenheid aan geselecteerde oplossing. Bovendien heeft de volledige verwijdering van het programma ook vertrouwd gemaakt met het overwogen proces, ook geen probleem.
