
Vandaag willen we graag aandacht besteden aan de Packard Bell-laptops. Voor degenen die het niet weten, is Packard Bell een Subsment Company Acer Corporation. Packard Bell-laptops zijn niet zo goed bekend als computerapparatuur van andere beroemde marktreuzen. Er is echter een percentage gebruikers die de voorkeur geven aan de apparaten van dit merk. In het artikel van vandaag zullen we u vertellen waar u de driver kunt downloaden voor de Packard Bell EasyNote TeaLHC-laptop, evenals we zullen vertellen over de manier waarop ze zijn geïnstalleerd.
Hoe software te downloaden en te installeren voor Packard Bell EasyNote Te11HC
Door de stuurprogramma's op uw laptop te installeren, kunt u maximale prestaties en stabiliteit bereiken. Bovendien zal het u redden van de opkomst van verschillende soorten fouten en apparatuurconflicten. In de moderne wereld, wanneer bijna elke persoon toegang heeft tot internet, download en installeer de software op verschillende manieren. Ze verschillen allemaal enigszins in efficiëntie en kunnen op de een of andere manier worden toegepast. We brengen een aantal dergelijke methoden aan uw aandacht.Methode 1: Officiële Packard Bell-website
De officiële bron van de fabrikant is de eerste plaats, vanwaar het zoeken naar stuurprogramma's moet worden doorzocht. Dit betreft een absoluut een apparaat, en niet alleen de laptop die in de titel is opgegeven. In dit geval moeten we de volgende stappen uitvoeren.
- We gaan op de link naar de Packard Bell Company Packard.
- In de bovenkant van de pagina ziet u een lijst met secties die op de site worden gepresenteerd. We dragen de muisaanwijzer naar de sectie met de naam "Ondersteuning". Als gevolg hiervan ziet u het submenu dat hieronder automatisch wordt geopend. We vertalen de muisaanwijzer erin en klikken op de subparagraaf "Downloadcentrum".
- Als gevolg hiervan wordt de pagina geopend waarop u het product wilt specificeren waarvoor de zoekopdracht wordt uitgevoerd. In het midden van de pagina ziet u een blok met de naam "Zoeken op model". Hieronder staat de zoekreeks. We gaan de modelnaam in - TE11HC.
Tijdens het invoeren van het model ziet u Match in het vervolgkeuzemenu. Het verschijnt automatisch, onder het zoekveld. Klik in een dergelijk menu op de naam van de titellaptop die verschijnt.
- Vervolgens is er op dezelfde pagina een blok met een gewenste laptop en alle bestanden die ermee verband houden. Onder hen zijn verschillende documenten, patches, applicaties, enzovoort. We zijn geïnteresseerd in de allereerste partitie in de tabel die verschijnt. Het wordt "driver" genoemd. Druk gewoon op de naam van deze groep.
- Nu is het noodzakelijk om de versie van het besturingssysteem op te geven, dat is geïnstalleerd op uw Packard Bell-laptop. Dit kan worden gedaan in het bijbehorende vervolgkeuzemenu, dat zich op dezelfde pagina bevindt iets boven het gedeelte "Driver".
- Daarna kunt u rechtstreeks naar de bestuurders doorgaan. Hieronder ziet u op de site een lijst met alleen software die beschikbaar is voor de EasyNote Te11HC-laptop en compatibel met het eerder geselecteerde besturingssysteem. Alle stuurprogramma's worden weergegeven in de tabel waar informatie over de fabrikant is, de grootte van het installatiebestand, de releasedatum, de beschrijving, enzovoort. Tegenover elke regel met software, is er aan het einde een knop met de naam "Download". Klik erop om het proces van het laden van de geselecteerde software te starten.
- In de meeste gevallen wordt het archief gedownload. Aan het einde van de download moet u alle inhoud verwijderen in een afzonderlijke map, waarna u het installatiebestand start, genaamd "Setup". Daarna hoeven u alleen software te installeren, na stappenprogramma prompts. Evenzo moet u alle software installeren. Deze methode zal worden voltooid.

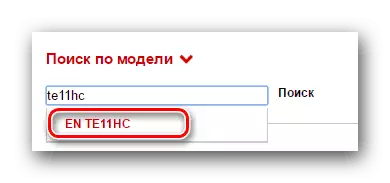

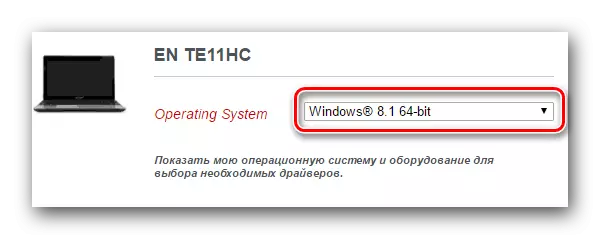
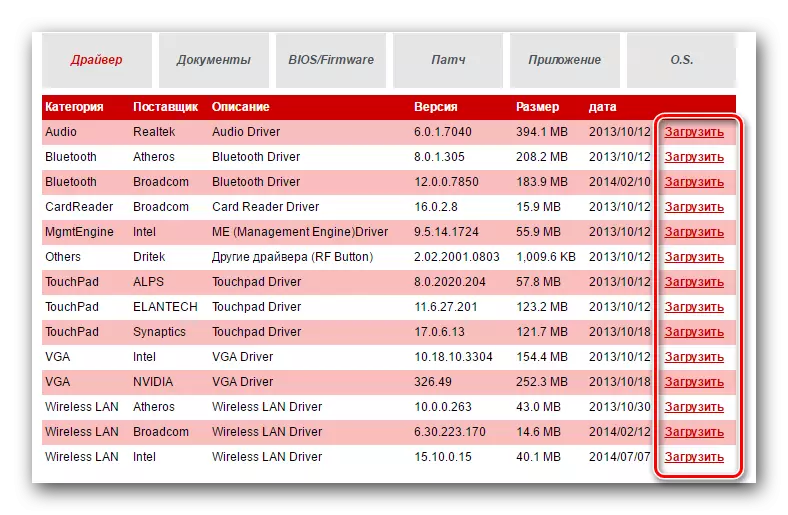
Methode 2: Gemeenschappelijke automatische installatiehulpprogramma's
In tegenstelling tot andere bedrijven heeft Packard Bell geen software-hulpprogramma om automatisch software te zoeken en te installeren. Maar het is niet eng. Voor deze doeleinden zal elke andere oplossing voor uitgebreide cheques en software-updates vrij geschikt zijn. Soortgelijke programma's vandaag op internet zijn een grote set. Voor deze methode past er absoluut een van hen bij, omdat ze allemaal in hetzelfde principe werken. In een van onze vorige artikelen hebben we een recensie van verschillende dergelijke hulpprogramma's.
Lees meer: de beste programma's voor het installeren van stuurprogramma's
Vandaag zullen we u het proces laten zien van het bijwerken van stuurprogramma's met behulp van AUSLogics Driver Updater. We moeten het volgende doen.
- We downloaden het opgegeven programma van de officiële website op de laptop. Wees voorzichtig door te laden voor niet van officiële bronnen, omdat er kans is om virale software te downloaden.
- Installeer dit programma. Dit proces is heel eenvoudig, dus we stoppen op dit punt niet. We hopen dat u geen problemen hebt en u kunt doorgaan naar het volgende item.
- Nadat Auslogics Driver Updater wordt geïnstalleerd, voert u het programma uit.
- Bij het starten begint automatisch uw laptop op verouderde of ontbrekende stuurprogramma's. Dit proces duurt lang. Wacht gewoon op zijn einde.
- In het volgende venster ziet u de volledige lijst met apparaten waarvoor u de software wilt installeren of bijwerken. We vieren alle vakjes aan de linkerkant. Daarna klikken we in het onderste gedeelte van het venster op de groene knop "Alles bijwerken".
- In sommige gevallen is het nodig om de mogelijkheid in staat te stellen een herstelpunt te maken als een dergelijke optie met u is uitgeschakeld. U leert over zo'n behoefte aan het volgende venster. Druk gewoon op de knop "Ja".
- Vervolgens moet u wachten tot alle bestanden die nodig zijn om te installeren en de back-up te maken. Al deze vooruitgang die u kunt volgen in het volgende venster dat wordt geopend.
- Na voltooiing van de download, het proces van directe installatie van stuurprogramma's voor alle eerder gemarkeerde apparaten. De voortgang van de installatie wordt weergegeven en beschreven in het volgende venster van het AUSLogics Driver Updater-programma.
- Wanneer alle stuurprogramma's zijn geïnstalleerd of bijgewerkt, ziet u het venster met het resultaat van de installatie. We hopen dat hij positief en zonder fouten zal zijn.
- Daarna kunt u het programma alleen sluiten en genieten van het volledige werk van de laptop. Vergeet niet om de beschikbaarheid van updates voor de geïnstalleerde software te controleren. Dit kan zowel in dit hulpprogramma als in een ander worden gedaan.
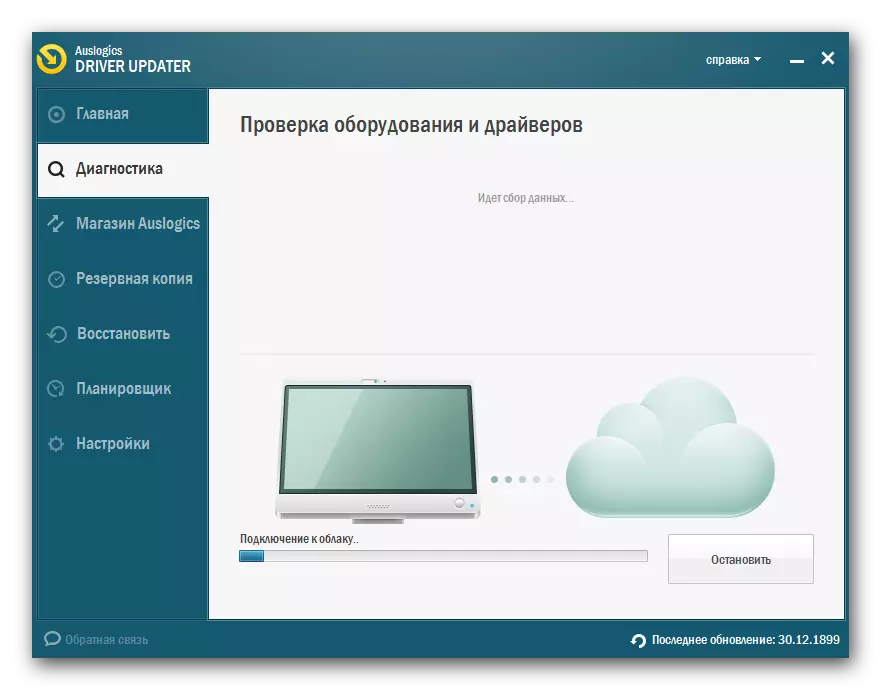
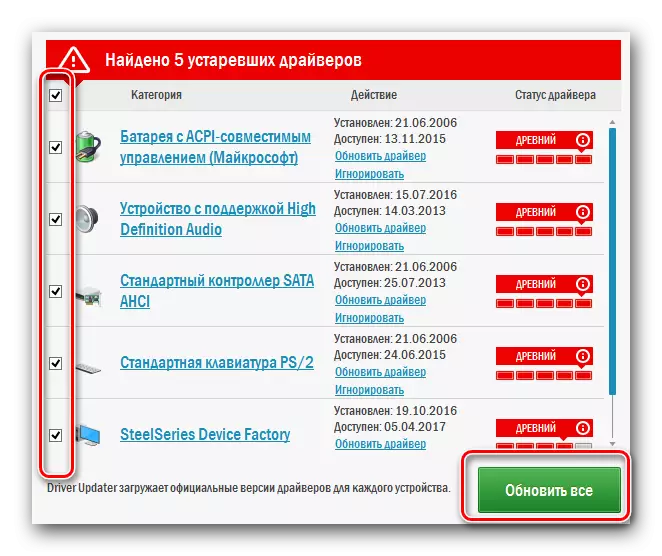
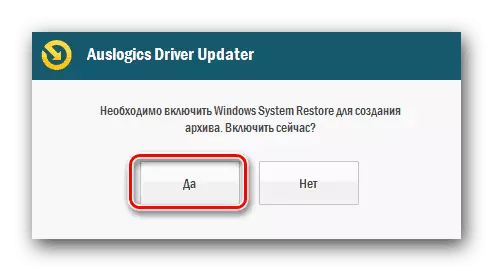
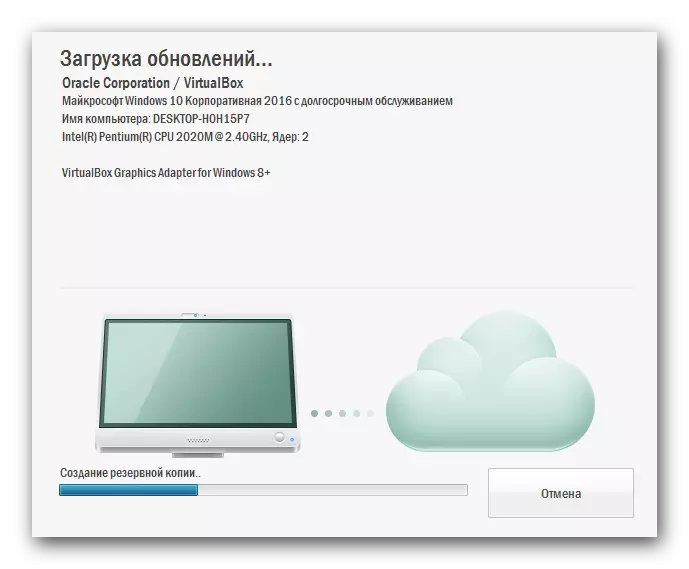
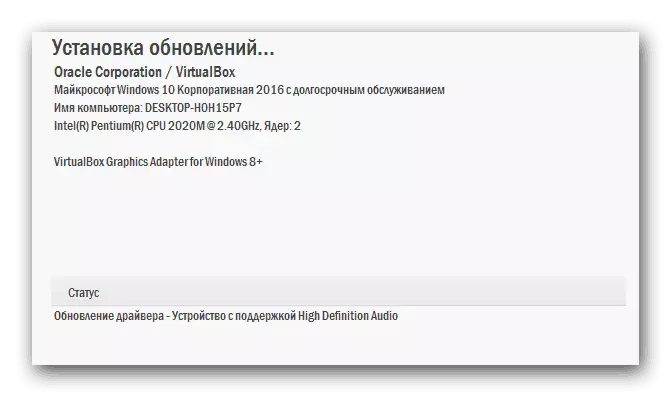
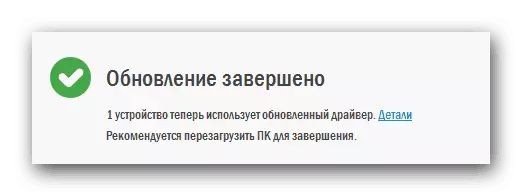
Naast Auslogics Driver Updater kunt u ook DriverPack-oplossing gebruiken. Dit is een zeer populair bruikbaarheid van dit plan. Het wordt regelmatig bijgewerkt en heeft een indrukwekkende database met stuurprogramma's. Als u besluit om het te gebruiken, kunt u ons artikel gewijd aan dit programma gebruiken.
LES: Hoe stuurprogramma's op een computer bijwerken met behulp van DriverPack-oplossing
Methode 3: Apparatuur-ID
Met deze methode kunt u vinden en installeren voor zowel correct aangesloten apparaten als voor een niet-geïdentificeerde hardwaresysteem. Het is heel veelzijdig en zal bijna voor elke situatie passen. De essentie van deze methode is dat u de waarde van de apparatuur-ID moet kennen waarvoor u software wilt installeren. Vervolgens moet u de gevonden ID op een speciale site gebruiken, die het type apparaat erop zal bepalen en de gewenste software selecteert. We beschrijven deze methode in het kort, omdat ze eerder een zeer gedetailleerde les hebben geschreven waarin deze vraag was gedekt. Om de informatie niet te dupliceren, raden we u aan om gewoon naar de onderstaande link te gaan en vertrouwd te maken met het materiaal in meer detail.LES: zoek naar stuurprogramma's per apparatuur-ID
Methode 4: Windows Driver Search Tools
U kunt proberen software voor laptopapparaten te vinden zonder te reserveren met nutsbedrijven van derden. Om dit te doen, hebt u een standaardtool nodig voor het vinden van Windows-stuurprogramma's. Dit is wat moet worden uitgevoerd om deze methode te gebruiken:
- Open het venster Apparaatbeheer. Om dit te doen, kunt u een van de manieren in het onderstaande artikel gebruiken.
- In de lijst met alle apparatuur vinden we het apparaat waarvoor u de bestuurder wilt vinden. Dit kan zowel geïdentificeerd als een onbekend apparaat.
- Op de titel van dergelijke apparatuur door op de rechtermuisknop te drukken. Klik in het menu dat verschijnt op de eerste tekenreeks "Update-stuurprogramma's".
- Als gevolg hiervan wordt een venster geopend waarin u softwarezoekmodus wilt selecteren. Uw keuze wordt "Automatisch zoeken" en "handleiding" aangeboden. We raden aan de eerste optie te gebruiken, omdat in dit geval het systeem probeert zelfstandig chauffeurs op internet te vinden.
- Nadat u op de knop hebt geklikt, start het zoekproces. Je hoeft alleen maar te wachten tot het is voltooid. Uiteindelijk ziet u het venster waarin het zoeken naar zoeken en installatie wordt weergegeven. Houd er rekening mee dat het resultaat zowel positief als negatief kan zijn. Als het systeem de benodigde stuurprogramma's niet kan vinden, moet u een andere hierboven beschreven methode gebruiken.
LES: Open de "Device Manager"
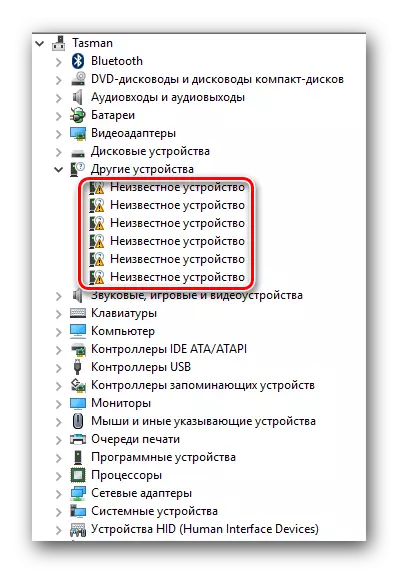
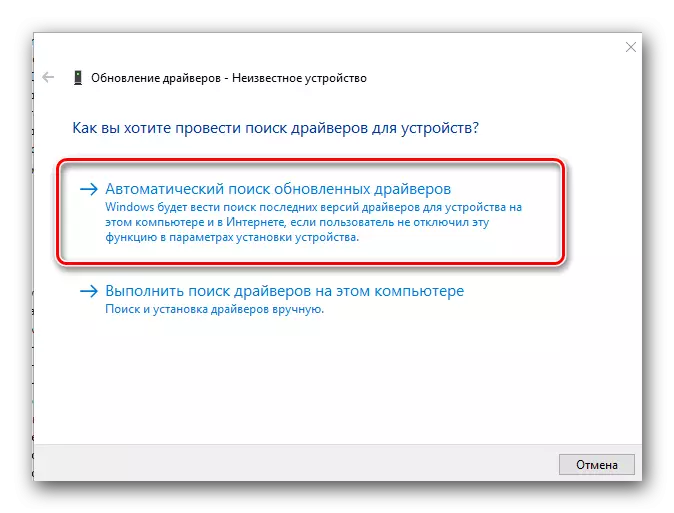
We hopen echt dat een van de beschreven methoden u zal helpen om alle bestuurder te installeren voor de EasyNote TeaLHC-laptop van Packard Bell. Zelfs het gemakkelijkste proces kan echter worden voltooid door een fout. In geval van dergelijke - schrijf in de opmerkingen. We zullen samen kijken om de reden voor hun uiterlijk en de nodige oplossingen.
