
儘管佳能PIXMA MG4240打印機從生產中取出並官方銷售停止,但該設備有大量的所有者,這偶爾會面臨安裝此設備的驅動程序的任務。例如,在重新安裝操作系統或由於某些故障後,會發生這種情況,這導致刪除重要文件。不是每個人都知道這項操作是如何進行的,所以我們今天為他們準備了。
我們正在尋找和下載打印機佳能PIXMA MG4240的驅動程序
允許您下載和安裝佳能Pixma MG4240的合適驅動程序的方法基於使用官方或第三方來源。例如,您可以在不下載第三方計劃的情況下,即使不與任何網站聯繫,但這種方法有自己的細微差別。它們還有其他可用選項,因此他們中的每一個都需要單獨考慮,然後決定用於實現任務。方法1:佳能官方網站
讓我們從官方方法開始,這意味著擅自擅自佳能網站的支持部分。在那裡,開發人員通過對用戶的便利進行排序來鋪設最新文件。您只需指定打印機型號本身,請選擇操作系統並下載必要的軟件和驅動程序,如下所示:
去佳能的官方網站
- 轉到以下鏈接或獨立查找佳能的主頁。鼠標在那裡的“支持”部分。
- 在出現的菜單中,通過單擊使用鼠標左鍵的相應圖塊選擇“驅動程序”。
- 您可以通過在那裡輸入型號名稱來使用搜索字符串,但我們建議選擇第一部分“PIXMA”。
- 然後在那裡尋找你的模型。它將位於第二行。有時要使鼠標快,而不是在搜索中鍵入設備的名稱。
- 之後,將有轉換到產品頁面。在這裡,您對“驅動程序”部分感興趣。
- 確保正確選擇操作系統,其放電和首選語言。如果不是這種情況,請通過在彈出菜單中查找所需的項目來更改參數。
- 然後瀏覽驅動程序列表並找到合適的地方。點擊他的名字打開詳細信息。
- 它仍然只能點擊“下載”按鈕。
- 採取許可協議的條款下載開始。
- 之後,啟動收到的安裝程序。
- 期待解壓縮文件的結束要安裝。
- 在打開的熱情窗口中,只需單擊“下一步”。
- 確認許可協議的規則繼續。
- 等待第一階段的安裝。
- 之後,將Canon Pixma MG4240的連接方法標記為計算機。
- 如果設備尚未連接,請按照說明中顯示,然後安裝將自動啟動。
- 此外,我們注意到Canon Pixma MG4240打印機頁面上的“軟件”部分。在那裡,您可以從開發人員找到輔助解決方案,該開發人員旨在在發送打印或查看掃描結果之前進行文檔。
- 他們的下載和安裝是以相同的方式執行 - 使用軟件展開字符串,然後單擊“下載”按鈕,然後啟動安裝程序並按照屏幕上顯示的說明進行操作。
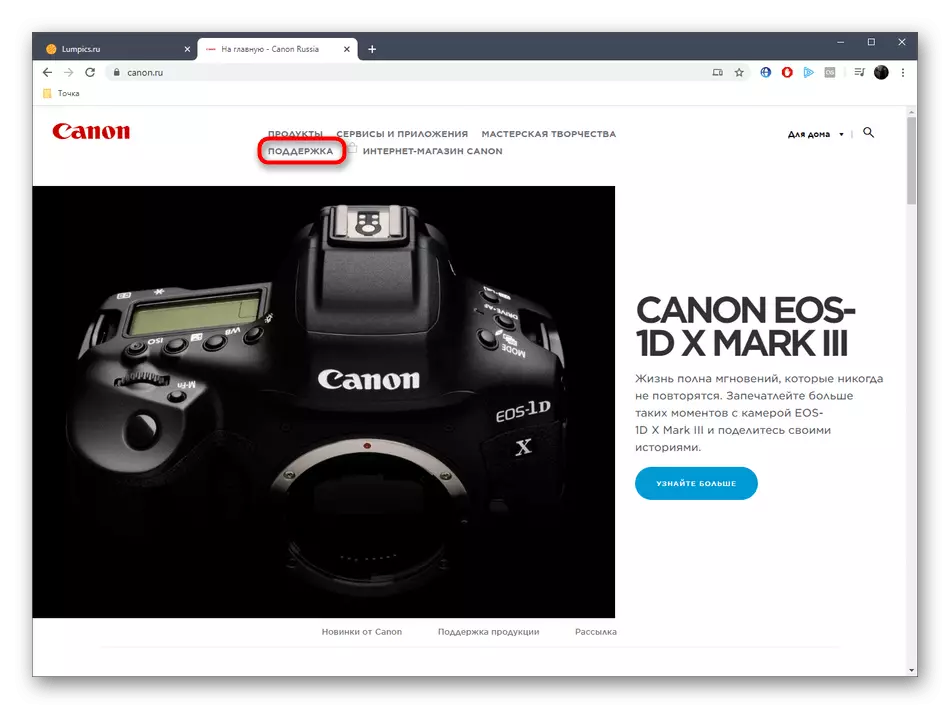

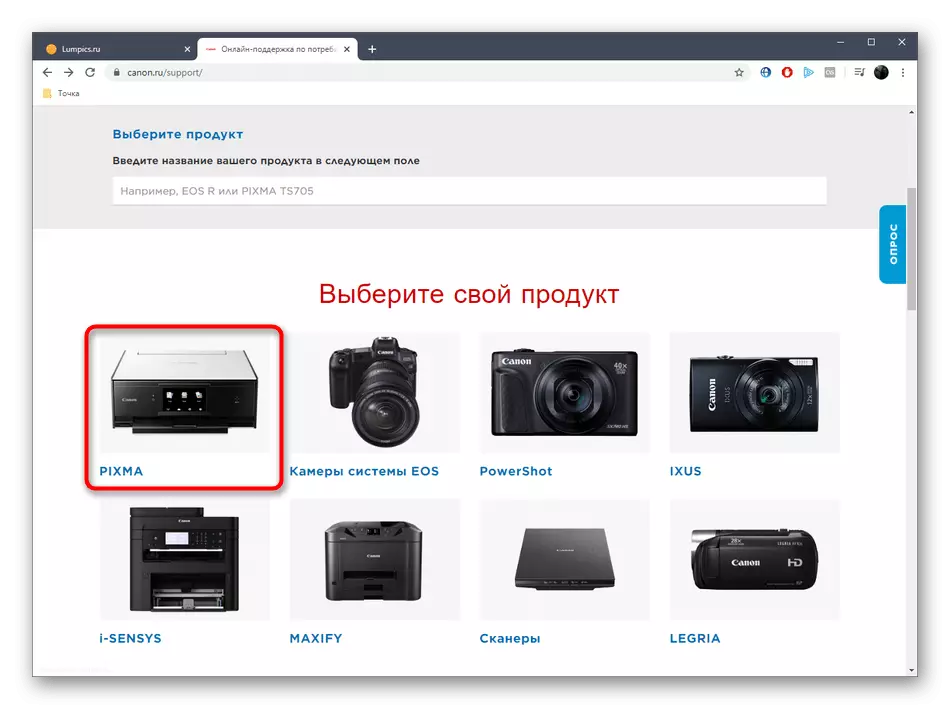
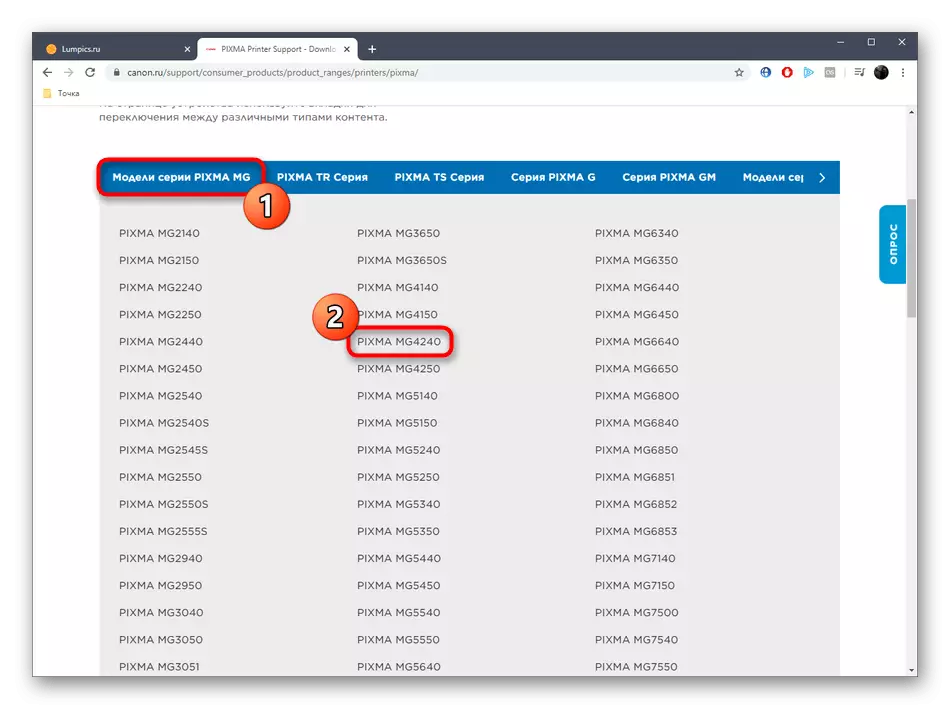
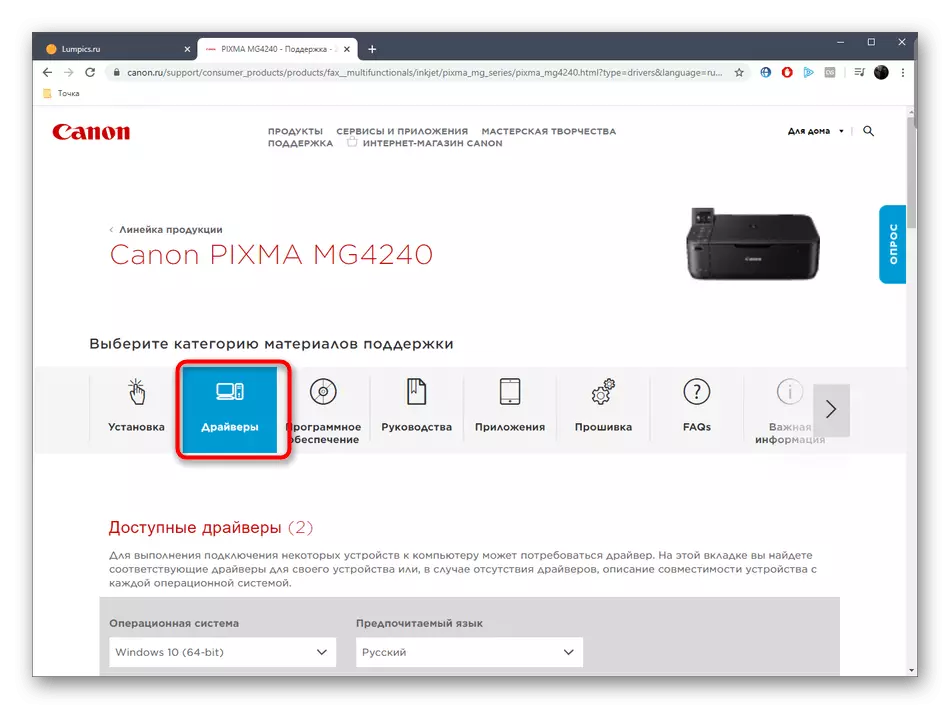


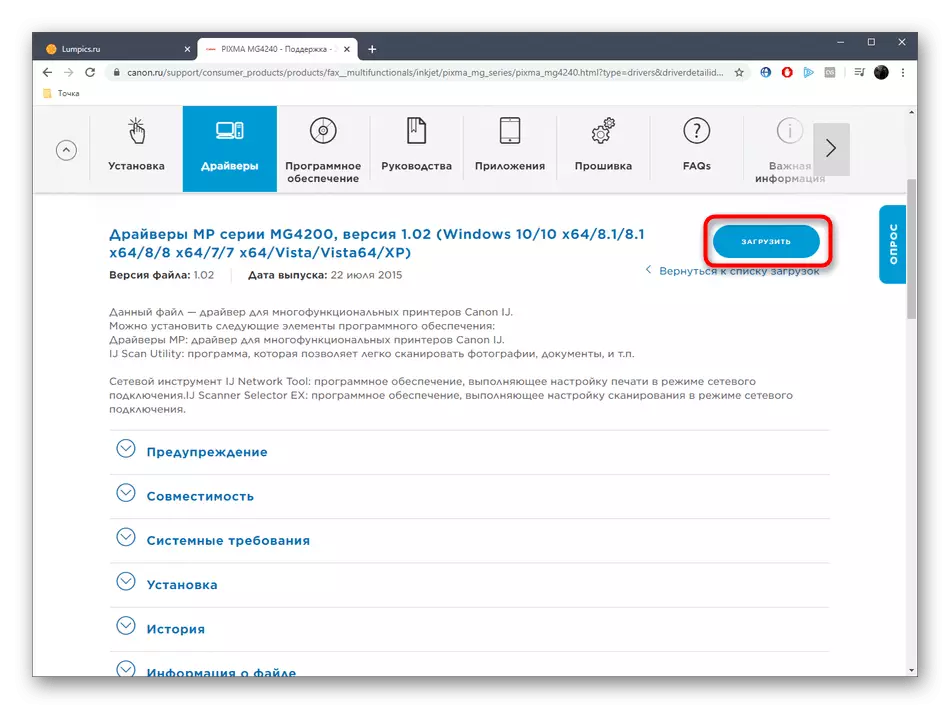
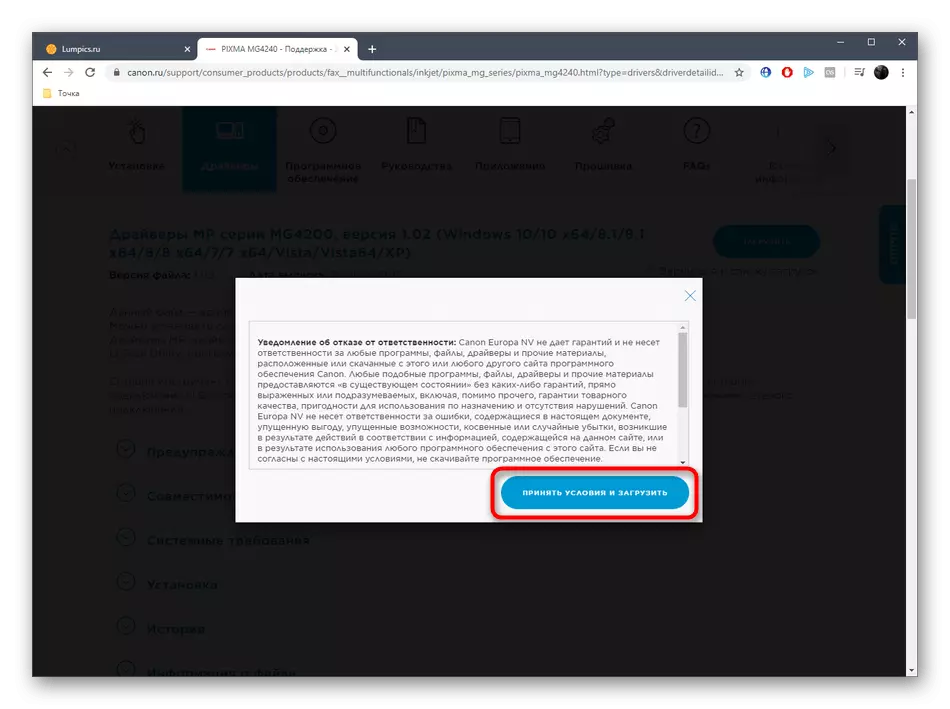
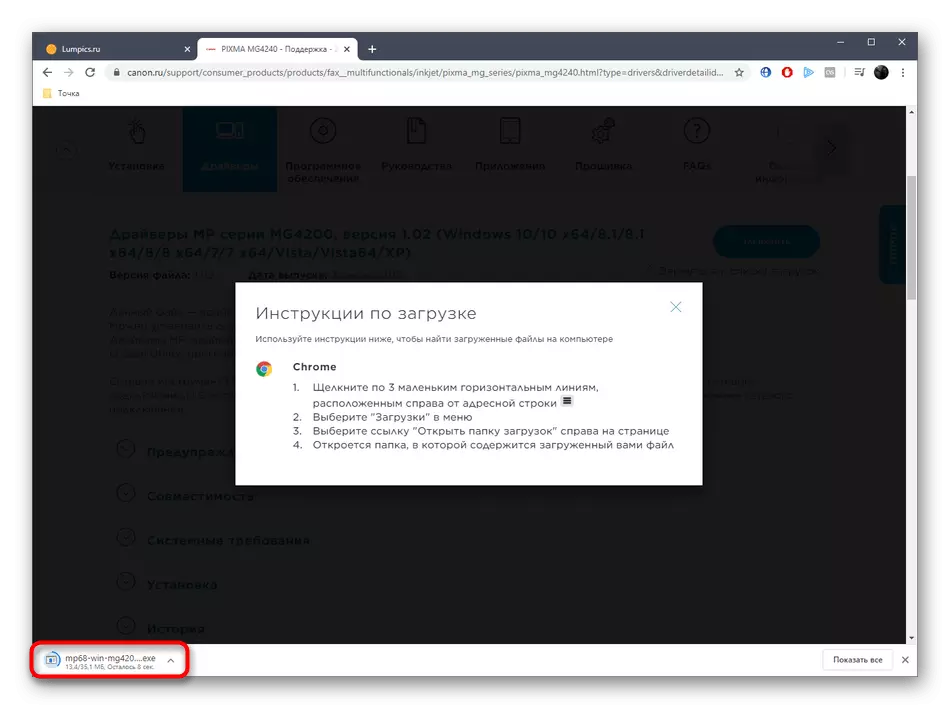
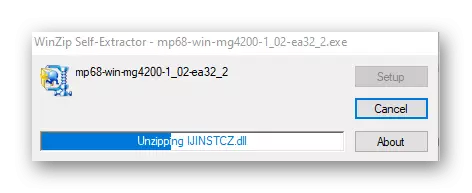
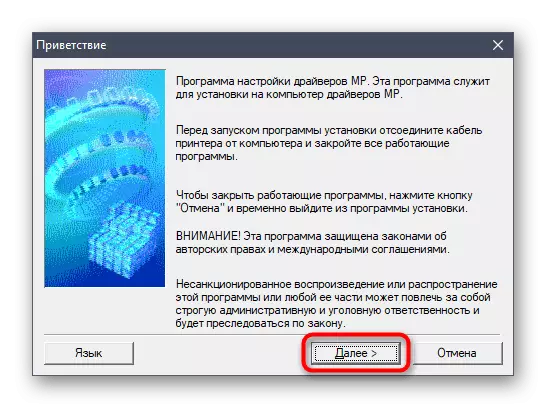
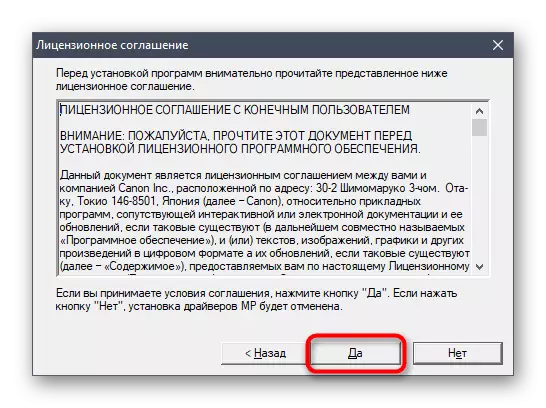
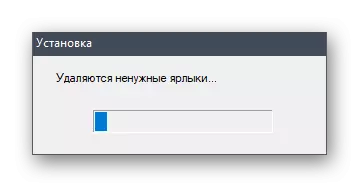
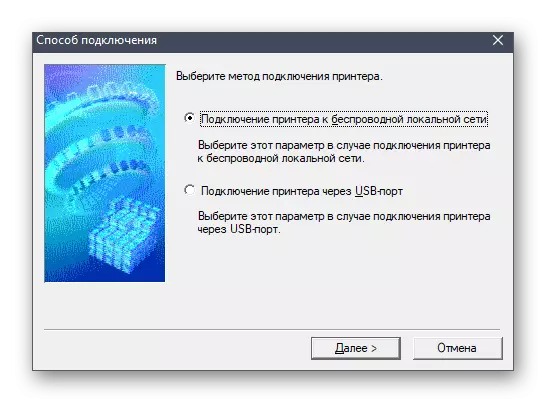


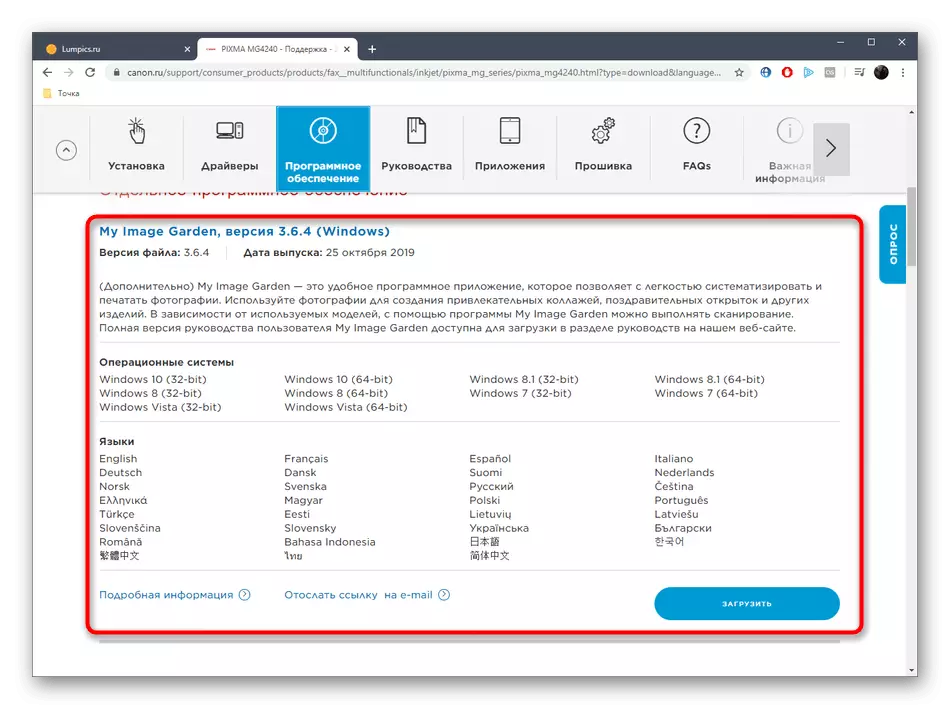
驅動程序安裝實用程序將通知此過程成功,這意味著您可以開始與設備一起工作。但是,要開始,我們建議運行測試打印以確保它是正確的。
方法2:第三方計劃
已經多次從不同製造商安裝了驅動程序的用戶,否則他們知道許多公司都有品牌的實用程序,允許您在自動模式下更新驅動程序。不幸的是,佳能有這樣一個解決方案,因此它仍然是來自第三方開發人員的替代選項的內容。使用最佳主題程序的列表,您可以通過單擊以下鏈接來讀取。
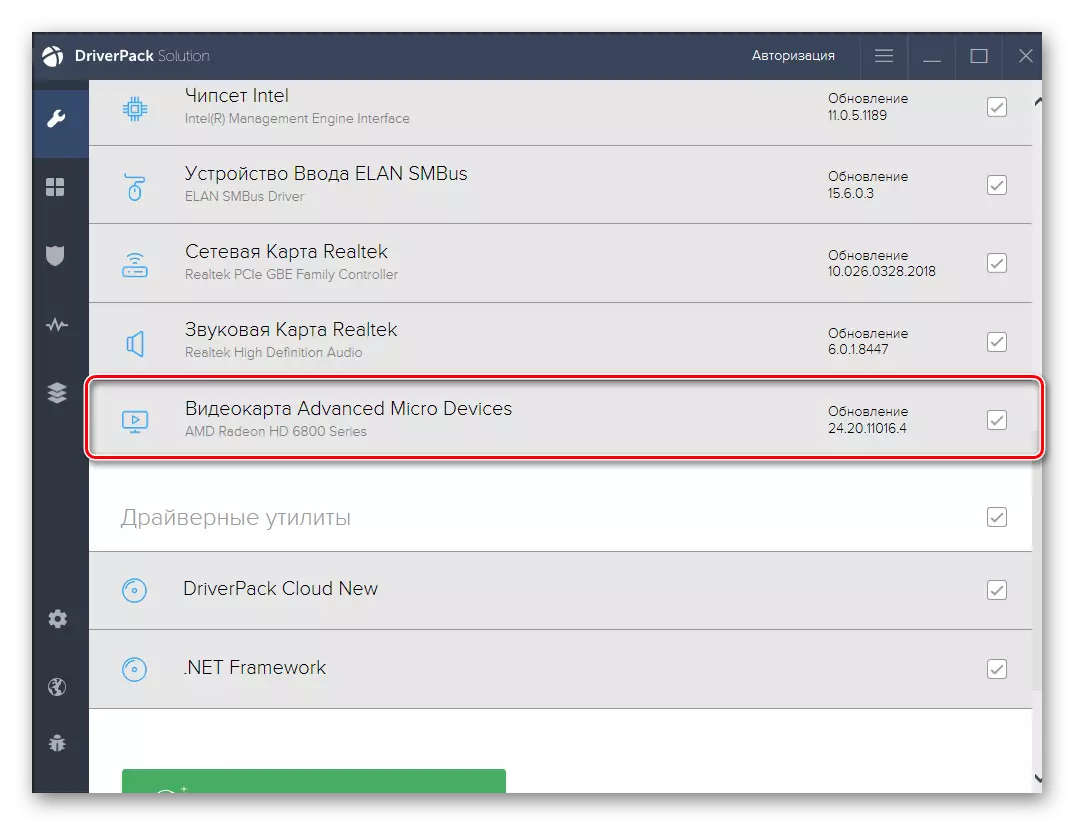
閱讀更多:安裝驅動程序的最佳程序
選擇軟件後,它仍然只能安裝它,連接打印機並開始檢查更新。之後,運行添加驅動程序的過程並使用佳能Pixma MG4240進行加入。詳細信息中的這種安裝示例是在我們網站上的單獨文章中繪製的,其中拍攝了示例的驅動程序解決方案的示例。
閱讀更多:通過驅動程序解決方案安裝驅動程序
方法3:硬件ID
使用具有特殊站點的捆綁包中的唯一打印機標識符是獲得合適驅動程序的另一種簡單方法。但是,為此,您必須先使用“設備管理器”菜單確定硬件ID。我們將有助於應對這一點,提出下面的相應代碼。
usbprint \ canonmg4200_seriesa1b2。

至於主題站點,允許您找到這樣的代碼的驅動程序,它們有很多。與它們的互動原則總是相同的,因為從用戶只需要在搜索字符串中插入標識符並下載根據所安裝操作系統的版本找到的文件。
閱讀更多:如何通過ID查找驅動程序
方法4:標準窗口選項
當今材料的最後一個方式允許您在不需要官方網站,第三方Web服務或程序的情況下為打印機安裝驅動程序。所有這些都需要從用戶需要啟動手動添加打印機到Windows。
- 打開“開始”並轉到“參數”。
- 在此,單擊“設備”部分。
- 通過左側的菜單轉到“打印機和掃描儀”類別。
- 在此之後,單擊“添加打印機或掃描儀”。
- 單擊銘文“列表中缺少所需的打印機”。
- 然後將出現以下打印機安裝窗口。在其中,選擇負責安裝的項目,具有獨立指定的參數。
- 這裡建議選擇打印機的端口。如果您只需通過免費USB連接器將設備與計算機連接,請留下默認參數。
- 單擊Windows Update Center按鈕開始更新驅動程序列表。
- 這個操作需要幾分鐘,所以你必須等待。
- 表格後,選擇製造商和佳能MG4200系列打印機型號。
- 設備名稱無法更改。
- 期待安裝結束,這將持續一分鐘。
- 現在,您可以在必要時立即配置打印機的共享。
- 您將收到成功安裝通知。從這裡開始,它立即開始和試製印刷。
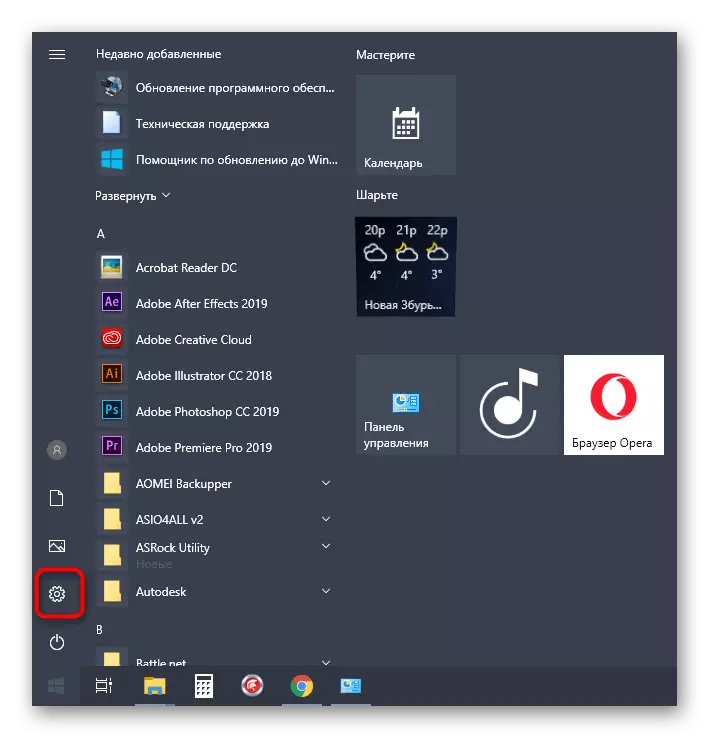
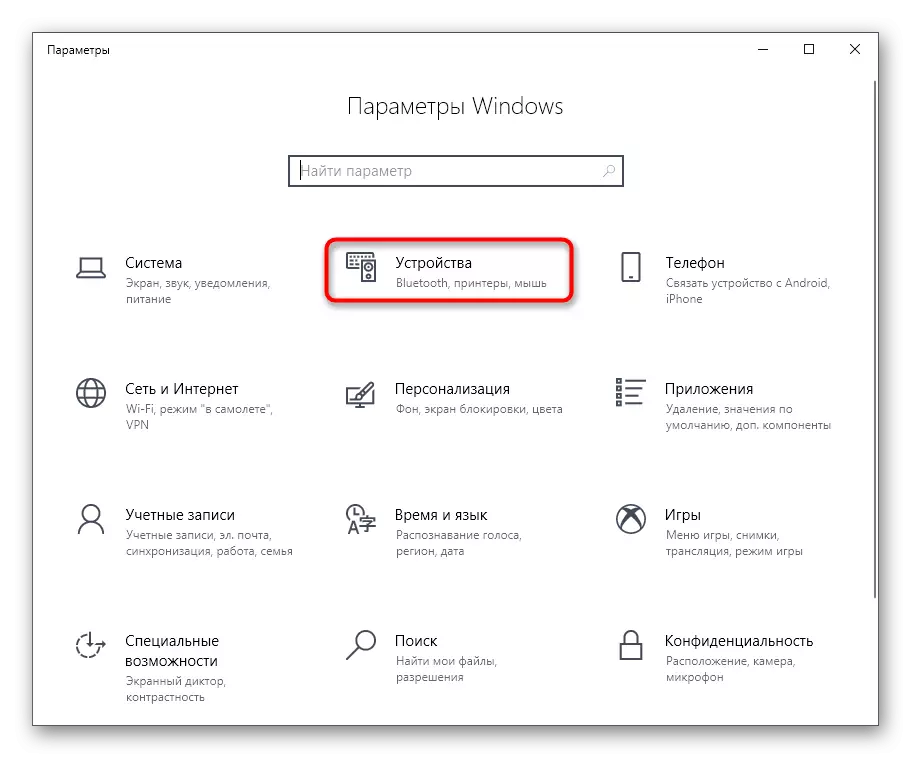
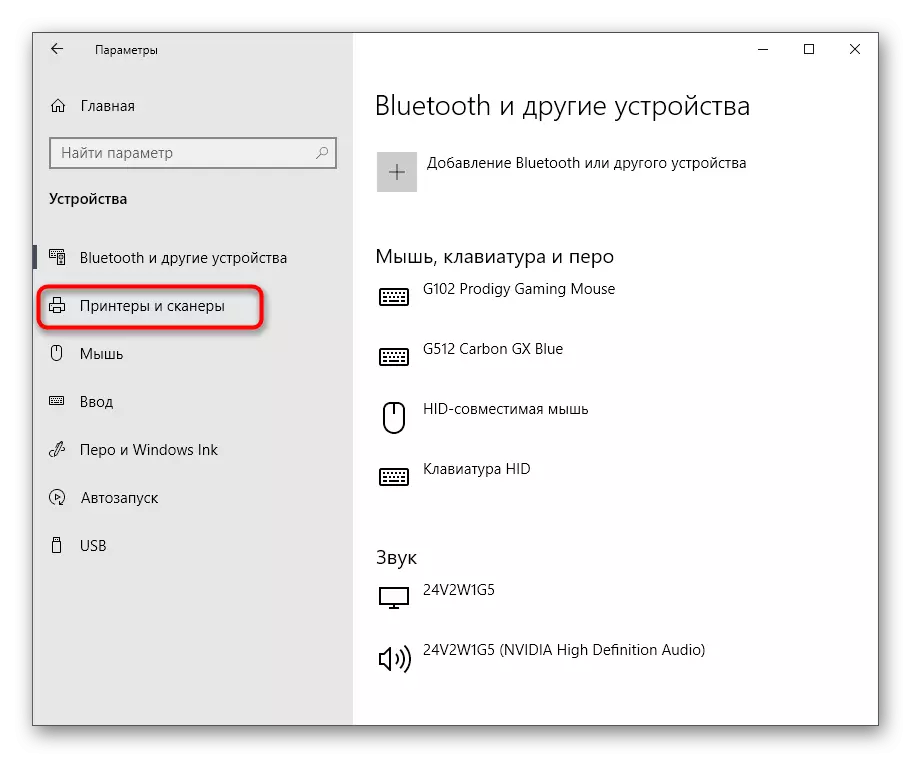
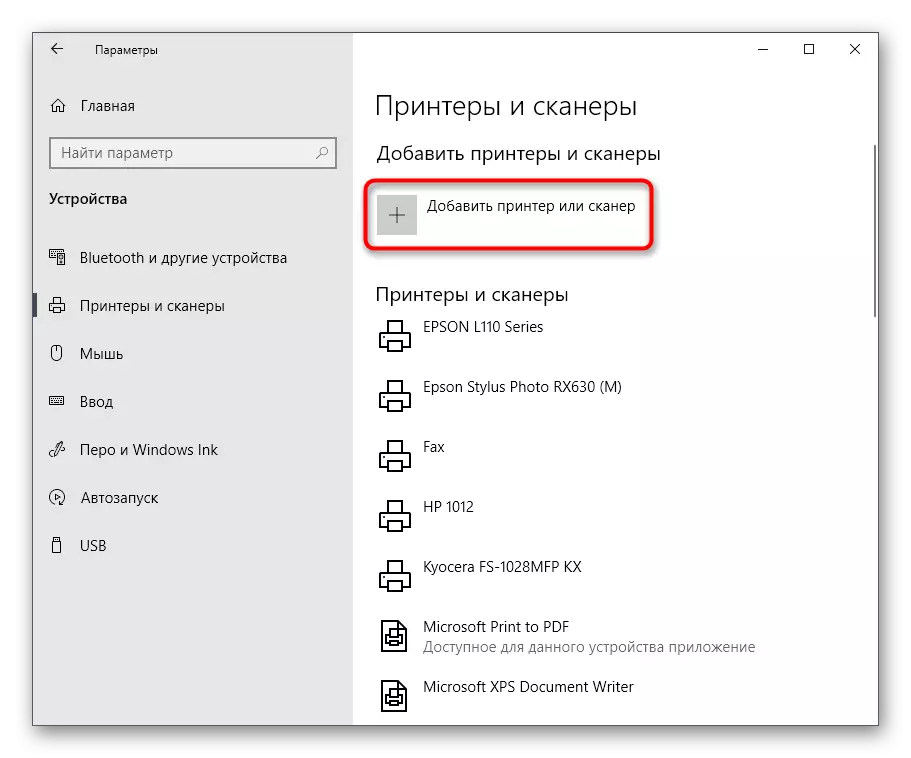
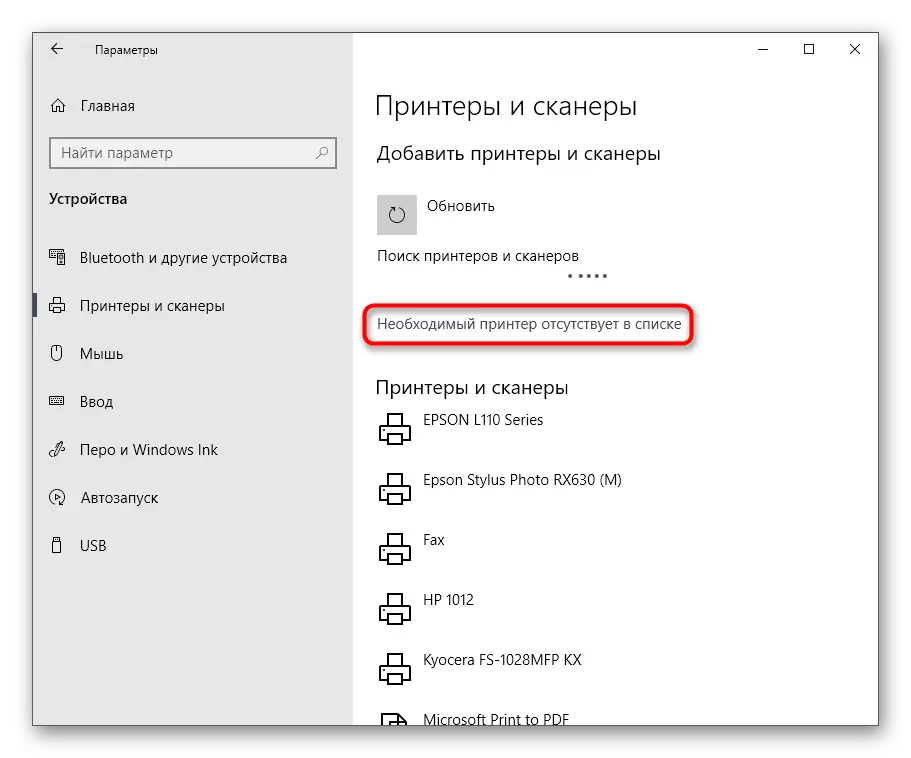
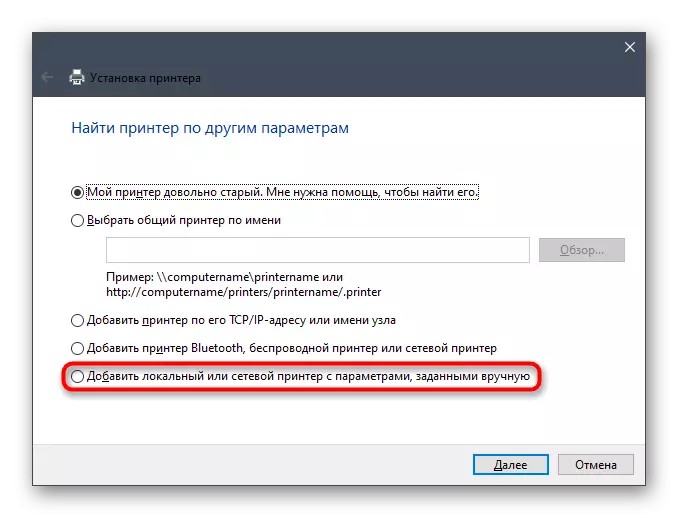
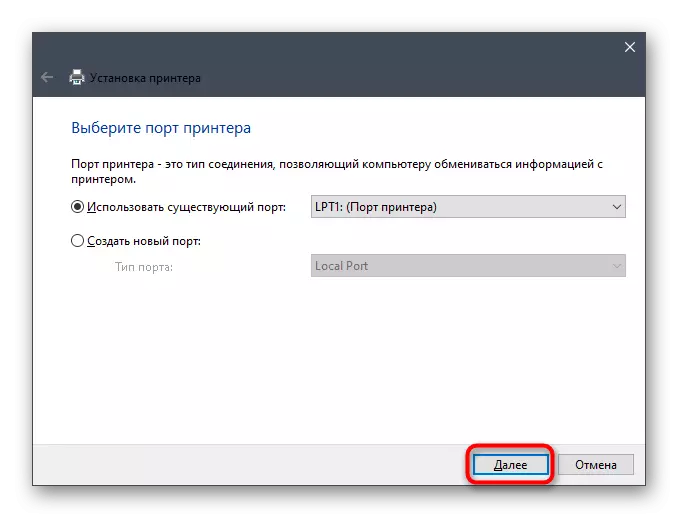
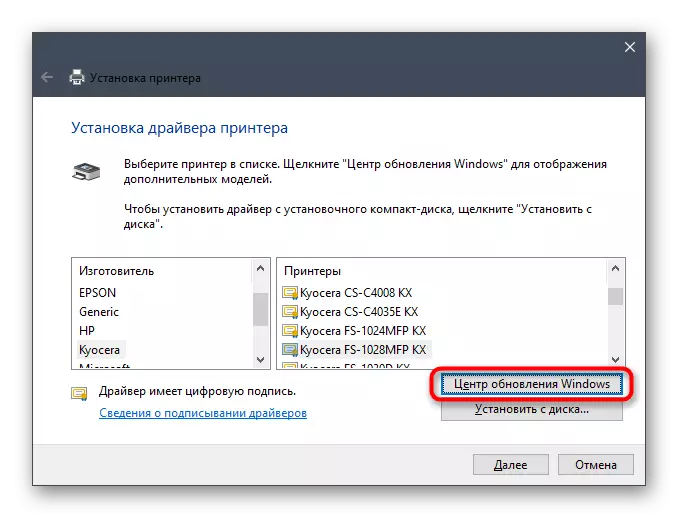
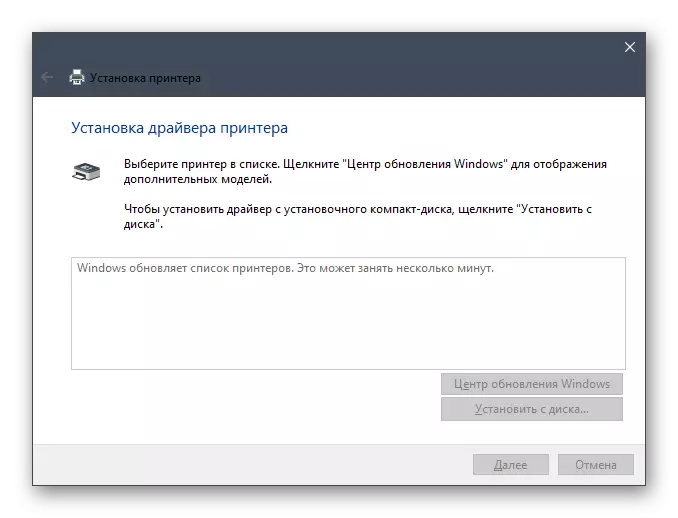

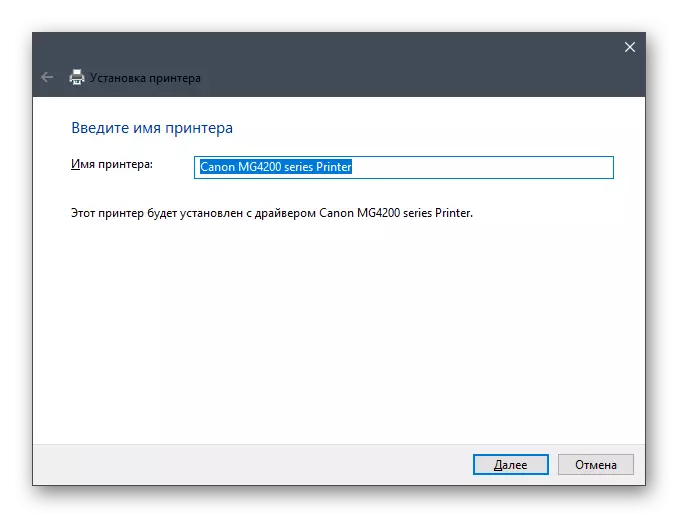

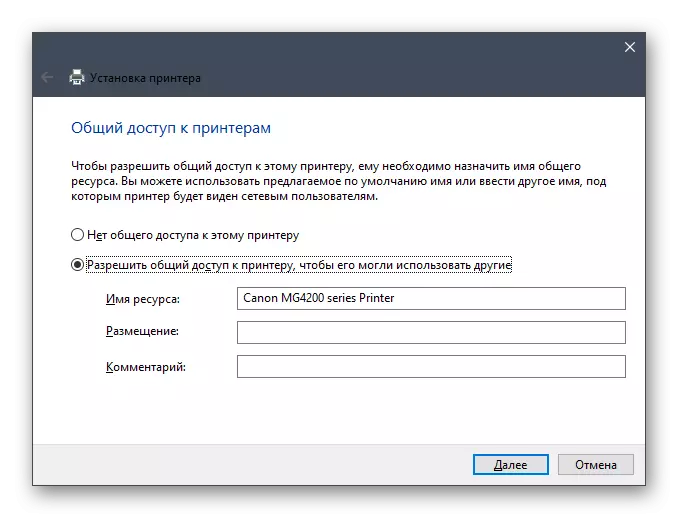

這些都是所有四種方法,通常用戶可以安裝佳能Pixma MG4240打印機的驅動程序,並與其進行交互。選擇收藏夾,然後按照說明應對任務。
