
尽管佳能PIXMA MG4240打印机从生产中取出并官方销售停止,但该设备有大量的所有者,这偶尔会面临安装此设备的驱动程序的任务。例如,在重新安装操作系统或由于某些故障后,会发生这种情况,这导致删除重要文件。不是每个人都知道这项操作是如何进行的,所以我们今天为他们准备了。
我们正在寻找和下载打印机佳能PIXMA MG4240的驱动程序
允许您下载和安装佳能Pixma MG4240的合适驱动程序的方法基于使用官方或第三方来源。例如,您可以在不下载第三方计划的情况下,即使不与任何网站联系,但这种方法有自己的细微差别。它们还有其他可用选项,因此他们中的每一个都需要单独考虑,然后决定用于实现任务。方法1:佳能官方网站
让我们从官方方法开始,这意味着擅自擅自佳能网站的支持部分。在那里,开发人员通过对用户的便利进行排序来铺设最新文件。您只需指定打印机型号本身,请选择操作系统并下载必要的软件和驱动程序,如下所示:
去佳能的官方网站
- 转到以下链接或独立查找佳能的主页。鼠标在那里的“支持”部分。
- 在出现的菜单中,通过单击使用鼠标左键的相应图块选择“驱动程序”。
- 您可以通过在那里输入型号名称来使用搜索字符串,但我们建议选择第一部分“PIXMA”。
- 然后在那里寻找你的模型。它将位于第二行。有时要使鼠标快,而不是在搜索中键入设备的名称。
- 之后,将有转换到产品页面。在这里,您对“驱动程序”部分感兴趣。
- 确保正确选择操作系统,其放电和首选语言。如果不是这种情况,请通过在弹出菜单中查找所需的项目来更改参数。
- 然后浏览驱动程序列表并找到合适的地方。点击他的名字打开详细信息。
- 它仍然只能点击“下载”按钮。
- 采取许可协议的条款下载开始。
- 之后,启动收到的安装程序。
- 期待解压缩文件的结束要安装。
- 在打开的热情窗口中,只需单击“下一步”。
- 确认许可协议的规则继续。
- 等待第一阶段的安装。
- 之后,将Canon Pixma MG4240的连接方法标记为计算机。
- 如果设备尚未连接,请按照说明中显示,然后安装将自动启动。
- 此外,我们注意到Canon Pixma MG4240打印机页面上的“软件”部分。在那里,您可以从开发人员找到辅助解决方案,该开发人员旨在在发送打印或查看扫描结果之前进行文档。
- 他们的下载和安装是以相同的方式执行 - 使用软件展开字符串,然后单击“下载”按钮,然后启动安装程序并按照屏幕上显示的说明进行操作。
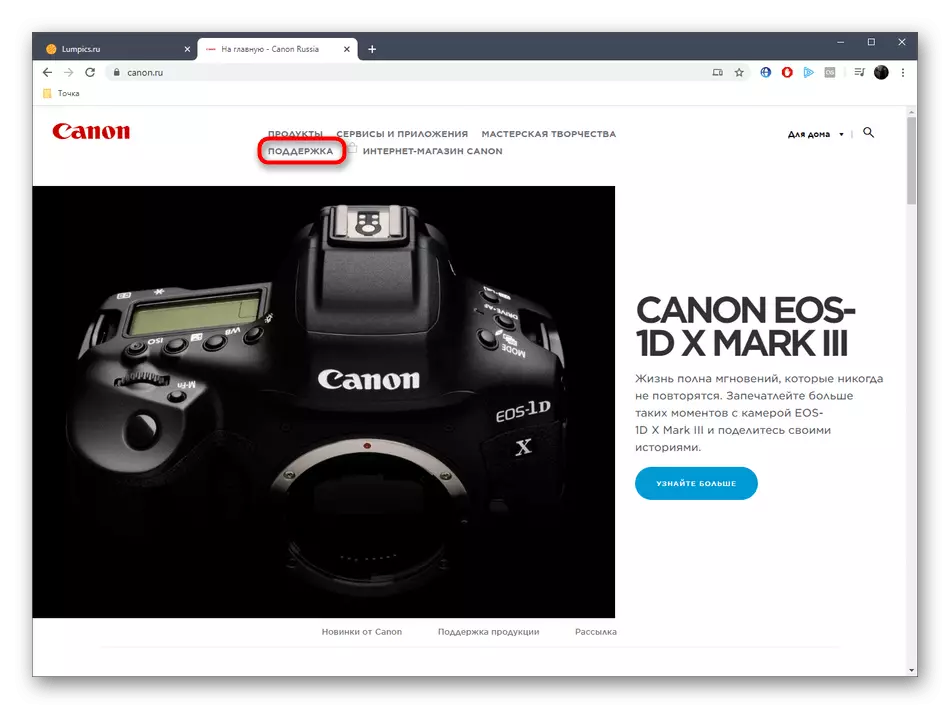

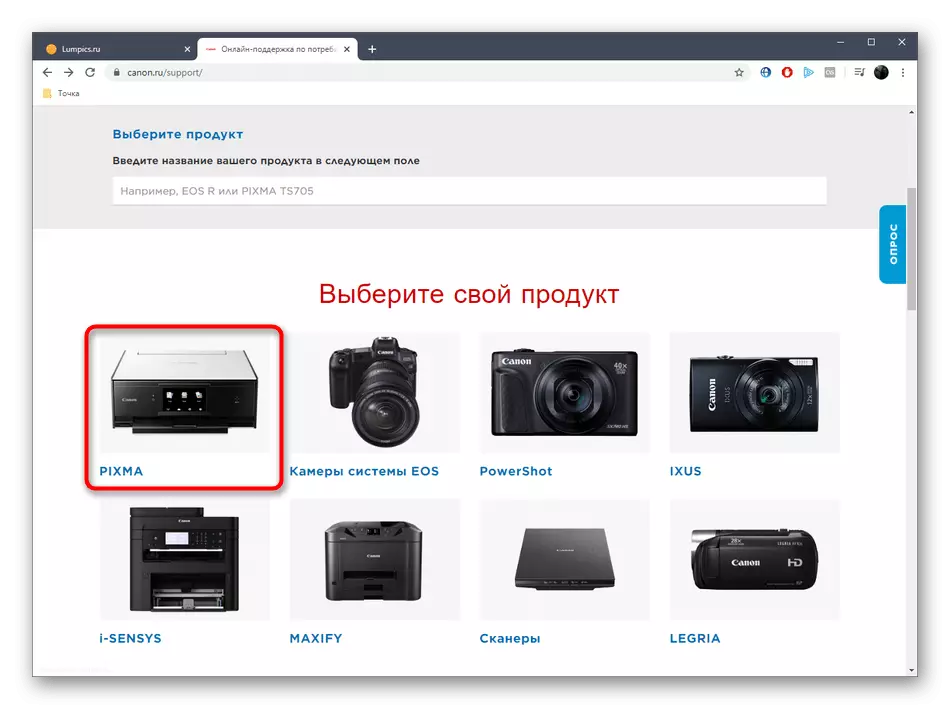
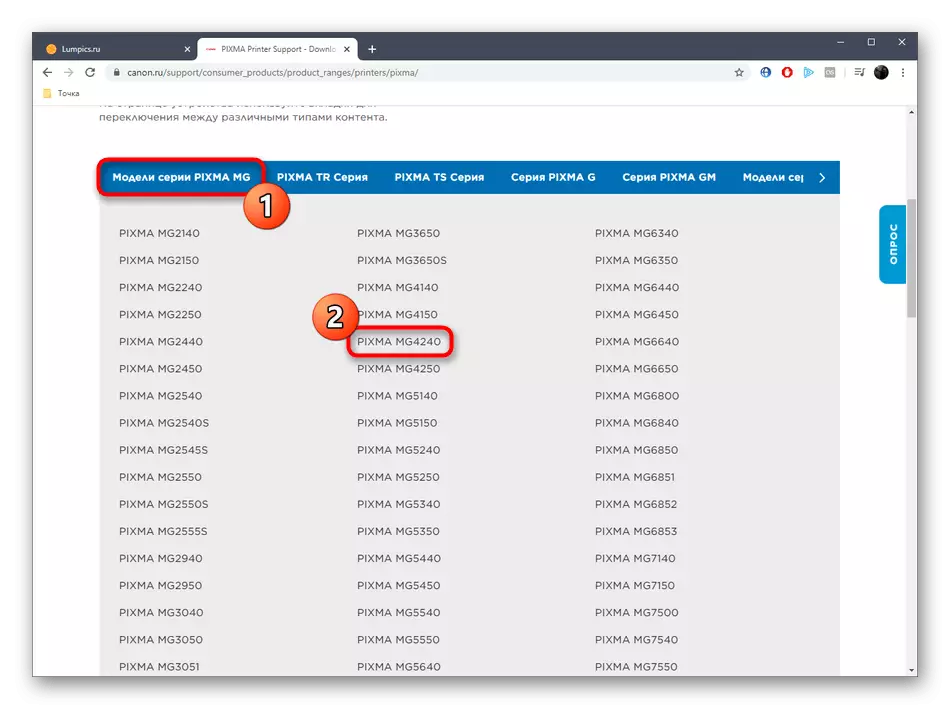
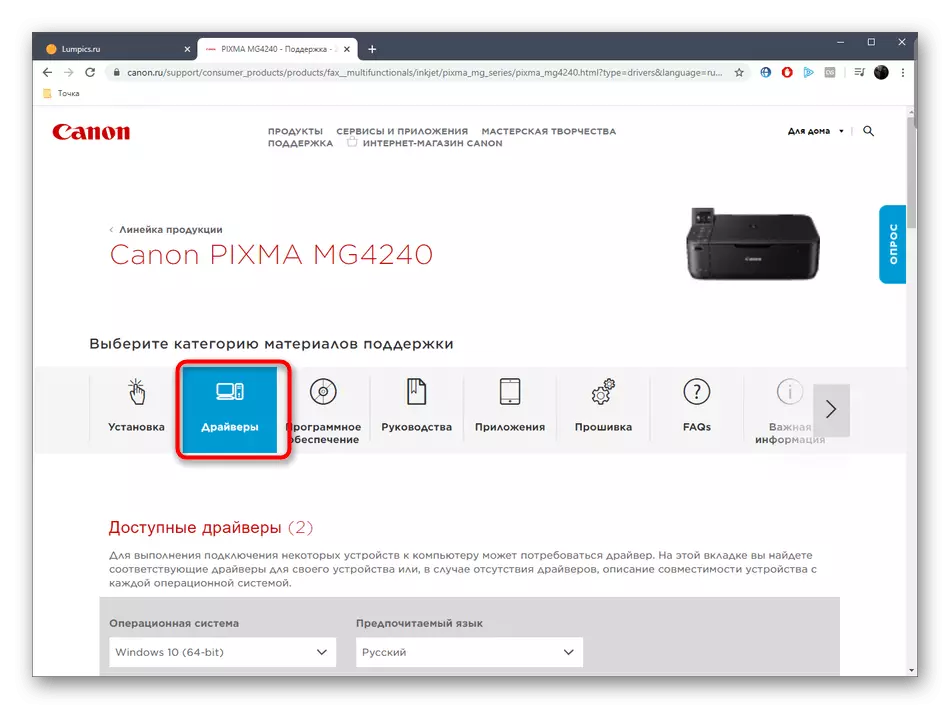


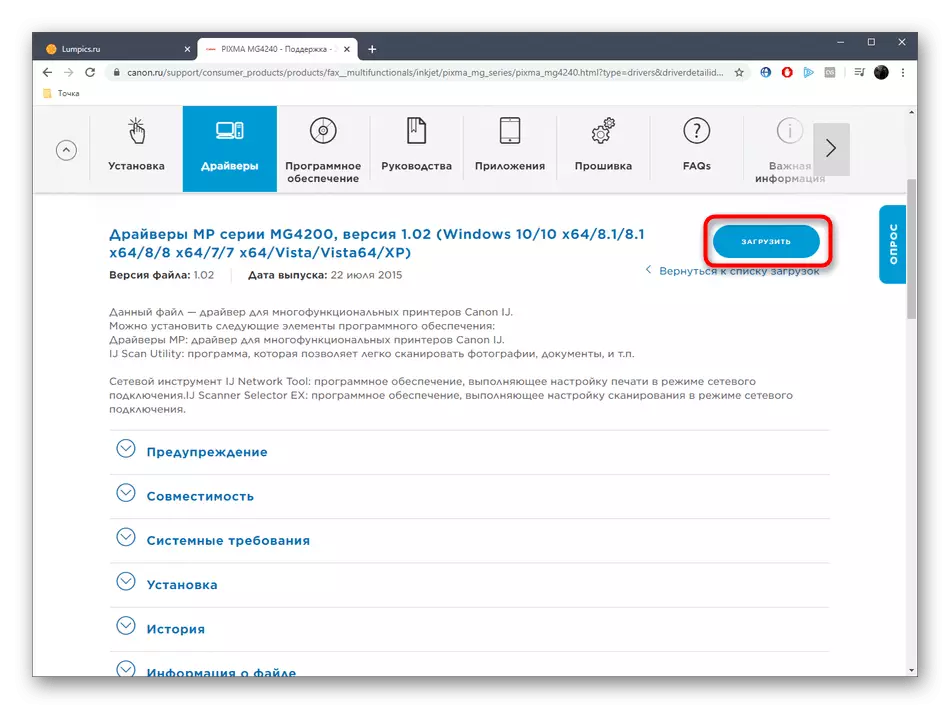
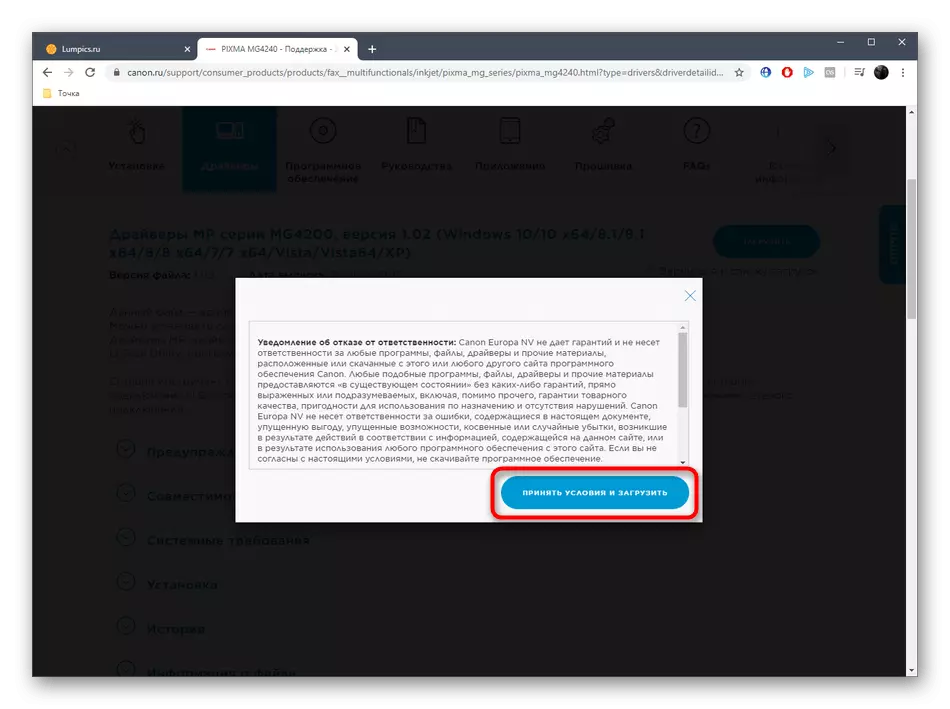
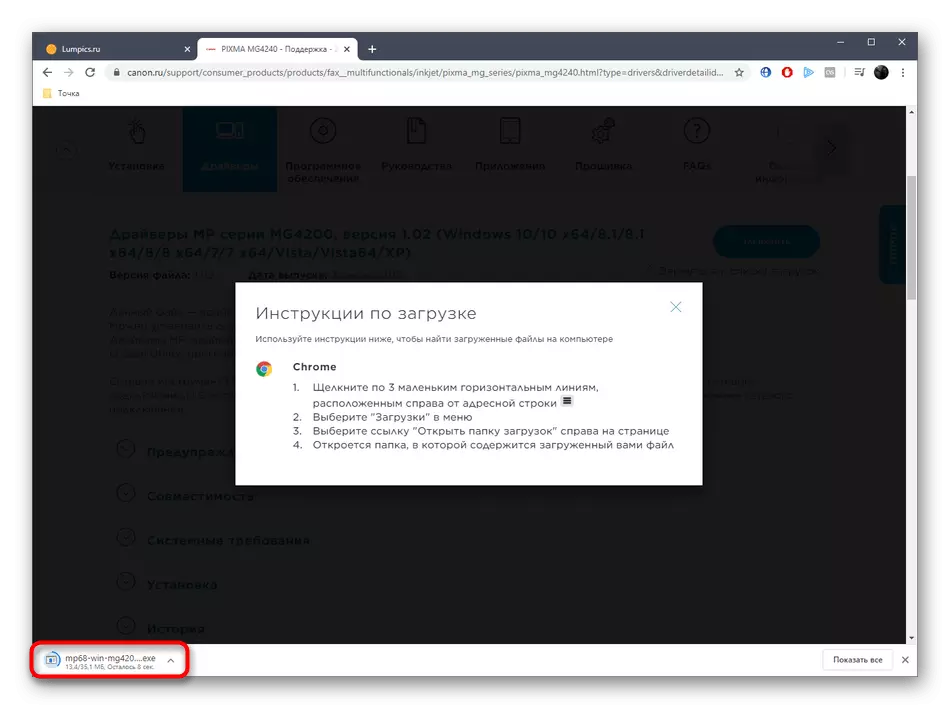
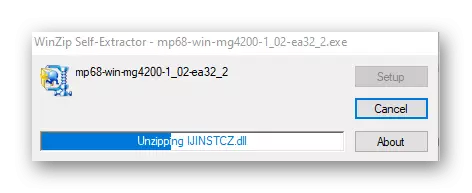
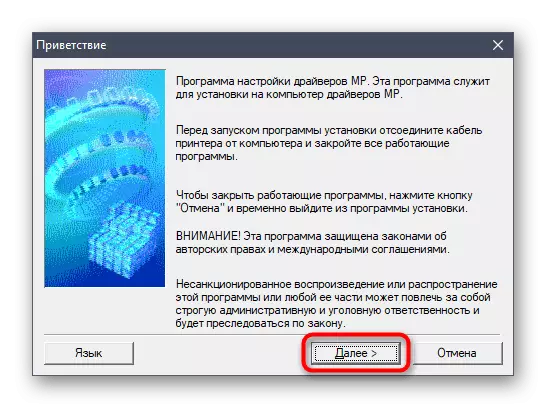
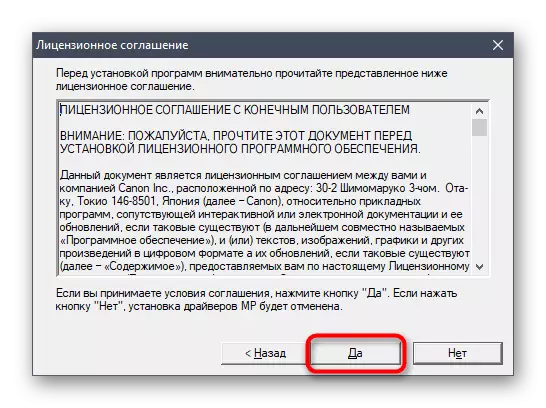
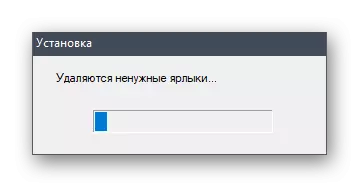
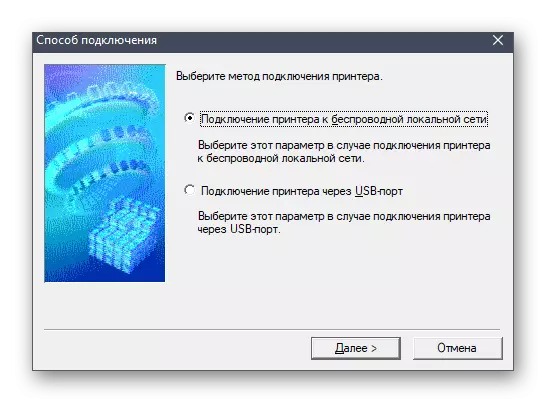


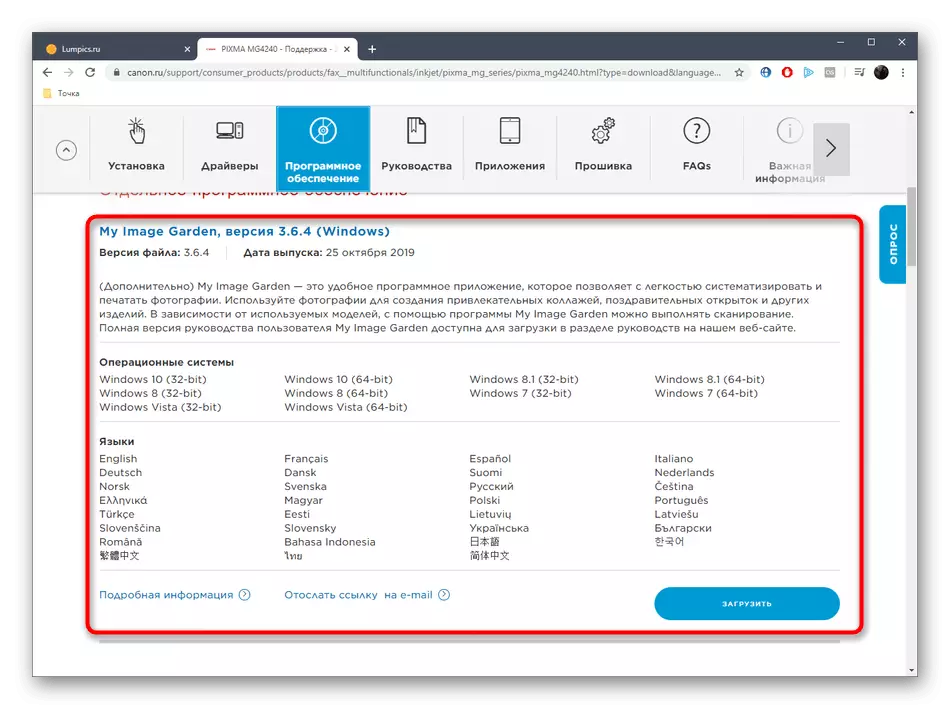
驱动程序安装实用程序将通知此过程成功,这意味着您可以开始与设备一起工作。但是,要开始,我们建议运行测试打印以确保它是正确的。
方法2:第三方计划
已经多次从不同制造商安装了驱动程序的用户,否则他们知道许多公司都有品牌的实用程序,允许您在自动模式下更新驱动程序。不幸的是,佳能有这样一个解决方案,因此它仍然是来自第三方开发人员的替代选项的内容。使用最佳主题程序的列表,您可以通过单击以下链接来读取。
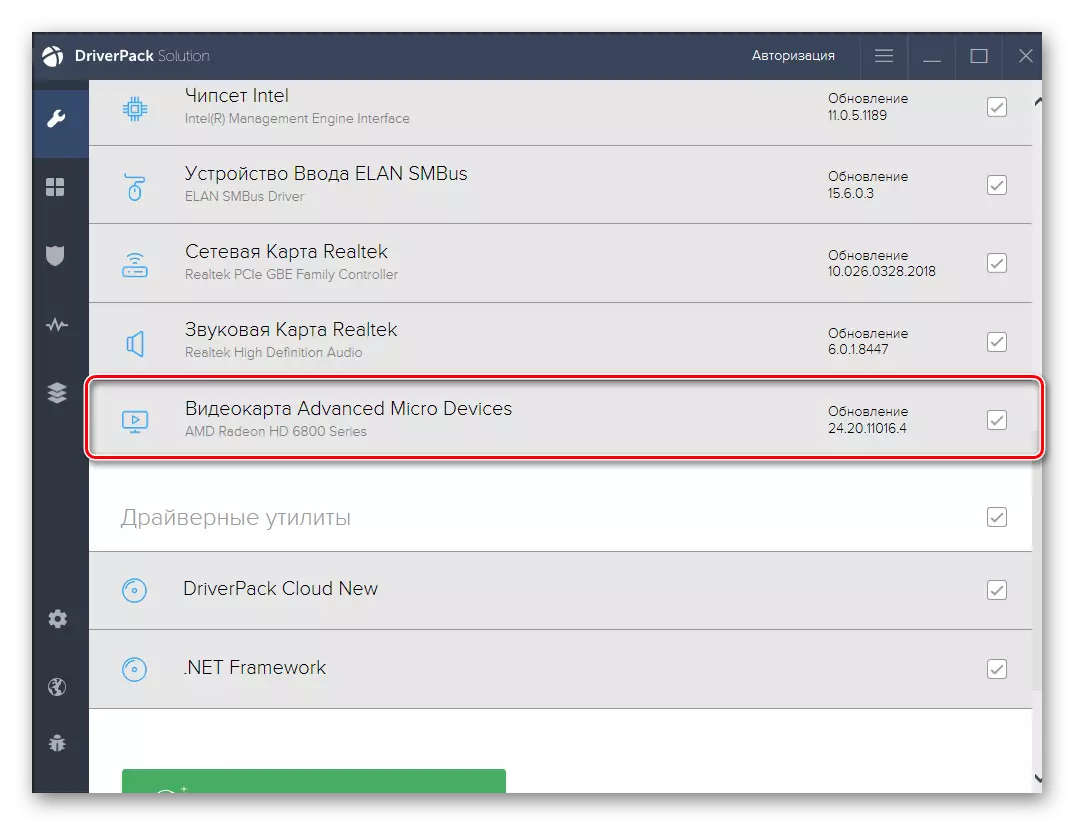
阅读更多:安装驱动程序的最佳程序
选择软件后,它仍然只能安装它,连接打印机并开始检查更新。之后,运行添加驱动程序的过程并使用佳能Pixma MG4240进行加入。详细信息中的这种安装示例是在我们网站上的单独文章中绘制的,其中拍摄了示例的驱动程序解决方案的示例。
阅读更多:通过驱动程序解决方案安装驱动程序
方法3:硬件ID
使用具有特殊站点的捆绑包中的唯一打印机标识符是获得合适驱动程序的另一种简单方法。但是,为此,您必须先使用“设备管理器”菜单确定硬件ID。我们将有助于应对这一点,提出下面的相应代码。
usbprint \ canonmg4200_seriesa1b2。

至于主题站点,允许您找到这样的代码的驱动程序,它们有很多。与它们的互动原则总是相同的,因为从用户只需要在搜索字符串中插入标识符并下载根据所安装操作系统的版本找到的文件。
阅读更多:如何通过ID查找驱动程序
方法4:标准窗口选项
当今材料的最后一个方式允许您在不需要官方网站,第三方Web服务或程序的情况下为打印机安装驱动程序。所有这些都需要从用户需要启动手动添加打印机到Windows。
- 打开“开始”并转到“参数”。
- 在此,单击“设备”部分。
- 通过左侧的菜单转到“打印机和扫描仪”类别。
- 在此之后,单击“添加打印机或扫描仪”。
- 单击铭文“列表中缺少所需的打印机”。
- 然后将出现以下打印机安装窗口。在其中,选择负责安装的项目,具有独立指定的参数。
- 这里建议选择打印机的端口。如果您只需通过免费USB连接器将设备与计算机连接,请留下默认参数。
- 单击Windows Update Center按钮开始更新驱动程序列表。
- 这个操作需要几分钟,所以你必须等待。
- 表格后,选择制造商和佳能MG4200系列打印机型号。
- 设备名称无法更改。
- 期待安装结束,这将持续一分钟。
- 现在,您可以在必要时立即配置打印机的共享。
- 您将收到成功安装通知。从这里开始,它立即开始和试制印刷。
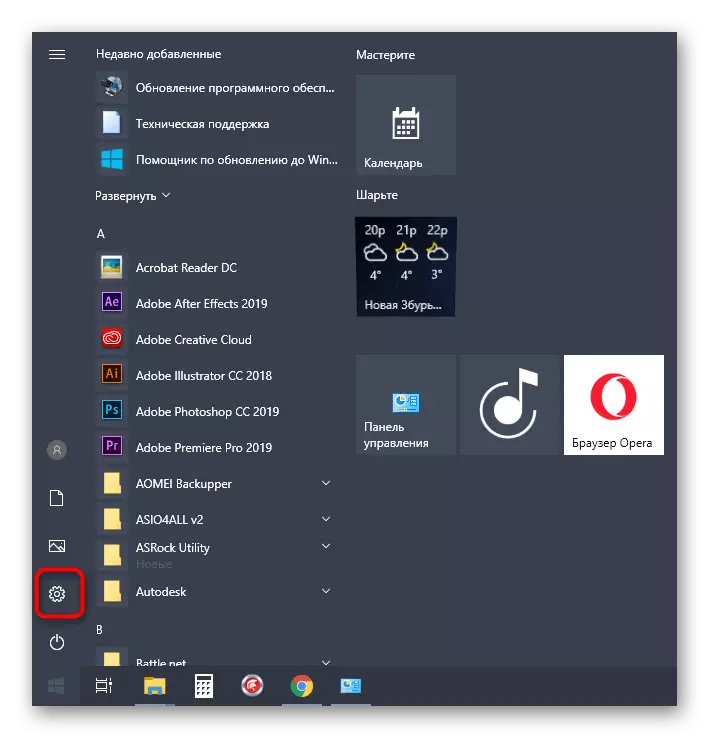
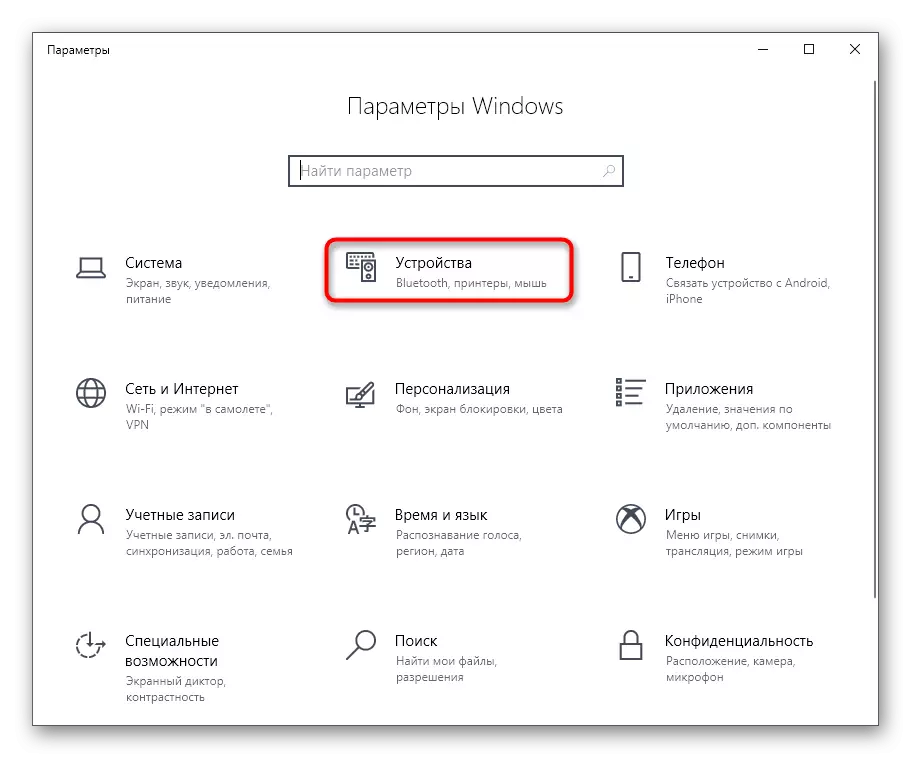
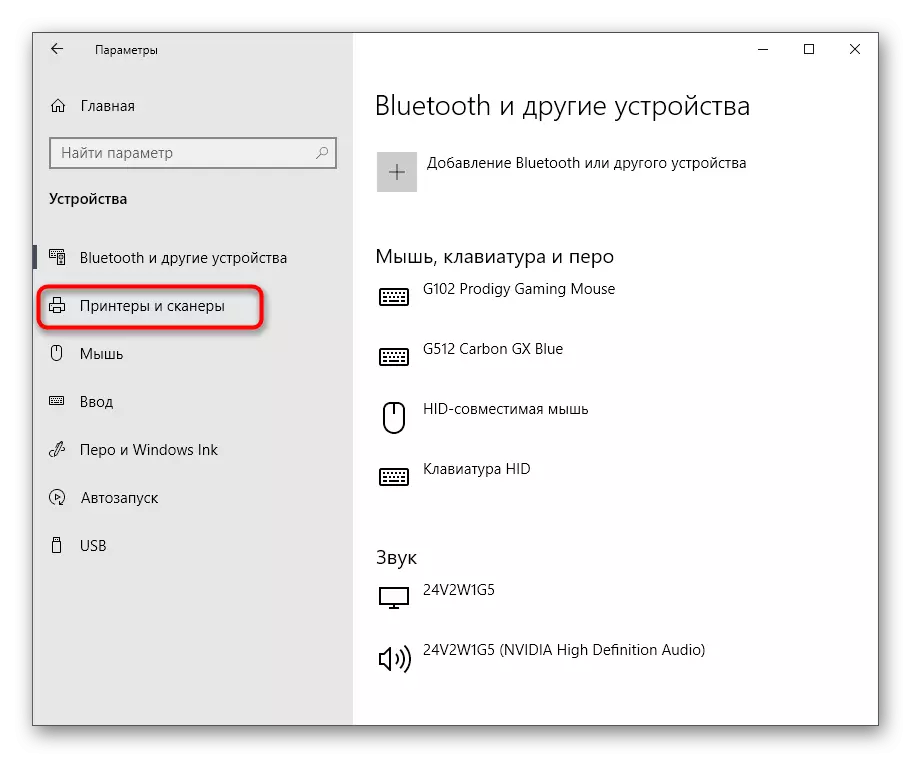
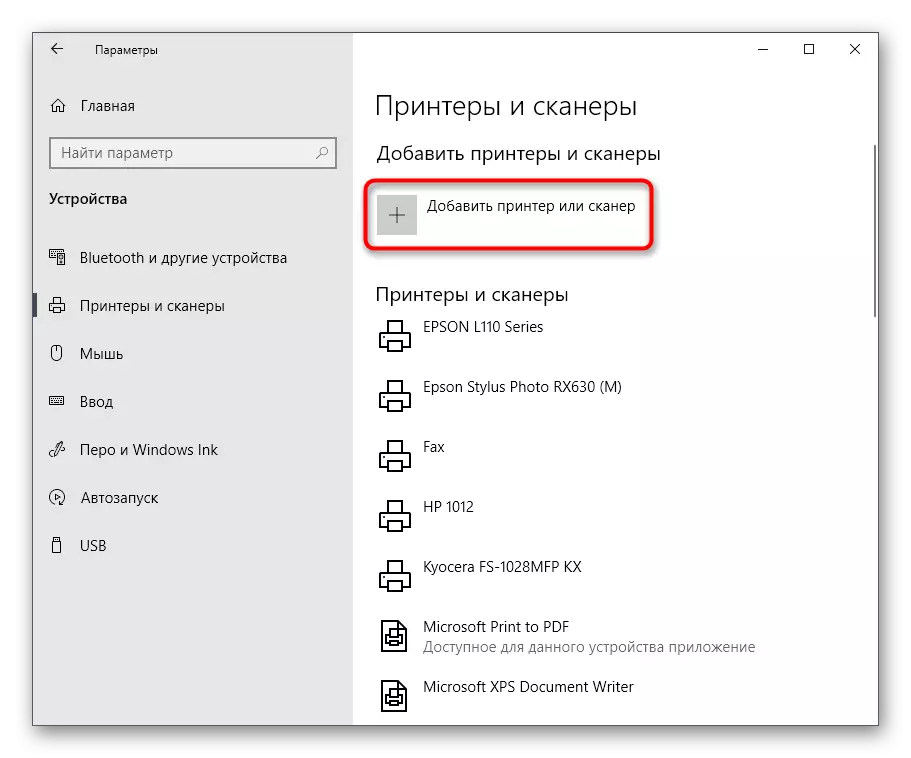
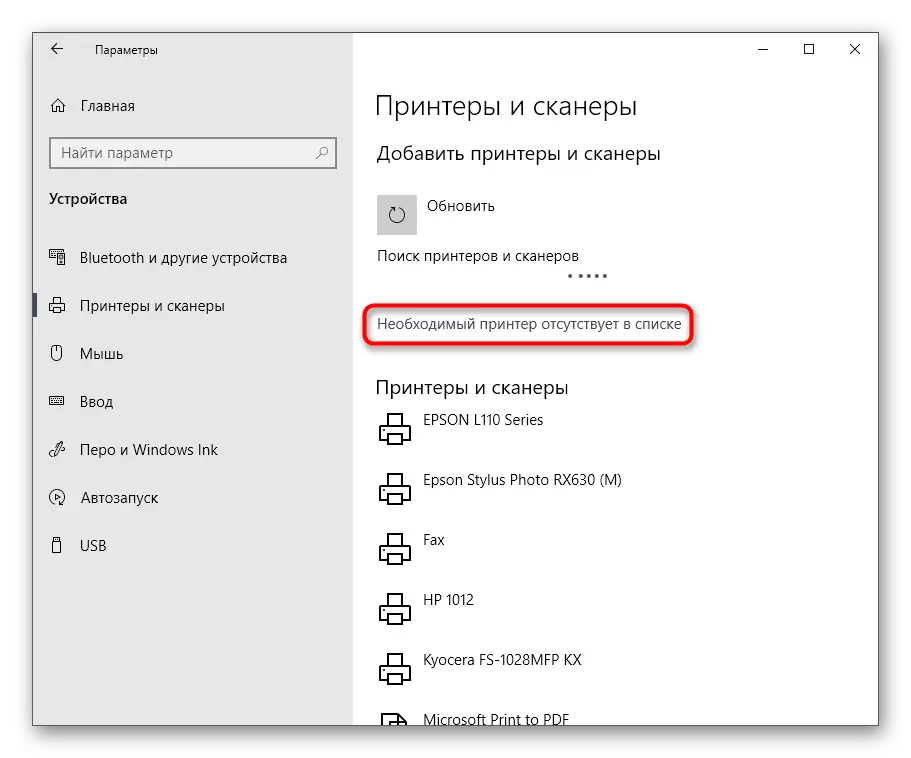
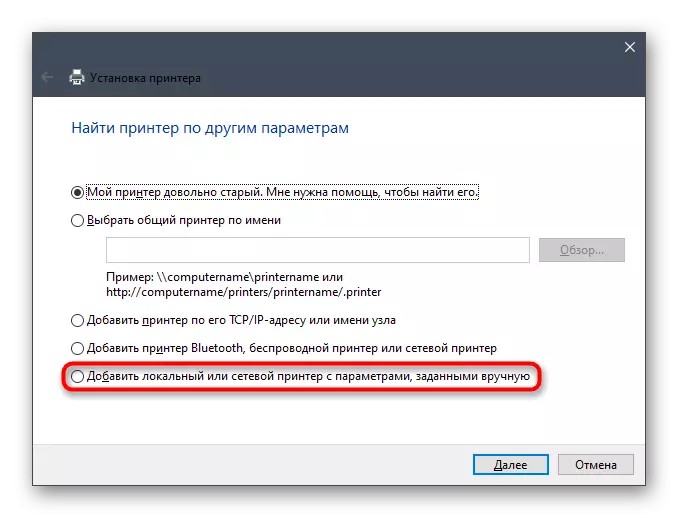
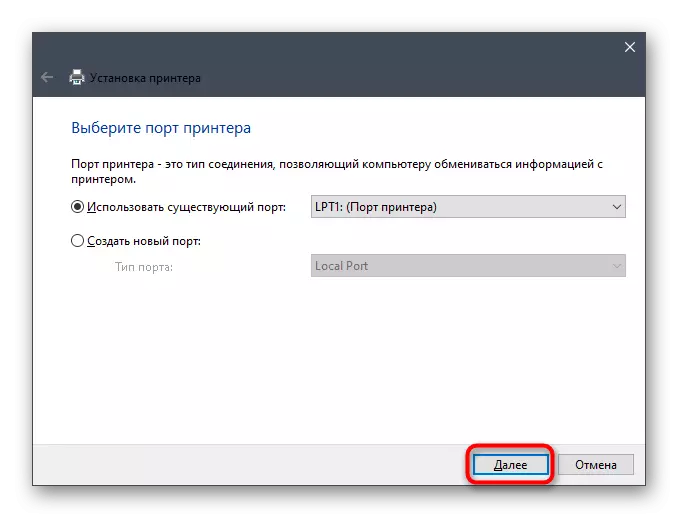
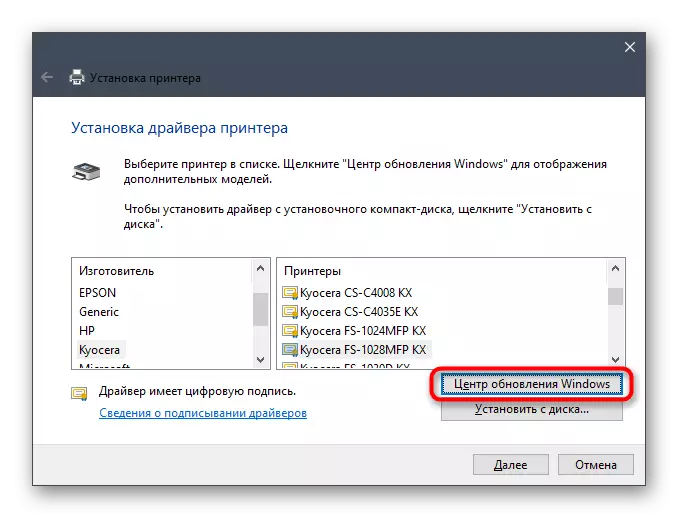
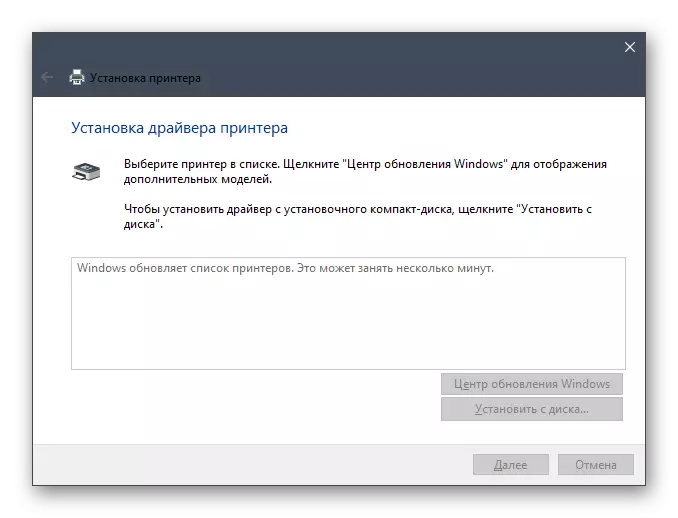

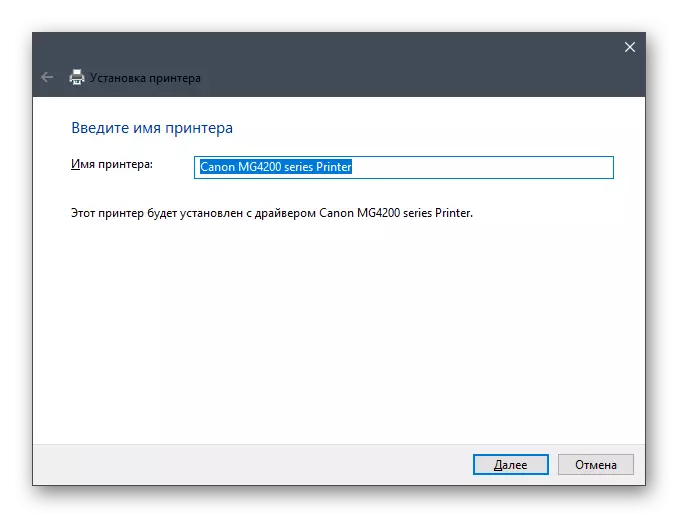

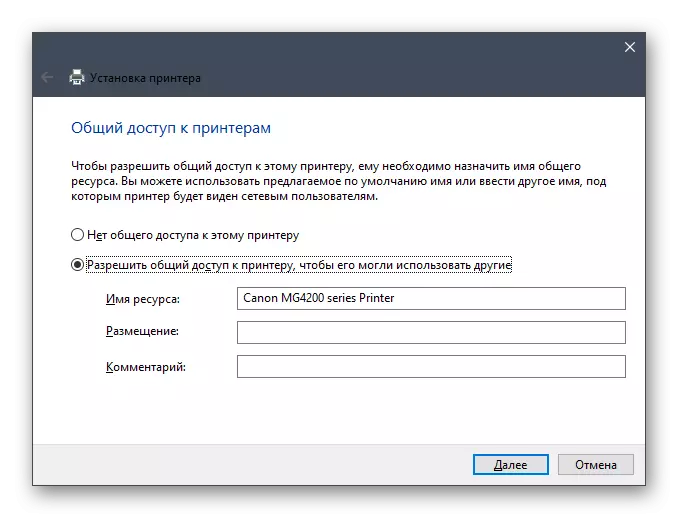

这些都是所有四种方法,通常用户可以安装佳能Pixma MG4240打印机的驱动程序,并与其进行交互。选择收藏夹,然后按照说明应对任务。
