
CANON PIXMA MG4240プリンタが生産から除去し、その公式の販売が停止しているという事実にもかかわらず、時折、このデバイス用のドライバをインストールする作業に直面して、このデバイスの所有者、膨大な数があります。これは、たとえば、オペレーティングシステムを再インストールした後、または障害が発生した後に、重要なファイルの削除が発生しました。誰もがこの操作がどのように実行されるかを正確に知っているわけではないので、今日今日の準備をしました。
私たちはプリンタキャノンPIXMA MG4240のためのドライバを探してダウンロードしています
Canon PIXMA MG4240に適したドライバをダウンロードしてインストールできる方法は、公式またはサードパーティの情報源の使用に基づいています。たとえば、サードパーティのプログラムをダウンロードせずに、およびサイトに連絡しなくても、この方法には独自のニュアンスがあります。それらは他の利用可能なオプションもありますので、それらのそれぞれは別々に考慮され、次にタスクを実装するために使用するのかを決定する必要があります。方法1:キヤノン公式のウェブサイト
キヤノンのウェブサイトの支援セクションへの上訴を意味する公式の方法から始めましょう。開発者がユーザーの都合のためにそれらを並べ替えることによって最新のファイルをレイアウトすることです。あなただけの、プリンタモデル自体を指定するオペレーティングシステムを選択して、次のように起こり、必要なソフトウェアとドライバをダウンロードする必要があります。
キヤノンの公式ウェブサイトに行きます
- 次のリンクに進み、独立してキヤノンのメインページを見つけます。そこにある「サポート」セクションの上にマウス。
- 表示されるメニューで、マウスの左ボタンで適切なタイルをクリックして「ドライバ」を選択します。
- そこにあるモデル名を入力して検索文字列を使用できますが、最初のセクション「PIXMA」を選択することをお勧めします。
- それからあなたのモデルを探してください。 2行目に配置されます。検索内のデバイスの名前を入力するよりも速くマウスで複数のクリックをすることがあります。
- その後、製品ページへの移行があります。ここであなたは「ドライバー」のセクションに興味があります。
- オペレーティングシステムであることを確認し、その放電と優先言語が正しく選択されています。そうでない場合は、ポップアップメニューの目的の項目を見つけることで、自分でパラメータを変更してください。
- それからドライバーのリストを閲覧し、そこに適したものを見つけます。詳細を開くために彼の名前をクリックしてください。
- 「ダウンロード」ボタンをクリックするだけです。
- ダウンロード契約の条件を取得しましょう。
- その後、受信したインストーラを起動します。
- アンパッキングファイルの終わりがインストールされていることを期待してください。
- 開く歓迎ウィンドウでは、「次へ」をクリックしてください。
- 継続するための使用許諾契約の規則を確認してください。
- インストールの最初の段階を待ちます。
- その後、CANON PIXMA MG4240接続方法をコンピュータにマークします。
- デバイスがまだ接続されていない場合は、命令に表示されているようにしてから、インストールが自動的に起動します。
- また、Canon PIXMA MG4240プリンタページの「ソフトウェア」のセクションに注意してください。そこで、印刷やスキャン結果を表示する前にドキュメントを作成するように設計されている開発者からの補助ソリューションを見つけることができます。
- 彼らのダウンロードとインストールが同様に行われる - ソフトウェアで文字列を拡張し、「ダウンロード」ボタンをクリックして、インストーラを起動し、指示が画面に表示従ってください。
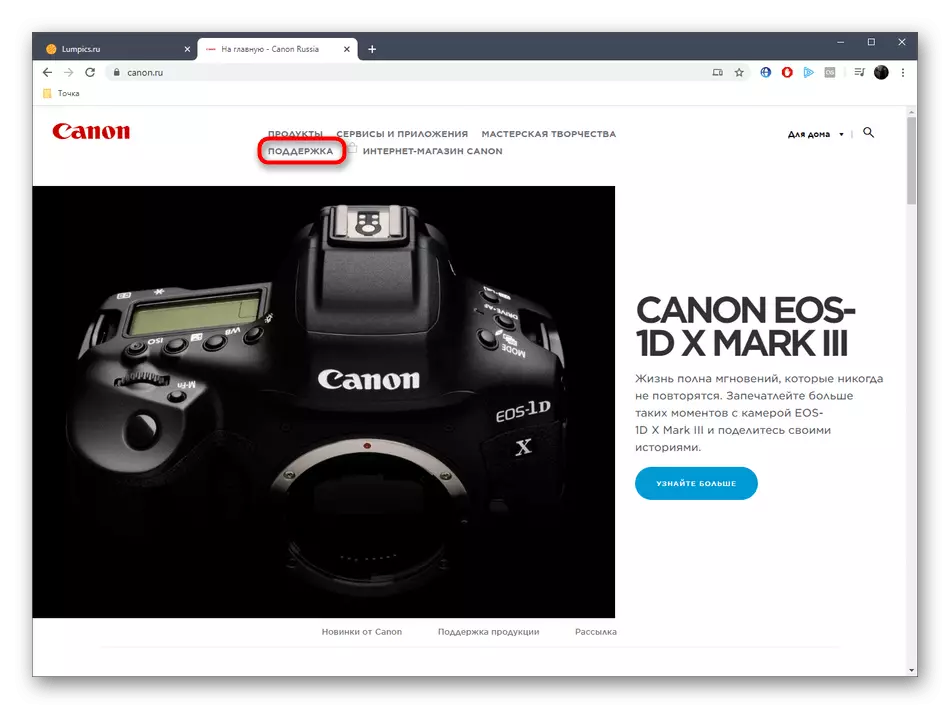

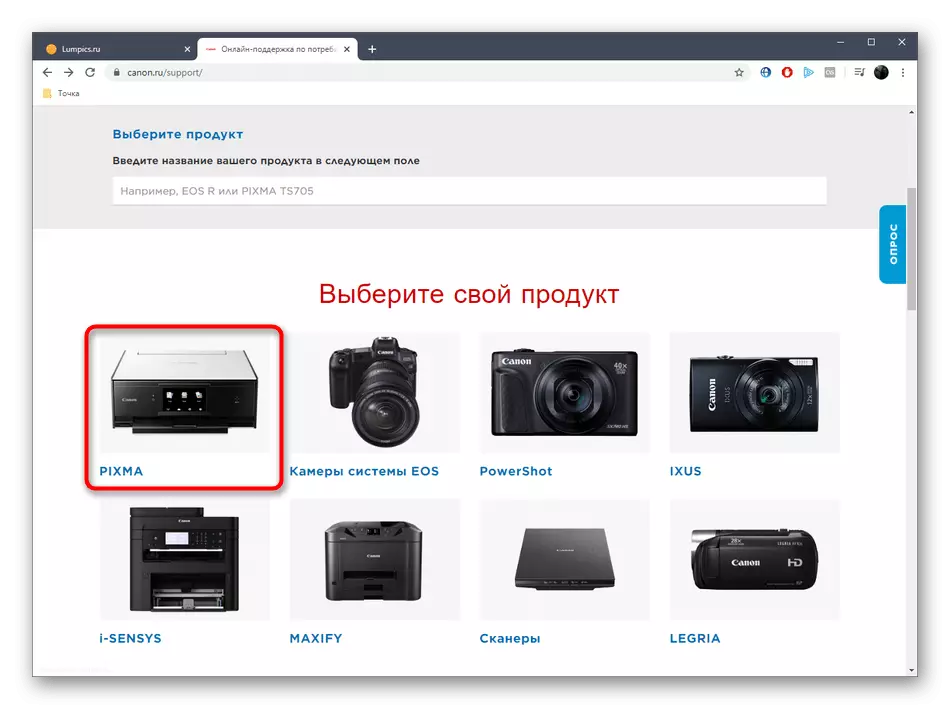
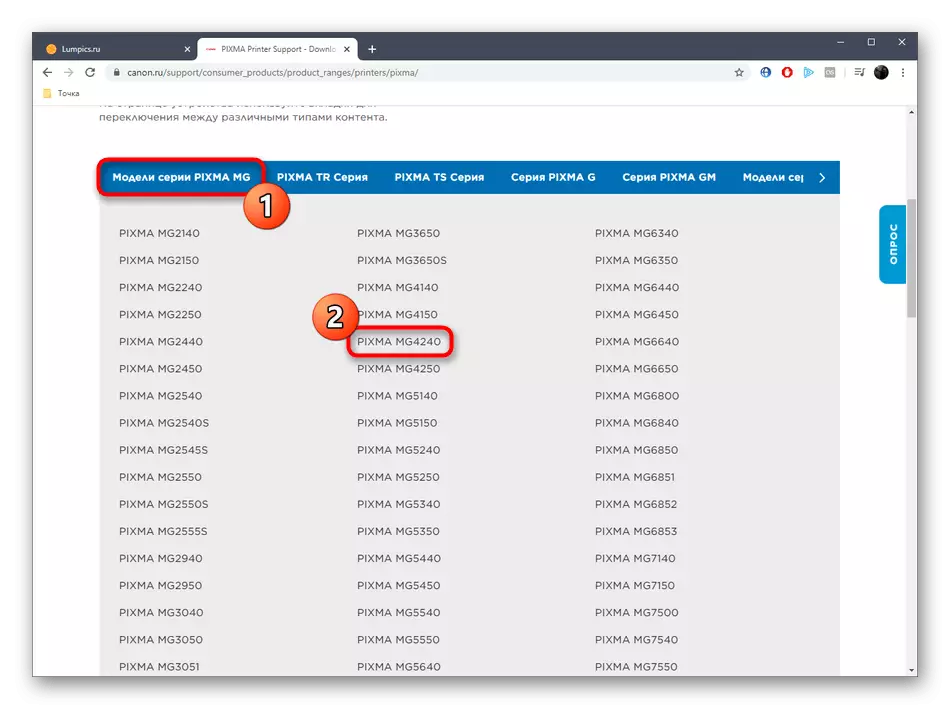
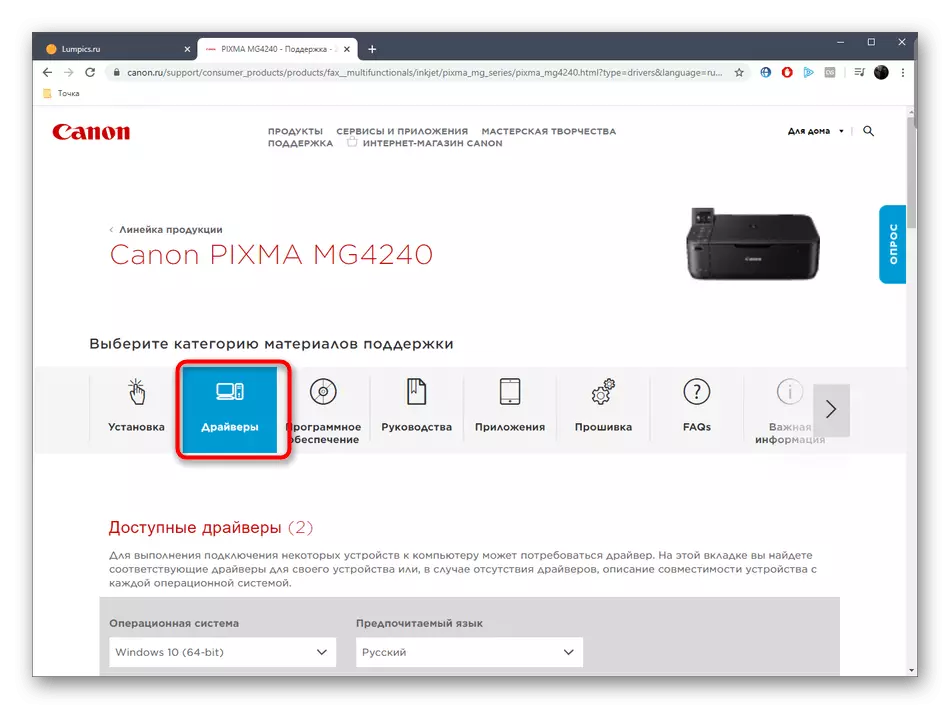


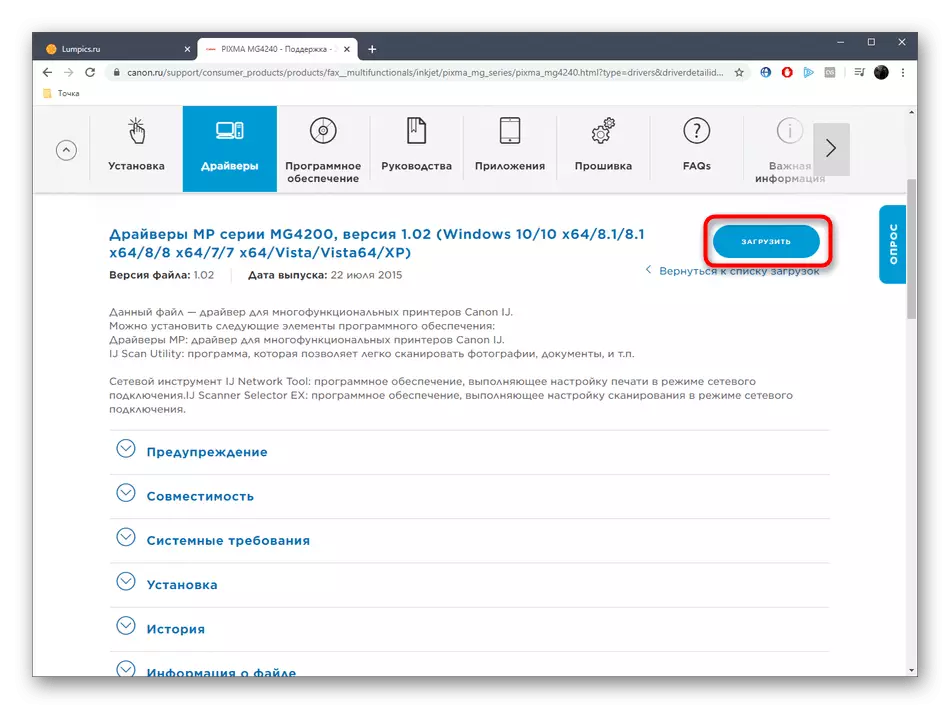
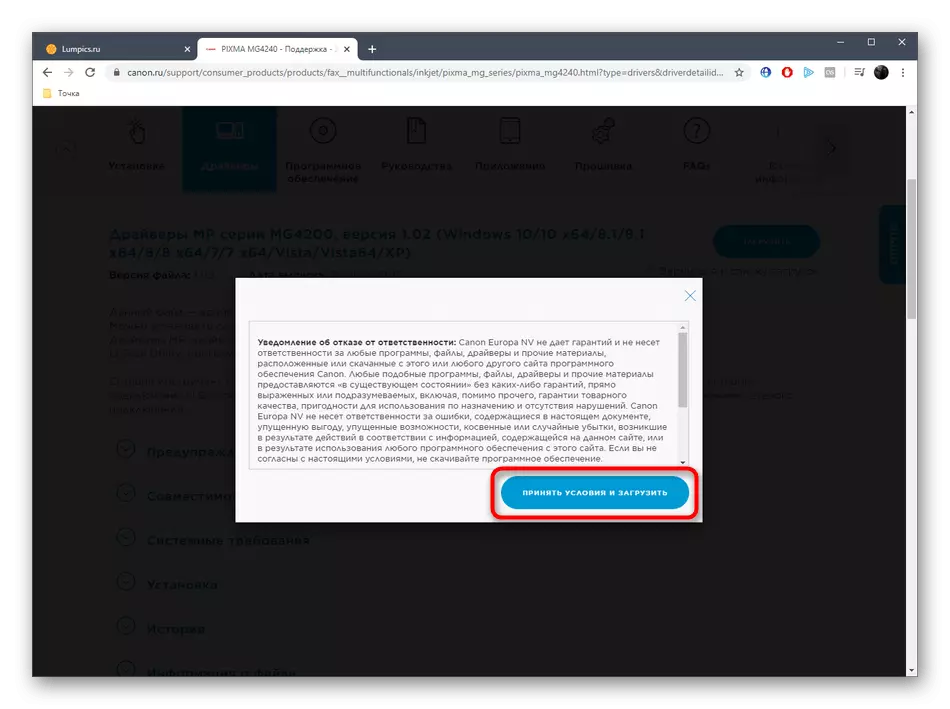
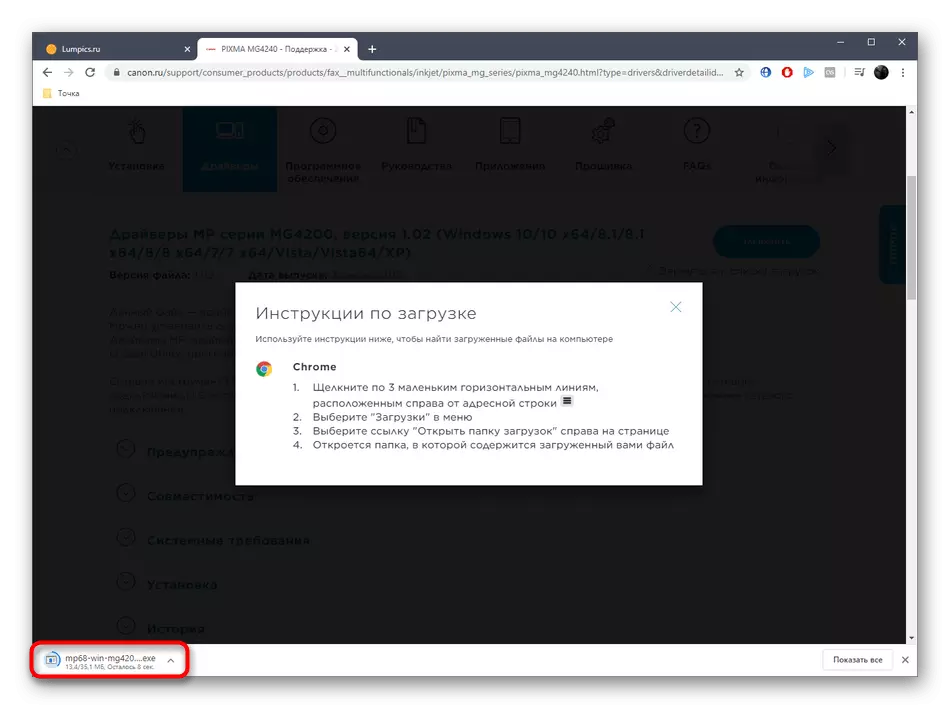
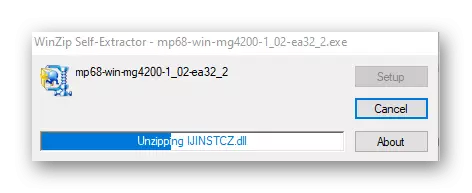
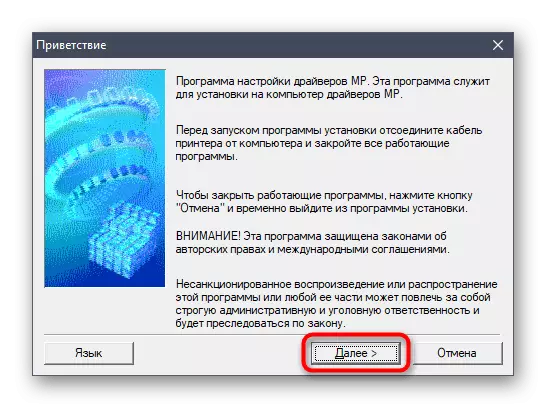
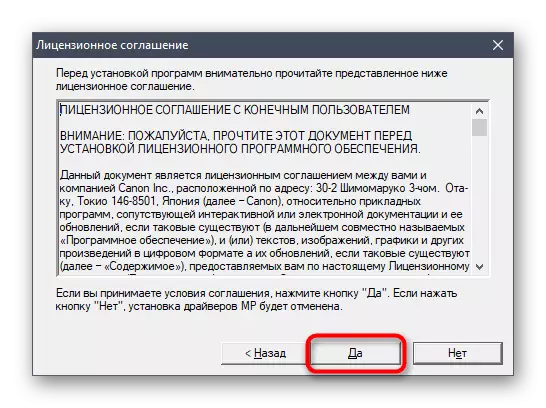
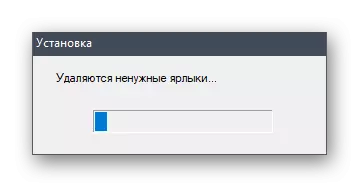
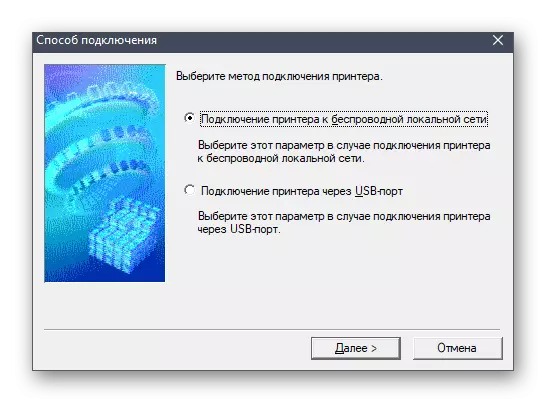


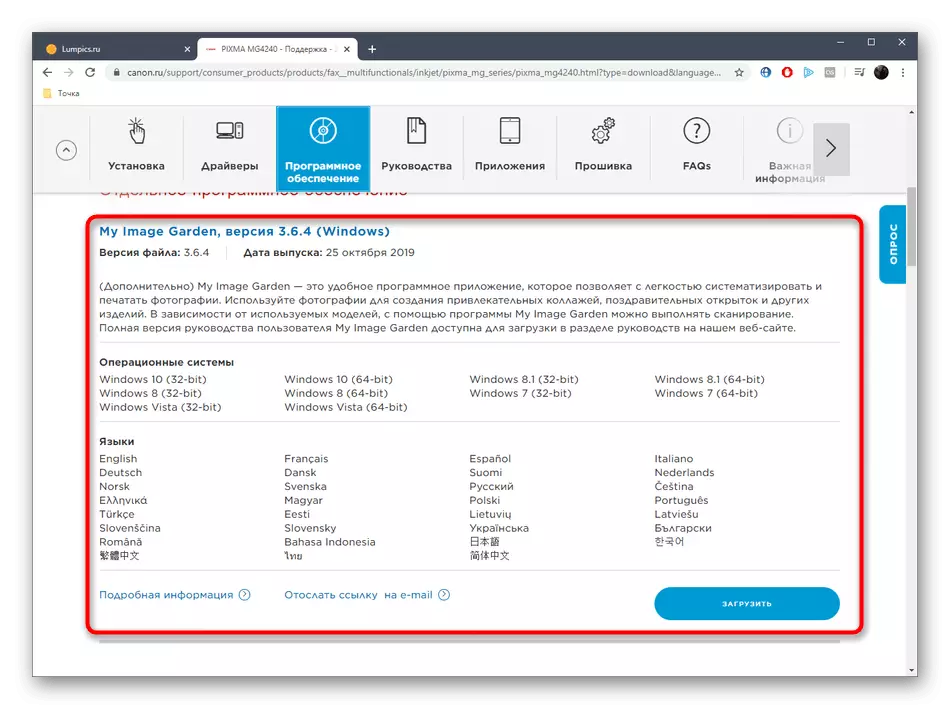
ドライバのインストールユーティリティは、このプロセスが成功したことを通知します。これは、デバイスの操作を開始できることを意味します。ただし、起動するには、テストプリントを実行して正しいことを確認することをお勧めします。
方法2:サードパーティのプログラム
すでにのために、異なるメーカーから何度もドライバをインストールしているユーザーは必ず彼らは多くの企業が自動モードでの更新ドライバーにあなたをできるようにユーティリティをブランド化していることを知っています。それはサードパーティの開発者からの唯一の代替オプションとコンテンツのままので、残念ながら、キヤノンは、まだそのような解決策を持っています。最高のテーマ別プログラムのリストを使用すると、次のリンクをクリックして読むことができます。
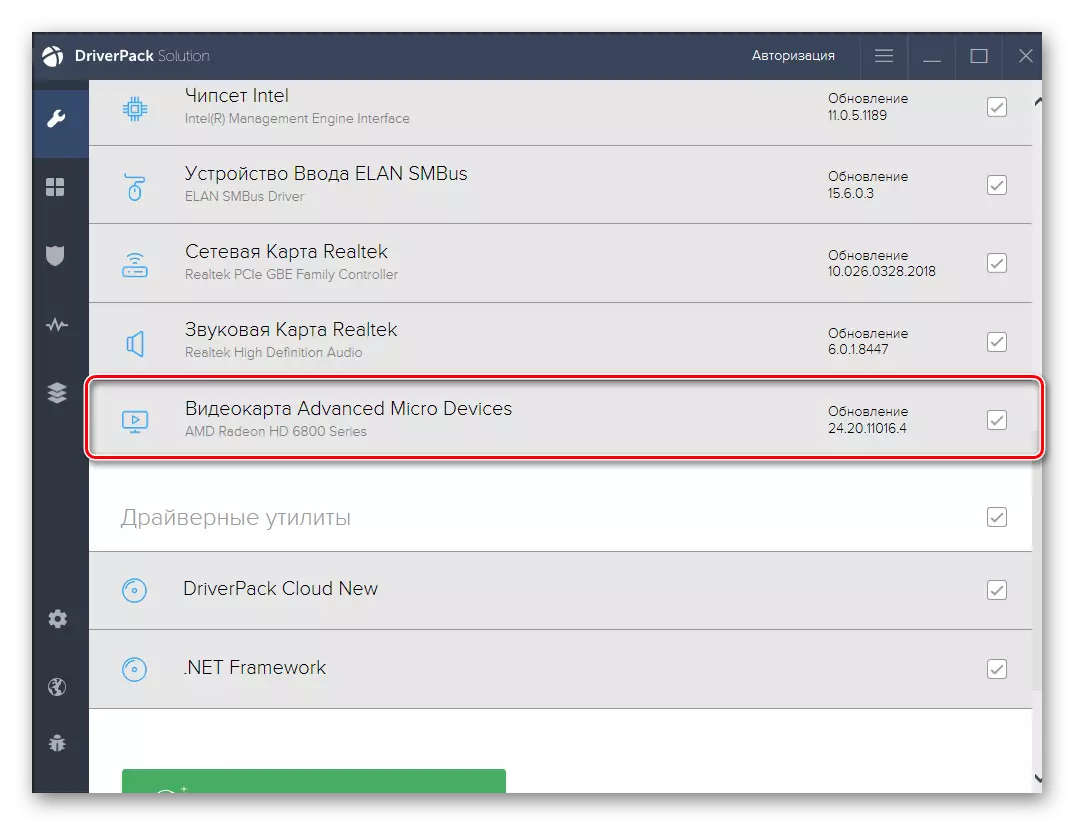
もっと読む:ドライバーをインストールするための最良のプログラム
ソフトウェアを選択した後、それは、それをインストールし、プリンタを接続し、更新のチェックを開始するためにのみ残ります。その後、ドライバの追加処理を実行し、CANON PIXMA MG4240で仕事に行きます。詳細にこのような設置の例は、のDriverPackソリューションの例としては、例えば取られる当社のウェブサイト上の別の記事で描かれています。
続きを読む:DriverPack Solutionを介してドライバをインストールします
方法3:ハードウェアID
特別なサイトとのバンドルでユニークなプリンタ識別子を使用することで、適切なドライバを取得するための別の簡単な方法です。しかし、このためには、まず、デバイスマネージャのメニューを使用して、ハードウェアIDを決定する必要があります。当社は、下記の適切なコードを提示し、これに対処するのに役立ちます。
USBPRINT \ CANONMG4200_SERIESA1B2。

テーマ別のサイトとして、あなたは、このようなAコード用のドライバを見つけることができるように、それらの非常に大きな数があります。ユーザーからあなただけの検索文字列に識別子を挿入し、インストールされたOSのバージョンに合わせて見つかったファイルをダウンロードする必要があるため、それらとの相互作用の原理は、常に同じです。
続きを読む:IDでドライバを見つける方法
方法4:標準のWindowsオプション
今日の材料の最後の方法は、あなたが公式のウェブサイト、サードパーティのWebサービスやプログラムを適用せずに、検討中のプリンタ用のドライバをインストールすることができます。ユーザーから必要とされるであろうことはすべて、Windowsに手動でプリンタの追加を開始することです。
- 「開始」を開き、「パラメータ」に進みます。
- ここで、「デバイス」セクションをクリックしてください。
- 左側のメニューから「プリンタとスキャナ」のカテゴリに移動します。
- 「プリンタの追加やスキャナ」にそのクリックした後。
- 碑文「必要なプリンタがリストにありません」をクリックします。
- 次のプリンタのインストールウィンドウが表示されます。それには、独立して指定されたパラメータを使用してインストールを担当する項目を選択します。
- ここでは、プリンタのポートを選択することが提案されています。無料USBコネクタを介してデバイスをコンピュータに接続する場合は、デフォルトのパラメータを残します。
- Windows Update Centerボタンをクリックして、ドライバリストの更新を開始します。
- この操作には数分かかりますので、待つ必要があります。
- テーブルの後、メーカーとCANON MG4200シリーズのプリンタモデルを選択します。
- デバイス名を変更できません。
- インストールの終わりを期待します。これは文字通り1分間続くでしょう。
- これで、必要に応じてプリンタの共有をすぐに設定できます。
- インストールが成功すると通知されます。ここから直ちに必要に応じて即座に印刷を開始して試してください。
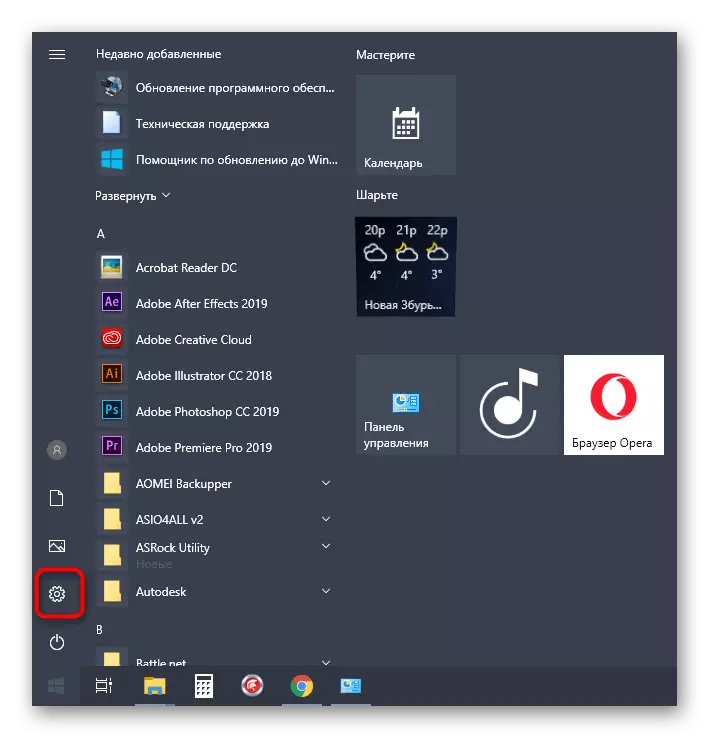
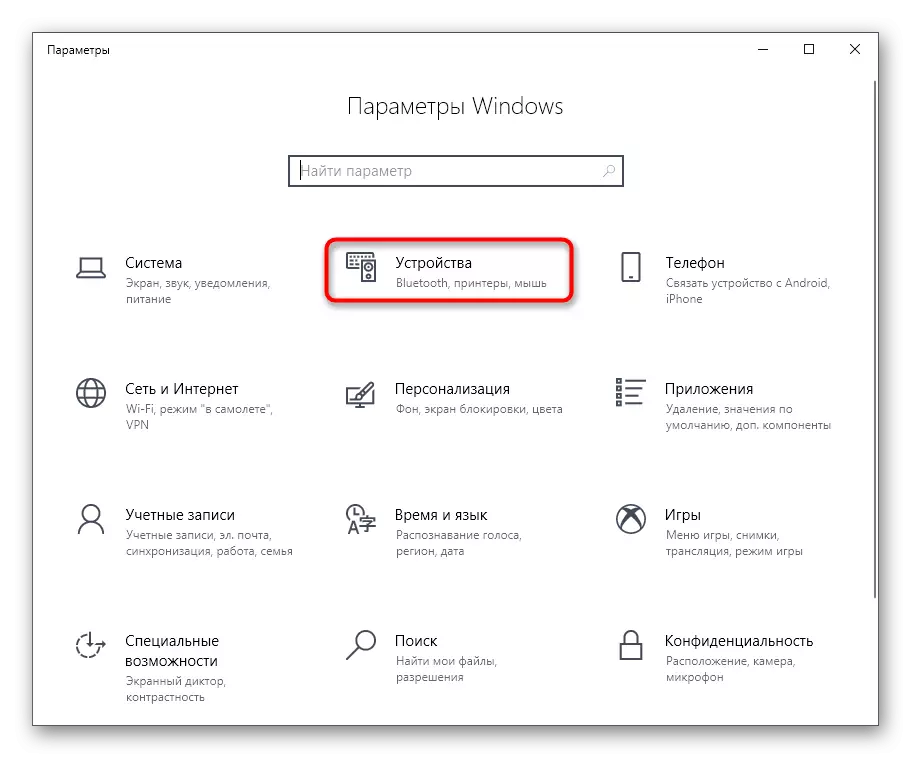
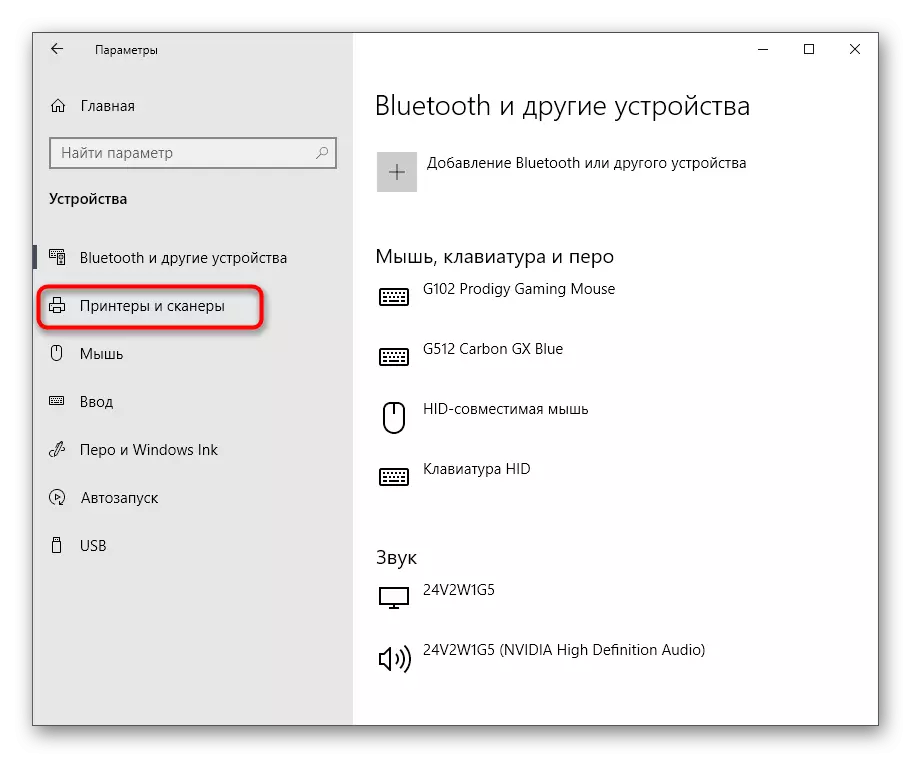
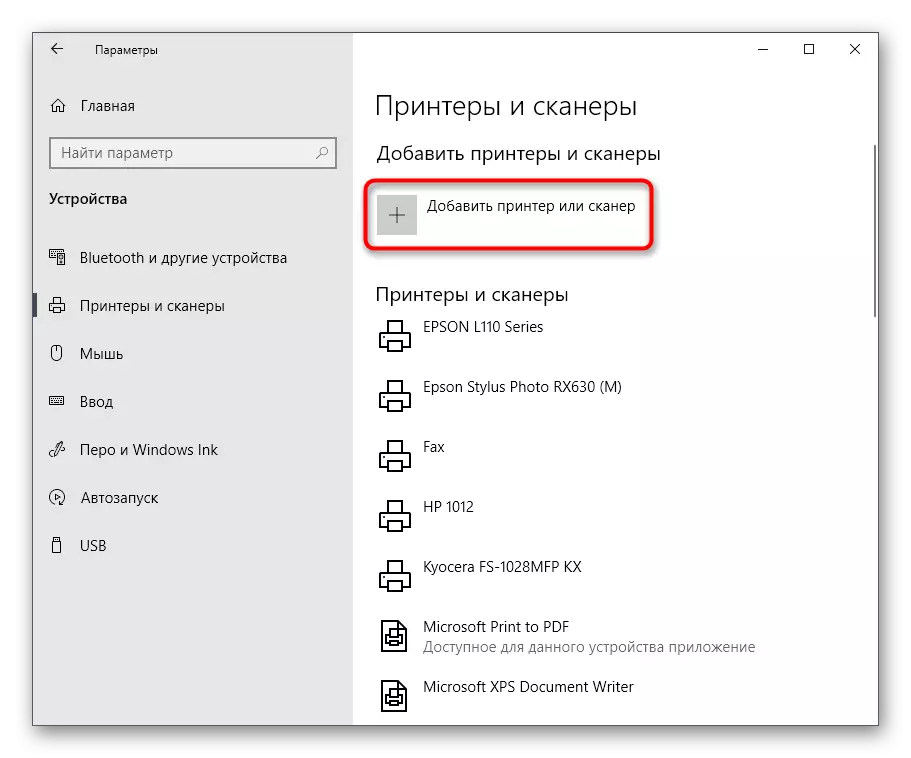
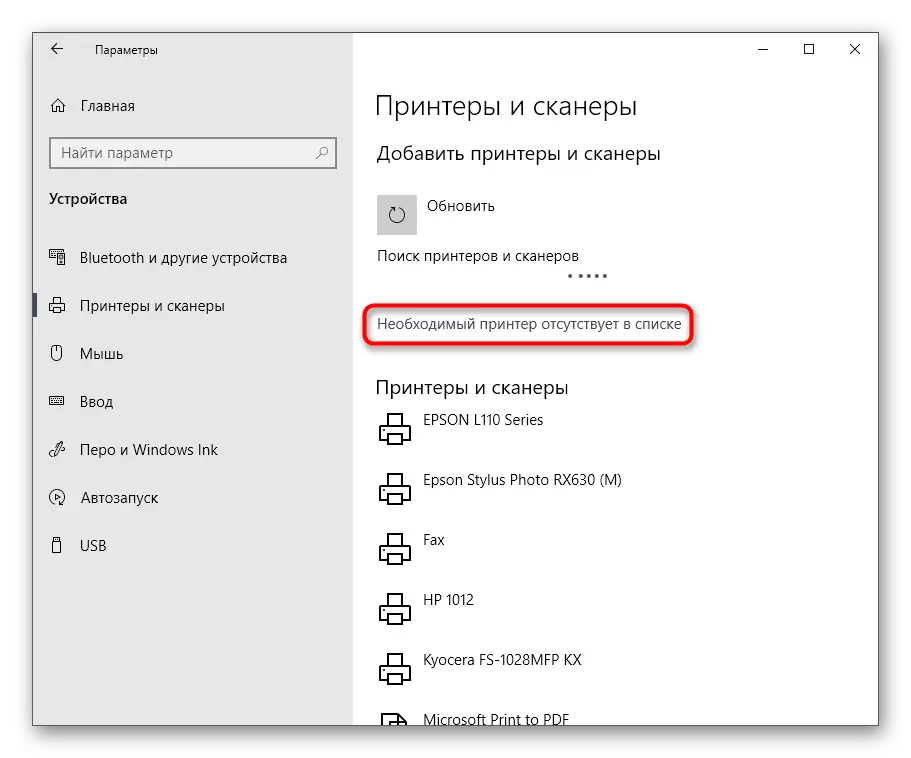
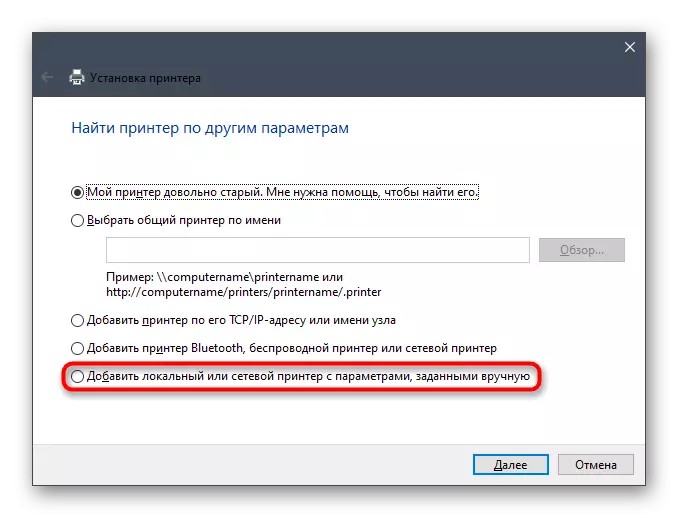
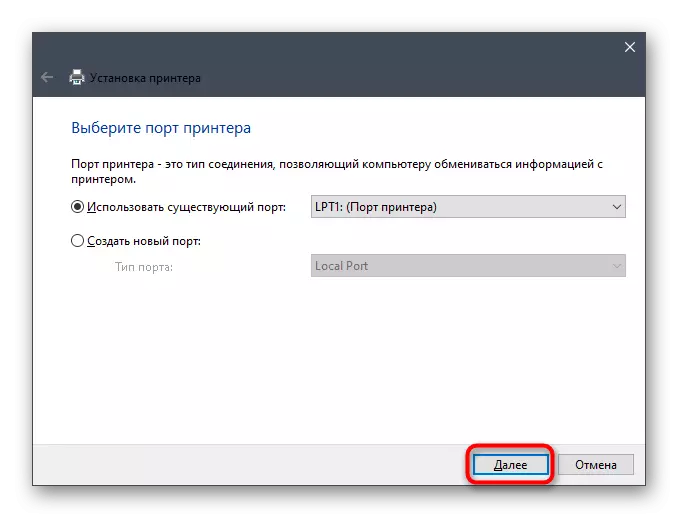
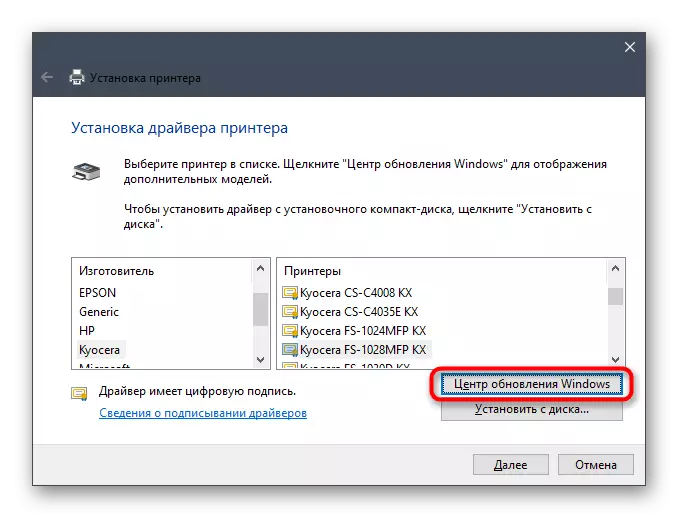
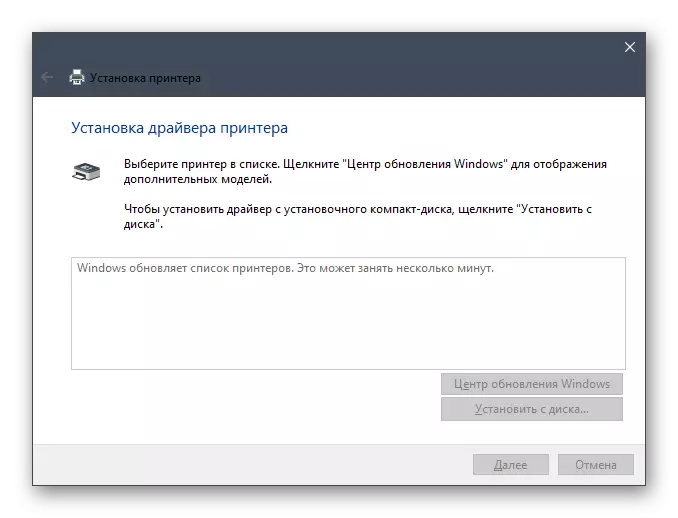

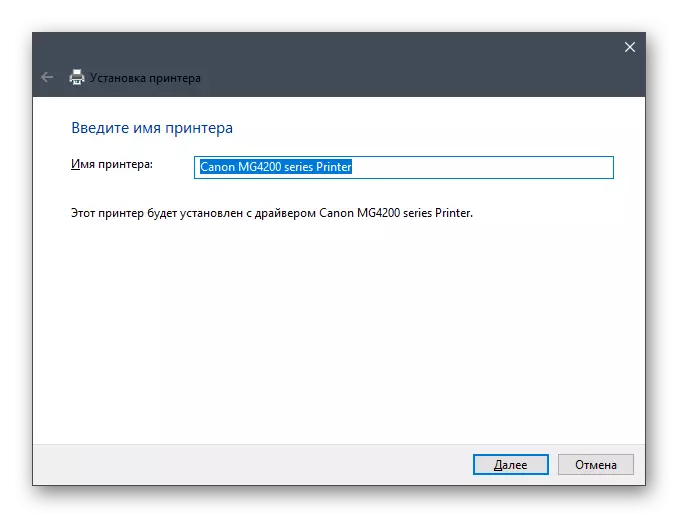

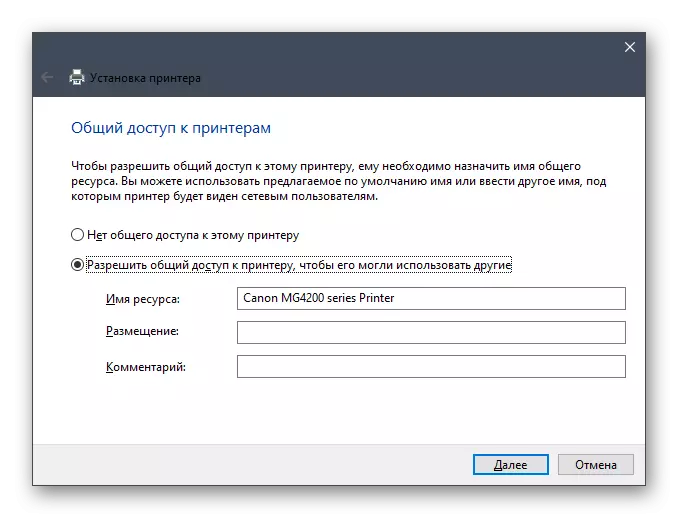

これらは、通常のユーザーがCanon Pixma MG4240プリンタ用のドライバをインストールしてそれとの対話に行くことができる4つの方法すべてでした。お気に入りを選択して、タスクに対処するための指示に従ってください。
