
Annak ellenére, hogy a Canon Pixma MG4240 nyomtatót eltávolították a termelésből, és hivatalos értékesítése megállt, hatalmas számú tulajdonos van ennek az eszköznek, amely alkalmanként szembe kell néznie az eszköz illesztőprogramjainak telepítésével. Ez történik például az operációs rendszer újratelepítése után, vagy bizonyos hibák miatt, ami a fontos fájlok törlését okozott. Nem mindenki tudja, hogy pontosan tudja, hogyan működik ez a művelet, így ma kidolgoztuk őket ma.
Keresünk és letöltjük az illesztőprogramokat a nyomtató Canon Pixma MG4240
Olyan módszerek, amelyek lehetővé teszik a Canon PIXMA MG4240 megfelelő illesztőprogramjainak letöltését és telepítését, hivatalos vagy harmadik fél források használatán alapulnak. Például megteheti letöltés nélkül harmadik féltől származó programok és még nem fordul bármilyen oldalak, de ez a módszer saját árnyalatokat. Más rendelkezésre álló lehetőségek is vannak, ezért mindegyiket külön kell figyelembe venni, majd eldöntheti, hogy melyik a feladat végrehajtásához használható.1. módszer: Canon hivatalos honlapja
Kezdjük a hivatalos módszerrel, amely a Canon honlapján található támogatási szakaszra hivatkozik. Ott van, hogy a fejlesztők a legújabb fájlokat helyezzenek el a felhasználók kényelméért. Csak meg kell adnia a nyomtató modell maga válassza ki az operációs rendszert, és töltse le a szükséges szoftver és illesztőprogramok, ami történik, mint ez:
Menj a Canon hivatalos honlapjára
- Menjen a következő linkre, vagy függetlenül megtalálja a Canon főoldalát. Egér a "Támogatás" részen.
- A megjelenő menüben válassza a "Drivers" lehetőséget a bal egérgombbal a megfelelő csempe elemre kattintva.
- A keresési karakterláncot a modell nevének megadásával lehet, de javasoljuk, hogy kiválasszuk az első "PIXMA" részt.
- Akkor keresse meg a modellt. Ez lesz a második sorban. Néha az egérrel több kattintás gyorsabb, mint a készülék nevének beírása.
- Ezután átmenet lesz a termékoldalra. Itt érdekel a "Drivers" szakasz.
- Győződjön meg róla, hogy az operációs rendszert, a kisütést és az előnyben részesített nyelvet helyesen választották ki. Ha ez nem így van, akkor módosítsa a paramétereket, ha megtalálja a kívánt elemeket a felbukkanó menüben.
- Ezután böngésszen az illesztőprogramok listáján, és keresse meg a megfelelő ott. Kattintson a nevére a részletek megnyitásához.
- Csak a "Download" gombra kattint.
- Vegye figyelembe a Licencszerződés feltételeit a megkezdett letöltéshez.
- Ezt követően indítsa el a fogadott telepítőt.
- Várja, hogy a telepítéshez szükséges fájlok befejezése.
- A megnyíló üdvözlő ablakban egyszerűen kattintson a "Tovább" gombra.
- A folytatáshoz erősítse meg a licencszerződés szabályait.
- Várja meg a telepítés első szakaszát.
- Ezt követően jelölje meg a Canon Pixma MG4240 csatlakozási módot a számítógéphez.
- Ha a készülék még nincs csatlakoztatva, tegye az utasításokban látható módon, majd a telepítés automatikusan elindul.
- Ezenkívül megjegyezzük a Canon Pixma MG4240 nyomtató oldalán található "szoftver" részt. Ott megtalálja a kiegészítő megoldásokat olyan fejlesztőktől, akiknek célja, hogy dokumentumokat küldjön a nyomtatási vagy megtekintési eredmények megtekintése előtt.
- A letöltés és a telepítés ugyanolyan módon történik - bővítse a karakterláncot a szoftverrel, és kattintson a "Download" gombra, majd indítsa el a telepítőt, és kövesse a képernyőn megjelenő utasításokat.
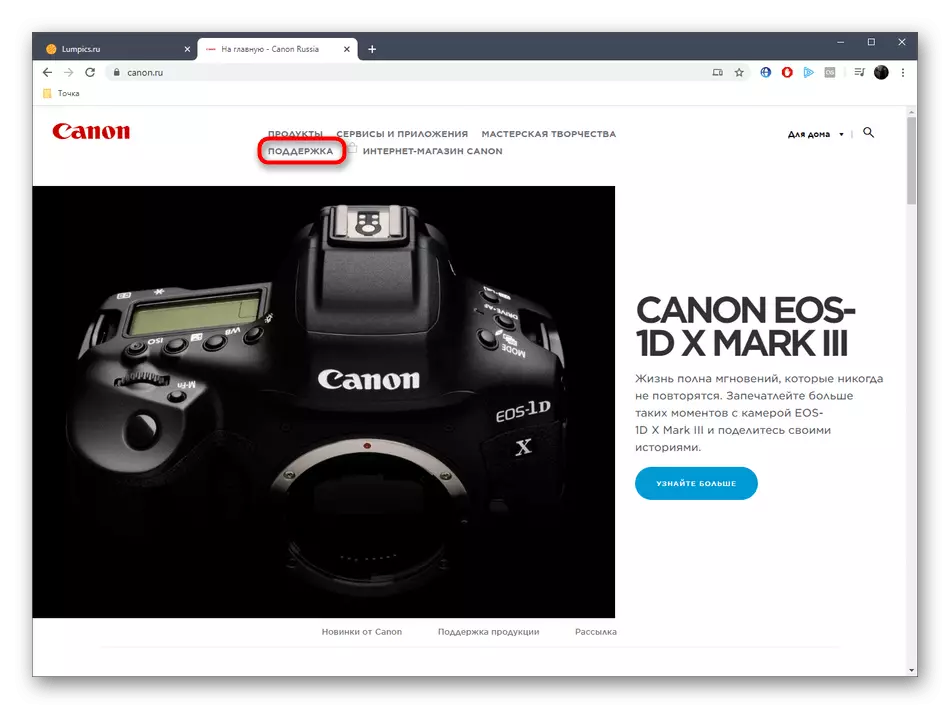

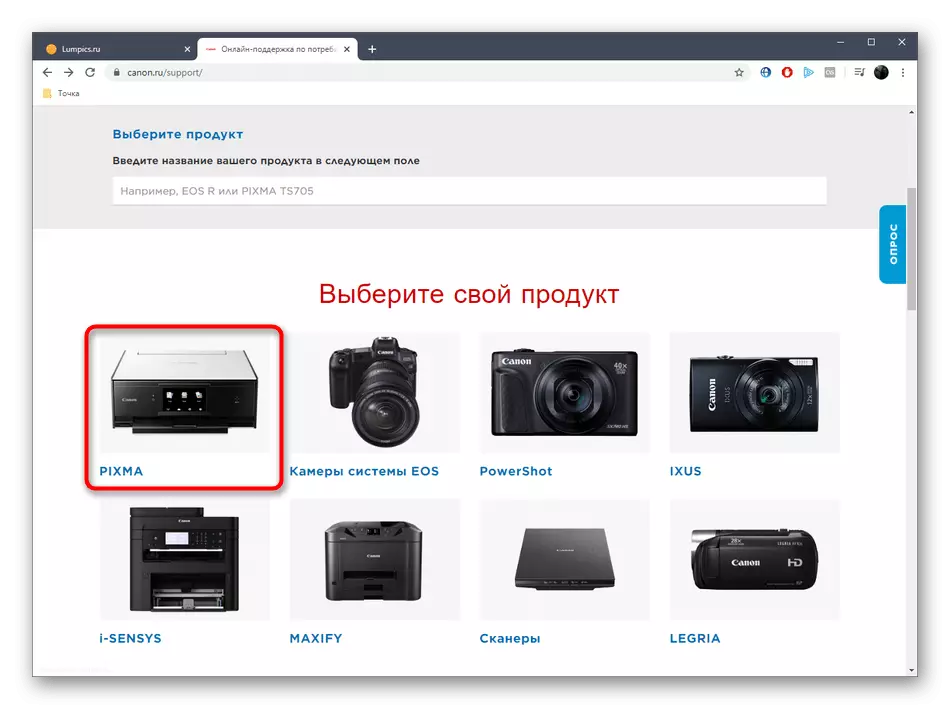
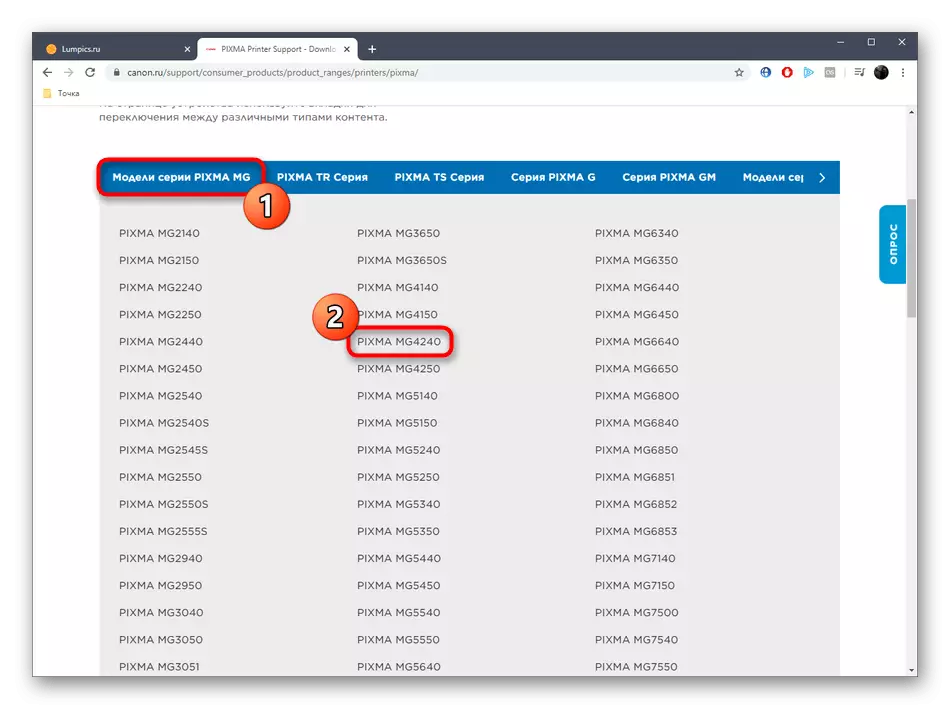
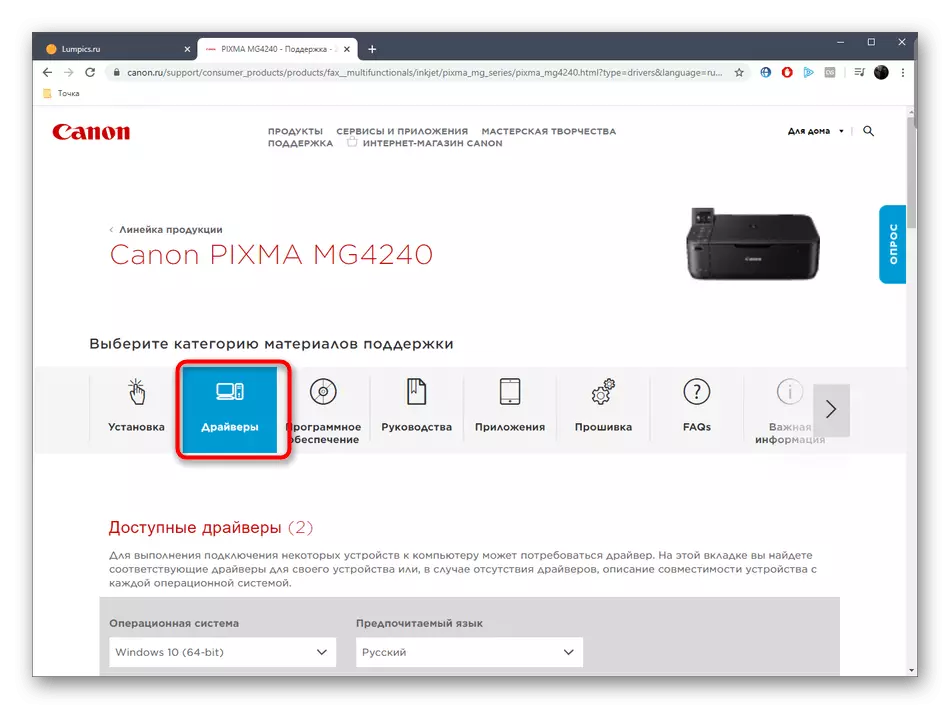


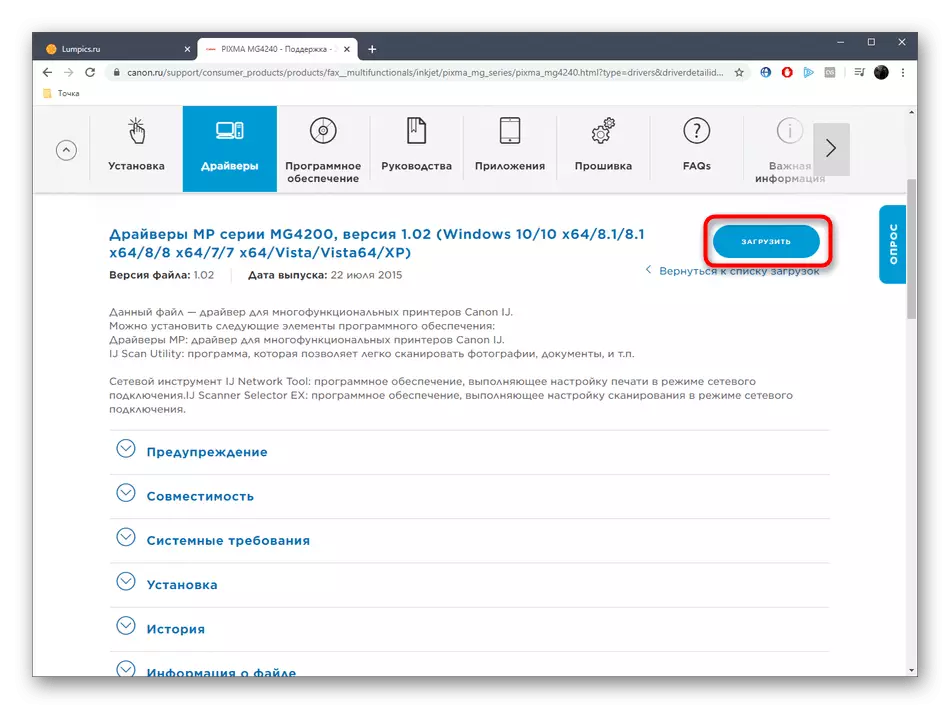
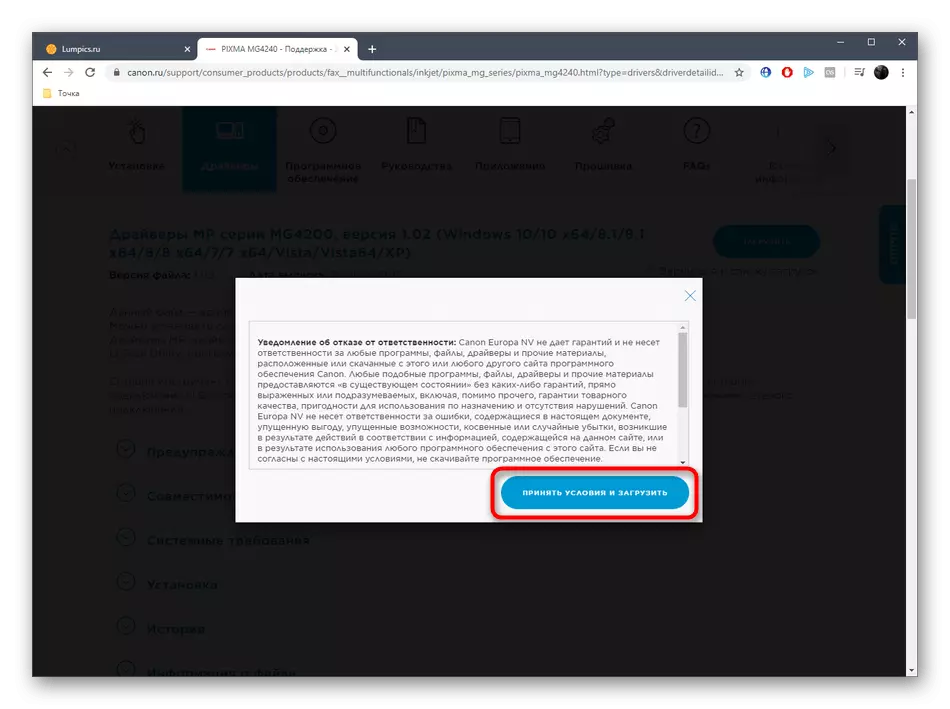
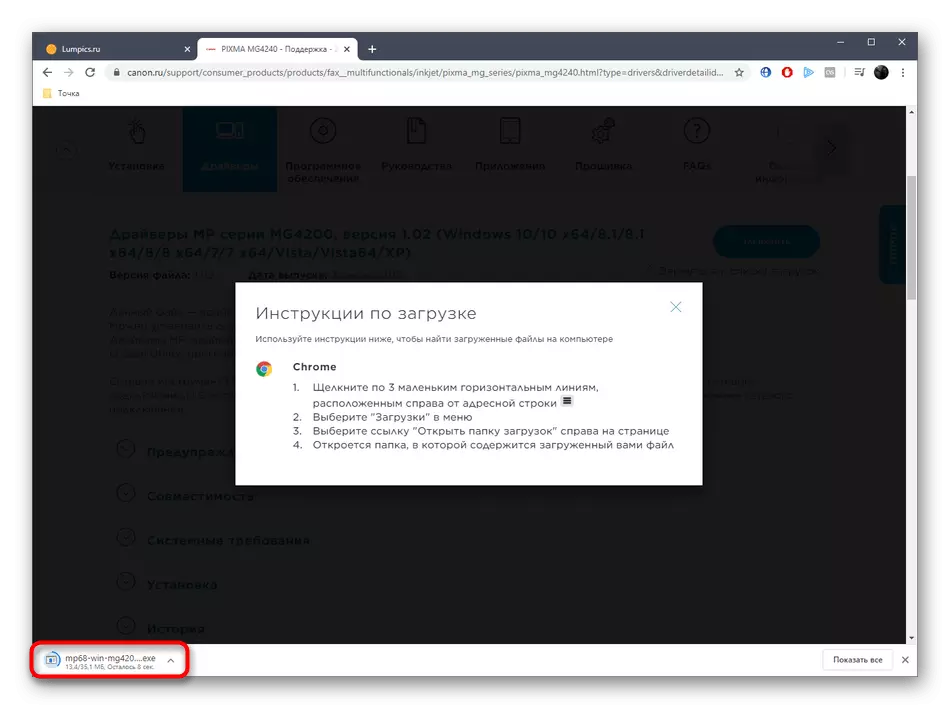
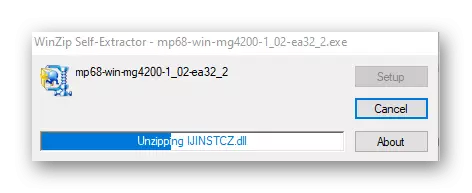
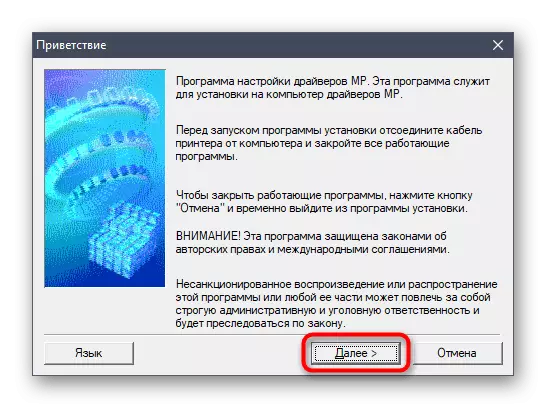
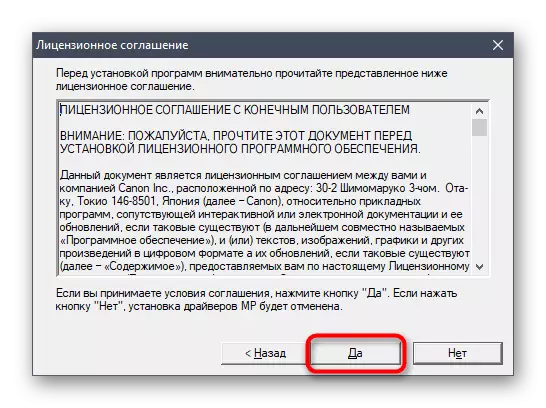
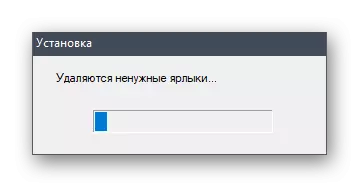
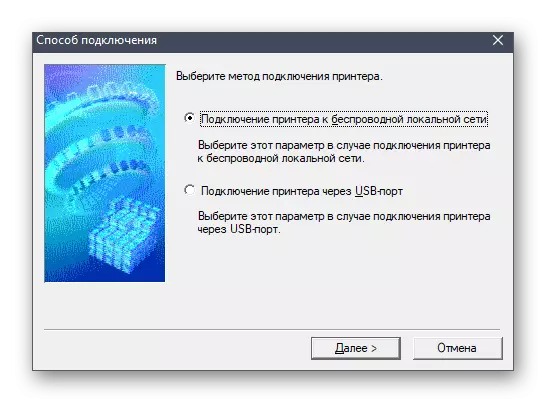


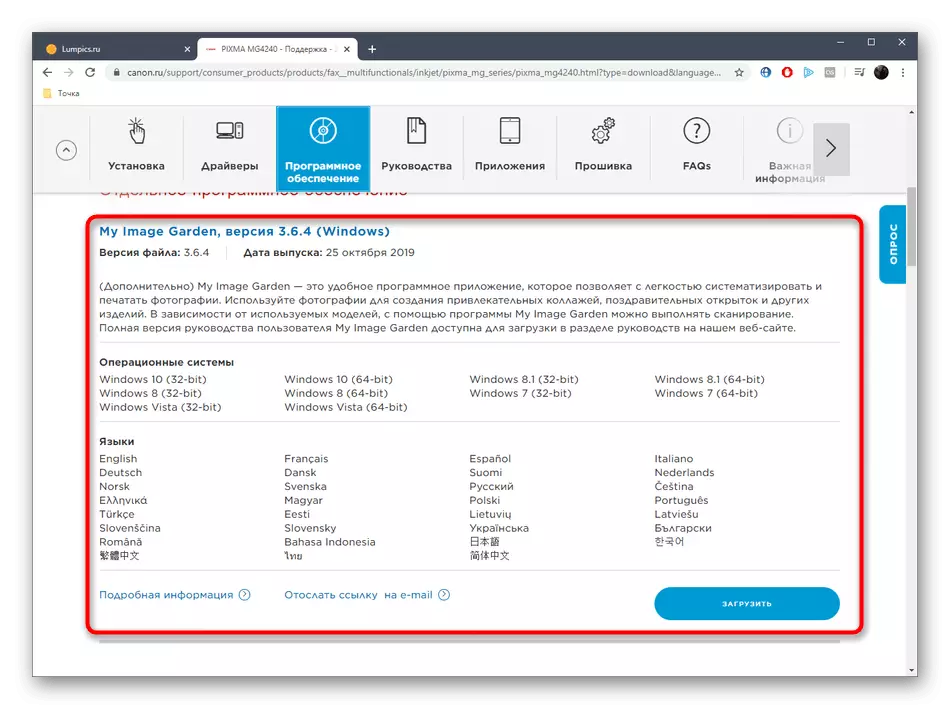
A vezető telepítési segédprogram értesíti, hogy ez a folyamat sikeres volt, ami azt jelenti, hogy elkezdheti dolgozni a készülékkel. Azonban el kell kezdeni, javasoljuk a teszt nyomtatás futtatását, hogy megbizonyosodjon arról, hogy helyes.
2. módszer: Harmadik féltől származó programok
Azok a felhasználók, akik már sokszor telepítették a különböző gyártóktól a különböző gyártóktól, biztosan tudják, hogy sok vállalat márkás segédprogramokkal rendelkezik, amelyek lehetővé teszik az illesztőprogramok automatikus módban történő frissítését. Sajnos, a Canon még ilyen megoldást kínál még, így továbbra is tartalma csak a harmadik féltől származó fejlesztők alternatív lehetőségeivel. A legjobb tematikus programok listájával a következő linkre kattintva olvasható.
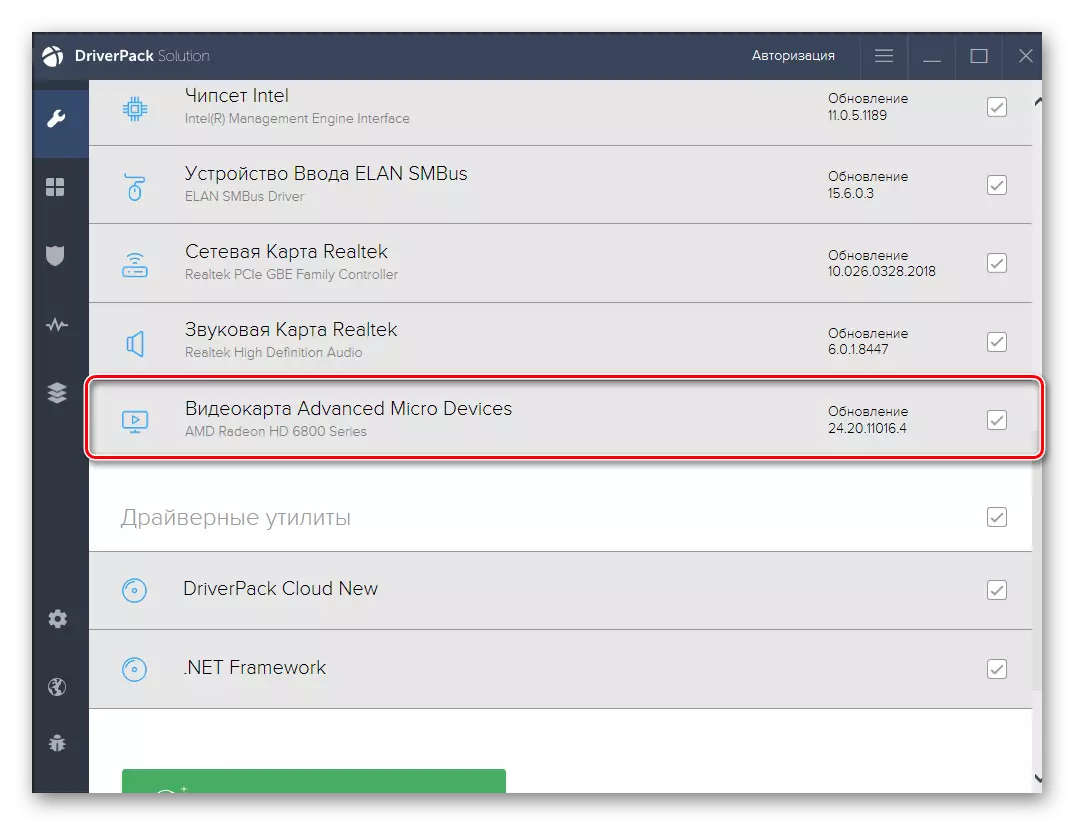
Bővebben: A legjobb programok a járművezetők telepítéséhez
A szoftver kiválasztása után csak telepítenie kell, csatlakoztassa a nyomtatót, és indítsa el a frissítések ellenőrzését. Ezután futtassa az illesztőprogramok hozzáadását, és menjen a Canon Pixma MG4240-el. Az ilyen telepítés példáját a részletekben a weboldalunk külön cikkében festik, ahol a Példa a Példa a Példa.
Bővebben: Telepítse az illesztőprogramokat Driverpack megoldáson keresztül
3. módszer: hardverazonosító
Egyedi nyomtatóazonosító használata egy speciális oldalakkal ellátott kötegben egy másik egyszerű módszer a megfelelő illesztőprogramok megszerzéséhez. Ehhez azonban először meg kell határoznia a hardverazonosítót az Eszközkezelő menü használatával. Segítünk megbirkózni ezzel, bemutatva az alábbi megfelelő kódot.
USBPRINT \ CANONMG4200_SERESSA1B2.

Ami a tematikus helyszíneket illeti, lehetővé téve, hogy megkeresse az illesztőprogramokat egy ilyen kódra, nagyon nagy számuk van. Az elv interakció velük mindig ugyanaz, mert a felhasználó csak akkor kell beszúrni az azonosítót a keresett kifejezést, majd le a fájlokat talált összhangban változata a telepített operációs rendszer.
Bővebben: Hogyan találhat meg egy illesztőprogramot az azonosítóval
4. módszer: Standard Windows opció
A mai anyag utolsó módja lehetővé teszi, hogy a nyomtató illesztőprogramjait a hivatalos weboldalak, harmadik fél webes szolgáltatások vagy programok alkalmazása nélkül vizsgálta. Mindössze annyit kell tennie a felhasználónak, hogy elindítsa a kézikönyvet a nyomtató ablakhoz.
- Nyissa meg a "Start" és a "Paraméterek" menüpontot.
- Itt kattintson az "Eszközök" szakaszra.
- Menjen a "Nyomtatók és szkennerek" kategóriába a bal oldali menüben.
- Ezután kattintson a "Nyomtató hozzáadása vagy szkenner" gombra.
- Kattintson a feliratra: "A kívánt nyomtató hiányzik a listában".
- Ezután megjelenik a következő nyomtató telepítési ablak. Benne, válassza ki a függetlenül meghatározott paraméterek telepítéséért felelős elemet.
- Itt javasoljuk a nyomtató portját. Hagyja az alapértelmezett paramétert, ha egyszerűen csatlakoztatja a készüléket egy számítógéppel egy ingyenes USB csatlakozóval.
- Kattintson a Windows Update Center gombra a Drivers lista frissítéséhez.
- Ez a művelet néhány percet vesz igénybe, így meg kell várnod.
- Az asztal után válassza ki a gyártót és a Canon MG4200 sorozatú nyomtató modellt.
- Az eszköz neve nem módosítható.
- Várják a telepítés végét, amely egy percet végeznek.
- Most azonnal beállíthatja a nyomtató megosztását, ha szükséges.
- A sikeres telepítésről értesítést kap. Innen azonnal elindul, és szükség szerint kezdje el a nyomtatásra.
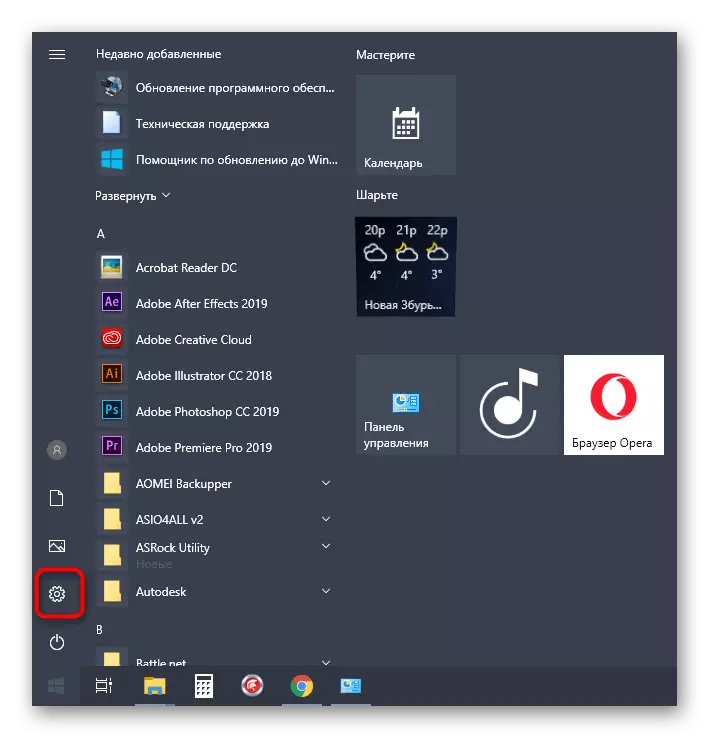
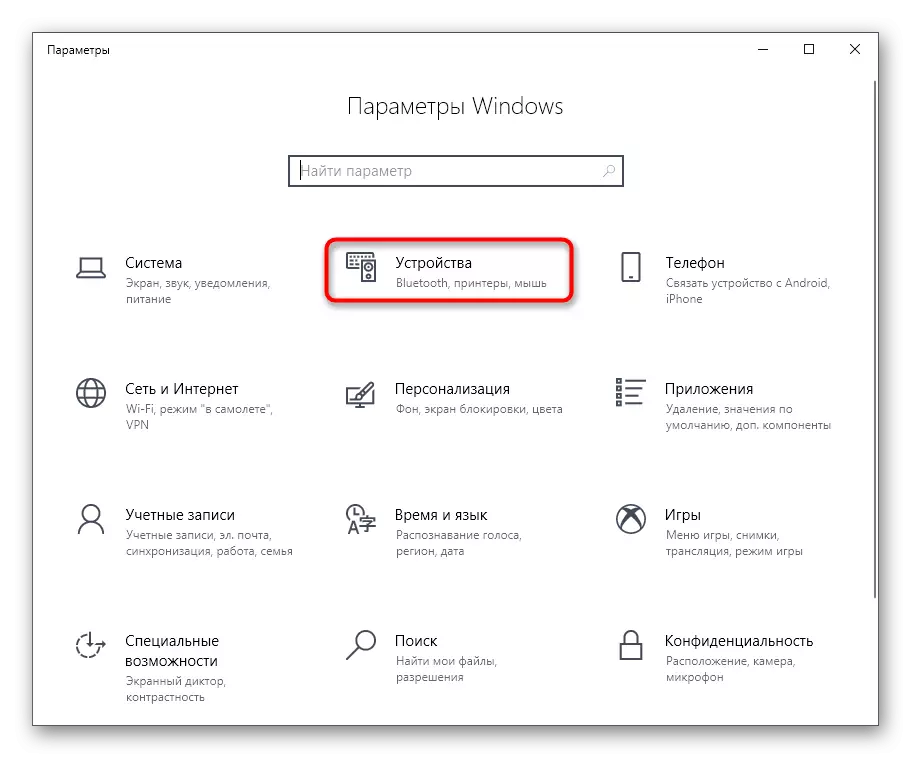
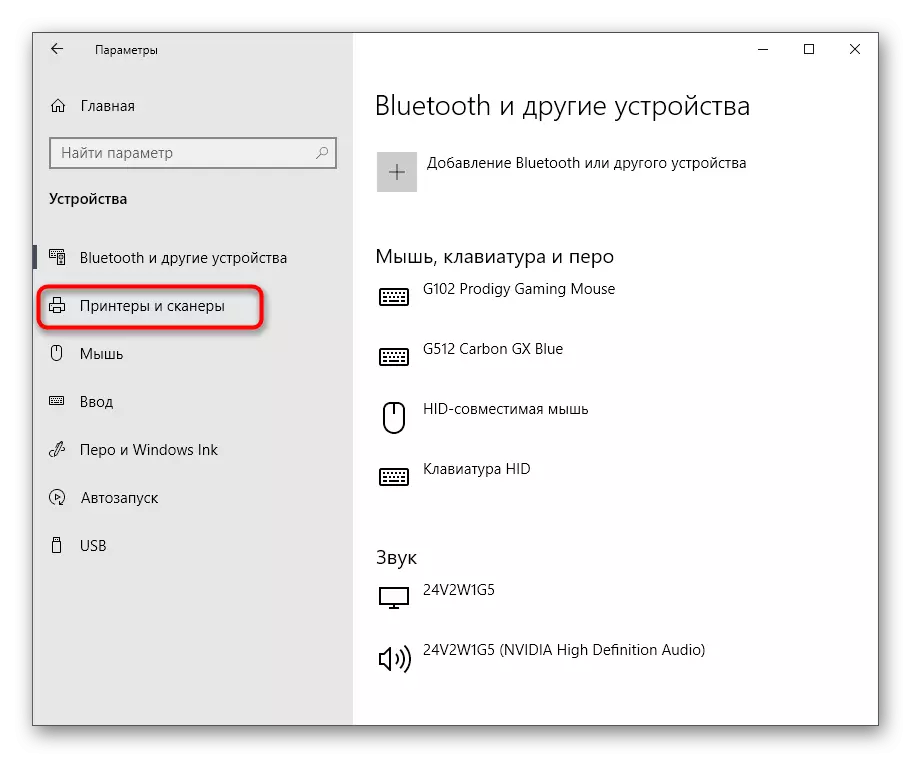
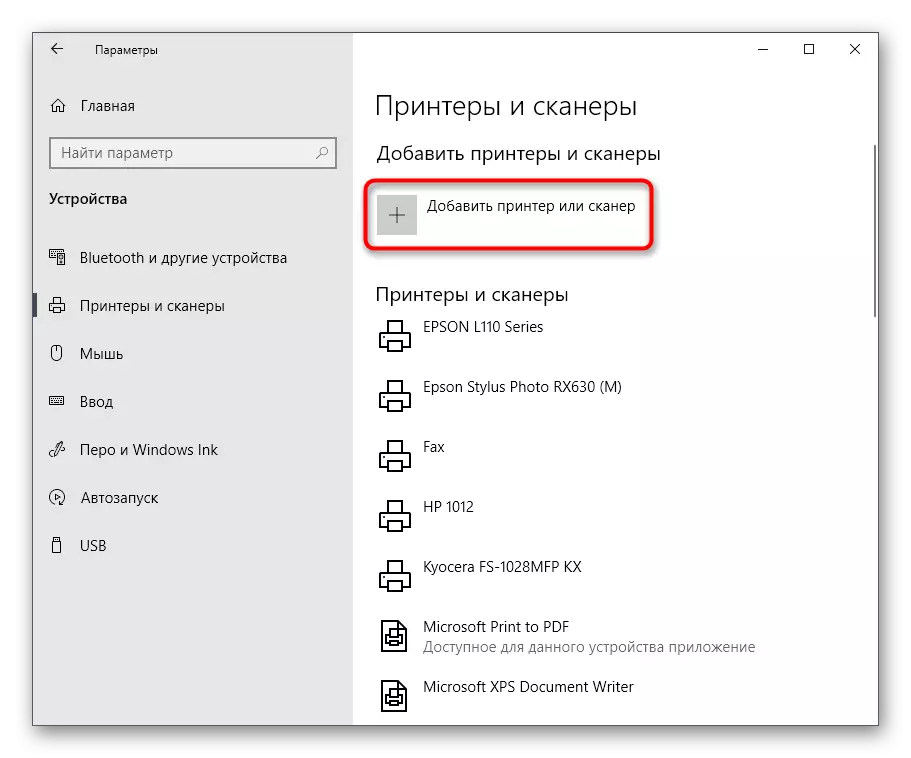
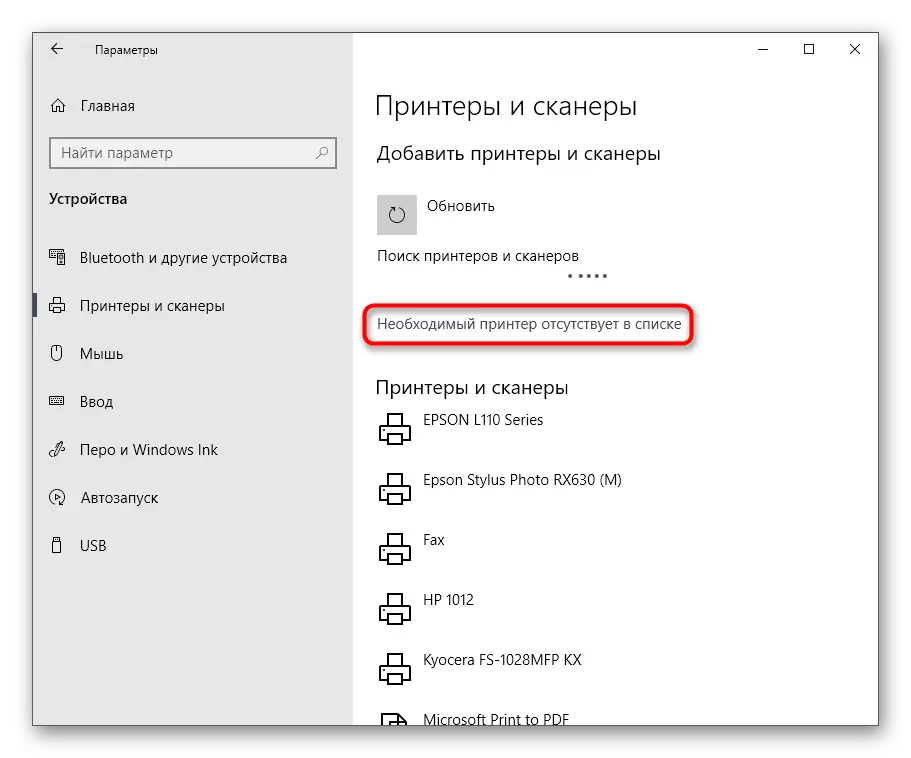
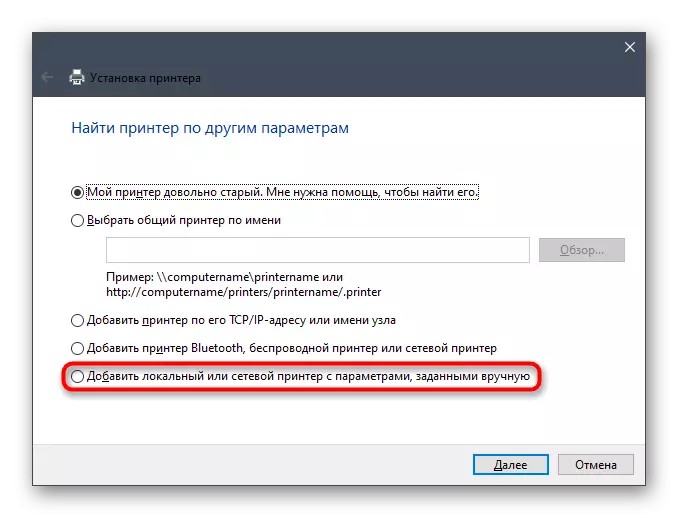
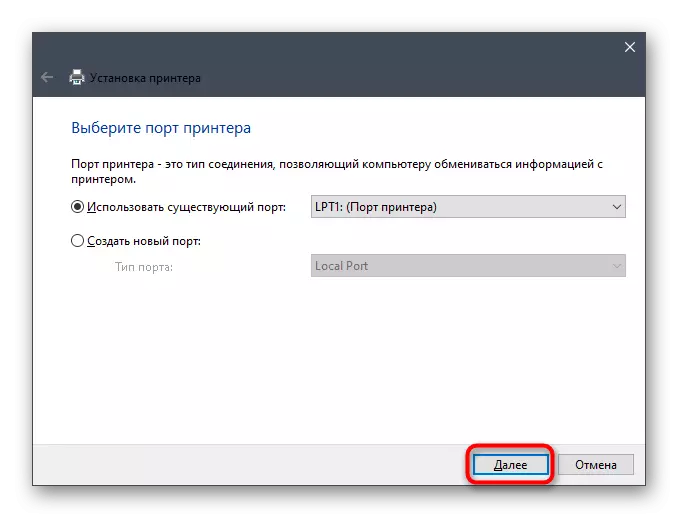
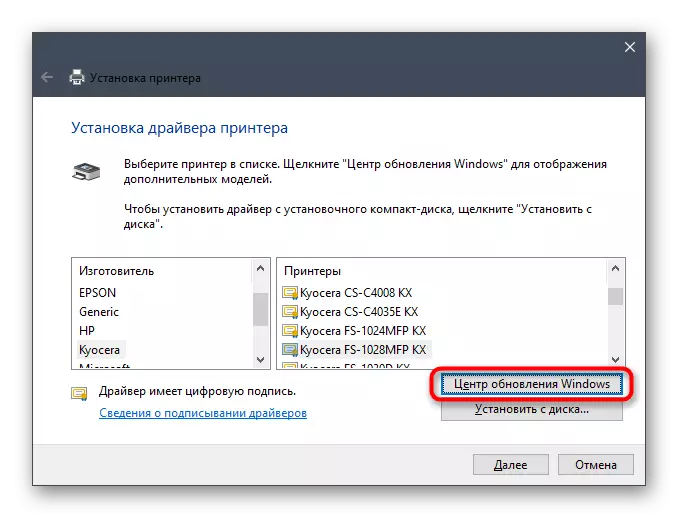
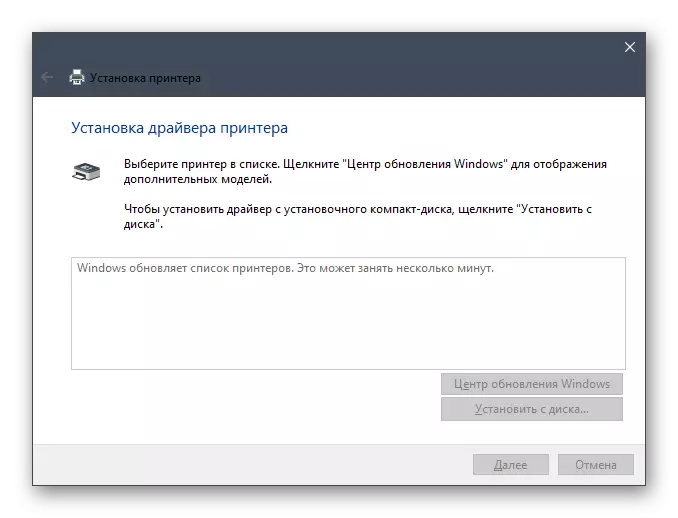

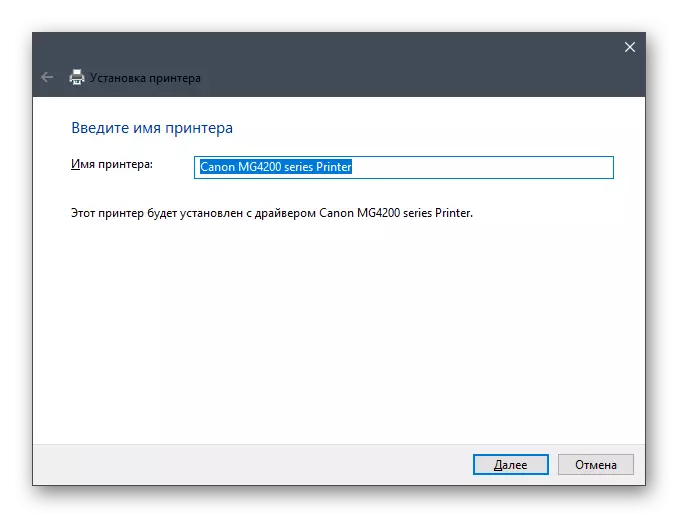

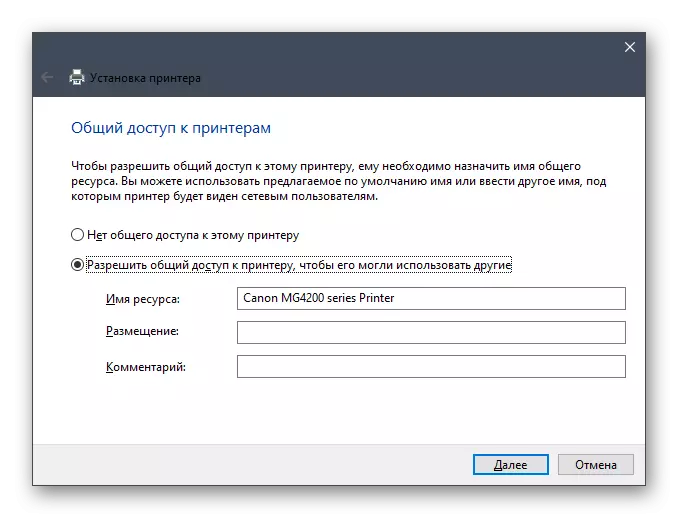

Ezek mind a négy módszer, amellyel a szokásos felhasználó telepítheti a Canon Pixma MG4240 nyomtató illesztőprogramjait, és lépjen kapcsolatba vele. Válassza ki a kedvenc lehetőséget, és kövesse az utasításokat, hogy megbirkózzon a feladathoz.
