
與此同時,以這種方式對閃存驅動器上的加密真的是普通用戶的任何情況。破解BitLocker密碼 - 任務並不簡單。
為可移動媒體啟用BitLocker
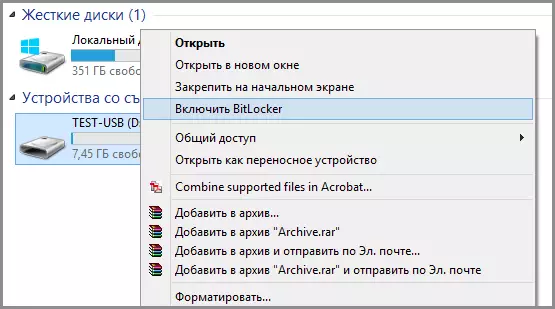
要使用BitLocker在USB閃存驅動器上放置密碼,請打開“導體”,右鍵單擊可移動媒體圖標(它可能不僅是閃存驅動器,還可以是可移動硬盤),然後選擇上下文菜單項“啟用BitLocker”。
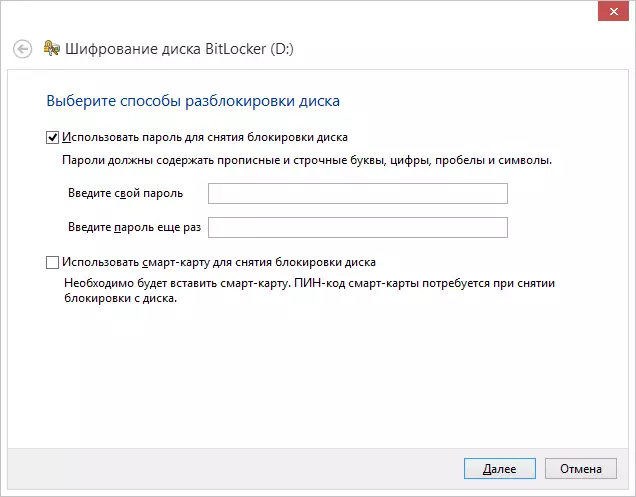
如何在USB USB閃存驅動器上放置密碼
在此之後,請選中“使用密碼刪除光盤鎖定”,設置所需的密碼,然後單擊下一步按鈕。
在下一階段,系統會提示保存恢復密鑰,以防忘記閃存驅動器的密碼 - 您可以將其保存到Microsoft帳戶,到文件或在紙上打印。選擇所需的選項並進一步繼續。
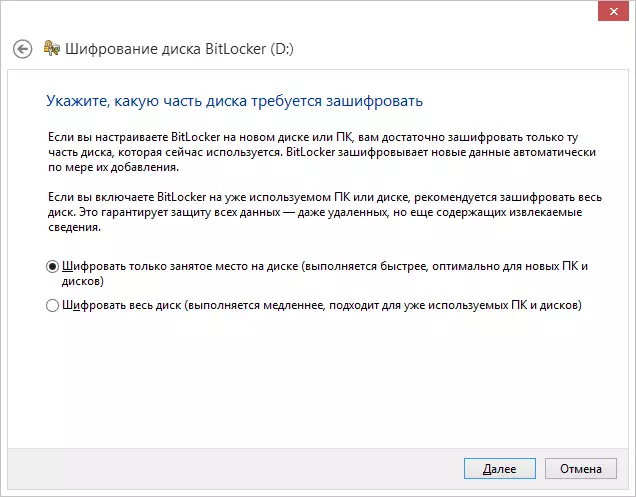
系統將提示下列項目選擇加密選項 - 僅加密佔用的磁盤空間(較快發生)或加密整個磁盤(更長的過程)。我會解釋它的意思:如果您剛購買閃存驅動器,那麼您只能加密一個繁忙的空間。在未來,在復制USB閃存驅動器上的新文件時,它們將自動加密BitLocker並無法獲得密碼訪問。如果您的閃存驅動器上有一些數據,則在其中刪除或格式化閃存驅動器之後,最好加密整個磁盤,否則,在此時有文件的所有區域,但暫時空,而不是加密可以使用用於數據恢復的程序來刪除它們的信息。
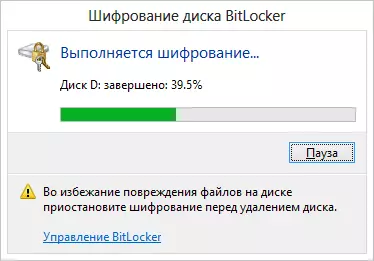
加密閃存驅動器
選擇後,單擊“開始加密”並等待進程完成。
輸入密碼以解鎖閃存驅動器
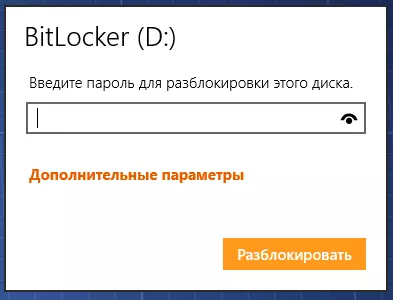
當您使用Windows 10,8或Windows 7操作系統中下次將閃存驅動器進行閃存驅動器或任何其他計算機時,您將看到使用BitLocker保護磁盤並使用其內容進行保護,您必須輸入一個密碼。輸入以前指定的密碼,之後您將完全訪問您的媒體。從閃存驅動器複製時所有數據都被加密和解密“在飛行”中。
