
அதே நேரத்தில், இந்த வழியில் ஃபிளாஷ் டிரைவில் குறியாக்கம் உண்மையில் ஒரு சாதாரண பயனருக்கு எந்த விஷயத்திலும் பாதுகாப்பானது. ஒரு BitLocker கடவுச்சொல்லை ஹேக் - பணி எளிது அல்ல.
நீக்கக்கூடிய ஊடகத்திற்கான BitLocker ஐ இயக்கு
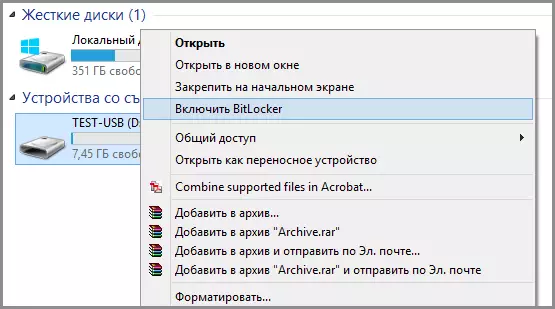
BitLocker ஐ பயன்படுத்தி ஒரு யூ.எஸ்.பி ஃப்ளாஷ் டிரைவில் ஒரு கடவுச்சொல்லை வைத்து, நடத்துனர் திறக்க, நீக்கக்கூடிய மீடியா ஐகானில் வலது கிளிக் (இது ஒரு ஃபிளாஷ் டிரைவ் மட்டும் அல்ல, ஆனால் ஒரு நீக்கக்கூடிய வன்), சூழல் மெனு உருப்படியை தேர்ந்தெடுக்கவும் "BitLocker ஐ இயக்கு".
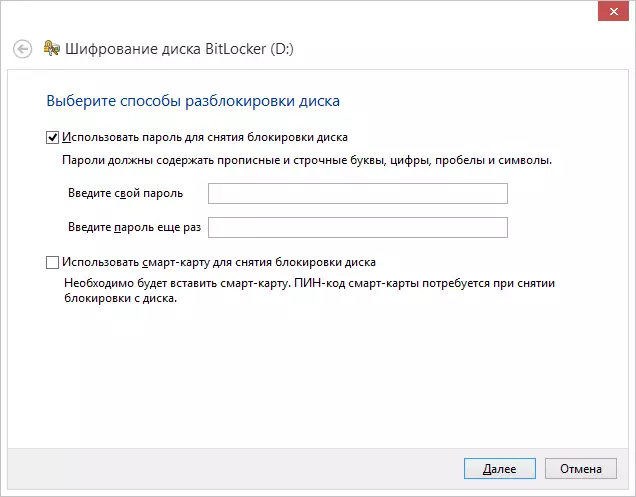
ஒரு USB USB ஃப்ளாஷ் டிரைவில் ஒரு கடவுச்சொல்லை எப்படி வைக்க வேண்டும்
அதற்குப் பிறகு, "டிஸ்க் பூட்டை அகற்ற கடவுச்சொல்லை பயன்படுத்தவும்" சரிபார்க்கவும், தேவையான கடவுச்சொல்லை அமைக்கவும், அடுத்த பொத்தானைக் கிளிக் செய்யவும்.
அடுத்த கட்டத்தில், நீங்கள் ஃபிளாஷ் டிரைவிலிருந்து கடவுச்சொல்லை மறந்தால், மீட்பு விசையை சேமிக்க கேட்கப்படும் - நீங்கள் அதை மைக்ரோசாப்ட் கணக்கில் சேமிக்க அல்லது காகிதத்தில் அச்சிடலாம். விரும்பிய விருப்பத்தைத் தேர்ந்தெடுத்து மேலும் தொடரவும்.
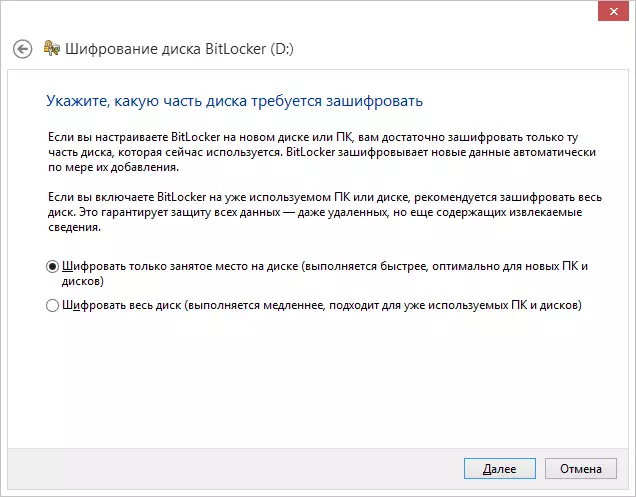
பின்வரும் உருப்படி ஒரு குறியாக்க விருப்பத்தை தேர்ந்தெடுக்கும்படி கேட்கப்படும் - ஆக்கிரமிக்கப்பட்ட வட்டு இடத்தை (இது வேகமாக நடக்கும்) குறியாக்க அல்லது முழு வட்டு (நீண்ட செயல்முறை) குறியாக்கவும். அதாவது என்னவென்று நான் விளக்குவேன்: நீங்கள் ஒரு ஃபிளாஷ் டிரைவ் வாங்கியிருந்தால், நீங்கள் ஒரு வேலையாக மட்டும் மட்டுமே குறியாக்க முடியும். எதிர்காலத்தில், ஒரு USB ஃப்ளாஷ் டிரைவில் புதிய கோப்புகளை நகலெடுக்கும் போது, அவை தானாக BitLocker குறியாக்கப்பட்டு கடவுச்சொல் இல்லாமல் அவற்றை அணுகலாம். ஏற்கனவே உங்கள் ஃப்ளாஷ் டிரைவில் ஏற்கனவே சில தரவு இருந்தால், நீங்கள் ஒரு ஃபிளாஷ் டிரைவ் அகற்றப்பட்ட அல்லது வடிவமைக்கப்பட்டிருந்தால், முழு வட்டுகளையும் குறியாக்க நல்லது, இல்லையெனில், கோப்புகள் இருந்தாலும், இப்போது காலியாகவும், மறைகுறியாக்கப்படவில்லை தரவு மீட்புக்கான நிரல்களைப் பயன்படுத்தி அவற்றின் தகவல்கள் அகற்றப்படலாம்.
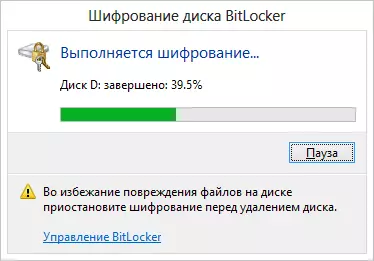
குறியாக்க ஃப்ளாஷ் டிரைவ்
நீங்கள் ஒரு தேர்வு செய்த பிறகு, "குறியாக்கத்தைத் தொடங்கு" என்பதைக் கிளிக் செய்து, செயல்முறையை முடிக்க காத்திருக்கவும்.
ஃப்ளாஷ் டிரைவ்களைத் திறக்க கடவுச்சொல்லை உள்ளிடவும்
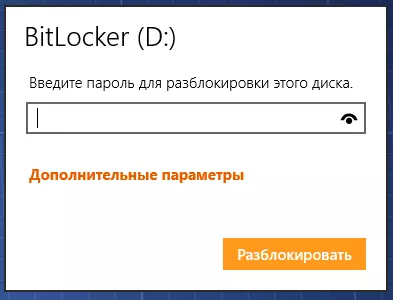
விண்டோஸ் 10, 8 அல்லது விண்டோஸ் 7 இயக்க முறைமையுடன் அடுத்த முறை உங்கள் அல்லது வேறு எந்த கணினியுடனும் ஒரு ஃப்ளாஷ் டிரைவை நீங்கள் பின்பற்றும்போது, வட்டு BitLocker ஐப் பயன்படுத்தி பாதுகாக்கப்படுவதோடு அதன் உள்ளடக்கங்களுடன் பணிபுரியும் ஒரு அறிவிப்பைப் பார்ப்பீர்கள், நீங்கள் ஒரு பொருளடக்கம் செய்ய வேண்டும் கடவுச்சொல். முன்னர் குறிப்பிட்ட கடவுச்சொல்லை உள்ளிடுக, பின்னர் நீங்கள் உங்கள் ஊடகங்களுக்கு முழு அணுகலைப் பெறுவீர்கள். ஃப்ளாஷ் டிரைவிலிருந்து நகலெடுப்பதற்கும் மறைகுறியாக்கப்பட்டதும், மறைகுறியாக்கப்பட்டதும் "பறக்கவும்" குறியாக்கப்படும்.
