
در عین حال، رمزگذاری در درایو فلش به این ترتیب واقعا امن است، در هر صورت برای یک کاربر عادی. هک یک رمز عبور bitlocker - وظیفه ساده نیست.
فعال کردن bitlocker برای رسانه های قابل جابجایی
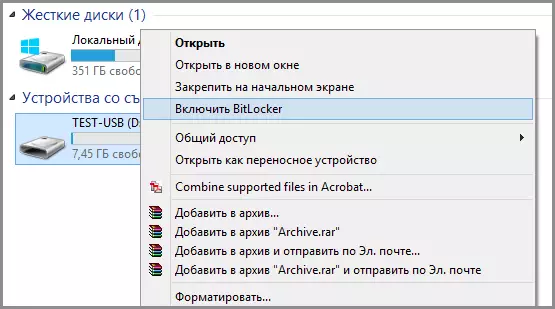
به منظور قرار دادن یک رمز عبور بر روی یک درایو USB فلش با استفاده از BitLocker، باز کردن هادی را باز کنید، روی آیکون رسانه قابل جابجایی راست کلیک کنید (ممکن است نه تنها یک درایو فلش باشد، بلکه یک هارد دیسک قابل جابجایی را نیز انتخاب کنید و آیتم منوی زمینه را انتخاب کنید "فعال کردن bitlocker".
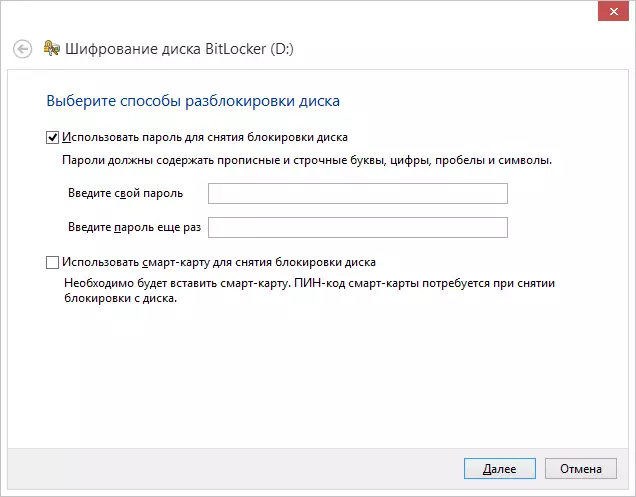
نحوه قرار دادن رمز عبور بر روی USB USB فلش درایو
پس از آن، "استفاده از رمز عبور را برای حذف قفل دیسک" بررسی کنید، رمز عبور دلخواه را تنظیم کنید و روی دکمه بعدی کلیک کنید.
در مرحله بعدی، از این خواهد شد که کلید بازیابی را ذخیره کنید در صورتی که رمز عبور را از درایو فلش فراموش کرده اید - می توانید آن را به حساب مایکروسافت، به فایل یا چاپ بر روی کاغذ ذخیره کنید. گزینه دلخواه را انتخاب کنید و ادامه دهید.
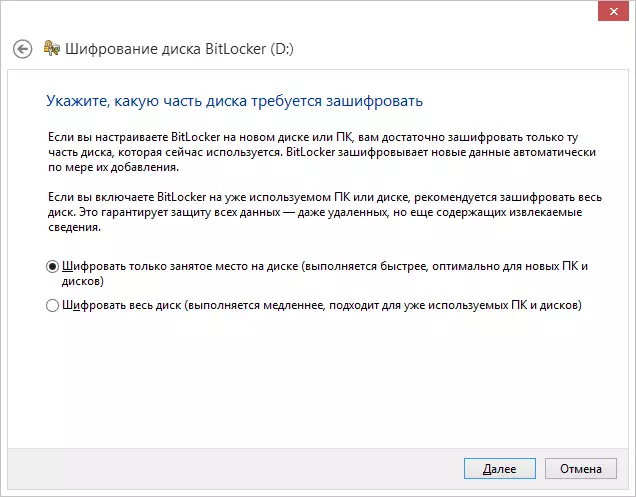
آیتم زیر درخواست خواهد شد که یک گزینه رمزگذاری را انتخاب کنید - رمزگذاری تنها فضای دیسک اشغال شده (که سریعتر اتفاق می افتد) یا رمزگذاری کل دیسک (فرآیند طولانی تر) را رمزگذاری می کند. من توضیح خواهم داد که به این معنی است: اگر فقط یک درایو فلش خریداری کردید، فقط می توانید فقط یک فضای شلوغ را رمزگذاری کنید. در آینده، هنگام کپی کردن فایل های جدید در یک درایو فلش USB، آنها BitLocker را به طور خودکار رمزگذاری می کنند و بدون رمز عبور به آنها دسترسی پیدا می کنند. اگر قبلا برخی از داده ها در درایو فلش خود وجود داشت، پس از آن شما یک درایو فلش خود را حذف یا فرمت کردید، بهتر است کل دیسک را رمزگذاری کنید، در غیر این صورت، تمام مناطقی که فایل ها وجود داشت، اما در حال حاضر خالی نیستند، رمزگذاری نمی شوند اطلاعات از آنها را می توان با استفاده از برنامه های بازیابی اطلاعات حذف کرد.
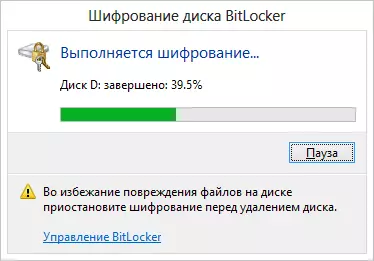
رمزگذاری فلش درایو
پس از انتخاب شما، روی «شروع رمزگذاری» کلیک کنید و منتظر روند کامل باشید.
رمز عبور را وارد کنید تا درایوهای فلش را باز کنید
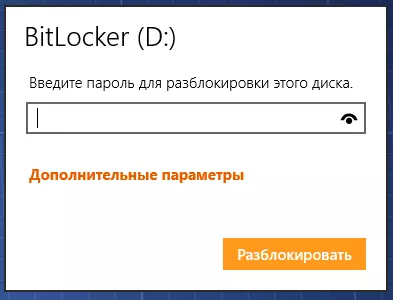
هنگامی که شما بعد از دفعه بعد یک درایو فلش به خود و یا هر کامپیوتر دیگر خود را با سیستم عامل ویندوز 10، 8 یا ویندوز 7 دنبال کنید، یک اعلان را مشاهده خواهید کرد که دیسک با استفاده از BitLocker محافظت می شود و با محتوای آن کار می کند، باید وارد شوید کلمه عبور. رمز عبور قبلا مشخص شده را وارد کنید، پس از آن شما دسترسی کامل به رسانه های خود را دریافت خواهید کرد. تمام داده ها هنگام کپی از درایو فلش و رمزگذاری شده و رمزگشایی "در پرواز".
