
ඒ අතරම, සාමාන්ය පරිශීලකයෙකු සඳහා ඕනෑම තැනක ෆ්ලෑෂ් ඩ්රයිව්හි සංකේතය සැබවින්ම ආරක්ෂිත වේ. බිට්ලොකර් මුරපදය හැක් කරන්න - කාර්යය සරල නැත.
ඉවත් කළ හැකි මාධ්ය සඳහා බිටොලිකර් සක්රීය කරන්න
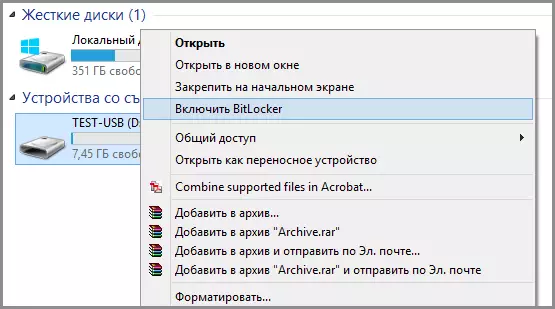
බිට්ලොකර් භාවිතයෙන් USB ෆ්ලෑෂ් ඩ්රයිව් එකක මුරපදයක් තැබීම සඳහා, කොන්දොස්තර විවෘත කරන්න, ඉවත් කළ හැකි මාධ්ය නිරූපකය මත දකුණු-ක්ලික් කරන්න (එය ෆ්ලෑෂ් ඩ්රයිව් එකක් පමණක් නොව, සන්දර්භීය දෘඩ තැටියක්ද යන්න) "බිට්ලොක්කර් සක්රීය කරන්න".
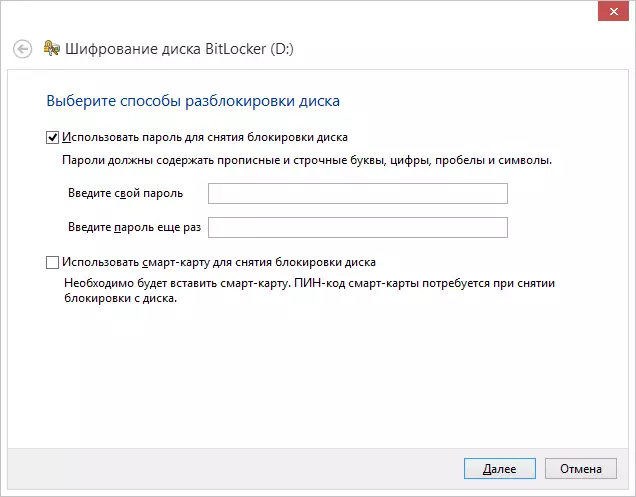
USB USB ෆ්ලෑෂ් ඩ්රයිව් එකක මුරපදයක් තබන්නේ කෙසේද?
ඊට පසු, "තැටි අගුළු ඉවත් කිරීම සඳහා මුරපදයක් භාවිතා කරන්න" පරීක්ෂා කරන්න, අපේක්ෂිත මුරපදය සකසා ඊළඟ බොත්තම ක්ලික් කරන්න.
ඊළඟ අදියරේදී, ප්රතිසාධන ධාවකයේ මුරපදය ඔබට අමතක වුවහොත්, ඔබට ෆ්ලෑෂ් ඩ්රයිව් වෙතින් මුරපදය අමතක වුවහොත් - ඔබට එය මයික්රොසොෆ්ට් ගිණුමට, ගොනුවට සුරැකීමට හෝ කඩදාසි මත මුද්රණය කළ හැකිය. අපේක්ෂිත විකල්පය තෝරන්න සහ තවදුරටත් ඉදිරියට යන්න.
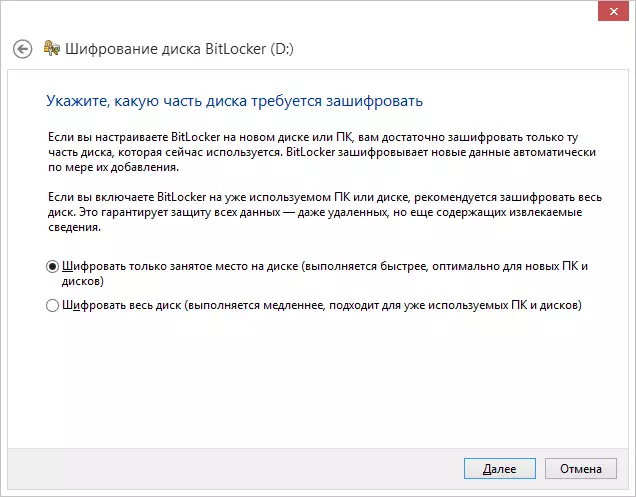
සංකේතාංකන විකල්පයක් තේරීමට පහත අයිතමය විමසනු ඇත - වාඩිලාගෙන සිටින තැටි අවකාශය පමණක් සංකේතනය කරන්න (එය වේගයෙන් සිදු වේ) හෝ මුළු තැටියම (දිගු ක්රියාවලිය) සංකේතනය කරන්න. එහි තේරුම මම පැහැදිලි කරමි: ඔබ ෆ්ලෑෂ් ඩ්රයිව් එකක් මිලදී ගත්තා නම්, ඔබට සංකේතනය කළ හැක්කේ කාර්යබහුල ඉඩක් පමණි. අනාගතයේදී, USB ෆ්ලෑෂ් ඩ්රයිව් එකක නව ලිපිගොනු පිටපත් කිරීමේදී, ඒවා ස්වයංක්රීයව බිටුලිකර් ස්වයංක්රීයව සංකේතනය කර මුරපදයක් නොමැතිව ඒවාට ප්රවේශ වන්න. ඔබේ ෆ්ලෑෂ් ඩ්රයිව් එකේ යම් දත්ත තිබුනේ නම්, ඔබ ඉවත් කළ හෝ ෆ්ලෑෂ් ඩ්රයිව් එකක් සාදනු ලැබුවහොත්, වෙනත් තැටියක් සකස් කර, වෙනත් ආකාරයකින් ලිපිගොනු ඇති වුවද, මේ මොහොතේ හිස් කරන්න, සංකේතනය නොකරන්න දත්ත ප්රතිසාධනය සඳහා වැඩසටහන් භාවිතා කරමින් ඒවායින් තොරතුරු ඉවත් කළ හැකිය.
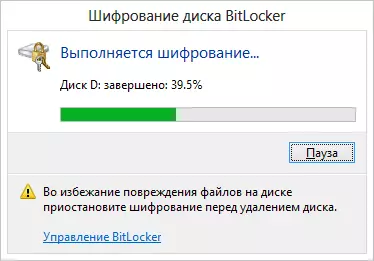
සංකේතාංකන ෆ්ලෑෂ් ඩ්රයිව්
ඔබ තේරීමක් කර ඇති පසු, "සංකේතනය ආරම්භ කරන්න" ක්ලික් කර ක්රියාවලිය සම්පූර්ණ වන තෙක් රැඳී සිටින්න.
ෆ්ලෑෂ් ඩ්රයිව් අගුළු ඇරීමට මුරපදය ඇතුළත් කරන්න
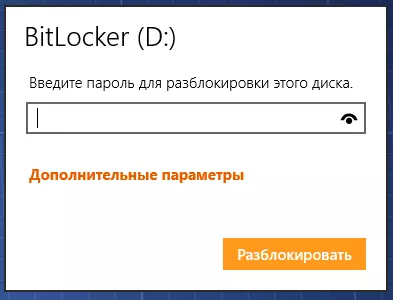
ඔබ ඊළඟ වතාවේ වින්ඩෝස් 10, 8 හෝ වින්ඩෝස් 7 මෙහෙයුම් පද්ධතිය සමඟ ඔබේ හෝ වෙනත් පරිගණකයකට ෆ්ලෑෂ් ඩ්රයිව් එකක් අනුගමනය කරන විට, බිට්ලොකර් භාවිතයෙන් තැටිය ආරක්ෂා කර ඇති බවට දැනුම් දීමක් ඔබට පෙනෙනු ඇත, ඔබ එහි අන්තර්ගතය සමඟ වැඩ කළ යුතුය රහස් පදය. කලින් නිශ්චිත මුරපදය ඇතුළත් කරන්න, ඉන්පසු ඔබේ මාධ්යයට පූර්ණ ප්රවේශය ලැබෙනු ඇත. සියලුම දත්ත ෆ්ලෑෂ් ඩ්රයිව් වෙතින් පිටපත් කරන විට සහ සංකේතනය කර "මැස්සන් මත" විකේතනය කර ඇත.
