
方法1:启用Aero模式
Windows 7初始和常客中不可用Aero模式,因此我们推荐这些版本的操作系统的所有者以考虑以下方式结合任务栏的透明度的第三方手段。操作系统中具有个性化按钮的用户的其余部分需要仅执行要配置的一些简单操作。我们建议在下面的链接上的单独文章中读取任务。
阅读更多:在Windows 7中启用Aero模式
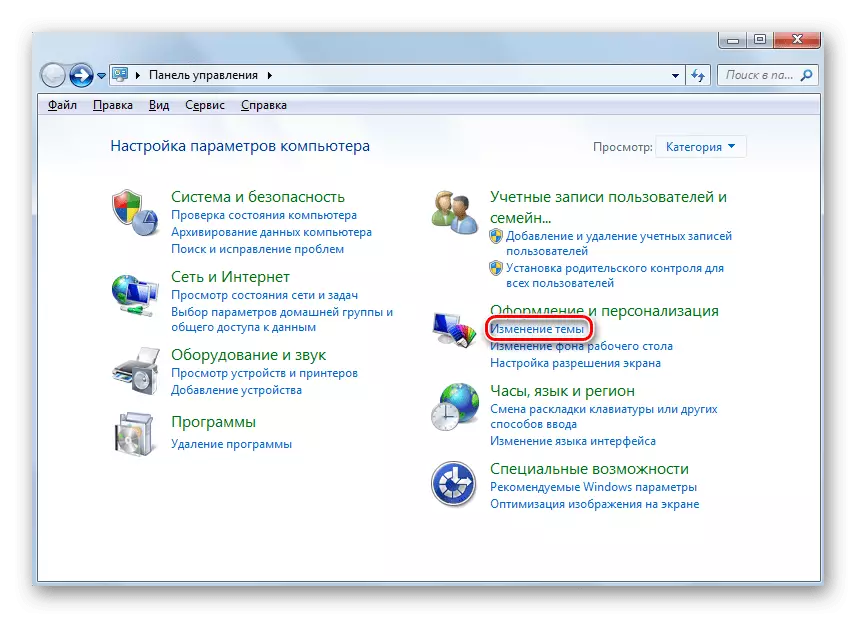
方法2:安装补丁
那些在操作系统中的人没有个性化菜单,即使我们正在谈论那些从第三方来源下载的人,也无法包含任何一个。但是,您可以通过安装特殊补丁来绕过。整个过程如下:
- 查找并从检查的任何站点下载通用邮件素材程序,分发软件。在下载或立即在下载之前,检查文件是否存在使用特殊网站的病毒存在多余。
- 启动安装程序后,立即转到下一步以启动安装。
- 选择可以访问Transbar设置的用户,标记相关项目。
- 完成后,关闭安装程序窗口以自动启动程序。
- 在它中移动负责任务栏透明度的滑块,并立即跟踪所有更改。
既然所有操作都已制作,它仍然是使用专门的网站,从您下载Windows 7的位置。奠定任务栏透明度,下载和安装。从另一个作者的材料中读取此过程,单击以下标头。
阅读更多:在Windows 7中安装第三方设计主题
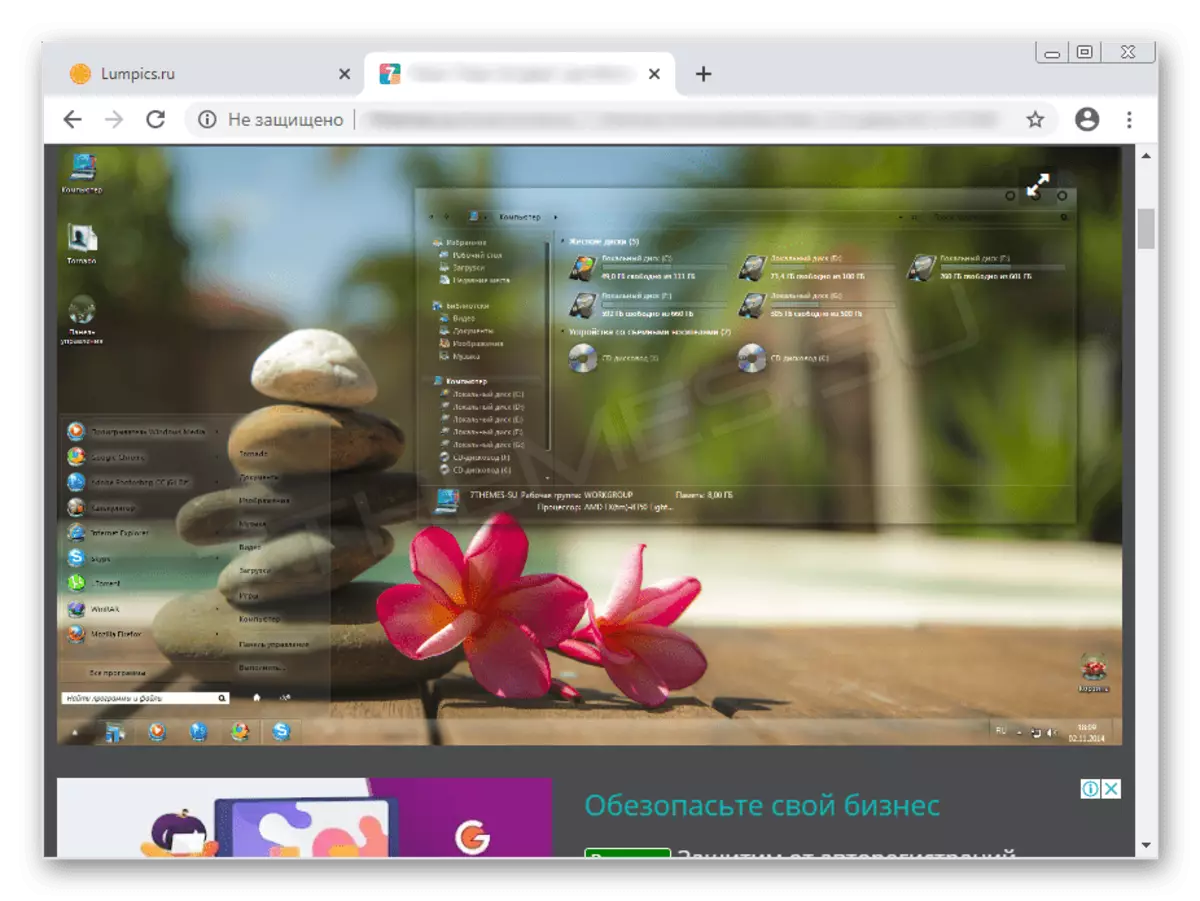
此外,我们还注意,可以通过单击“恢复”来取消修补程序中所做的所有更改。有时,如果在修改文件后,需要执行某些问题,从操作系统性能开始。
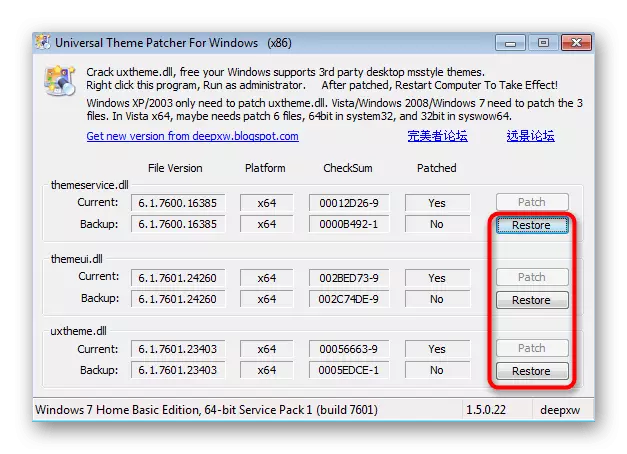
方法3:Transbar
作为透明任务栏创建的第三个版本,我们将讲述一个名为transbar的程序,其功能侧重于执行此过程的实现。通过检查文件从任何方便的源从任何方便的源下载应用程序以保护自己来保护自己。
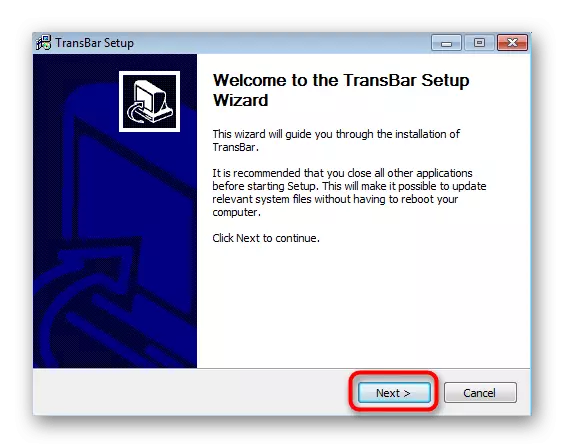
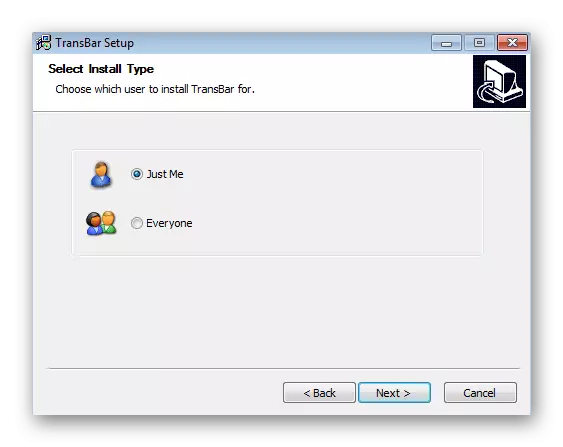
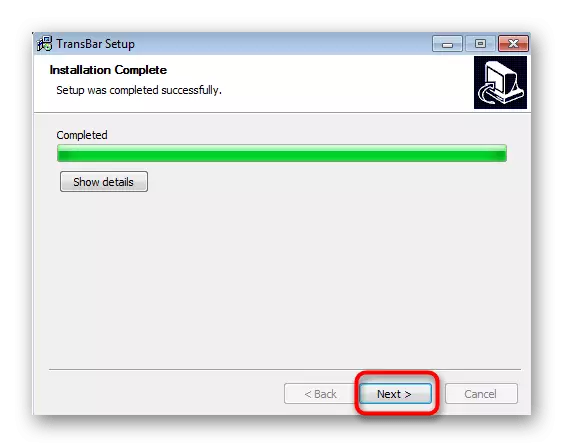
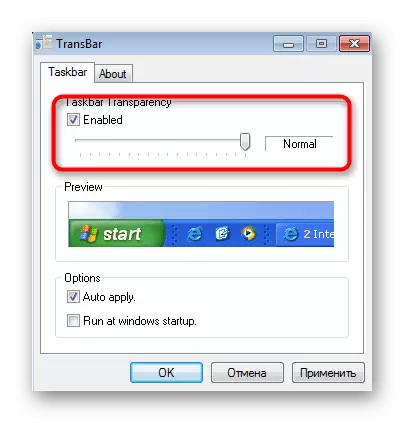
如有必要,您可以随时启动此软件并更改参数,只考虑删除后,所有设置将返回到默认状态。
对于Windows 7中的任务栏,在Windows 7中配置其他参数:例如,您可以更改其大小,移动或添加工具图标。本主题的详细指南可以在我们的网站上的单独文章中找到,参考下面参考。
阅读更多:在Windows 7中更改“任务栏”
