
પદ્ધતિ 1: એરો મોડને સક્ષમ કરો
એરો મોડ વિન્ડોઝ 7 પ્રારંભિક અને હોમલીમાં ઉપલબ્ધ નથી, તેથી અમે ઑપરેટિંગ સિસ્ટમનાં આ વર્ઝનના માલિકોની ભલામણ કરીએ છીએ તૃતીય-પક્ષના માધ્યમથી નીચેની રીતોમાં ટાસ્કબારની પારદર્શિતાને સમાવી શકાય. બાકીના વપરાશકર્તા, જેની પાસે OS માં વૈયક્તિકરણ બટન છે, તેને ગોઠવવા માટે ફક્ત થોડી સરળ ક્રિયાઓ કરવાની જરૂર પડશે. અમે નીચે આપેલી લિંક પરના એક અલગ લેખમાં કાર્ય વિશે વાંચવાની દરખાસ્ત કરીએ છીએ.
વધુ વાંચો: વિન્ડોઝ 7 માં એરો મોડને સક્ષમ કરો
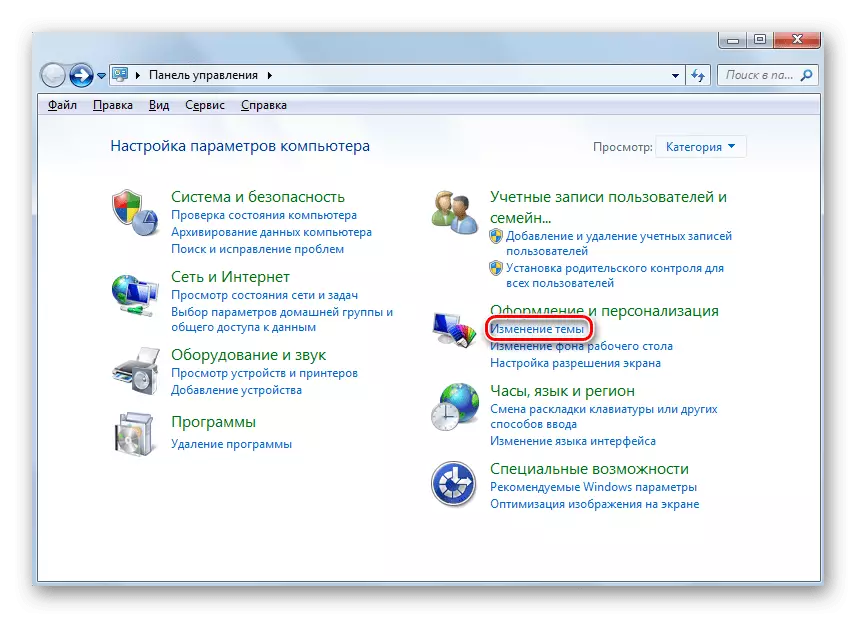
પદ્ધતિ 2: સ્થાપન પેચ
જે લોકો ઓપરેટિંગ સિસ્ટમમાં વૈયક્તિકરણ મેનૂ નથી, તેમાંથી કોઈપણને શામેલ કરવું શક્ય નથી, પછી ભલે અમે તૃતીય-પક્ષના સ્રોતોમાંથી ડાઉનલોડ કરવામાં આવેલા લોકો વિશે વાત કરી શકીએ. જો કે, તમે ખાસ પેચ ઇન્સ્ટોલ કરીને બાયપાસ જઈ શકો છો. આખી પ્રક્રિયા નીચે પ્રમાણે છે:
- તમને ચકાસાયેલ કોઈપણ સાઇટથી યુનિવર્સલથેમપેચર પ્રોગ્રામ શોધો અને ડાઉનલોડ કરો, સૉફ્ટવેર વિતરિત કરો. ડાઉનલોડ કરવા પહેલાં અથવા તાત્કાલિક તે પછી, તે વિશિષ્ટ સાઇટનો ઉપયોગ કરીને વાયરસની હાજરી માટે ફાઇલને તપાસવા માટે અતિશય હશે.
- ઇન્સ્ટોલર શરૂ કર્યા પછી, ઇન્સ્ટોલેશન શરૂ કરવા માટે તરત જ આગલા પગલા પર જાઓ.
- વપરાશકર્તાઓને પસંદ કરો કે જેને ટ્રાન્સબિટ સેટિંગ્સની ઍક્સેસ હશે, જે સંબંધિત વસ્તુને ચિહ્નિત કરશે.
- પૂર્ણ થયા પછી, પ્રોગ્રામને આપમેળે પ્રારંભ કરવા માટે ઇન્સ્ટોલર વિંડો બંધ કરો.
- તેમાં તે સ્લાઇડરને ખસેડો જે ટાસ્કબારની પારદર્શિતા માટે જવાબદાર છે, અને તરત જ બધા ફેરફારોને ટ્રૅક કરે છે.
હવે બધી ક્રિયાઓ ઉત્પન્ન કરવામાં આવી છે, તે વિશિષ્ટ સાઇટ્સનો ઉપયોગ કરવાનું બાકી છે, જ્યાંથી તમે વિન્ડોઝ 7 માટે થીમ્સ ડાઉનલોડ કરો છો. ટાસ્કબાર પારદર્શિતા, ડાઉનલોડ અને ઇન્સ્ટોલ કરો. અમારા લેખકની સામગ્રીમાં આ પ્રક્રિયા વિશે વાંચો, નીચે આપેલા હેડર પર ક્લિક કરીને.
વધુ વાંચો: વિન્ડોઝ 7 માં થર્ડ-પાર્ટી ડિઝાઇન થીમ્સ ઇન્સ્ટોલ કરો
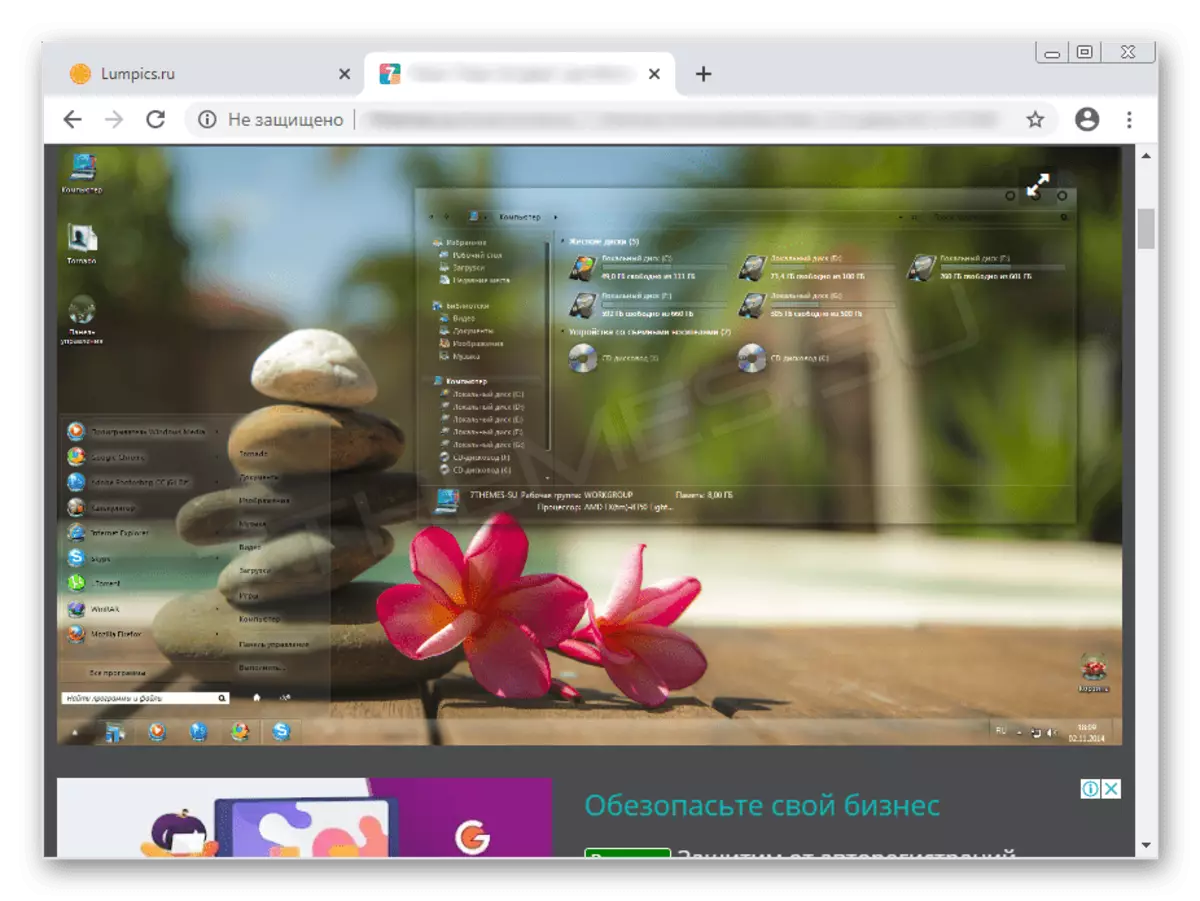
વધારામાં, અમે નોંધીએ છીએ કે પેચરમાં બનાવેલા બધા ફેરફારોને "પુનઃસ્થાપિત કરો" પર ક્લિક કરીને રદ કરી શકાય છે. કેટલીકવાર ફાઇલોને સંશોધિત કર્યા પછી, કેટલીક સમસ્યાઓ ઑપરેટિંગ સિસ્ટમ પ્રદર્શનથી શરૂ થઈ.
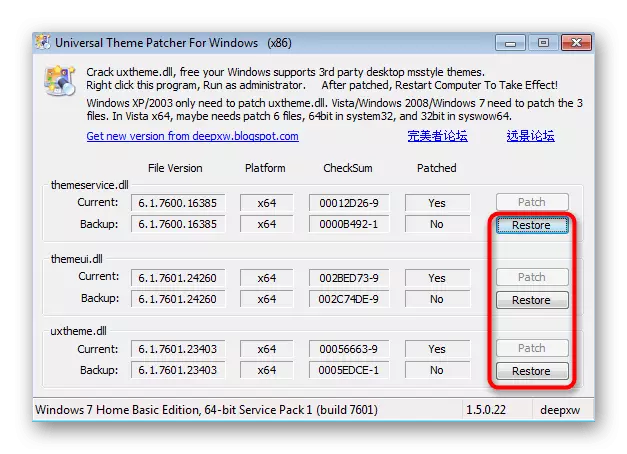
પદ્ધતિ 3: ટ્રાન્સરાન
પારદર્શક ટાસ્કબારની રચનાના ત્રીજા સંસ્કરણ તરીકે, અમે ટ્રાંસબાર નામના પ્રોગ્રામ વિશે કહીશું, જે કાર્યક્ષમતા આ પ્રક્રિયાના અમલીકરણ પર ધ્યાન કેન્દ્રિત કરે છે. તમારી જાતને સુરક્ષિત કરવા માટે વાયરસની હાજરી માટે ફાઇલને ચેક કરીને કોઈપણ અનુકૂળ સ્રોતમાંથી એપ્લિકેશનને ડાઉનલોડ કરો.
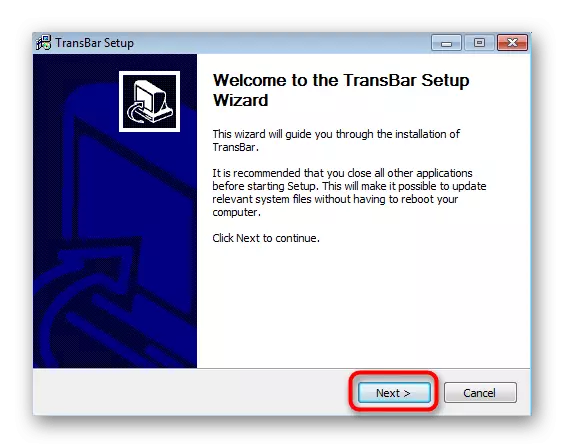
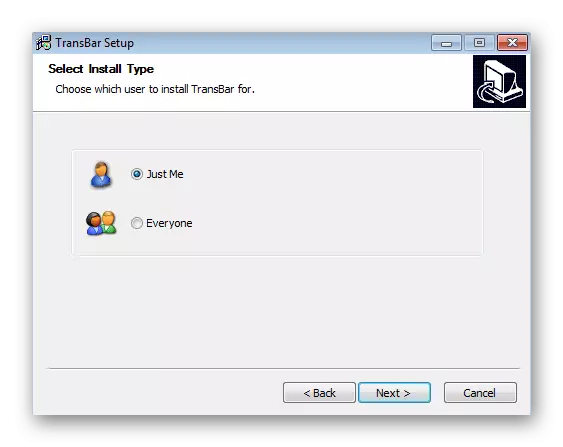
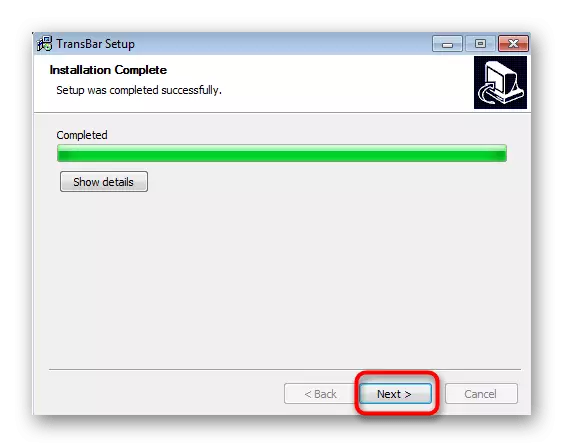
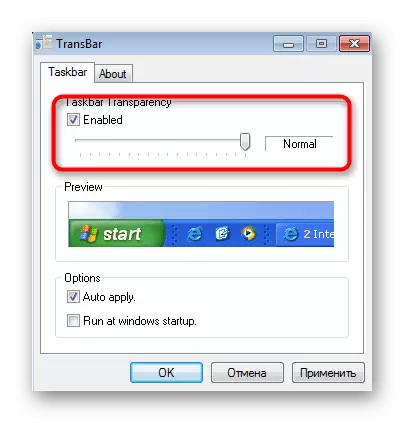
જો જરૂરી હોય, તો તમે કોઈપણ સમયે આ સૉફ્ટવેરને પ્રારંભ કરી શકો છો અને પરિમાણને બદલી શકો છો, ફક્ત ધ્યાનમાં લો કે તે પછી તે કાઢી નાખે છે તે બધી સેટિંગ્સ ડિફૉલ્ટ સ્થિતિમાં પરત કરવામાં આવશે.
વિન્ડોઝ 7 માં ટાસ્કબાર માટે, અન્ય પરિમાણો વિન્ડોઝ 7 માં ગોઠવેલા છે: ઉદાહરણ તરીકે, તમે તેના કદને બદલી શકો છો, ખસેડો અથવા ટૂલ આયકન્સ ઉમેરી શકો છો. આ વિષય પરની વિગતવાર માર્ગદર્શિકા નીચે આપેલા સંદર્ભ દ્વારા અમારી વેબસાઇટ પર એક અલગ લેખમાં મળી શકે છે.
વધુ વાંચો: વિન્ડોઝ 7 માં "ટાસ્કબાર" બદલો
