
Phương pháp 1: Kích hoạt chế độ Aero
Chế độ Aero không khả dụng trong Windows 7 Ban đầu và giản dị, vì vậy chúng tôi khuyên các chủ sở hữu của các phiên bản hệ điều hành này để xem xét các phương tiện của bên thứ ba để kết hợp sự minh bạch của thanh tác vụ theo các cách sau. Phần còn lại của người dùng, người có nút Cá nhân hóa trong HĐH, sẽ chỉ thực hiện một vài hành động đơn giản để cấu hình. Chúng tôi đề xuất đọc về nhiệm vụ trong một bài viết riêng về liên kết dưới đây.
Đọc thêm: Kích hoạt chế độ Aero trong Windows 7
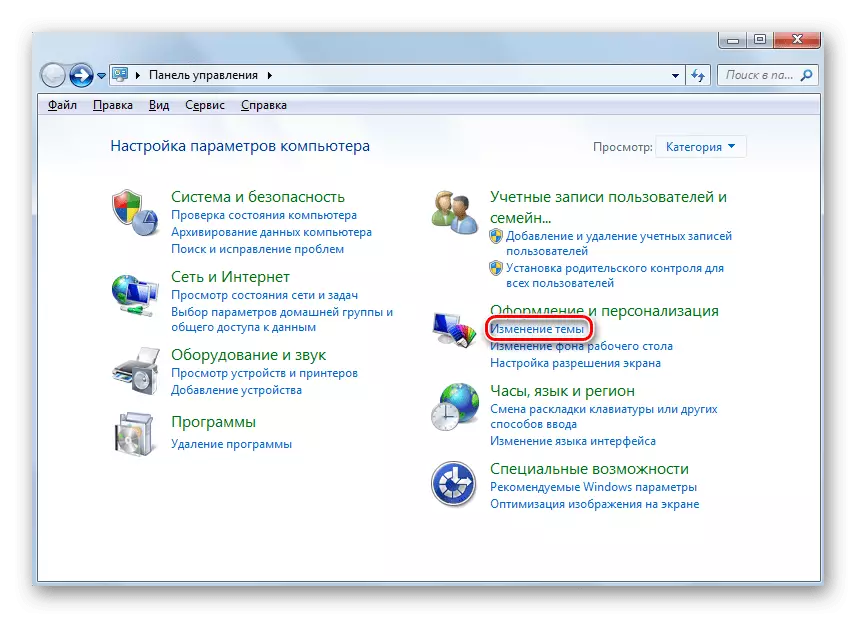
Phương pháp 2: Bản vá cài đặt
Những người trong hệ điều hành không có thực đơn cá nhân hóa, sẽ không thể bao gồm bất kỳ ai trong số đó, ngay cả khi chúng ta đang nói về những người đã được tải xuống từ các nguồn của bên thứ ba. Tuy nhiên, bạn có thể đi qua bằng cách cài đặt một bản vá đặc biệt. Toàn bộ quá trình như sau:
- Tìm và tải xuống chương trình UniversalThemePatcher từ bất kỳ trang web nào bạn được chọn, phân phối phần mềm. Trước khi tải xuống hoặc ngay sau đó, nó sẽ không cần thiết để kiểm tra tệp cho sự hiện diện của vi-rút bằng cách sử dụng một trang web đặc biệt.
- Sau khi khởi động trình cài đặt, ngay lập tức đi đến bước tiếp theo để bắt đầu cài đặt.
- Chọn người dùng sẽ có quyền truy cập vào cài đặt Transbar, đánh dấu mục có liên quan.
- Sau khi hoàn thành, hãy đóng cửa sổ cài đặt để tự động khởi động chương trình.
- Trong đó di chuyển thanh trượt chịu trách nhiệm về độ trong suốt của thanh tác vụ và ngay lập tức theo dõi tất cả các thay đổi.
Bây giờ tất cả các hành động đã được sản xuất, nó vẫn còn sử dụng các trang web chuyên dụng, từ nơi bạn tải xuống các chủ đề cho Windows 7. Đặt độ trong suốt của thanh tác vụ, tải xuống và cài đặt. Đọc về quá trình này trong tài liệu từ một tác giả khác của chúng tôi, nhấp vào tiêu đề sau.
Đọc thêm: Cài đặt các chủ đề thiết kế của bên thứ ba trong Windows 7
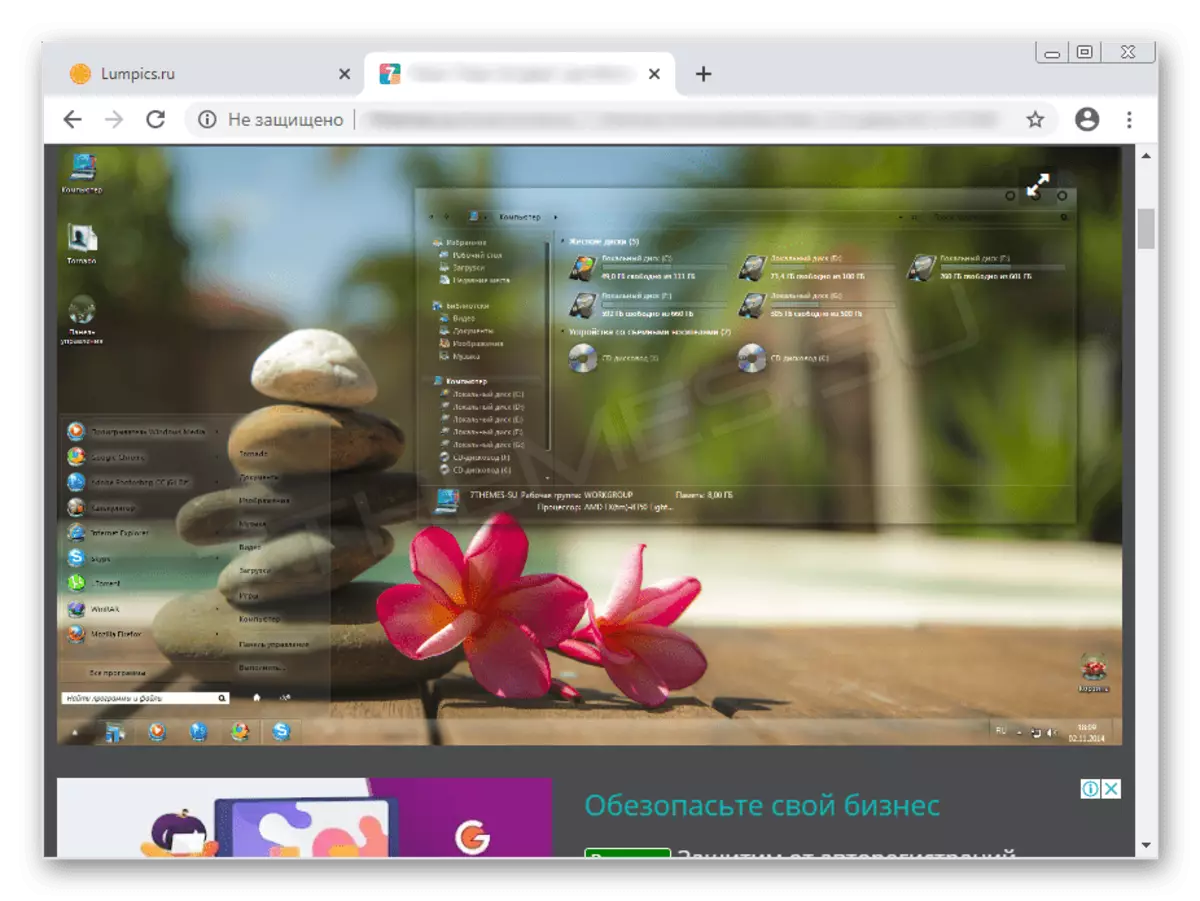
Ngoài ra, chúng tôi lưu ý rằng tất cả các thay đổi đã được thực hiện trong Patcher có thể bị hủy bằng cách nhấp vào "Khôi phục". Đôi khi, cần phải làm nếu, sau khi sửa đổi các tệp, một số vấn đề bắt đầu với hiệu suất hệ điều hành.
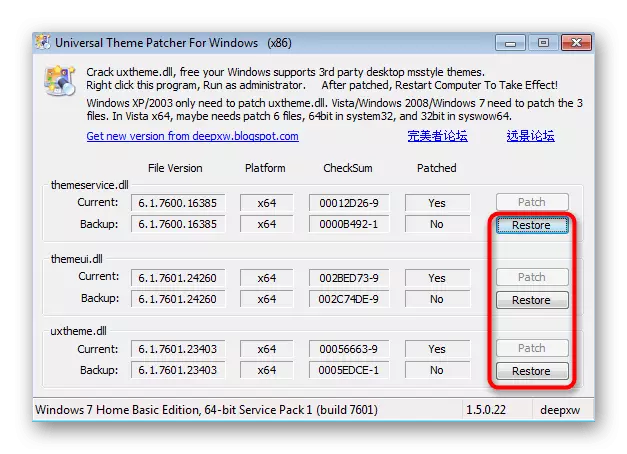
Phương pháp 3: Transebar
Là phiên bản thứ ba của việc tạo một thanh tác vụ trong suốt, chúng ta sẽ nói về chương trình được gọi là TransBar, chức năng tập trung vào việc thực hiện thủ tục này. Tải xuống ứng dụng từ bất kỳ nguồn nào thuận tiện bằng cách kiểm tra tệp để có sự hiện diện của vi-rút để bảo vệ chính bạn.
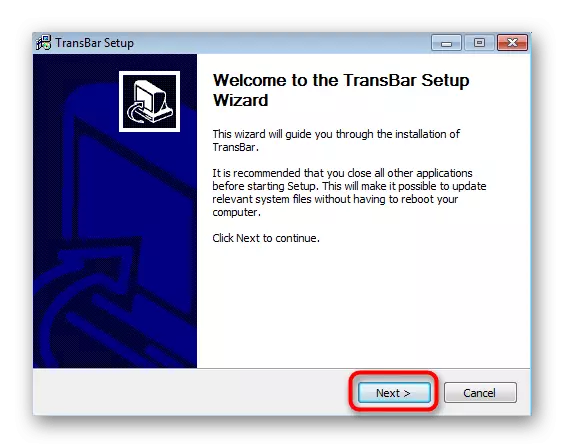
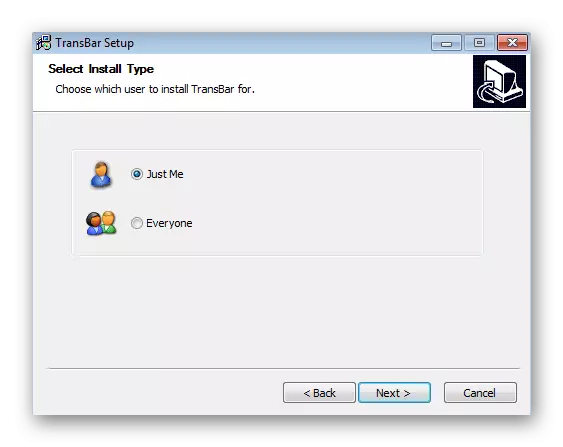
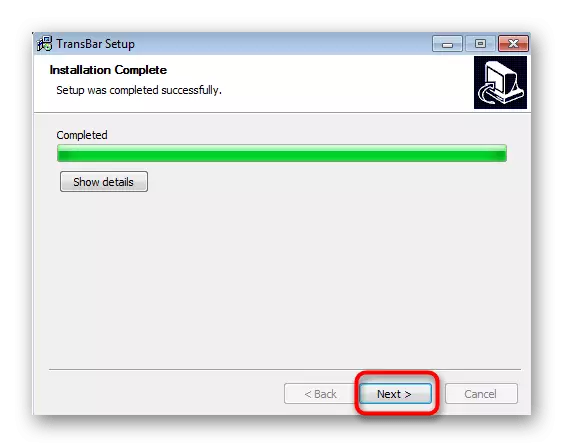
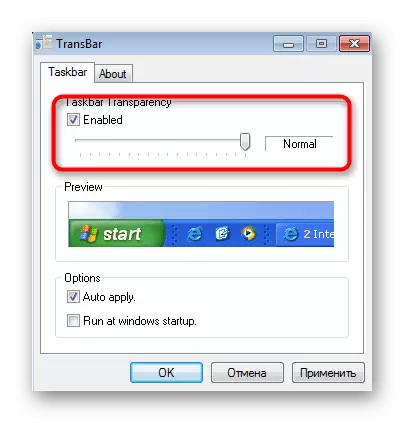
Nếu cần thiết, bạn có thể khởi động phần mềm này bất cứ lúc nào và thay đổi tham số, chỉ xem xét rằng sau khi xóa tất cả các cài đặt sẽ được trả về trạng thái mặc định.
Đối với thanh tác vụ trong Windows 7, các tham số khác được cấu hình trong Windows 7: ví dụ: bạn có thể thay đổi kích thước của nó, di chuyển hoặc thêm biểu tượng công cụ. Hướng dẫn chi tiết về chủ đề này có thể được tìm thấy trong một bài viết riêng trên trang web của chúng tôi bằng cách tham khảo dưới đây.
Đọc thêm: Thay đổi "Thanh tác vụ" trong Windows 7
