
ವಿಧಾನ 1: ಏರೋ ಮೋಡ್ ಅನ್ನು ಸಕ್ರಿಯಗೊಳಿಸಿ
ಏರೋ ಮೋಡ್ ವಿಂಡೋಸ್ 7 ಆರಂಭಿಕ ಮತ್ತು ಹೋಮ್ಲಿಗಳಲ್ಲಿ ಲಭ್ಯವಿಲ್ಲ, ಆದ್ದರಿಂದ ಕಾರ್ಯಚಟುವಟಿಕೆಗಳ ಈ ಆವೃತ್ತಿಯ ಮಾಲೀಕರು ಈ ಕೆಳಗಿನ ವಿಧಾನಗಳಲ್ಲಿ ಟಾಸ್ಕ್ ಬಾರ್ನ ಪಾರದರ್ಶಕತೆಯನ್ನು ಸಂಯೋಜಿಸುವ ಮೂರನೇ ವ್ಯಕ್ತಿಯ ಪರಿಗಣನೆಗೆ ಹೋಗಲು ನಾವು ಶಿಫಾರಸು ಮಾಡುತ್ತೇವೆ. ಓಎಸ್ನಲ್ಲಿ ವೈಯಕ್ತೀಕರಣ ಬಟನ್ ಹೊಂದಿರುವ ಬಳಕೆದಾರರ ಉಳಿದವರು, ಸಂರಚಿಸಲು ಕೆಲವು ಸರಳ ಕ್ರಮಗಳನ್ನು ಮಾತ್ರ ನಿರ್ವಹಿಸಬೇಕಾಗುತ್ತದೆ. ಕೆಳಗಿನ ಲಿಂಕ್ನಲ್ಲಿ ಪ್ರತ್ಯೇಕ ಲೇಖನದಲ್ಲಿ ಕೆಲಸವನ್ನು ಓದಲು ನಾವು ಸಲಹೆ ನೀಡುತ್ತೇವೆ.
ಹೆಚ್ಚು ಓದಿ: ವಿಂಡೋಸ್ 7 ನಲ್ಲಿ ಏರೋ ಮೋಡ್ ಅನ್ನು ಸಕ್ರಿಯಗೊಳಿಸಿ
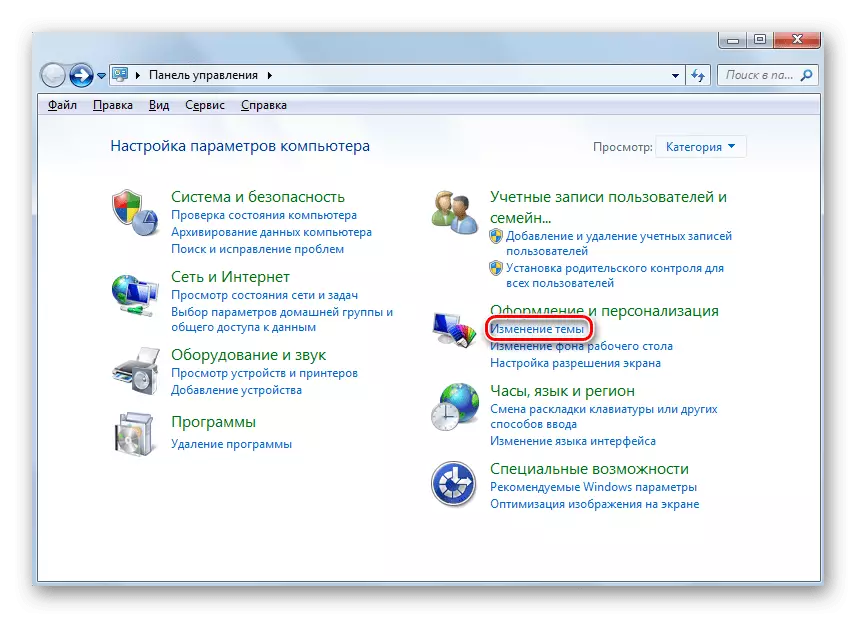
ವಿಧಾನ 2: ಅನುಸ್ಥಾಪನಾ ಪ್ಯಾಚ್
ಆಪರೇಟಿಂಗ್ ಸಿಸ್ಟಮ್ನಲ್ಲಿರುವವರು ವೈಯಕ್ತೀಕರಣ ಮೆನು ಹೊಂದಿಲ್ಲದಿದ್ದರೆ, ಮೂರನೇ ವ್ಯಕ್ತಿಯ ಮೂಲಗಳಿಂದ ಡೌನ್ಲೋಡ್ ಮಾಡಲಾದವರ ಬಗ್ಗೆ ನಾವು ಮಾತನಾಡುತ್ತಿದ್ದರೂ ಸಹ, ಯಾವುದನ್ನಾದರೂ ಸೇರಿಸಲು ಸಾಧ್ಯವಾಗುವುದಿಲ್ಲ. ಆದಾಗ್ಯೂ, ವಿಶೇಷ ಪ್ಯಾಚ್ ಅನ್ನು ಸ್ಥಾಪಿಸುವ ಮೂಲಕ ನೀವು ಬೈಪಾಸ್ ಹೋಗಬಹುದು. ಇಡೀ ಪ್ರಕ್ರಿಯೆಯು ಕೆಳಕಂಡಂತಿದೆ:
- ನೀವು ಪರಿಶೀಲಿಸಿದ ಯಾವುದೇ ಸೈಟ್ನಿಂದ ಯುನಿವರ್ಸಲ್ ಥೆಮೆಪಚರ್ ಪ್ರೊಗ್ರಾಮ್ ಅನ್ನು ಹುಡುಕಿ ಮತ್ತು ಡೌನ್ಲೋಡ್ ಮಾಡಿ. ಡೌನ್ಲೋಡ್ ಮಾಡುವ ಮೊದಲು ಅಥವಾ ಅದರ ನಂತರ, ವಿಶೇಷ ಸೈಟ್ ಬಳಸಿ ವೈರಸ್ಗಳ ಉಪಸ್ಥಿತಿಗಾಗಿ ಫೈಲ್ ಅನ್ನು ಪರೀಕ್ಷಿಸಲು ಇದು ಅತ್ಯದ್ಭುತವಾಗಿರುತ್ತದೆ.
- ಅನುಸ್ಥಾಪಕವನ್ನು ಪ್ರಾರಂಭಿಸಿದ ನಂತರ, ತಕ್ಷಣವೇ ಅನುಸ್ಥಾಪನೆಯನ್ನು ಪ್ರಾರಂಭಿಸಲು ಮುಂದಿನ ಹಂತಕ್ಕೆ ಹೋಗಿ.
- ಸಂಬಂಧಿತ ಐಟಂ ಅನ್ನು ಗುರುತಿಸುವ, ಟ್ರಾನ್ಸ್ಬಾರ್ ಸೆಟ್ಟಿಂಗ್ಗಳಿಗೆ ಪ್ರವೇಶವನ್ನು ಹೊಂದಿರುವ ಬಳಕೆದಾರರನ್ನು ಆಯ್ಕೆ ಮಾಡಿ.
- ಪೂರ್ಣಗೊಂಡ ನಂತರ, ಪ್ರೋಗ್ರಾಂ ಅನ್ನು ಸ್ವಯಂಚಾಲಿತವಾಗಿ ಪ್ರಾರಂಭಿಸಲು ಅನುಸ್ಥಾಪಕ ವಿಂಡೋವನ್ನು ಮುಚ್ಚಿ.
- ಅದರಲ್ಲಿ ಟಾಸ್ಕ್ ಬಾರ್ನ ಪಾರದರ್ಶಕತೆಗೆ ಕಾರಣವಾದ ಸ್ಲೈಡರ್ ಅನ್ನು ಸರಿಸಿ, ಮತ್ತು ತಕ್ಷಣವೇ ಎಲ್ಲಾ ಬದಲಾವಣೆಗಳನ್ನು ಟ್ರ್ಯಾಕ್ ಮಾಡಿ.
ಈಗ ಎಲ್ಲಾ ಕ್ರಮಗಳನ್ನು ಉತ್ಪಾದಿಸಲಾಗಿದೆ ಎಂದು, ಇದು ವಿಂಡೋಸ್ 7 ಗಾಗಿ ಥೀಮ್ಗಳನ್ನು ಡೌನ್ಲೋಡ್ ಮಾಡುವ ಮೂಲಕ ವಿಶೇಷ ಸೈಟ್ಗಳನ್ನು ಬಳಸಲು ಉಳಿದಿದೆ. ಟಾಸ್ಕ್ ಬಾರ್ ಪಾರದರ್ಶಕತೆ, ಡೌನ್ಲೋಡ್ ಮತ್ತು ಸ್ಥಾಪಿಸಿ. ಇನ್ನೊಂದು ನಮ್ಮ ಲೇಖಕರಿಂದ ಈ ಪ್ರಕ್ರಿಯೆಯ ಬಗ್ಗೆ ಓದಿ, ಕೆಳಗಿನ ಶಿರೋಲೇಖವನ್ನು ಕ್ಲಿಕ್ ಮಾಡಿ.
ಇನ್ನಷ್ಟು ಓದಿ: ವಿಂಡೋಸ್ 7 ರಲ್ಲಿ ತೃತೀಯ ವಿನ್ಯಾಸ ಥೀಮ್ಗಳನ್ನು ಸ್ಥಾಪಿಸಿ
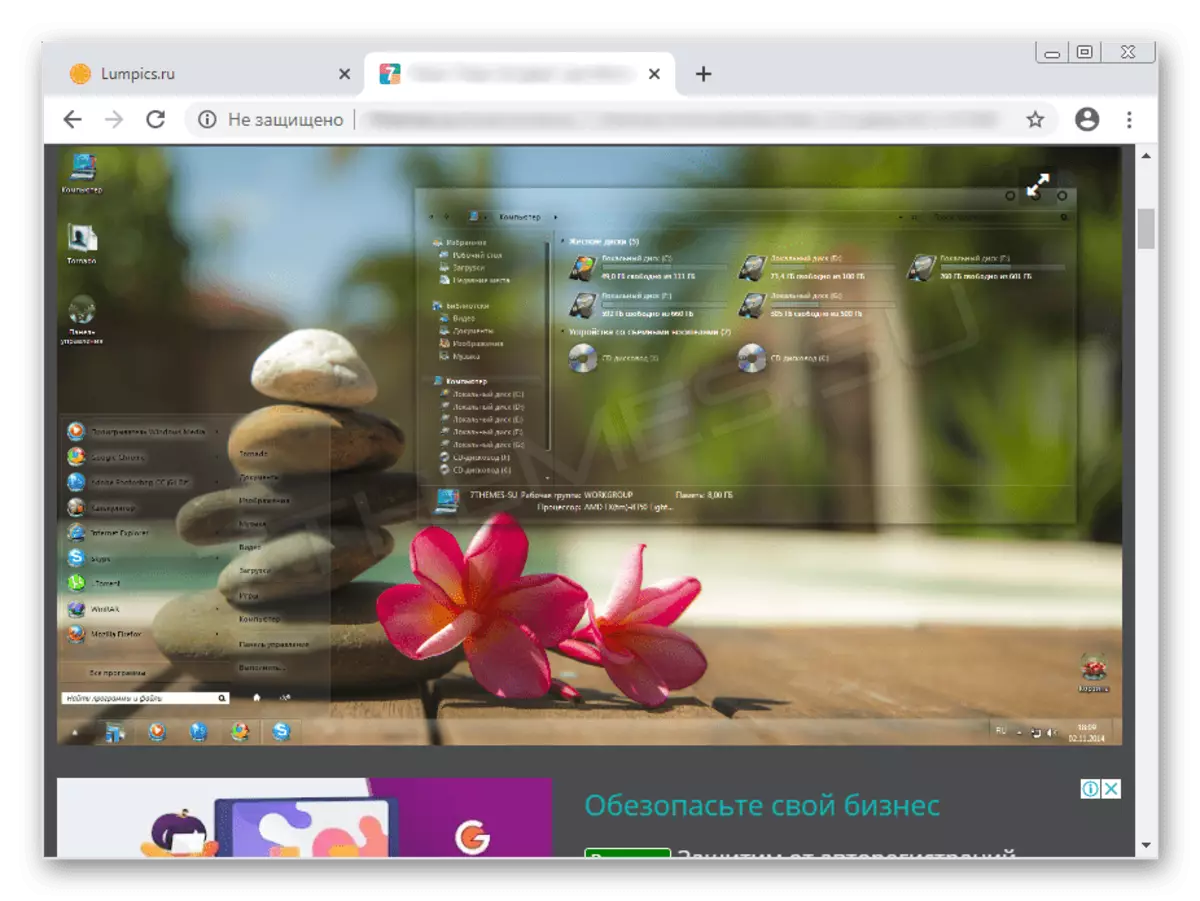
ಹೆಚ್ಚುವರಿಯಾಗಿ, ಪ್ಯಾಚರ್ನಲ್ಲಿ ಮಾಡಿದ ಎಲ್ಲಾ ಬದಲಾವಣೆಗಳನ್ನು "ಪುನಃಸ್ಥಾಪನೆ" ಕ್ಲಿಕ್ ಮಾಡುವ ಮೂಲಕ ರದ್ದುಗೊಳಿಸಬಹುದು. ಕೆಲವೊಮ್ಮೆ ಫೈಲ್ಗಳನ್ನು ಮಾರ್ಪಡಿಸುವ ನಂತರ, ಆಪರೇಟಿಂಗ್ ಸಿಸ್ಟಮ್ ಕಾರ್ಯಕ್ಷಮತೆಯೊಂದಿಗೆ ಕೆಲವು ಸಮಸ್ಯೆಗಳು ಪ್ರಾರಂಭವಾದರೆ ಅದನ್ನು ಮಾಡಬೇಕಾಗುತ್ತದೆ.
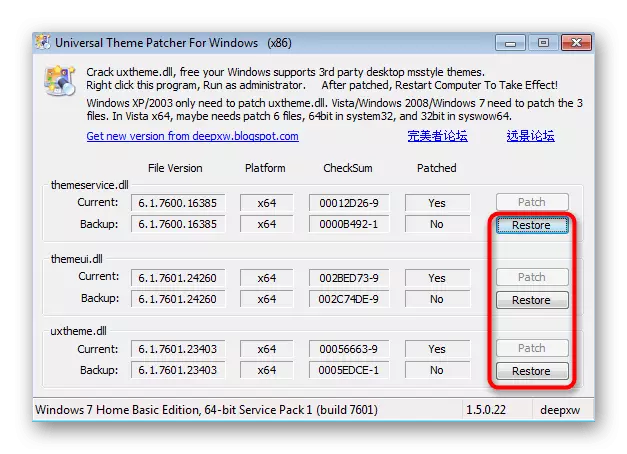
ವಿಧಾನ 3: ಟ್ರಾನ್ಸ್ಬಾರ್
ಒಂದು ಪಾರದರ್ಶಕ ಟಾಸ್ಕ್ ಬಾರ್ ಸೃಷ್ಟಿಯ ಮೂರನೇ ಆವೃತ್ತಿಯಾಗಿ, ನಾವು ಟ್ರಾನ್ಸ್ಬಾರ್ ಎಂಬ ಪ್ರೋಗ್ರಾಂ ಬಗ್ಗೆ ಹೇಳುತ್ತೇವೆ, ಈ ಕಾರ್ಯವಿಧಾನದ ಅನುಷ್ಠಾನವನ್ನು ಕೇಂದ್ರೀಕರಿಸುತ್ತದೆ. ನಿಮ್ಮನ್ನು ರಕ್ಷಿಸಿಕೊಳ್ಳಲು ವೈರಸ್ಗಳ ಉಪಸ್ಥಿತಿಗಾಗಿ ಫೈಲ್ ಅನ್ನು ಪರಿಶೀಲಿಸುವ ಮೂಲಕ ಯಾವುದೇ ಅನುಕೂಲಕರ ಮೂಲದಿಂದ ಅಪ್ಲಿಕೇಶನ್ ಅನ್ನು ಡೌನ್ಲೋಡ್ ಮಾಡಿ.
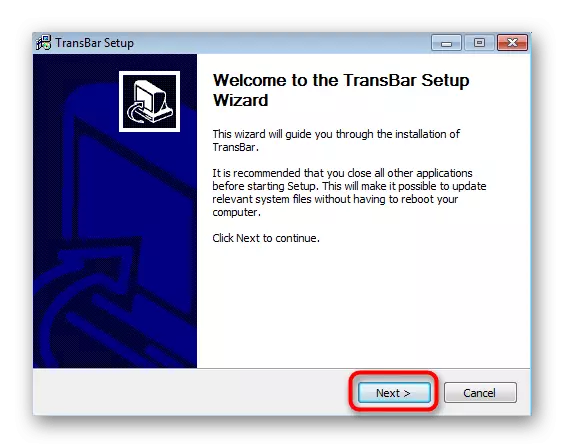
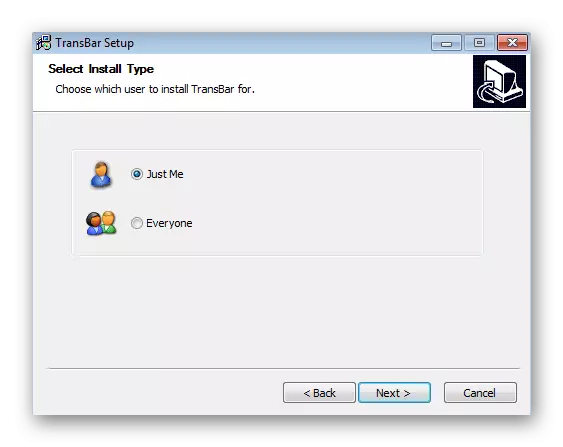
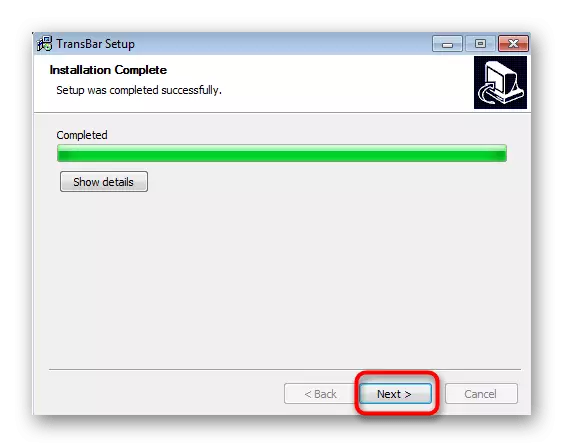
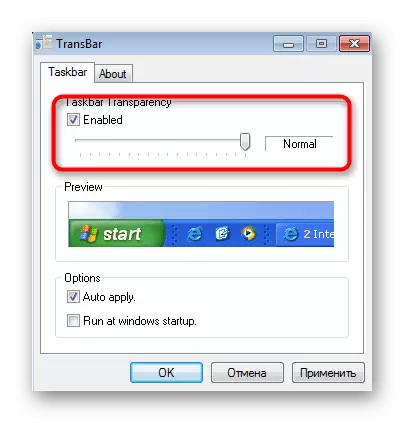
ಅಗತ್ಯವಿದ್ದರೆ, ನೀವು ಯಾವುದೇ ಸಮಯದಲ್ಲಿ ಈ ಸಾಫ್ಟ್ವೇರ್ ಅನ್ನು ಪ್ರಾರಂಭಿಸಬಹುದು ಮತ್ತು ನಿಯತಾಂಕವನ್ನು ಬದಲಾಯಿಸಬಹುದು, ಅದು ಎಲ್ಲಾ ಸೆಟ್ಟಿಂಗ್ಗಳನ್ನು ಡೀಫಾಲ್ಟ್ ಸ್ಥಿತಿಗೆ ಹಿಂದಿರುಗಿಸುತ್ತದೆ ಎಂದು ಪರಿಗಣಿಸಿ.
ವಿಂಡೋಸ್ 7 ನಲ್ಲಿ ಟಾಸ್ಕ್ ಬಾರ್ಗಾಗಿ, ಇತರ ಪ್ಯಾರಾಮೀಟರ್ಗಳನ್ನು ವಿಂಡೋಸ್ 7 ನಲ್ಲಿ ಕಾನ್ಫಿಗರ್ ಮಾಡಲಾಗಿದೆ: ಉದಾಹರಣೆಗೆ, ನೀವು ಅದರ ಗಾತ್ರವನ್ನು ಬದಲಾಯಿಸಬಹುದು, ಟೂಲ್ ಐಕಾನ್ಗಳನ್ನು ಸರಿಸಬಹುದು ಅಥವಾ ಸೇರಿಸಬಹುದು. ಈ ವಿಷಯದ ಬಗ್ಗೆ ವಿವರವಾದ ಮಾರ್ಗದರ್ಶಿ ಕೆಳಗೆ ನಮ್ಮ ವೆಬ್ಸೈಟ್ನಲ್ಲಿ ಪ್ರತ್ಯೇಕ ಲೇಖನದಲ್ಲಿ ಕಂಡುಬರುತ್ತದೆ.
ಇನ್ನಷ್ಟು ಓದಿ: ವಿಂಡೋಸ್ 7 ನಲ್ಲಿ "ಟಾಸ್ಕ್ ಬಾರ್" ಅನ್ನು ಬದಲಾಯಿಸಿ
