
Methode 1: Aero-modus inschakelen
AERO-modus is niet verkrijgbaar in Windows 7 Initial en Homely, dus we raden de eigenaren van deze versies van het besturingssysteem aan om ter overweging van de middel van externe middelen te gaan om de transparantie van de taakbalk op de volgende manieren te verwerven. De rest van de gebruiker, die een personalisatie-knop heeft in het besturingssysteem, moet slechts een paar eenvoudige acties uitvoeren om te configureren. We stellen voor om te lezen over de taak in een afzonderlijk artikel over de onderstaande link.
Lees meer: Aero-modus inschakelen in Windows 7
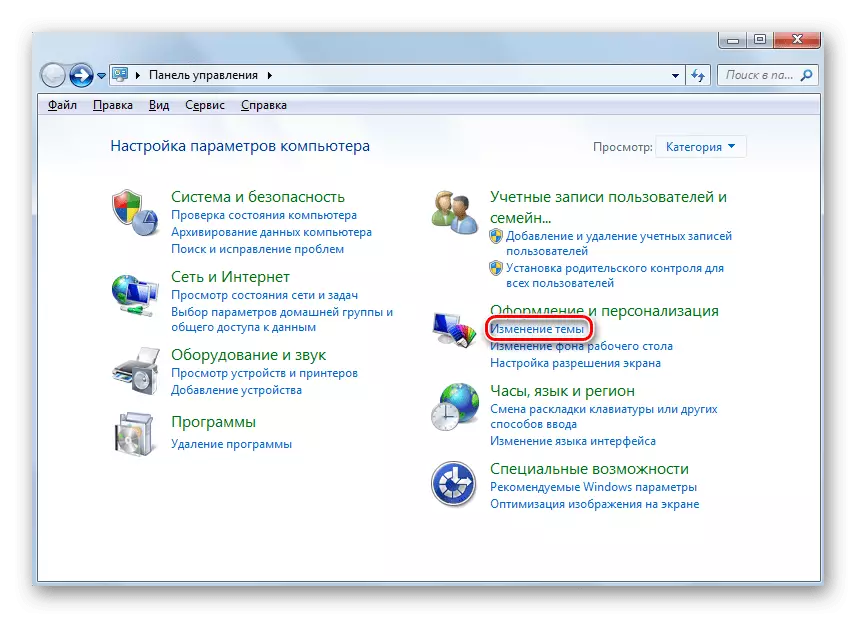
Methode 2: Installatiepatch
Degenen die in het besturingssysteem zijn, hebben geen personalisatie-menu, het zal niet mogelijk zijn om iemand op te nemen, zelfs als we het hebben over die die zijn gedownload van bronnen van derden. U kunt echter omzeilen door een speciale patch te installeren. Het hele proces is als volgt:
- Zoek en download het UniversalTheMePatcher-programma vanaf elke site die u bent gecontroleerd, distribueert software. Vóór het downloaden of onmiddellijk daarna zal het overbodig zijn om het bestand te controleren op de aanwezigheid van virussen met behulp van een speciale site.
- Ga na het starten van het installatieprogramma onmiddellijk naar de volgende stap om de installatie te starten.
- Selecteer gebruikers die toegang hebben tot transbar-instellingen, en het relevante item markeren.
- Sluit na voltooiing het installatievenster om het programma automatisch te starten.
- Verplaats de schuifregelaar die verantwoordelijk is voor de transparantie van de taakbalk en volg onmiddellijk alle wijzigingen.
Nu alle acties zijn geproduceerd, blijft het nog om gespecialiseerde sites te gebruiken, van waaruit u thema's downloadt voor Windows 7. Leg de taakbalk Transparantie, download en installatie. Lees meer over dit proces in het materiaal van een ander onze auteur, op de volgende koptekst.
Lees meer: Installeer ontwerpthienden van derden in Windows 7
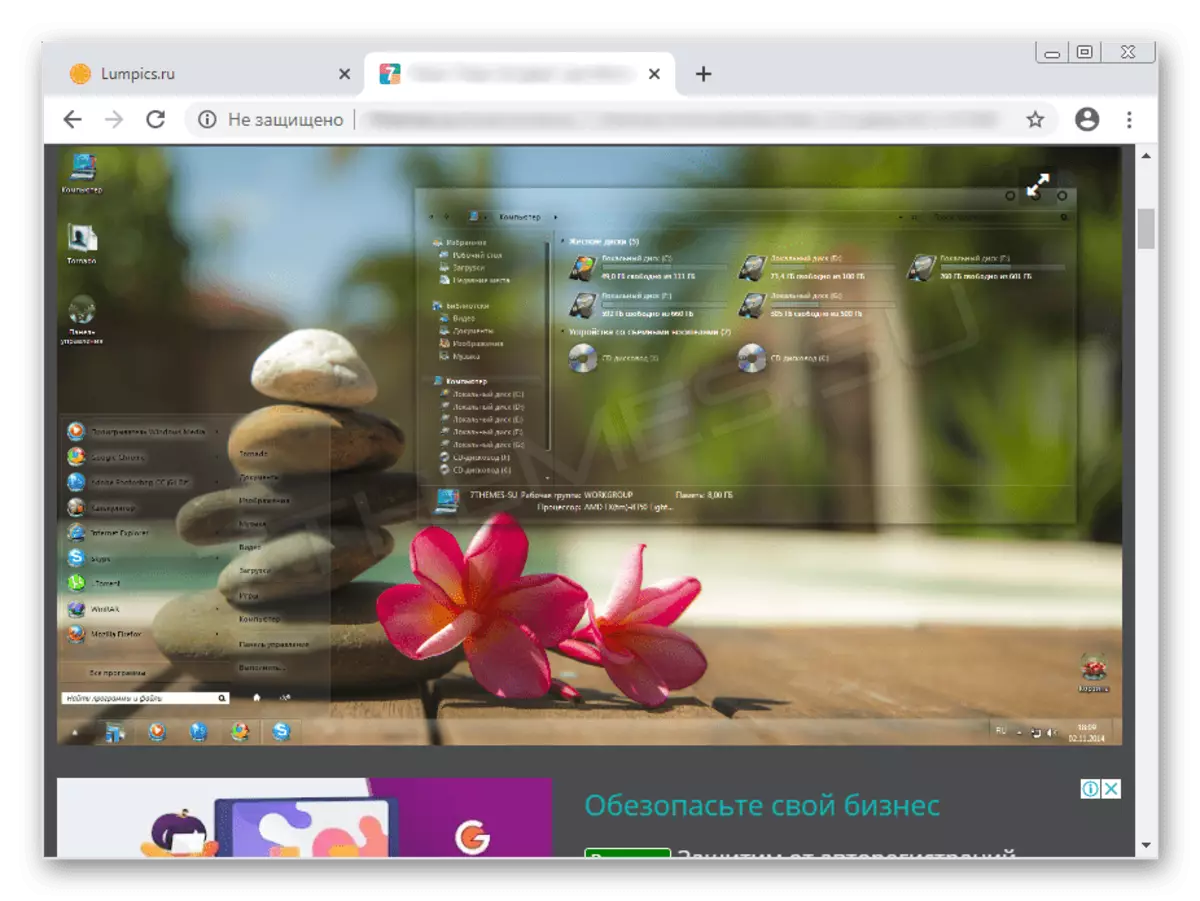
Bovendien merken we op dat alle wijzigingen die in de patcher zijn gemaakt, geannuleerd kunnen worden door op "Restore" te klikken. Soms is het nodig om te doen als, na het wijzigen van bestanden, sommige problemen begonnen met de prestaties van het besturingssysteem.
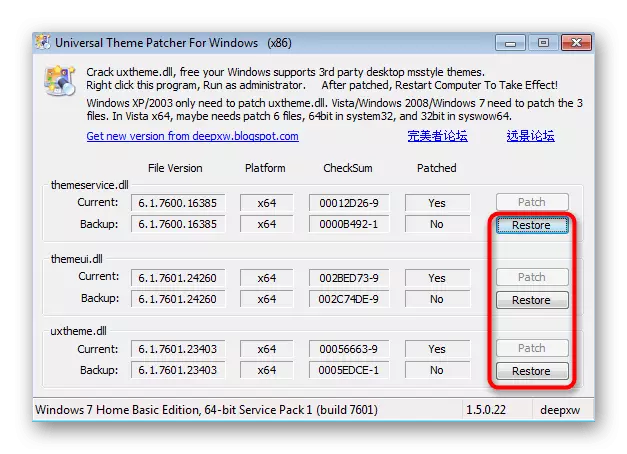
Methode 3: Transbar
Als een derde versie van het creëren van een transparante taakbalk, zullen we vertellen over het programma genaamd Transbar, waarvan de functionaliteit zich richt op de implementatie van deze procedure. Download de applicatie van een handige bron door het bestand te controleren op de aanwezigheid van virussen om uzelf te beschermen.
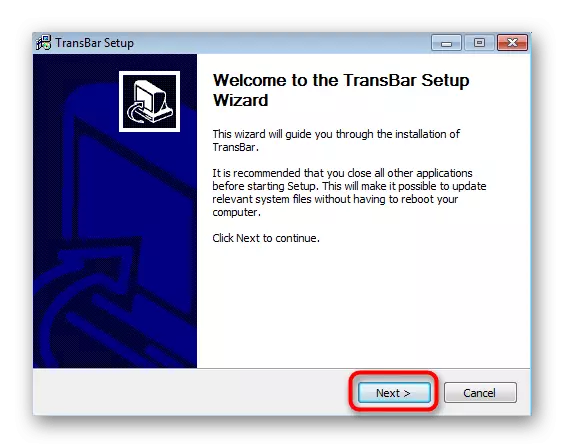
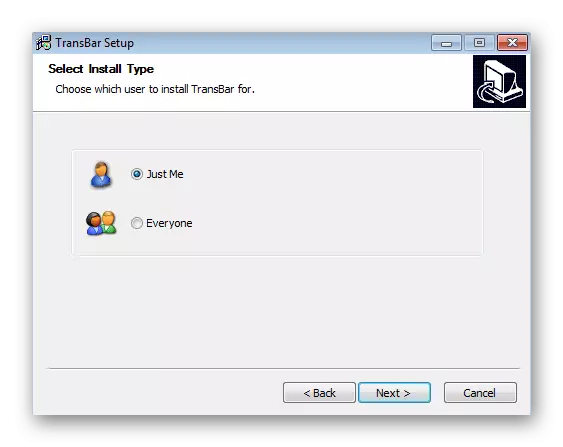
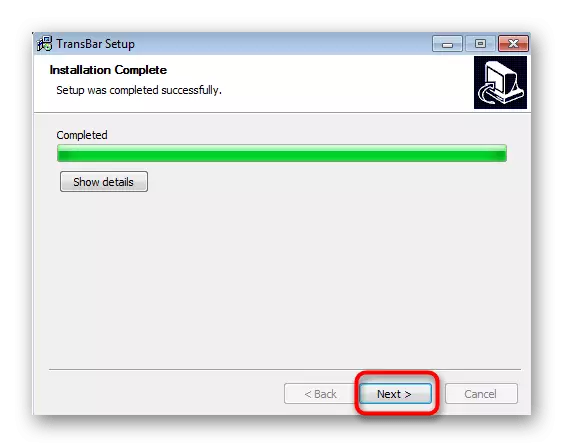
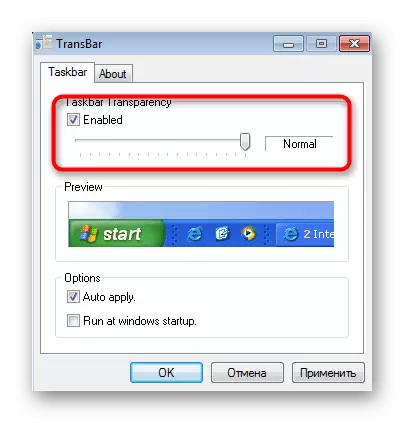
Indien nodig kunt u deze software op elk gewenst moment starten en de parameter wijzigen, overweegt u alleen dat nadat het het verwijdert dat alle instellingen worden teruggestuurd naar de standaardstatus.
Voor de taakbalk in Windows 7 zijn andere parameters geconfigureerd in Windows 7: u kunt bijvoorbeeld de grootte wijzigen, gereedschapspictogrammen verplaatsen of toevoegen. Gedetailleerde gids over dit onderwerp is te vinden in een apart artikel op onze website onder verwijzing hieronder.
Lees meer: Wijzig "Taakbalk" in Windows 7
