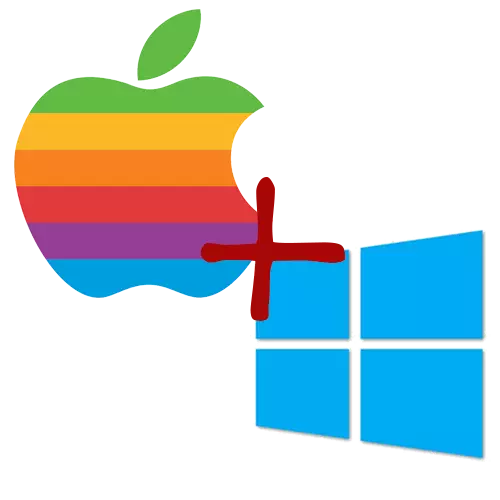
Một số người dùng Mac muốn thử Windows 10. Họ có cơ hội như vậy, nhờ chương trình bootcamp tích hợp.
Cài đặt Windows 10 bằng Bootcamp
Sử dụng Bootcamp, bạn không mất hiệu suất. Ngoài ra, quá trình cài đặt tự nó là ánh sáng và không có rủi ro. Nhưng lưu ý rằng bạn nên có OS X ít nhất 10,9,3, 30 GB dung lượng trống, ổ đĩa flash miễn phí và hình ảnh với Windows 10. Cũng nhớ sao lưu bằng máy thời gian.
- Tìm chương trình hệ thống cần thiết trong thư mục chương trình - "Tiện ích".
- Nhấp vào "Tiếp tục" để đi đến bước tiếp theo.
- Kiểm tra mục "Tạo đĩa cài đặt ...". Nếu bạn không có trình điều khiển, sau đó đánh dấu vào mục "Tải xuống cuối cùng bởi ...".
- Chèn ổ đĩa flash và chọn hình ảnh của hệ điều hành.
- Đồng ý với định dạng ổ đĩa flash.
- Chờ quá trình hoàn thành
- Bây giờ bạn sẽ được yêu cầu tạo một phần cho Windows 10. Để thực hiện việc này, hãy tô sáng ít nhất 30 gigabyte.
- Khởi động lại thiết bị.
- Tiếp theo, một cửa sổ sẽ xuất hiện trong đó bạn sẽ cần thiết lập ngôn ngữ, khu vực, v.v.
- Chọn phần đã tạo trước đó và tiếp tục.
- Đợi cài đặt.
- Sau khi khởi động lại, cài đặt trình điều khiển cần thiết từ ổ đĩa.
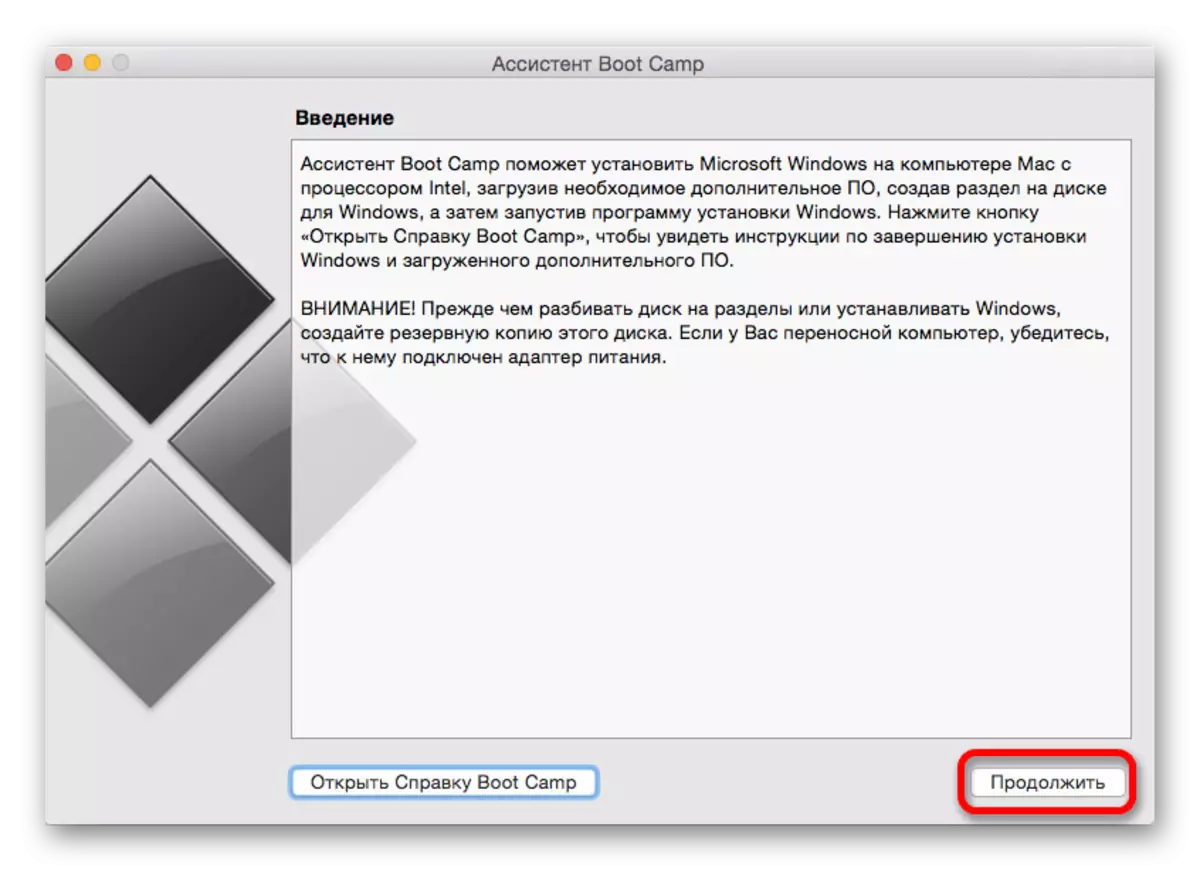
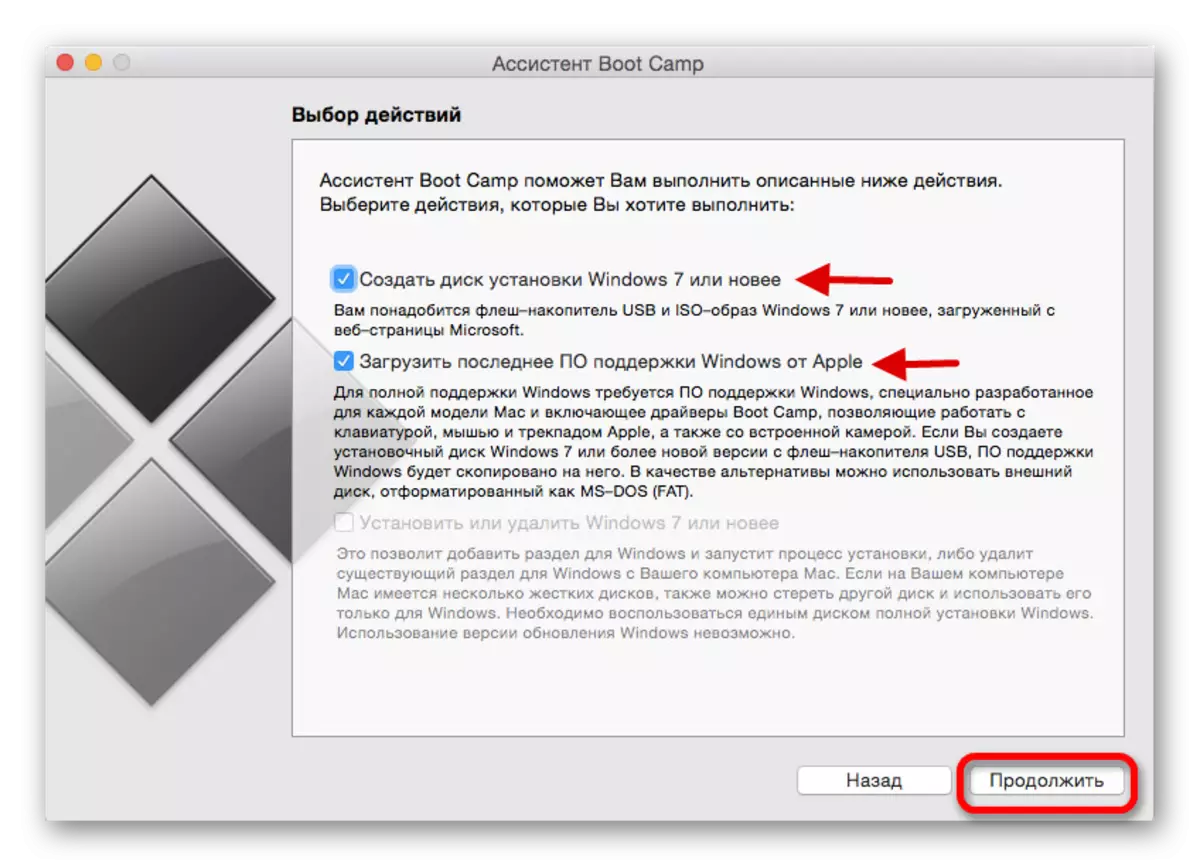
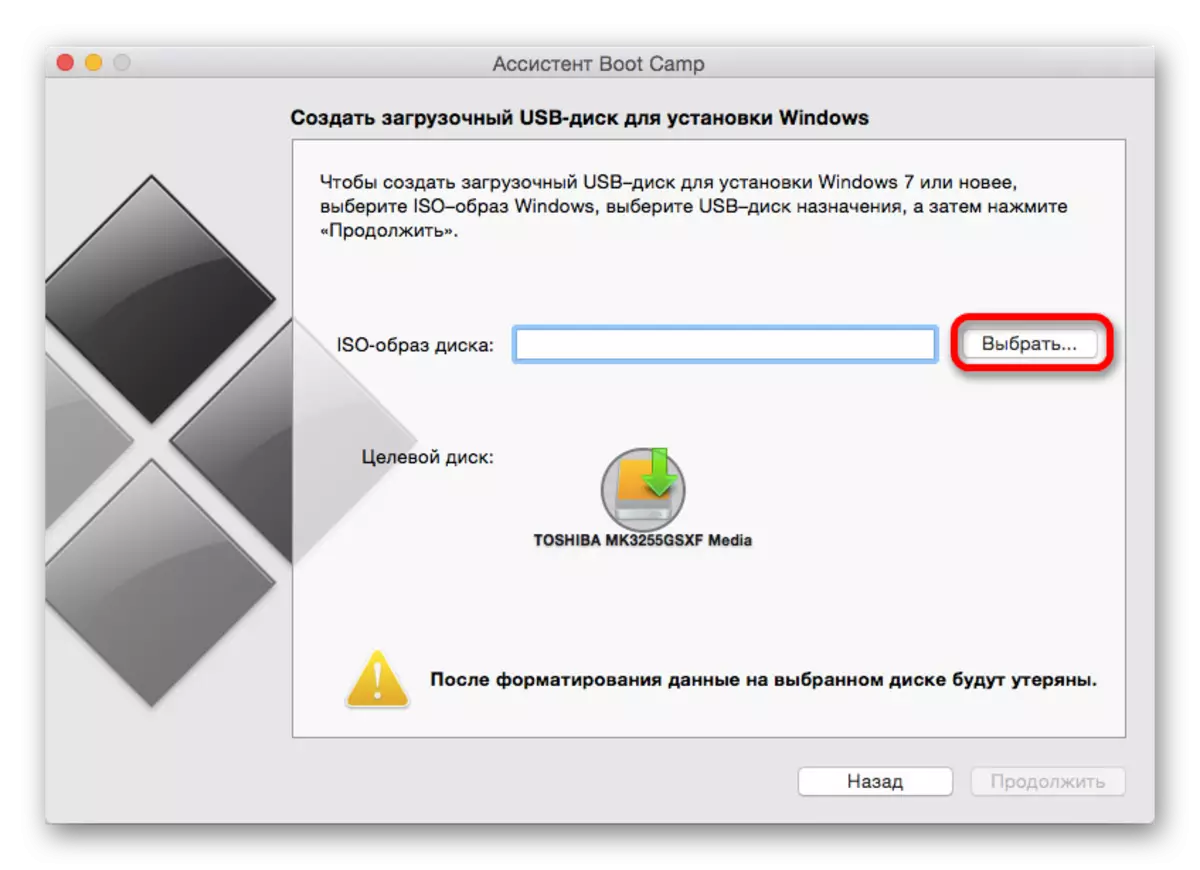
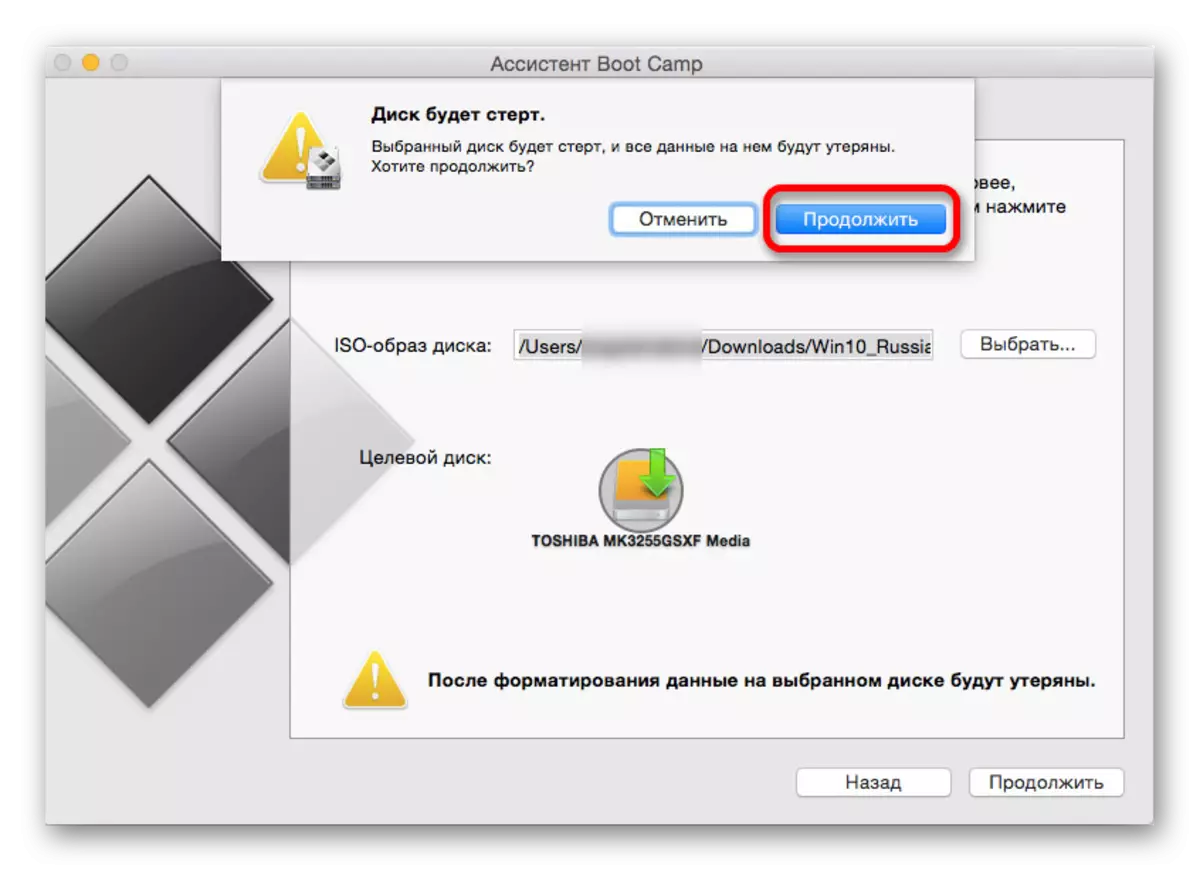
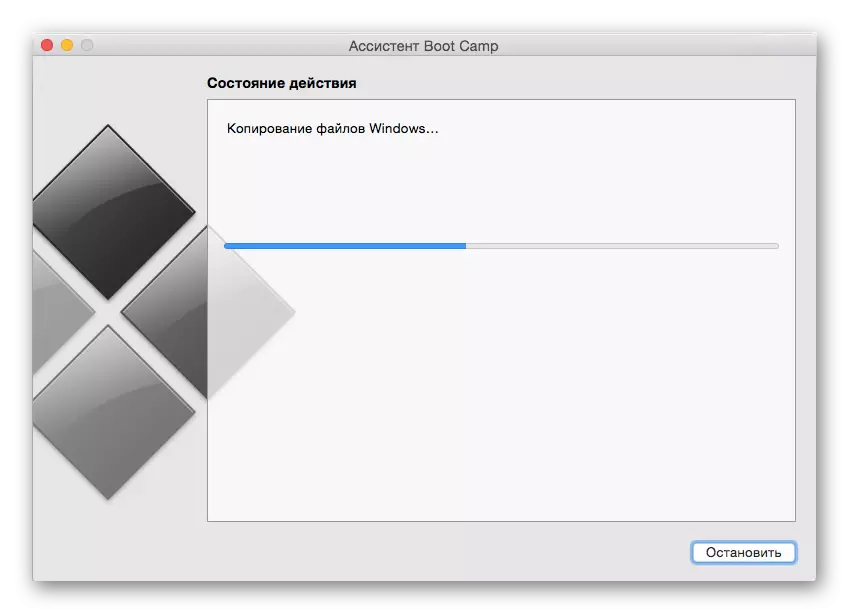
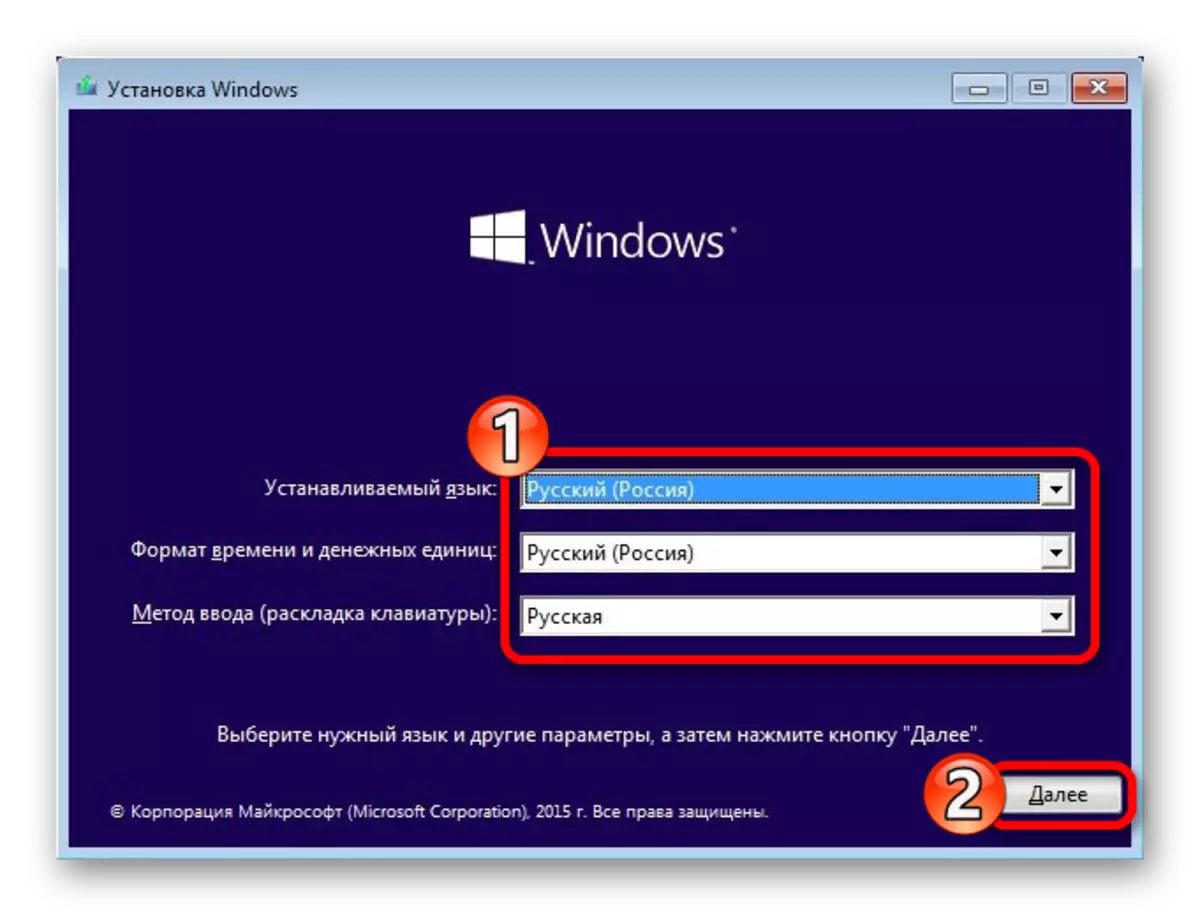
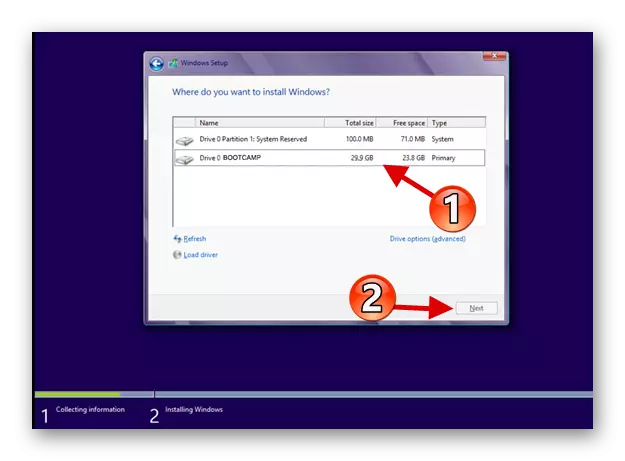
Để gọi menu chọn hệ thống, kẹp Alt (tùy chọn) trên bàn phím.
Bây giờ bạn biết rằng sử dụng bootcamp, bạn có thể dễ dàng cài đặt Windows 10 trên Mac.
