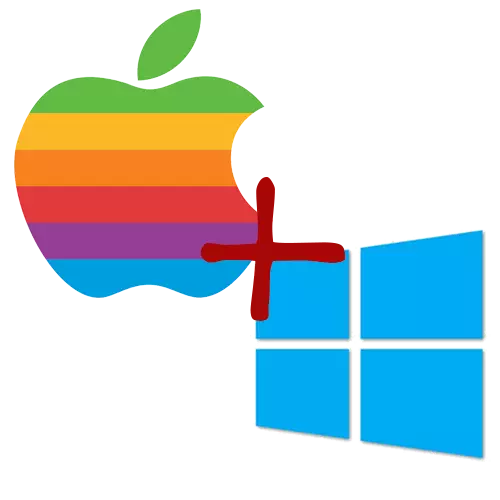
କିଛି MAC ବ୍ୟବହାରକାରୀମାନେ ୱିଣ୍ଡୋ ଖୋଜିବାକୁ ଚାହାଁନ୍ତି - ସେମାନଙ୍କର ଏପରି ସୁଯୋଗ ପାଇଥାଏ, ବିଲ୍ଟ-ବକ୍ସକ୍ୟାମ୍ପ ପ୍ରୋଗ୍ରାମ ପାଇଁ ଧନ୍ୟବାଦ |
ବୁଟକ୍ୟାମ୍ପ ବ୍ୟବହାର କରି ୱିଣ୍ଡୋଜ୍ 10 ସଂସ୍ଥାପନ କରନ୍ତୁ |
BOOTCAMP ବ୍ୟବହାର କରି, ଆପଣ କାର୍ଯ୍ୟଦକ୍ଷତାକୁ ହାରି ନାହାଁନ୍ତି | ଏହା ସହିତ, ସ୍ଥାପନ ପ୍ରକ୍ରିୟା ନିଜେ ଆଲୋକ ଏବଂ କ ess ଣସି ବିପଦ ନାହିଁ | କିନ୍ତୁ ଧ୍ୟାନ ଦିଅନ୍ତୁ ଯେ ଆପଣଙ୍କର OS X ରେ OS X ରହିବା ଉଚିତ | ୱିଣ୍ଡୋଜ୍ 10. 30 GB ଖାଲି ସ୍ଥାନ, ମାଗଣା ଫ୍ଲାସ୍ ଡ୍ରାଇଭ ଏବଂ ପ୍ରତିଛବି ସହିତ ପ୍ରତିଛବି ରହିବା ଉଚିତ୍ |
- ପ୍ରୋଗ୍ରାମ ଡିରେକ୍ଟୋରୀରେ ଆବଶ୍ୟକୀୟ ସିଷ୍ଟମ୍ ପ୍ରୋଗ୍ରାମ୍ ଖୋଜ - "ଉପଯୋଗୀତା" |
- ପରବର୍ତ୍ତୀ ପଦକ୍ଷେପକୁ ଯିବାକୁ "ଜାରି" କ୍ଲିକ୍ କରନ୍ତୁ |
- "ସଂସ୍ଥାପନ ଡିସ୍କ ସୃଷ୍ଟି କରନ୍ତୁ ..." ଯାଞ୍ଚ କରନ୍ତୁ | ଯଦି ଆପଣଙ୍କର ଡ୍ରାଇଭର ନାହିଁ, ତେବେ ଆଇଟମ୍ ଟିକ୍ କରନ୍ତୁ ଯେଉଁଠାରେ ଡାଉନଲୋଡ୍ ଅପ୍ ଦ୍ୱାରା ... "|
- ଫ୍ଲାସ୍ ଡ୍ରାଇଭ୍କୁ ସନ୍ନିବେଶ କରନ୍ତୁ, ଏବଂ ଅପରେଟିଂ ସିଷ୍ଟମର ପ୍ରତିଛବି ଚୟନ କରନ୍ତୁ |
- ଫ୍ଲାସ୍ ଡ୍ରାଇଭ୍ ଫର୍ମାଟ୍ ସହିତ ସହମତ |
- ପ୍ରକ୍ରିୟା ସମାପ୍ତ କରିବାକୁ ଅପେକ୍ଷା କରନ୍ତୁ |
- ବର୍ତ୍ତମାନ ୱିଣ୍ଡୋ ପାଇଁ ଆପଣଙ୍କୁ ଏକ ବିଭାଗ ସୃଷ୍ଟି କରିବାକୁ କୁହାଯିବ 10. ଏହା କରିବାକୁ, ଅତିକମରେ 30 ଗିଗାବାଇଟଗୁଡିକ ହାଇଲାଇଟ୍ କରନ୍ତୁ |
- ଉପକରଣକୁ ପୁନ Rest ଆରମ୍ଭ କରନ୍ତୁ |
- ପରବର୍ତ୍ତୀ ସମୟରେ, ଆପଣଙ୍କୁ ଭାଷା, ଏରିଆଟି ଇତ୍ୟାଦି ସେଟ୍ ଅପ୍ କରିବାକୁ ପଡିବ |
- ପୂର୍ବରୁ ସୃଷ୍ଟି ହୋଇଥିବା ବିଭାଗଗୁଡିକ ଚୟନ କରନ୍ତୁ ଏବଂ ଜାରି ରଖନ୍ତୁ |
- ସଂସ୍ଥାପନ ପାଇଁ ଅପେକ୍ଷା କରନ୍ତୁ |
- ପୁନ bo ବୁଟ ହେବା ପରେ, ଡ୍ରାଇଭରୁ ଆବଶ୍ୟକ ଡ୍ରାଇଭରଗୁଡ଼ିକୁ ସ୍ଥାପନ କରନ୍ତୁ |
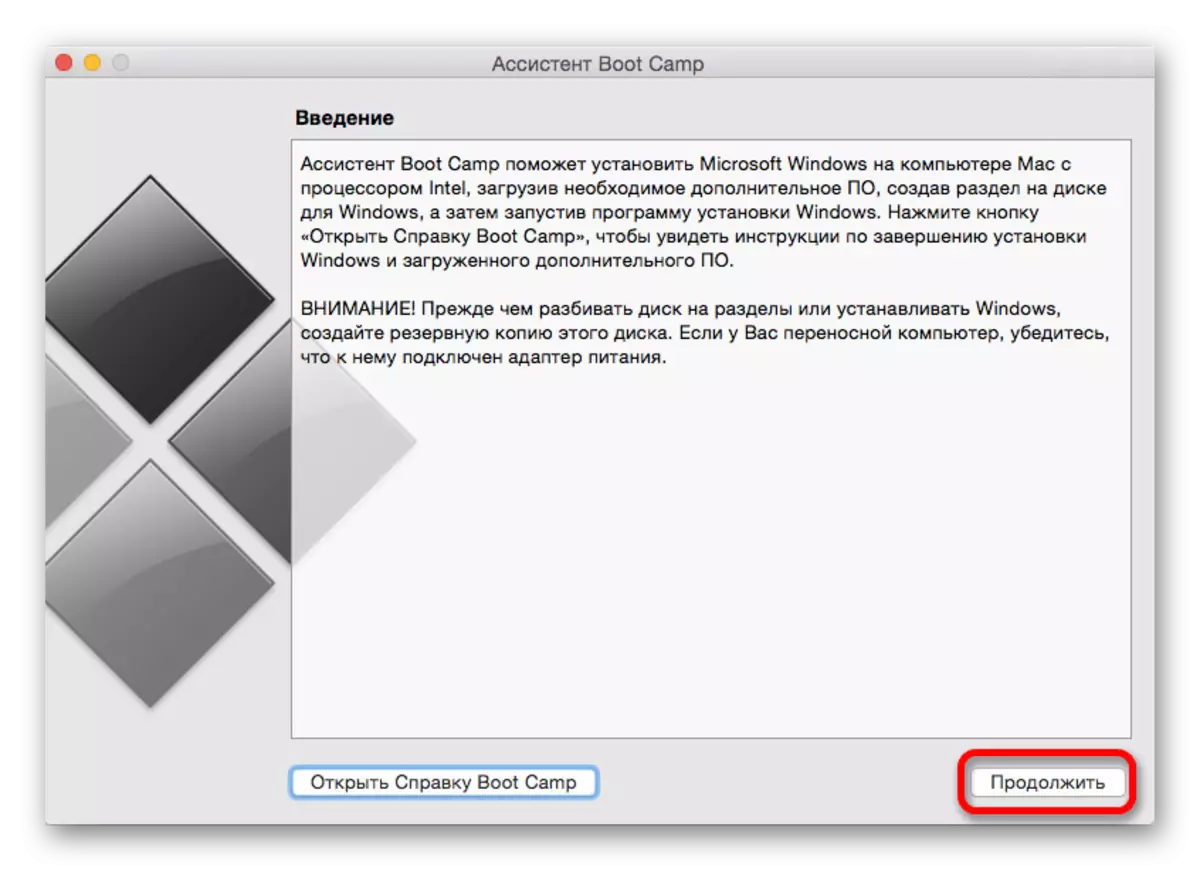
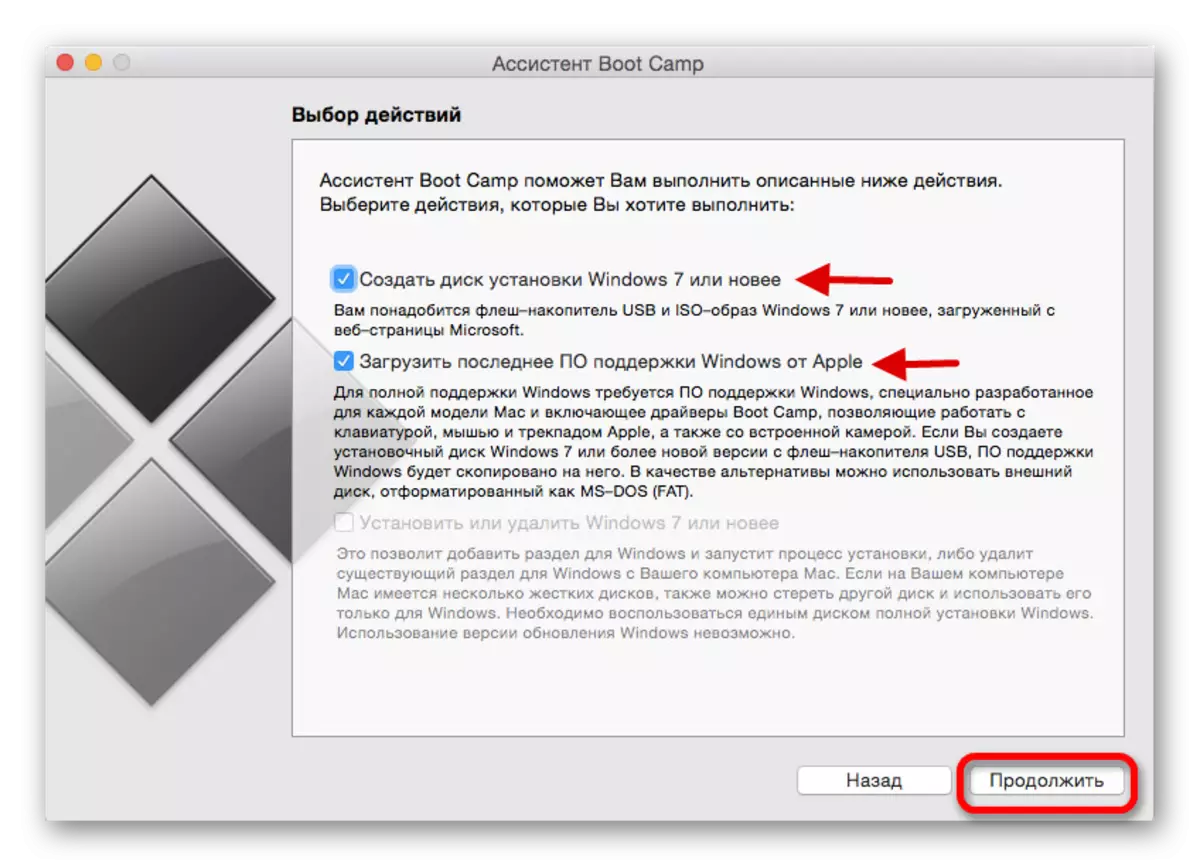
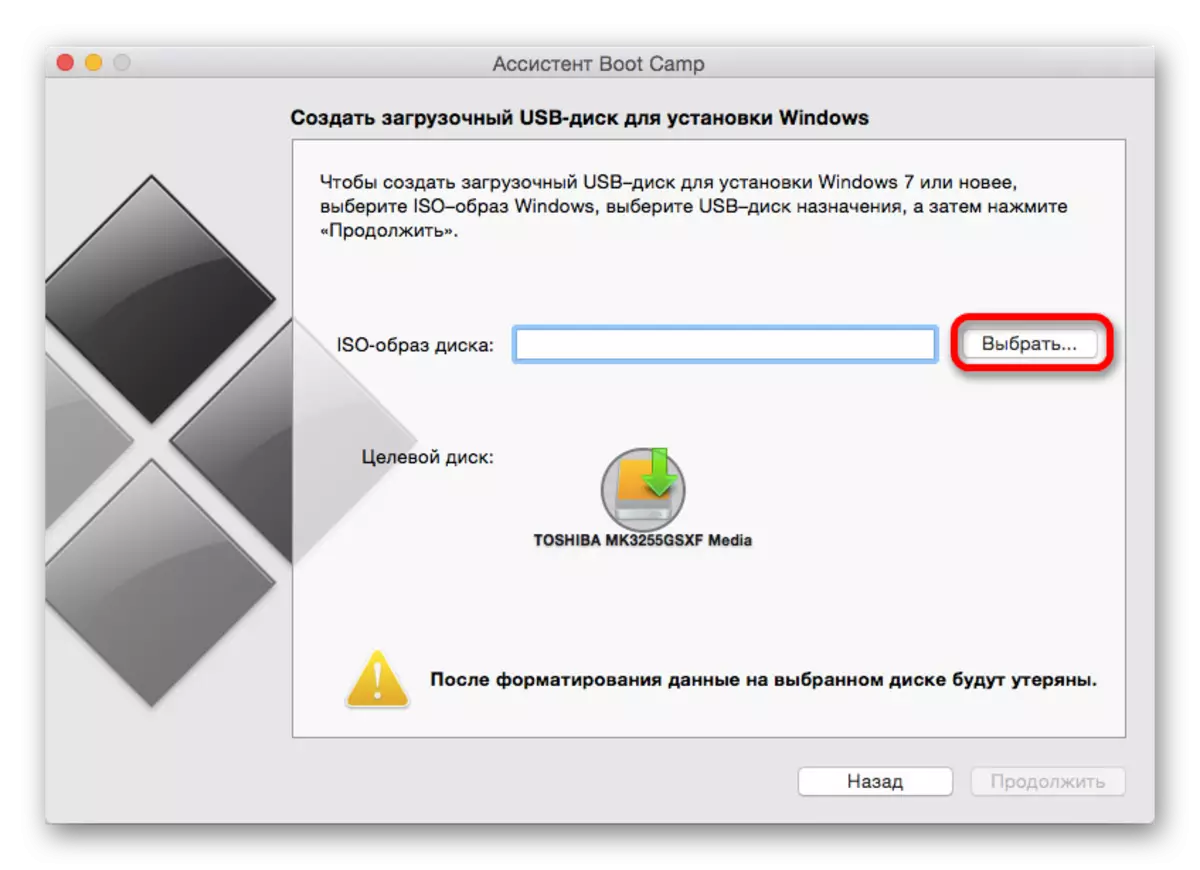
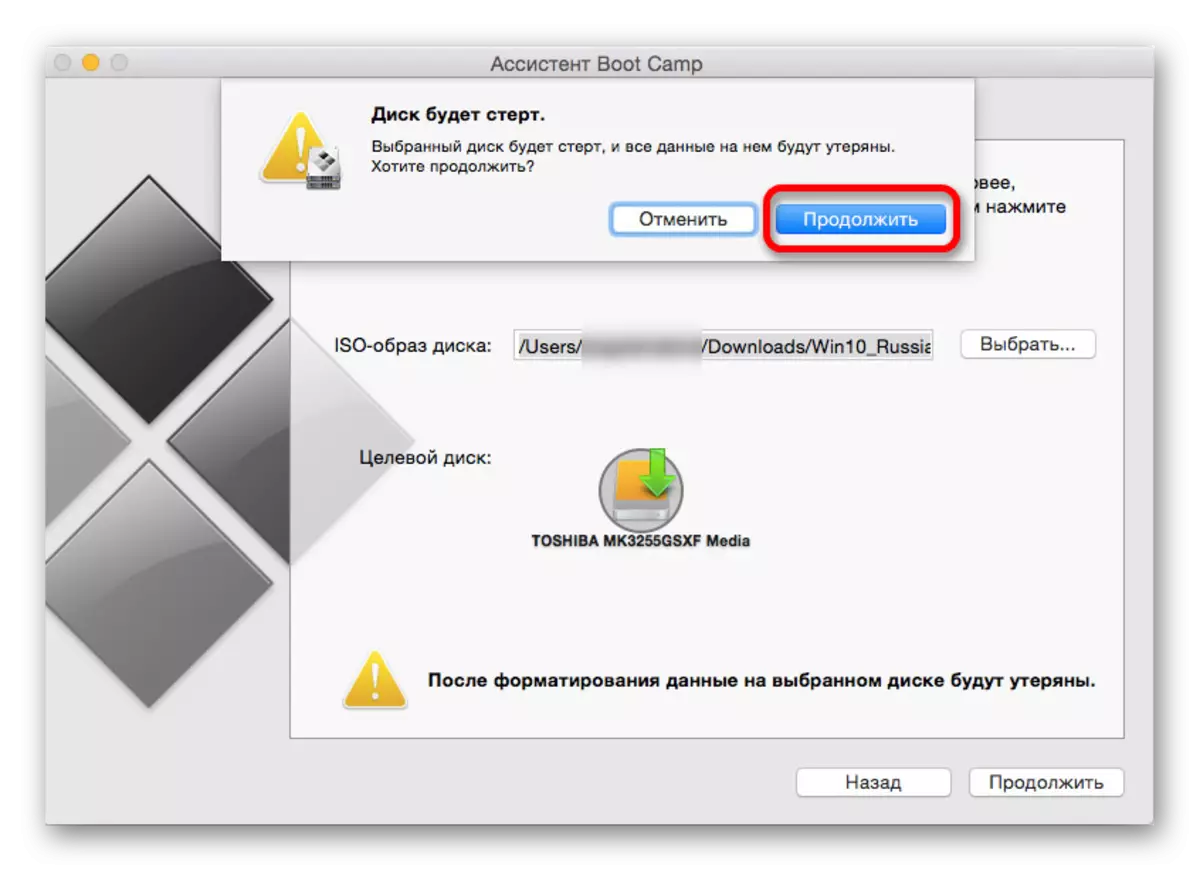
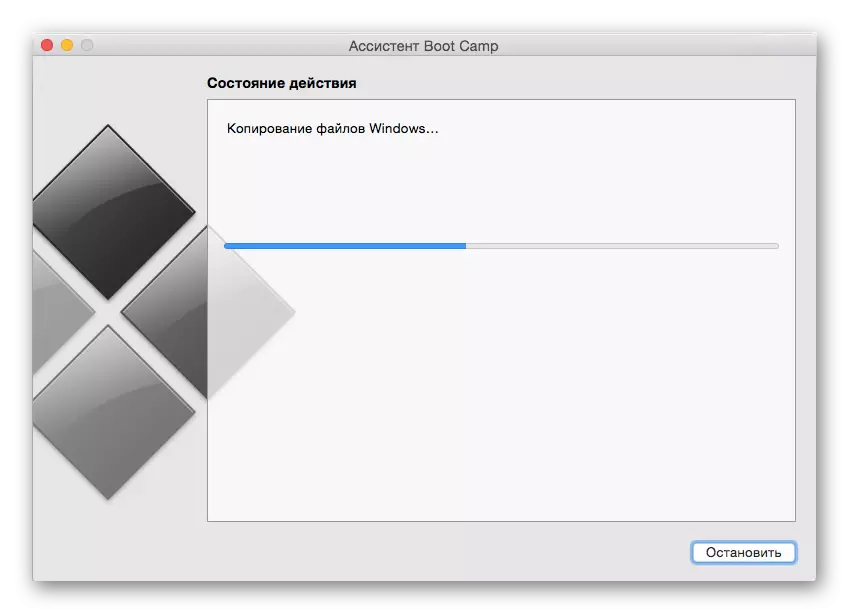
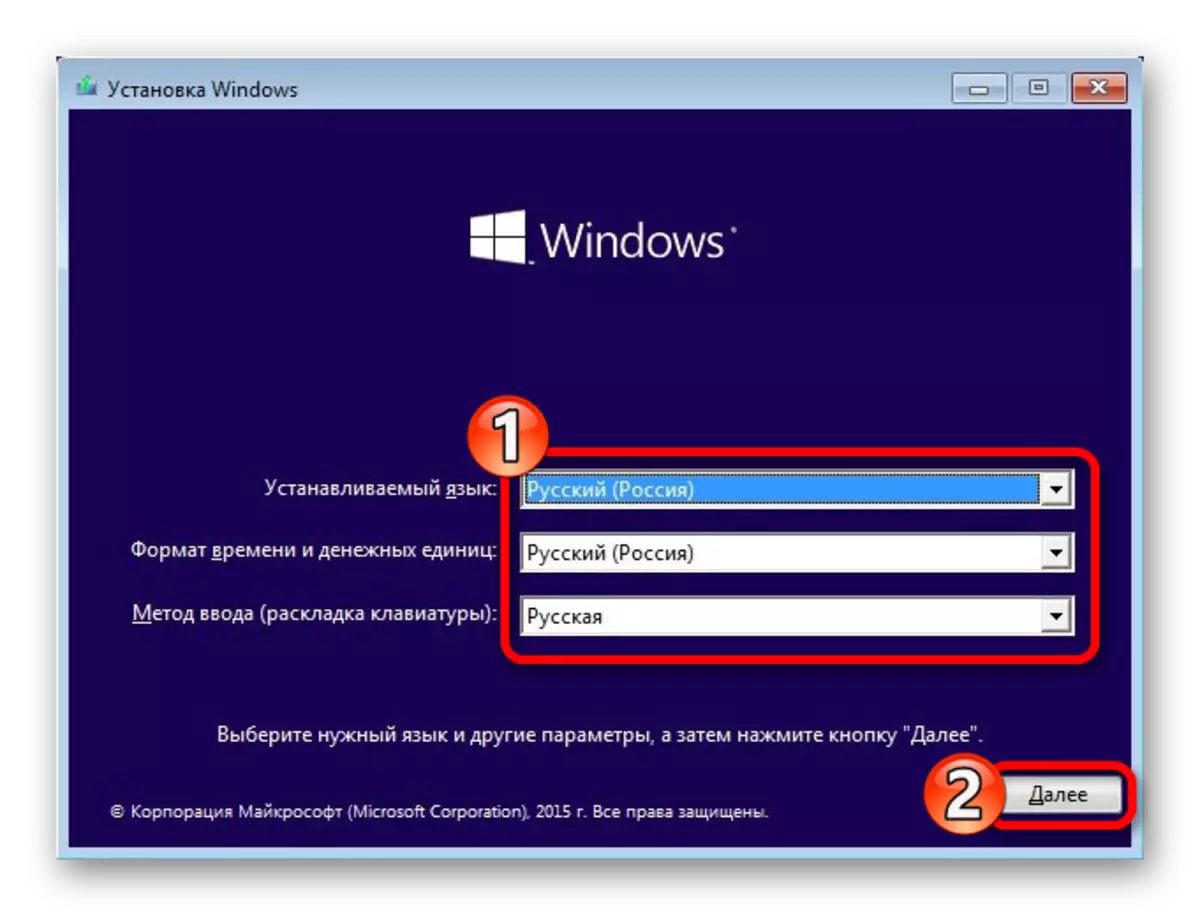
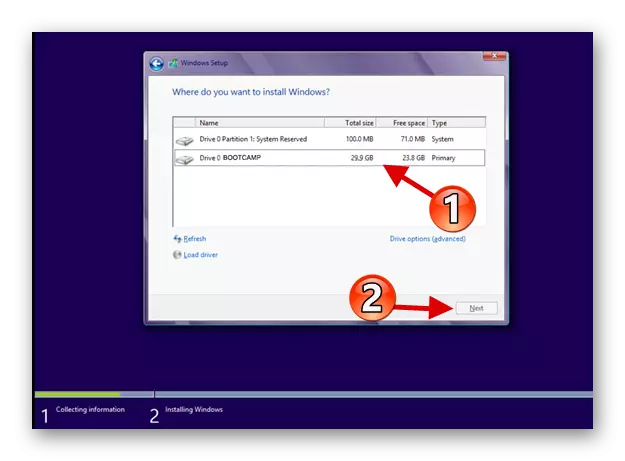
କୀବୋର୍ଡରେ ସିଷ୍ଟମ୍ ଚୟନ ମେନୁରେ ଯୋଗଦେବା ପାଇଁ CCOMP Alt Alt (ବିକଳ୍ପ) କରିବାକୁ |
ବର୍ତ୍ତମାନ ଆପଣ ଜାଣନ୍ତି ଯେ BootCamp ବ୍ୟବହାର କରି ଆପଣ ସହଜରେ Mac ରେ ୱିଣ୍ଡୋଜ୍ 10 ସଂସ୍ଥାପନ କରିପାରିବେ |
