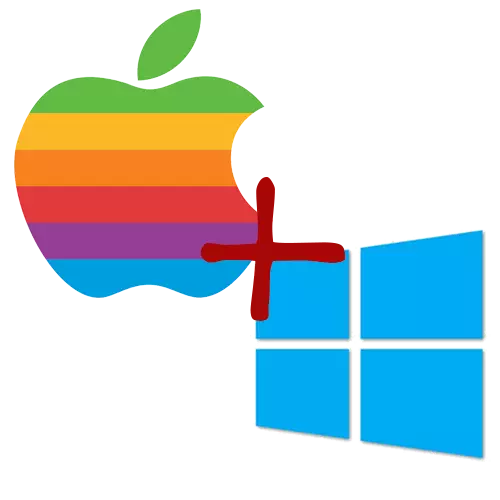
केही म्याक प्रयोगकर्ताहरू विन्डोज 10 वटा प्रयास गर्न चाहन्छन्। उनीहरूसँग यस्तो अवसर छ, निर्मित बुटक्याम्प प्रोग्राममा धन्यवाद।
बुटक्याम्प प्रयोग गरेर विन्डोज 10 स्थापना गर्नुहोस्
बुटक्याम्प प्रयोग गर्दै, तपाईं प्रदर्शन गुमाउनुहुन्न। थप रूपमा, स्थापना प्रक्रिया आफै प्रकाश छ र कुनै जोखिम छैन। तर नोट गर्नुहोस् कि तपाईंसँग कम्तिमा 10.9.3, X0 GB नि: शुल्क स्पेस, नि: शुल्क फ्ल्यास ड्राइभ र विन्डोज 10 को साथ छवि हुनुपर्दछ। समय मेशीन प्रयोग गरेर ब्याक अप गर्न पनि।
- प्रोग्राम डाइरेक्टरीमा आवश्यक प्रणाली कार्यक्रम फेला पार्नुहोस् - "उपयोगिताहरू"।
- अर्को चरणमा जान "जारी राख्नुहोस्" क्लिक गर्नुहोस्।
- "स्थापना डिस्क सिर्जना गर्नुहोस् ..." वस्तु सिर्जना गर्नुहोस्। यदि तपाईंसँग चालक छैन भने, त्यसपछि आईटम गर्नुहोस् "डाउनलोड द्वारा डाउनलोड गर्नुहोस् ..."।
- फ्ल्यास ड्राइभ घुसाउनुहोस्, र अपरेटिंग प्रणालीको छवि चयन गर्नुहोस्।
- फ्ल्यास ड्राइभ ढाँचा संग सहमत।
- प्रक्रिया पूरा गर्न को लागी प्रतीक्षा गर्नुहोस्।
- अब तपाइँलाई विन्डोज 10. यो गर्नको लागि एक खण्ड सिर्जना गर्न सोधिनेछ, कम्तिमा 300 गिगाबेबिट हाइलाइट गर्नुहोस्।
- उपकरण पुनःस्टार्ट गर्नुहोस्।
- अर्को, एक विन्डो एक मा देखा पर्नेछ जहाँ तपाईं भाषा, क्षेत्र, आदि सेट अप गर्न आवश्यक छ
- पहिले सिर्जना गरिएको सेक्सन र जारी राख्नुहोस् चयन गर्नुहोस्।
- स्थापनाको लागि प्रतीक्षा गर्नुहोस्।
- रिबुट गरेपछि ड्राइभबाट आवश्यक ड्राइभरहरू स्थापना गर्नुहोस्।
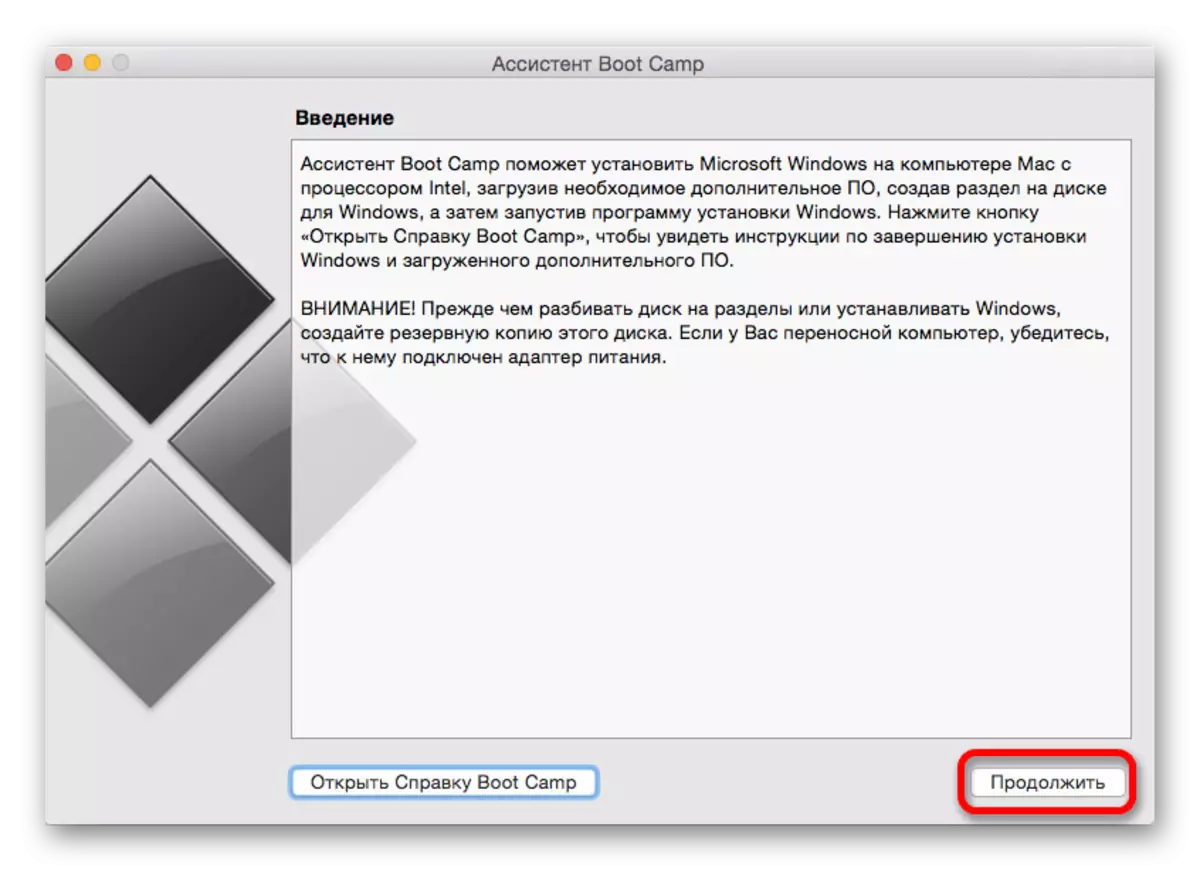
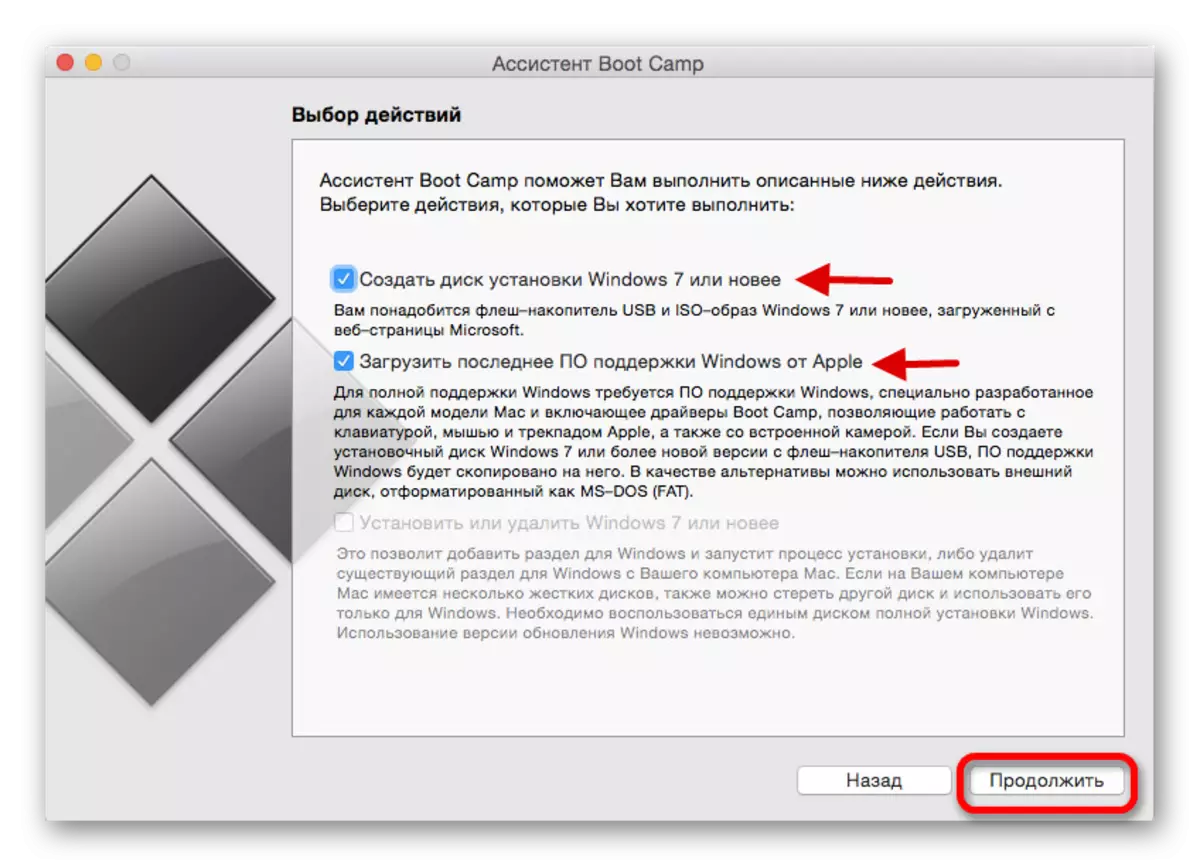
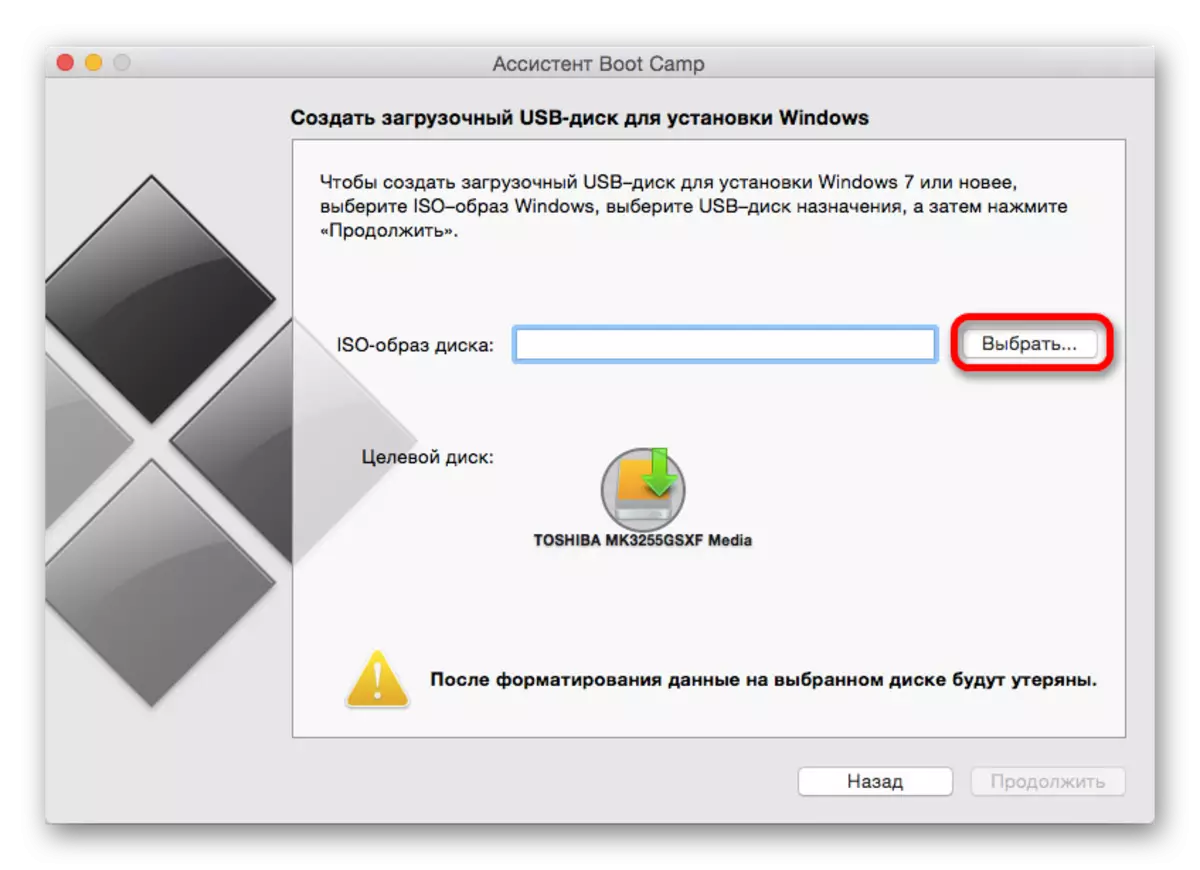
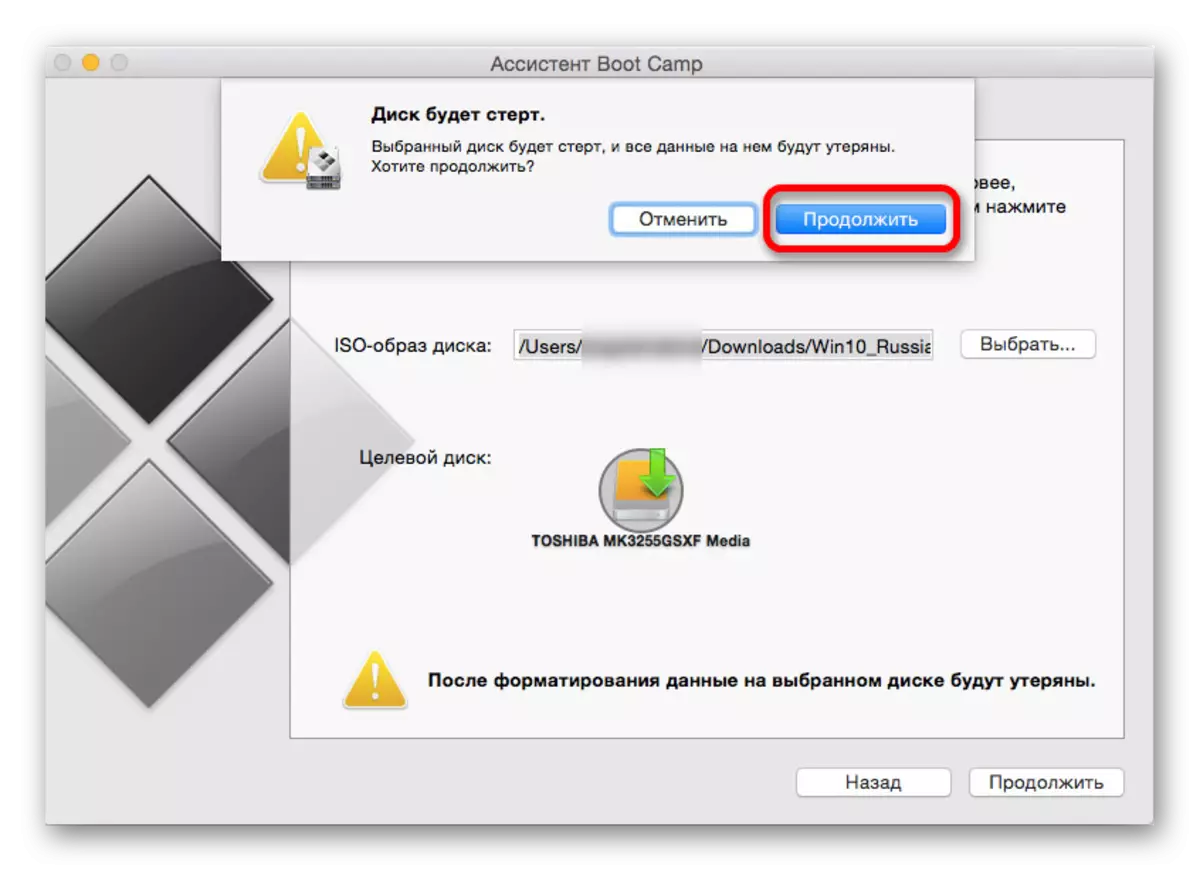
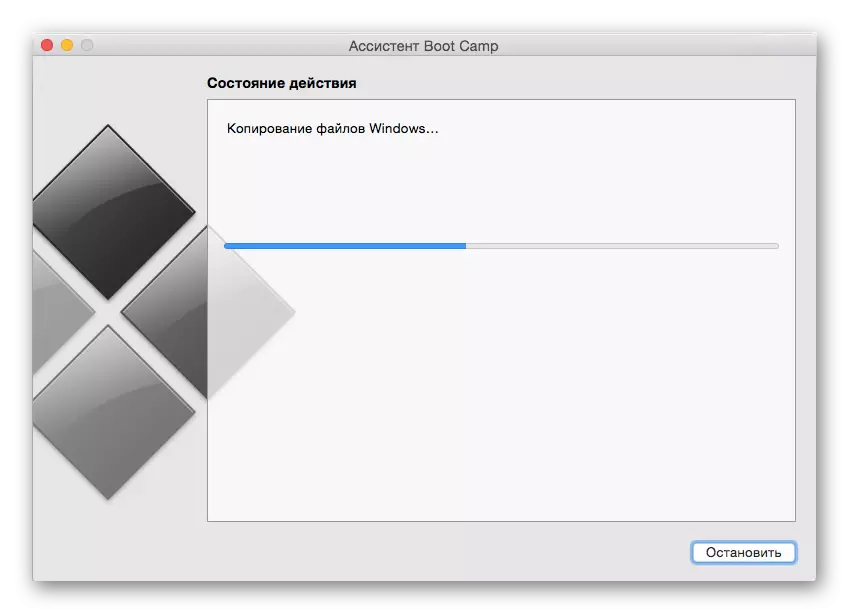
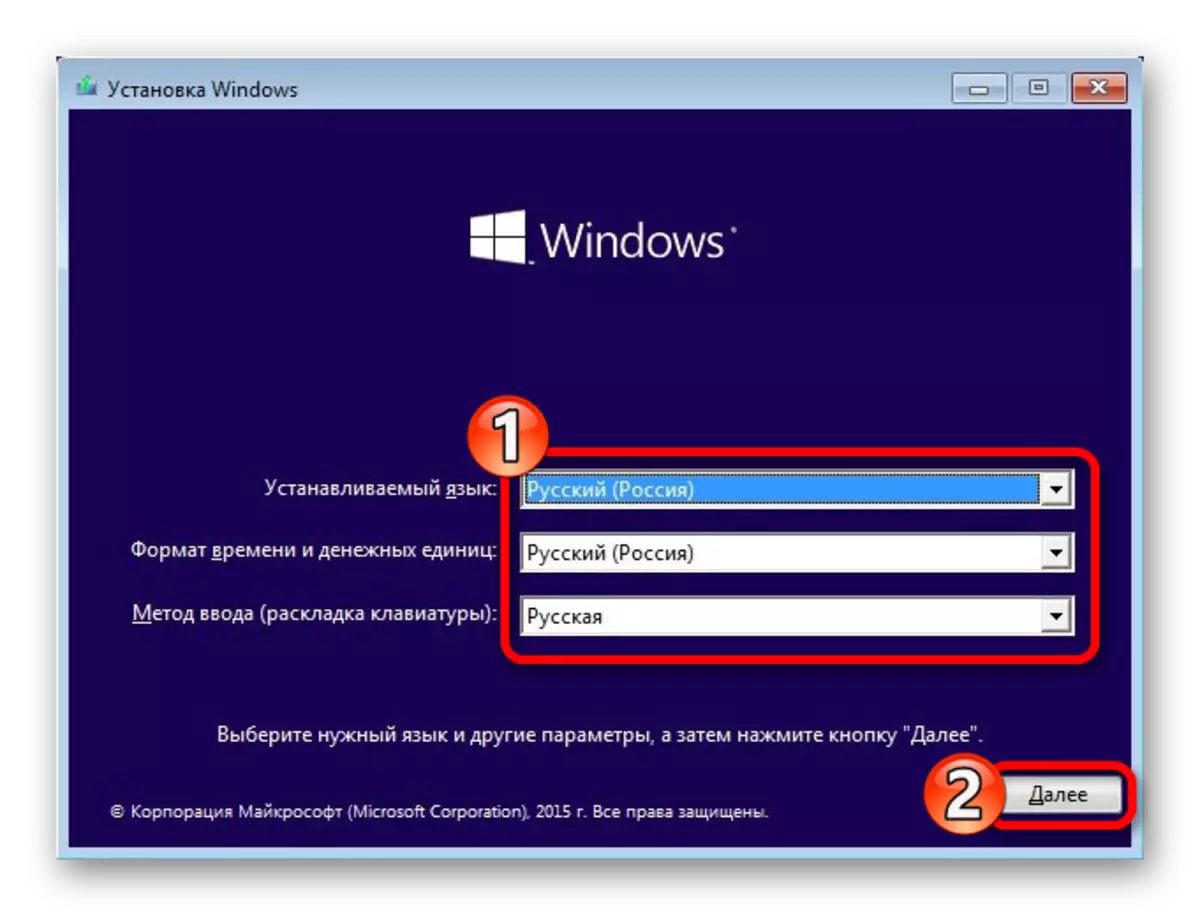
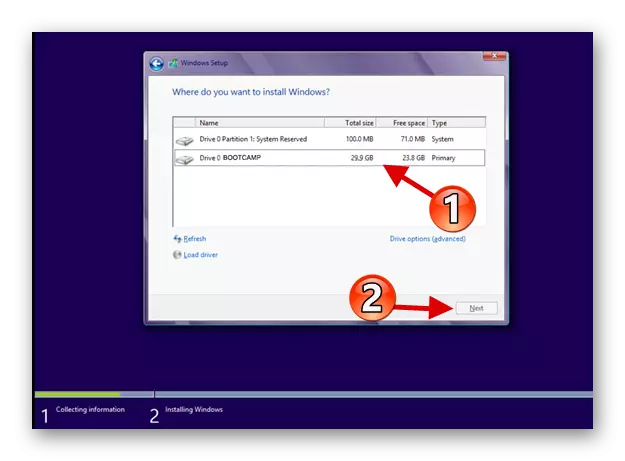
कुञ्जी चयन मेनू, क्ल्याम्पलल (विकल्प) लाई किबोर्डमा क्ल्याम्पलल Alt (विकल्प) लगाउन।
अब तपाईंलाई थाहा छ कि बुटक्याम्प प्रयोग गरेर तपाईं सजिलैसँग म्याकमा विन्डोज 10 स्थापना गर्न सक्नुहुनेछ।
