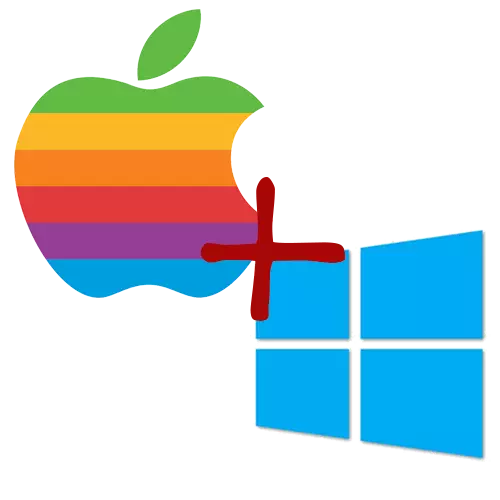
Néhány Mac felhasználó szeretné kipróbálni a Windows 10-et. Olyan lehetőségük van, köszönhetően a beépített bootcamp programnak.
Telepítse a Windows 10 rendszert a bootcamp használatával
A BootCamp használatával nem veszíti el a teljesítményt. Ezenkívül maga a telepítési folyamat fény, és nincs kockázata. De vegye figyelembe, hogy legalább 10.9.3, 30 GB szabad helyet, ingyenes flash meghajtót és képet kell használnia a Windows 10-el.
- Keresse meg a szükséges rendszerprogramot a programkönyvtárban - "segédprogramok".
- Kattintson a "Folytatás" gombra a következő lépéshez.
- Ellenőrizze a "Telepítési lemez létrehozása ..." elemet. Ha nincs illesztőprogramja, akkor jelölje be a "Töltse le az utolsó letöltése ..." elemet.
- Helyezze be a Flash meghajtót, és válassza ki az operációs rendszer képét.
- Egyetértek a Flash Drive formázásával.
- Várjon, amíg a folyamat befejeződik.
- Most felkérést kap arra, hogy hozzon létre egy szekciót a Windows 10-re. Ehhez kiemelje a legalább 30 gigabájtot.
- Indítsa újra az eszközt.
- Ezután megjelenik egy ablak, amelyben be kell állítania a nyelvet, a régiót stb.
- Válassza ki a korábban létrehozott részt, és folytassa.
- Várja meg a telepítést.
- Az újraindítás után telepítse a szükséges illesztőprogramokat a meghajtóból.
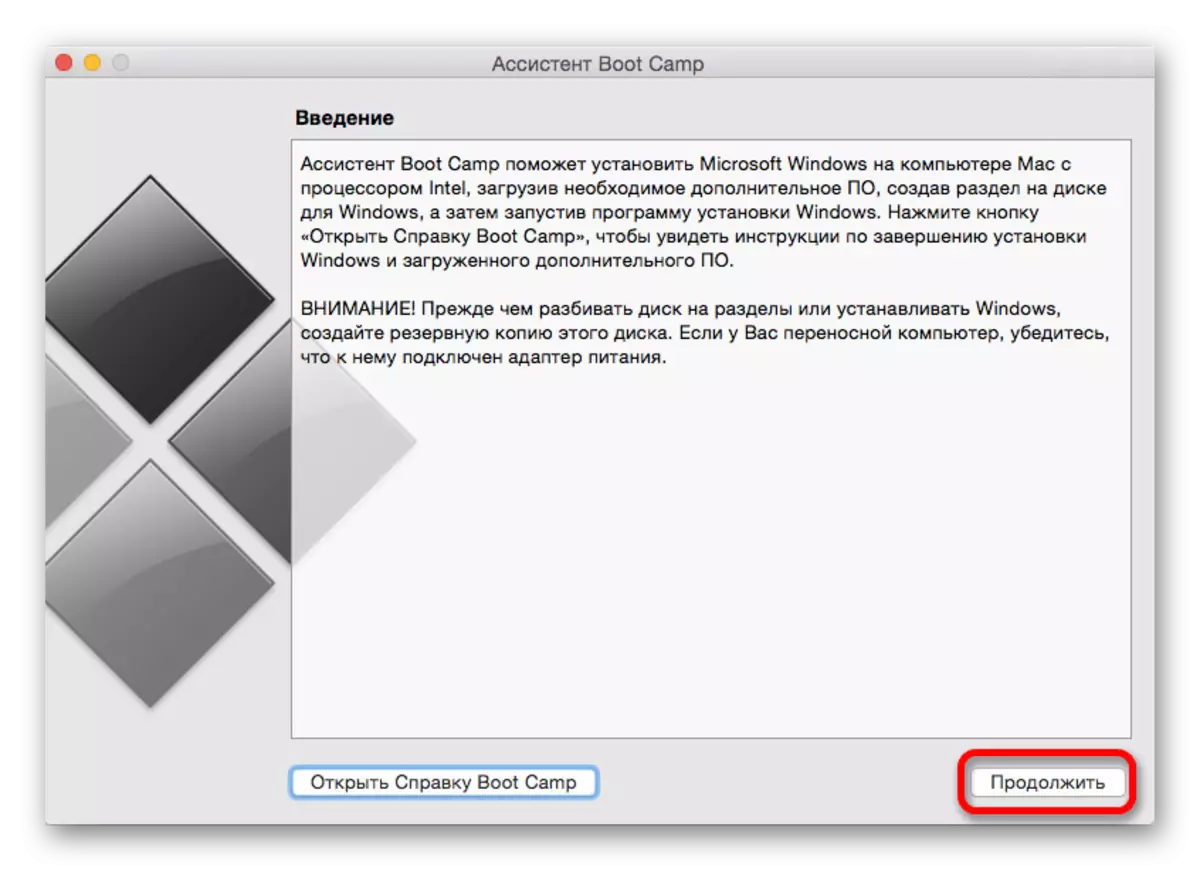
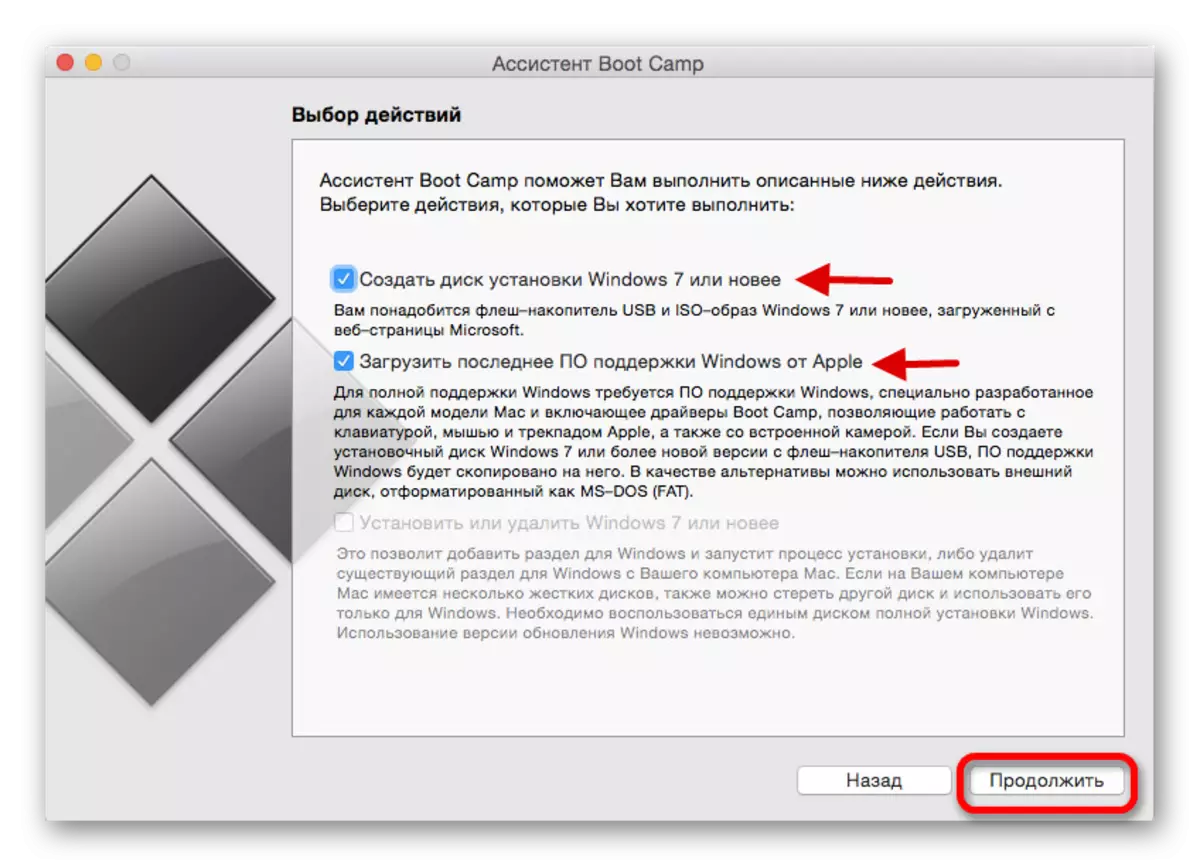
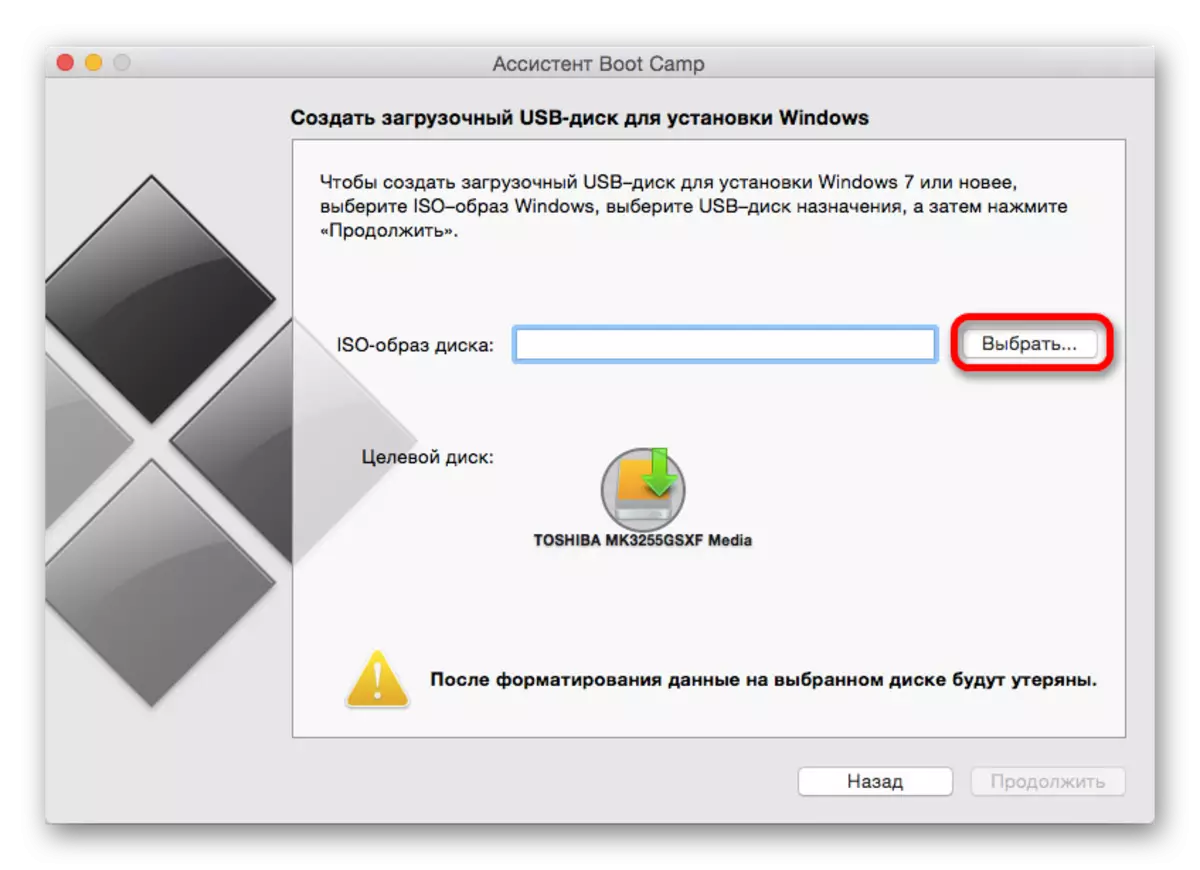
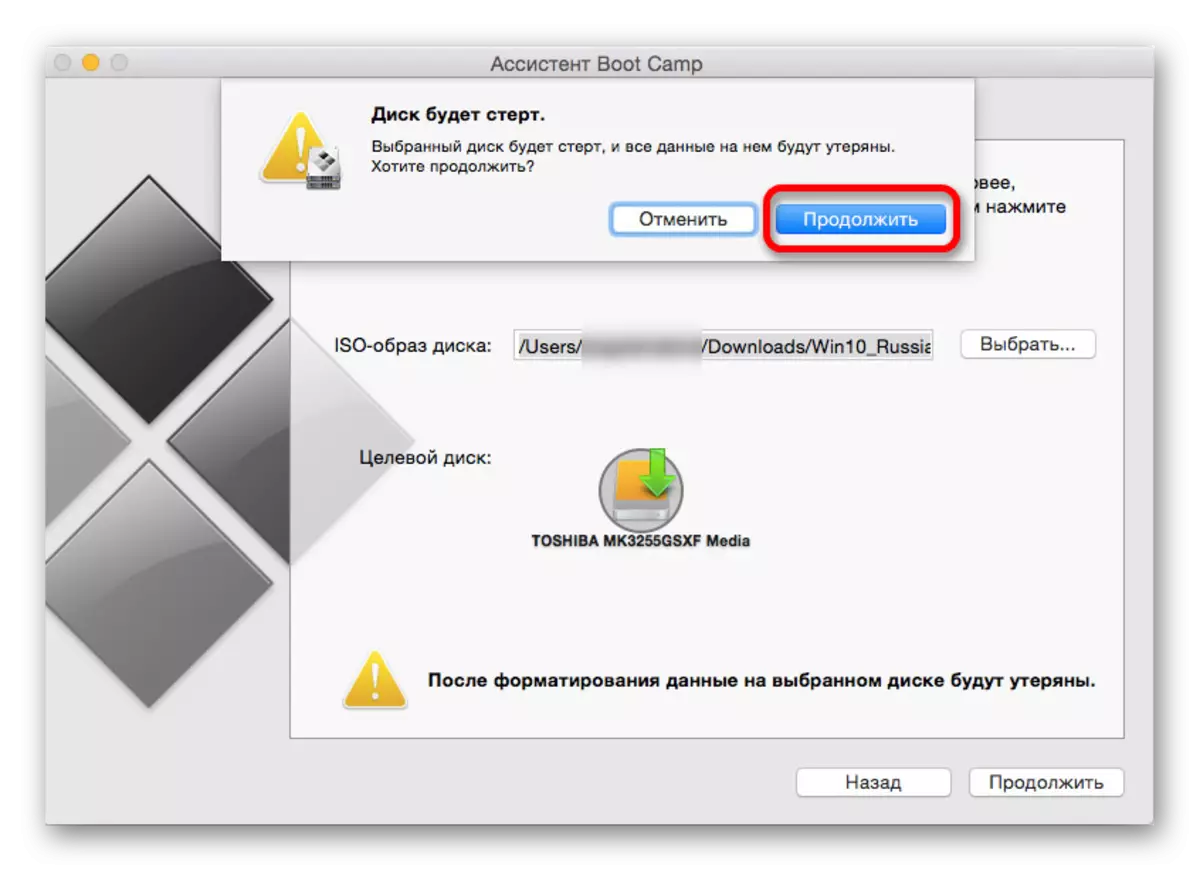
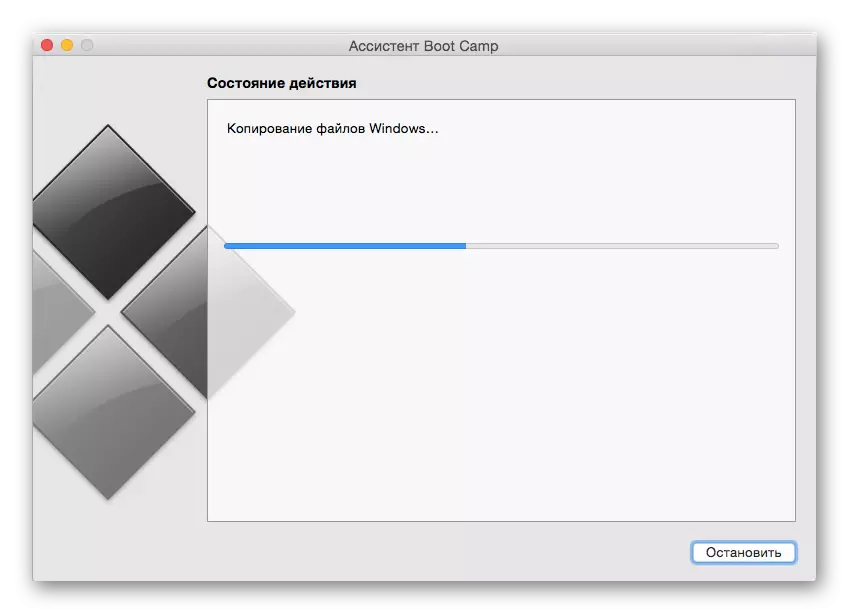
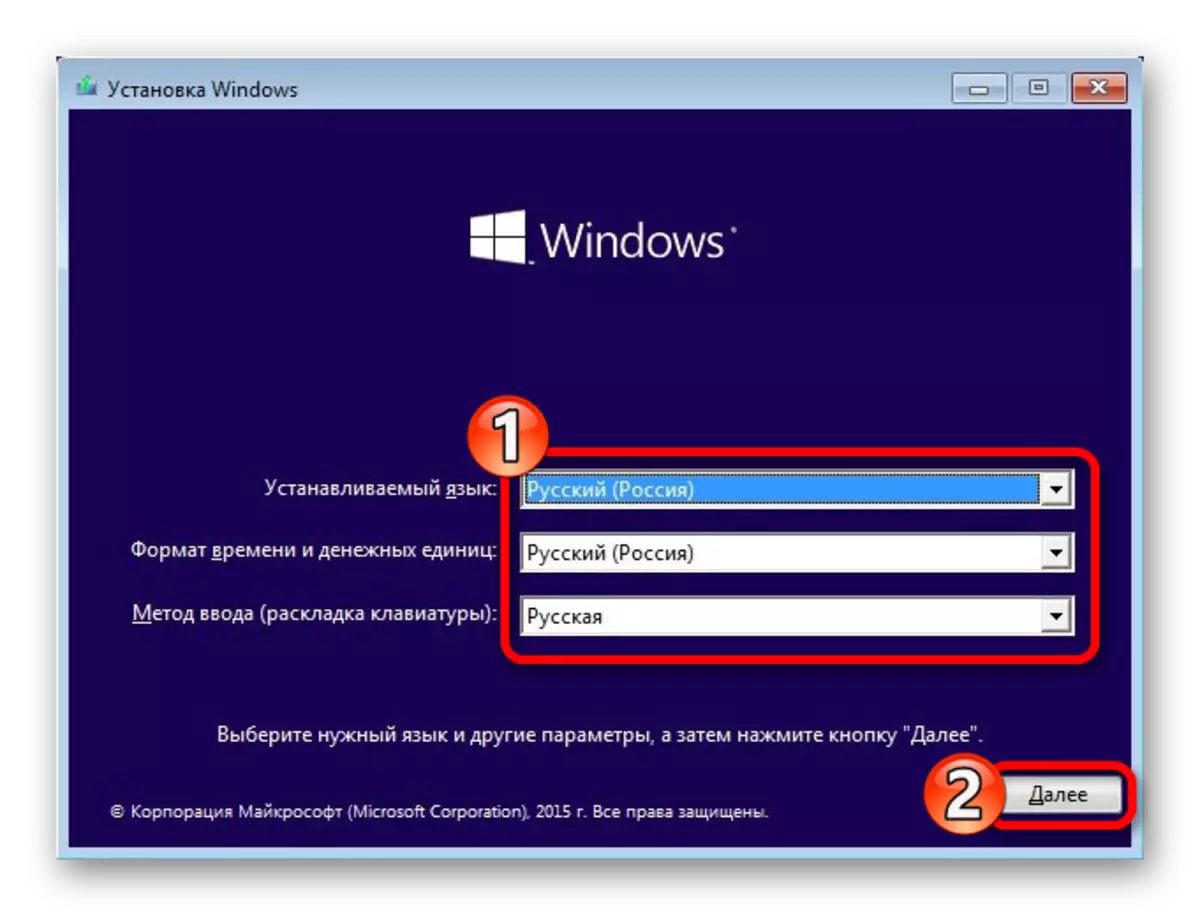
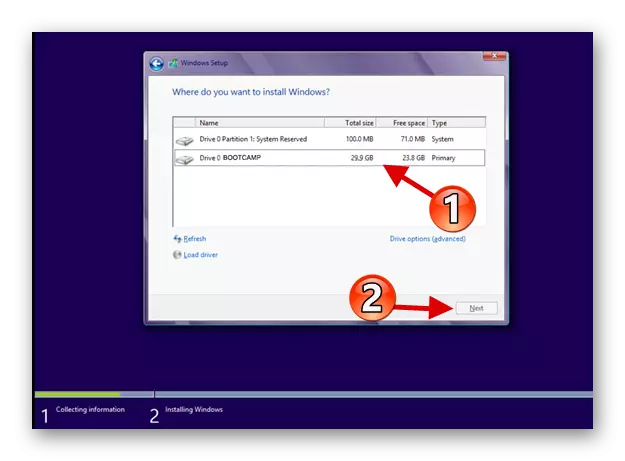
A rendszerválasztó menü meghívásához a billentyűzeten a billentyűzeten (opció).
Most már tudod, hogy a bootcamp használatával könnyedén telepítheti a Windows 10-et a Mac-en.
