
Trên màn hình của các máy tính đó sử dụng phiên bản Windows 7 không được kích hoạt hoặc kích hoạt đã bay sau khi cập nhật, dòng chữ "Bản sao Windows của bạn không chính hãng" được hiển thị hoặc tương tự như cảm giác của tin nhắn. Chúng ta hãy tìm hiểu cách xóa cảnh báo gây phiền nhiễu khỏi màn hình, đó là, vô hiệu hóa xác thực.
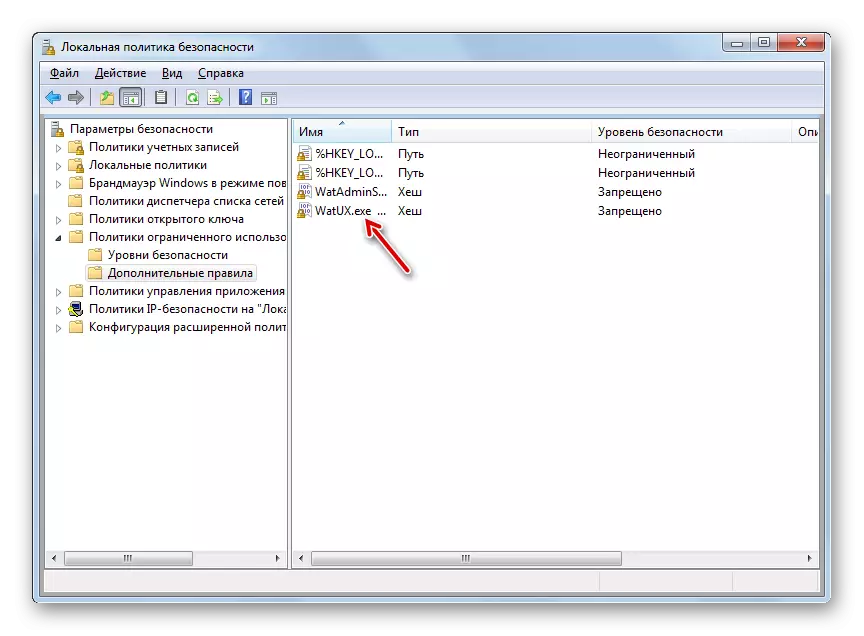
Phương pháp 2: Xóa tệp
Bộ tác vụ trong bài viết này cũng có thể được giải quyết bằng cách xóa một số tệp hệ thống chịu trách nhiệm về quy trình xác minh. Nhưng trước đây, cần phải tạm thời vô hiệu hóa phần mềm chống vi-rút thông thường, "Windows Firewall", xóa một trong các bản cập nhật và hủy kích hoạt một dịch vụ cụ thể, như trong trường hợp ngược lại, khi bạn xóa các đối tượng HĐH đã chỉ định, có thể xảy ra sự cố.
Bài học:
Vô hiệu hóa phần mềm diệt virus
Vô hiệu hóa Tường lửa Windows trong Winds 7
- Sau khi bạn đã hủy kích hoạt phần mềm diệt virus và "Tường lửa Windows", hãy chuyển đến phần "Hệ thống và bảo mật" của "Bảng điều khiển" đã quen thuộc với cách trước đó. Lần này, mở phần "Trung tâm cập nhật".
- Cửa sổ "Trung tâm cập nhật" mở ra. Nhấp vào bên trái của dòng chữ "Xem tạp chí ...".
- Trong cửa sổ mở ra, nhấp vào các lệnh "Cập nhật cài đặt" để chuyển đến bản cập nhật.
- Một danh sách tất cả các bản cập nhật được cài đặt trên máy tính sẽ xuất hiện. Nó cần tìm phần tử KB971033. Để tạo điều kiện tìm kiếm, nhấp vào cột Tên Tên tên. Điều này sẽ cho phép bạn xây dựng tất cả các bản cập nhật theo thứ tự bảng chữ cái. Tìm kiếm. Quản lý trong nhóm Microsoft Windows.
- Đã tìm thấy bản cập nhật mong muốn, tô sáng nó và nhấp vào dòng chữ "Xóa".
- Một hộp thoại mở ra nơi bạn muốn xác nhận xóa bản cập nhật bằng cách nhấp vào nút "Có".
- Sau khi gửi tiền, cần phải tắt dịch vụ "Bảo vệ phần mềm". Để thực hiện việc này, hãy chuyển sang phần "Quản trị" trong phần "Bảng điều khiển", đã được thảo luận khi xem xét phương pháp 1. Mở phần tử "dịch vụ".
- Trình quản lý dịch vụ của người Viking được ra mắt. Ở đây, cũng như khi xóa các bản cập nhật, bạn có thể xây dựng các yếu tố của danh sách theo thứ tự bảng chữ cái để thuận tiện để tìm đối tượng mong muốn bằng cách nhấp vào tên cột "tên". Tìm tên "Bảo vệ phần mềm", chọn nó và nhấp vào "Dừng" ở bên trái của cửa sổ.
- Một dịch vụ sẽ bị ngừng bảo vệ phần mềm.
- Bây giờ bạn có thể truy cập trực tiếp để xóa các tập tin. Mở "Explorer" và đi đến địa chỉ sau:
C: \ windows \ system32
Nếu hiển thị các tệp ẩn và các tệp hệ thống bị tắt, thì phải được bật, nếu không bạn chỉ đơn giản là không tìm thấy các đối tượng cần thiết.

Bài học: Kích hoạt hiển thị các đối tượng ẩn trên Windows 7
- Trong thư mục đã mở, tìm hai tệp với một tên rất dài. Tên của họ bắt đầu tại "7b296fb0". Nhiều đồ vật như vậy sẽ không được, vì vậy đừng làm sai. Nhấp vào một PCM trên một trong số chúng và chọn "Xóa".
- Sau khi tệp bị xóa, hãy thực hiện quy trình tương tự với đối tượng thứ hai.
- Sau đó quay lại Trình quản lý dịch vụ, chọn đối tượng bảo vệ phần mềm và nhấp vào "Chạy" ở bên trái của cửa sổ.
- Dịch vụ sẽ được kích hoạt.
- Tiếp theo, đừng quên bật phần mềm diệt virus bị vô hiệu hóa trước đó và "Tường lửa Windows".
Bài học: Kích hoạt "Tường lửa Windows" trong Windows 7
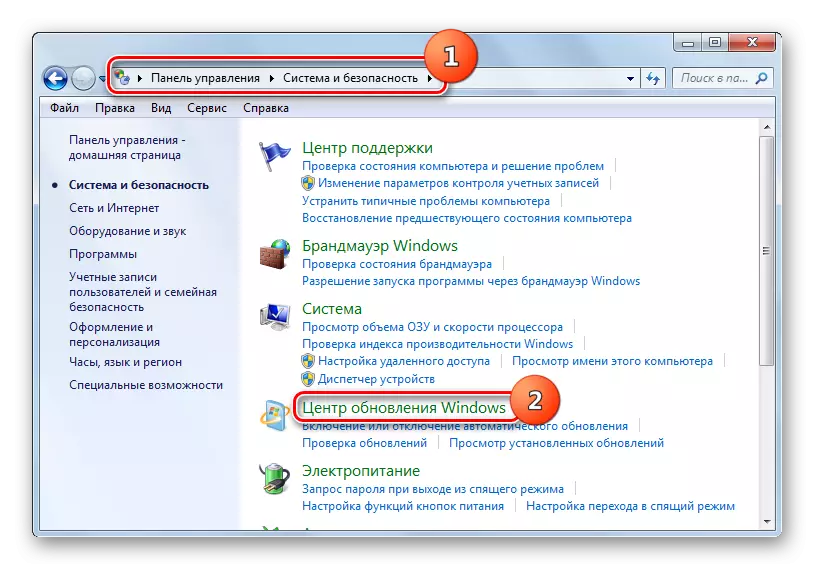

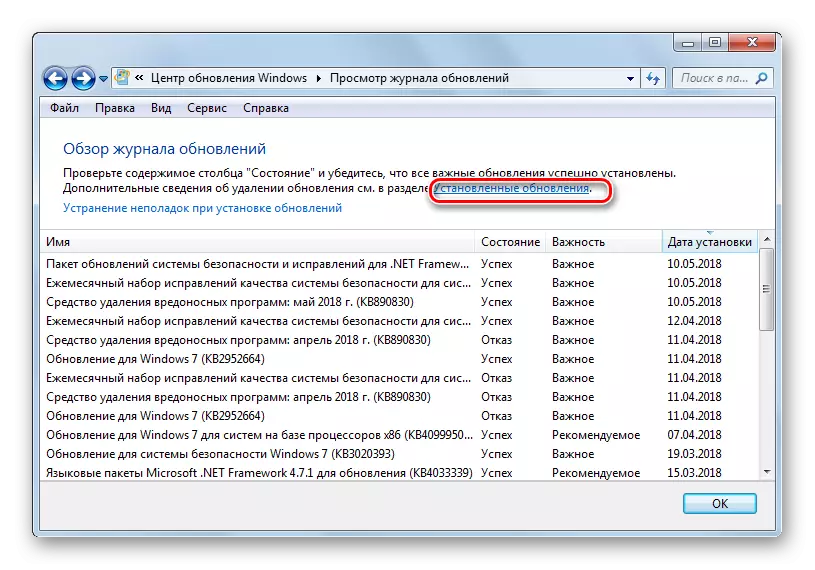

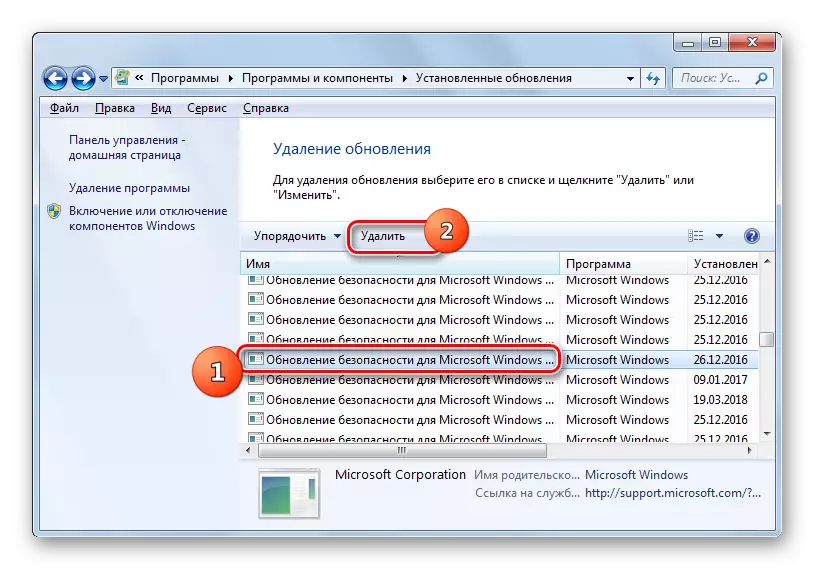

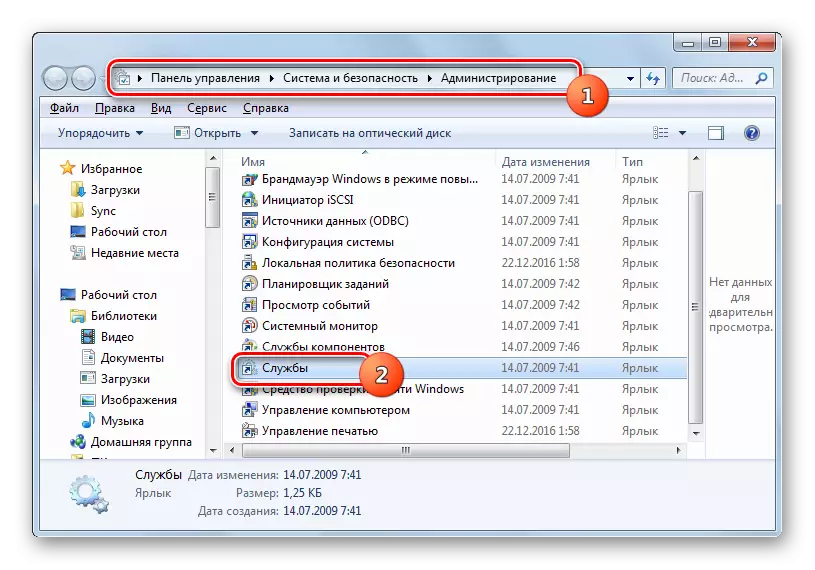
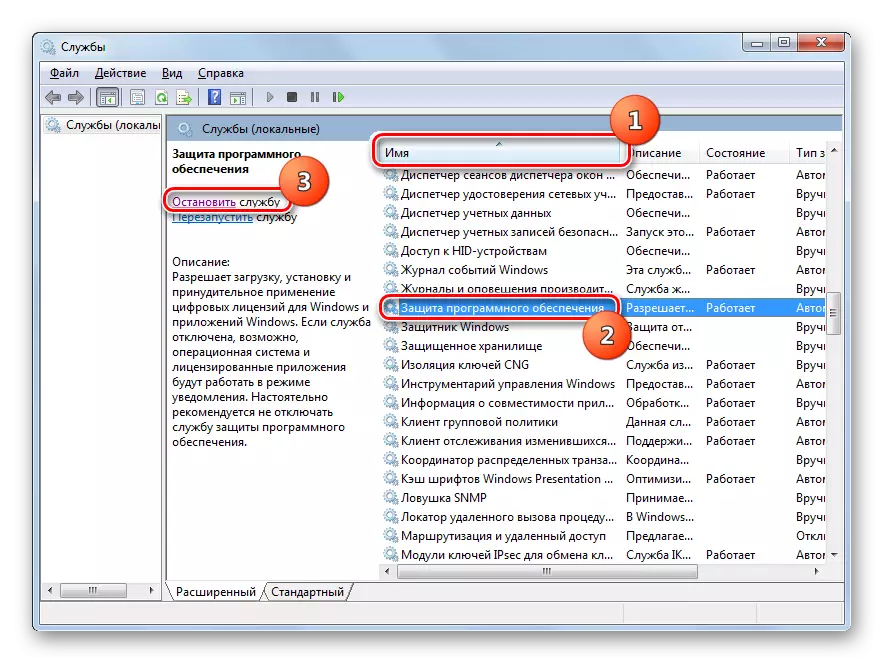

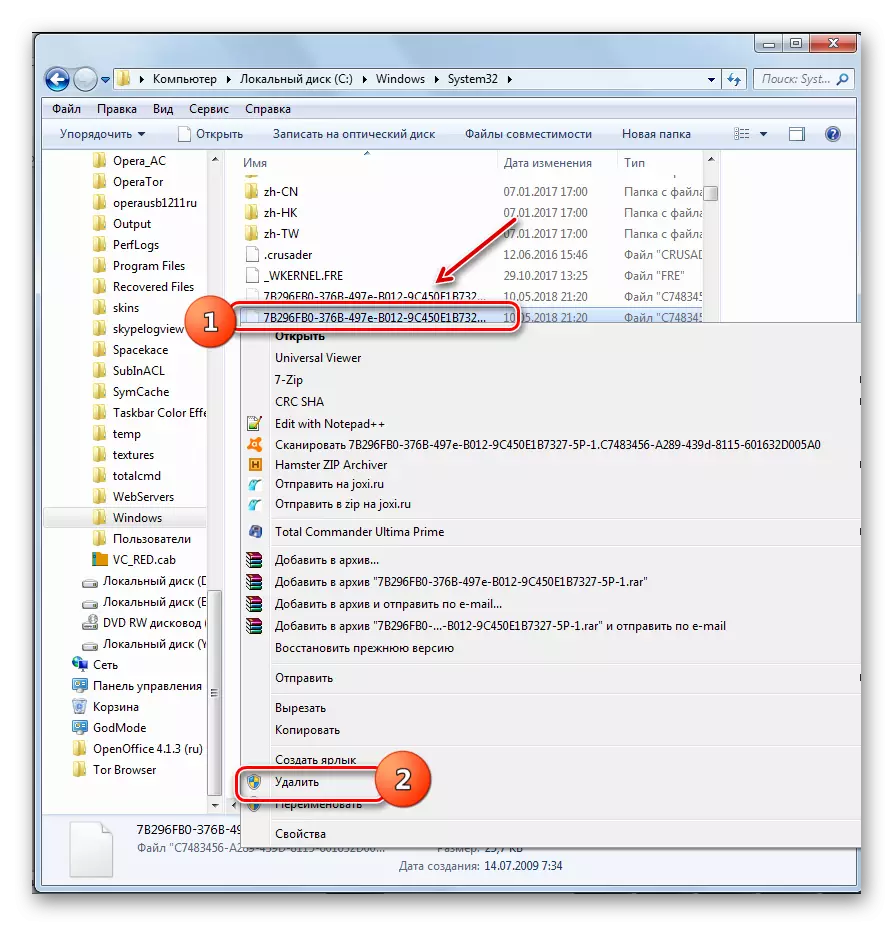
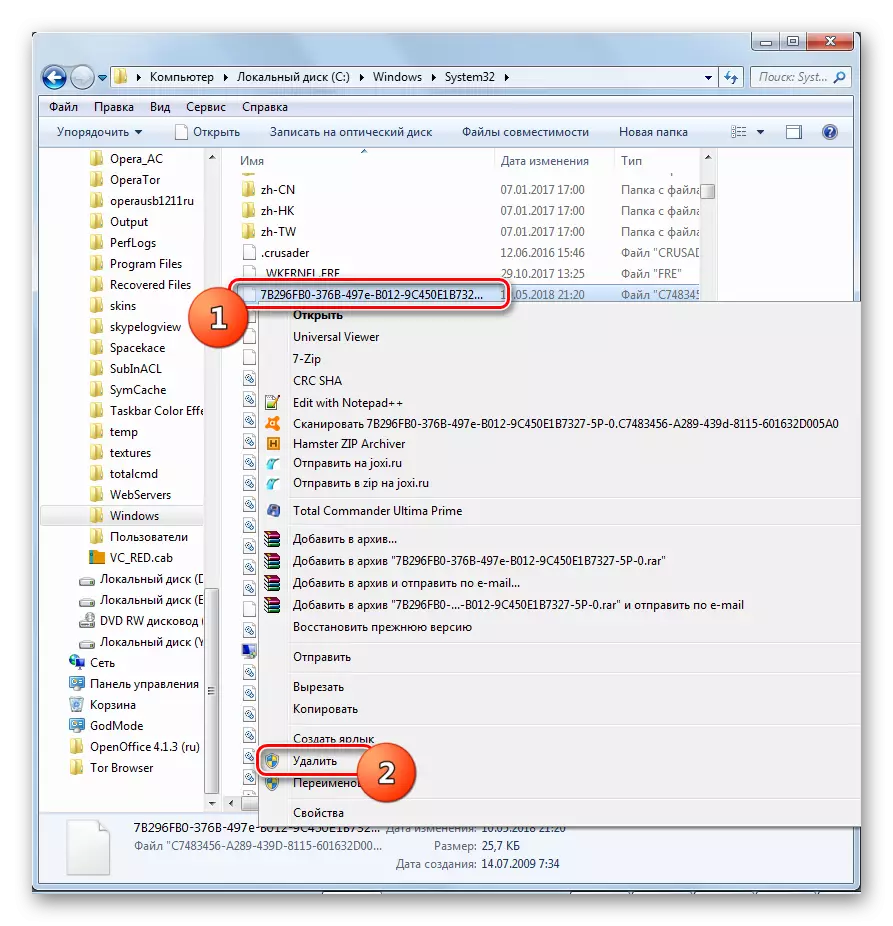
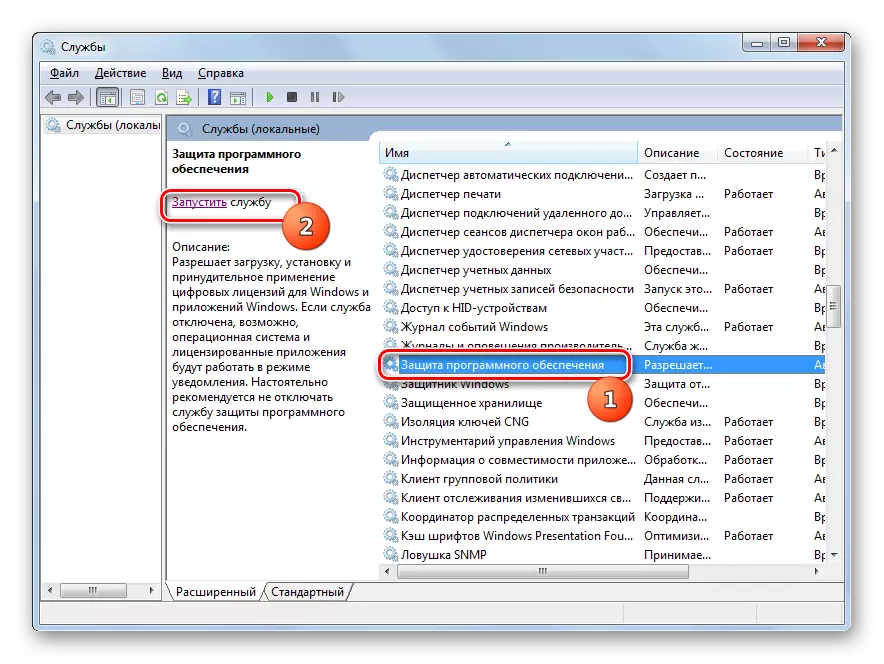

Như bạn có thể thấy, nếu bạn đã bay kích hoạt hệ thống, thì có khả năng vô hiệu hóa thông báo Windows không ngừng bằng cách hủy kích hoạt xác thực. Điều này có thể được thực hiện thông qua cài đặt chính sách bảo mật hoặc xóa một số tệp hệ thống. Nếu cần thiết, mọi người có thể chọn tùy chọn thuận tiện nhất cho chính nó.
