
Windows 7 қосылмаған нұсқасын пайдаланатын компьютерлердің экрандарында немесе Жаңартудан кейін ұшқаннан кейін «Windows-тың көшірмесі түпнұсқалық емес» деген жазу хабарламаның мағынасына ұқсас. Экраннан тітіркендіргіш ескертуді қалай жою керектігін анықтайық, яғни аутентификацияны өшіріңіз.
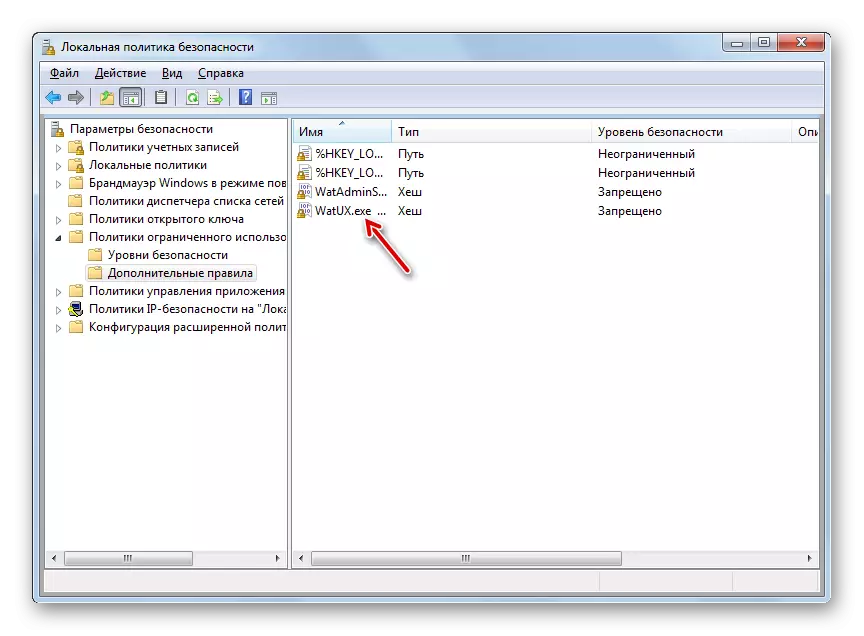
2-әдіс: файлдарды жою
Осы мақалада белгіленген тапсырманы тексеру рәсіміне жауап беретін кейбір жүйелік файлдарды жою арқылы шешуге болады. Бірақ бұған дейін, «Windows брандмауэрі», «Windows брандмауэрі» тұрақты антивирусты уақытша өшіру, нақты қызмет түрін алып тастап, керісінше, көрсетілгендей, көрсетілген ОС нысандарын жойған кезде, ақаулар болуы керек.
Сабақ:
Антивирусты өшіріңіз
Winds-де Windows брандмауэрін сөндіру
- Антивирусты және «Windows брандмауэрі» ажыратқаннан кейін, «басқару тақтасы» бөліміне өтіңіз, «басқару тақтасы» бөліміне өтіңіз. Бұл жолы «Жаңарту орталығы» бөлімін ашыңыз.
- «Жаңарту орталығы» терезесі ашылады. «Журналды қарау» деген жазудың сол жағын басыңыз.
- Ашылған терезеде жаңартуға өту үшін «Орнатылған жаңартулар» командаларын нұқыңыз.
- Компьютерде орнатылған барлық жаңартулардың тізімі пайда болады. Оған KB971033 элементін табу керек. Іздеуді жеңілдету үшін «Атау» бағанын нұқыңыз. Бұл сізге барлық жаңартуларды алфавиттік ретпен құруға мүмкіндік береді. Іздеу. Microsoft Windows тобында басқарыңыз.
- Қажетті жаңартуды тапқаннан кейін оны бөлектеңіз және «Жою» жазуы түймесін басыңыз.
- Диалогтық терезе ашылады, онда сіз «Иә» түймесін басу арқылы жаңартуды растағыңыз келеді.
- Депозит алынып тасталғаннан кейін «бағдарламалық қамтамасыздандыруды қорғау» қызметін өшіру керек. Мұны істеу үшін, «Басқару тақтасы» бөліміндегі «басқару тақтасы» бөліміне өтіңіз, ол «Қызмет» элементін ашыңыз.
- «Сервистік менеджер» іске қосылды. Мұнда, сондай-ақ жаңартуларды жою кезінде сіз «Атау» бағанының атын басу арқылы қажетті нысанды табу ыңғайлылығы үшін тізбектің элементтерін алфавиттік ретпен жасай аласыз. «Бағдарламалық жасақтаманы қорғау» атауын табу, оны таңдап, терезенің сол жағындағы «Тоқтату» түймесін басыңыз.
- Сервис бағдарламалық жасақтаманы қорғауға жауап береді.
- Енді сіз файлдарды жою үшін тікелей бара аласыз. «Зерттеушісін» ашып, келесі мекен-жайға өтіңіз:
C: \ Windows \ System32
Егер жасырын және жүйелік файлдардың дисплейі өшірілген болса, оны қосу керек, әйтпесе сіз қажетті заттарды таба алмайсыз.

Сабақ: Windows 7-де жасырын нысандардың дисплейін қосу
- Ашылған каталогта екі файлды өте ұзақ табыңыз. Олардың есімдері «7B296FB0» -ден басталады. Мұндай нысандар көп болмайды, сондықтан дұрыс емес. Олардың біріндегі бір PCM түймесін басып, «Жою» таңдаңыз.
- Файл жойылғаннан кейін, екінші нысанмен бірдей процедураны орындаңыз.
- Содан кейін қызметтер менеджеріне оралыңыз, бағдарламалық жасақтаманы қорғау нысанын таңдап, терезенің сол жағындағы «Іске қосу» түймесін басыңыз.
- Қызмет іске қосылады.
- Әрі қарай, бұрын сөндірілген антивирустық және «Windows брандмауэрін» қосуды ұмытпаңыз.
Сабақ: Windows 7-де «Windows брандмауэрін» қосу
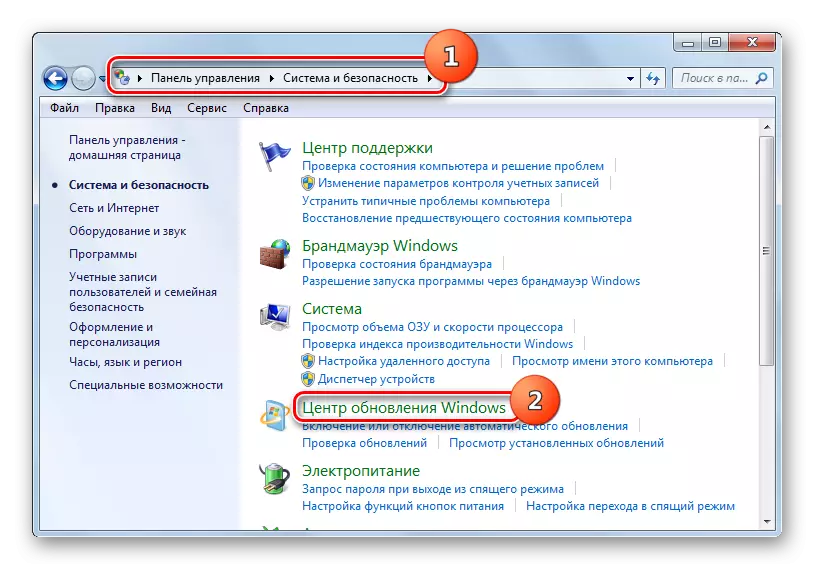

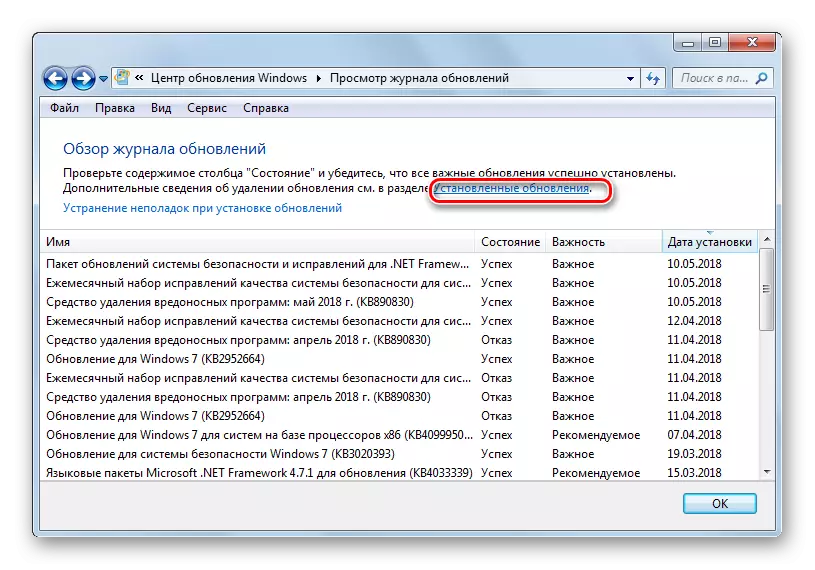

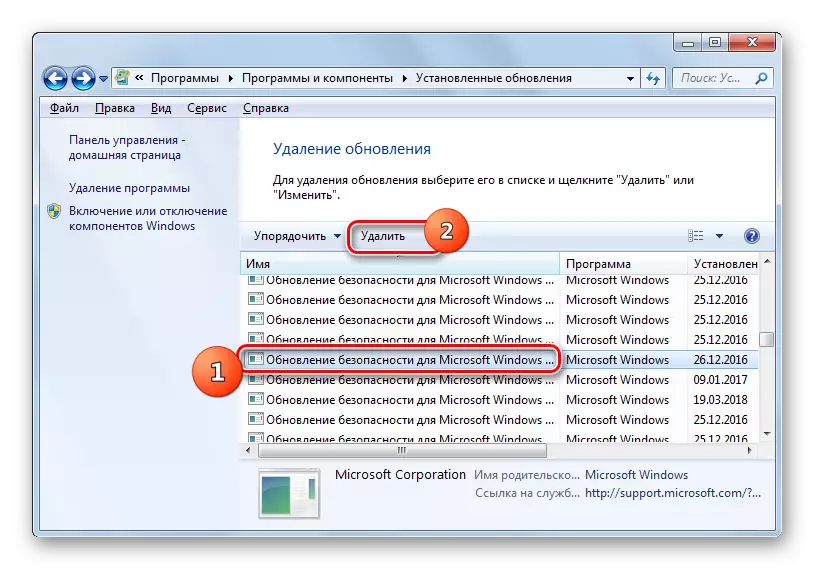

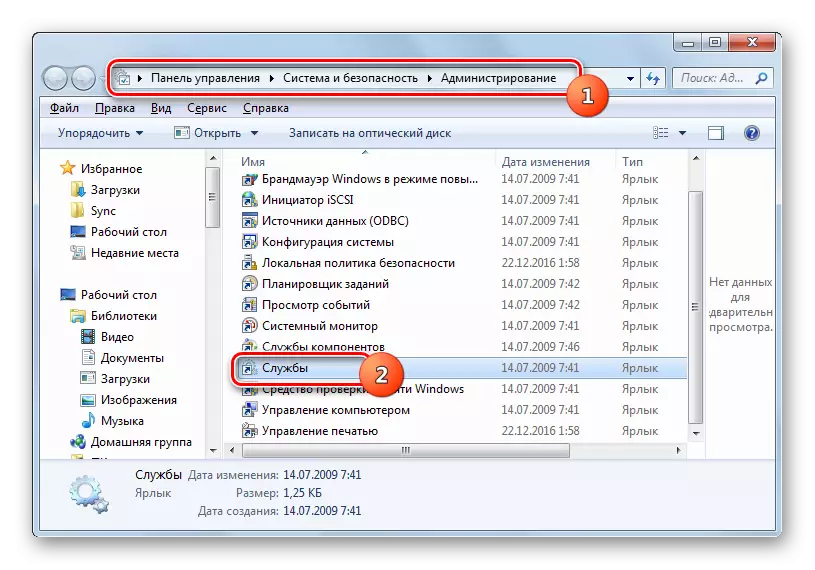
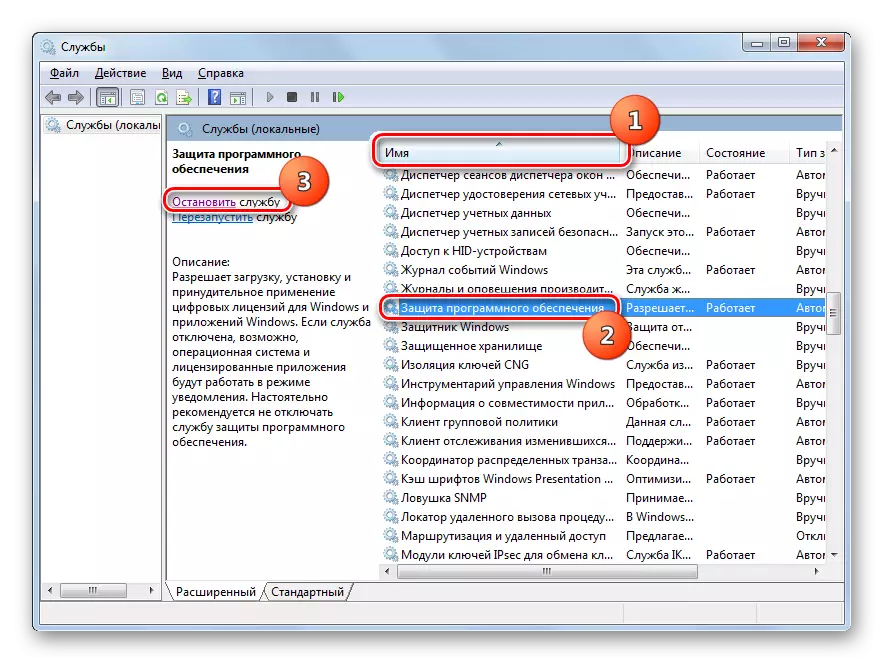

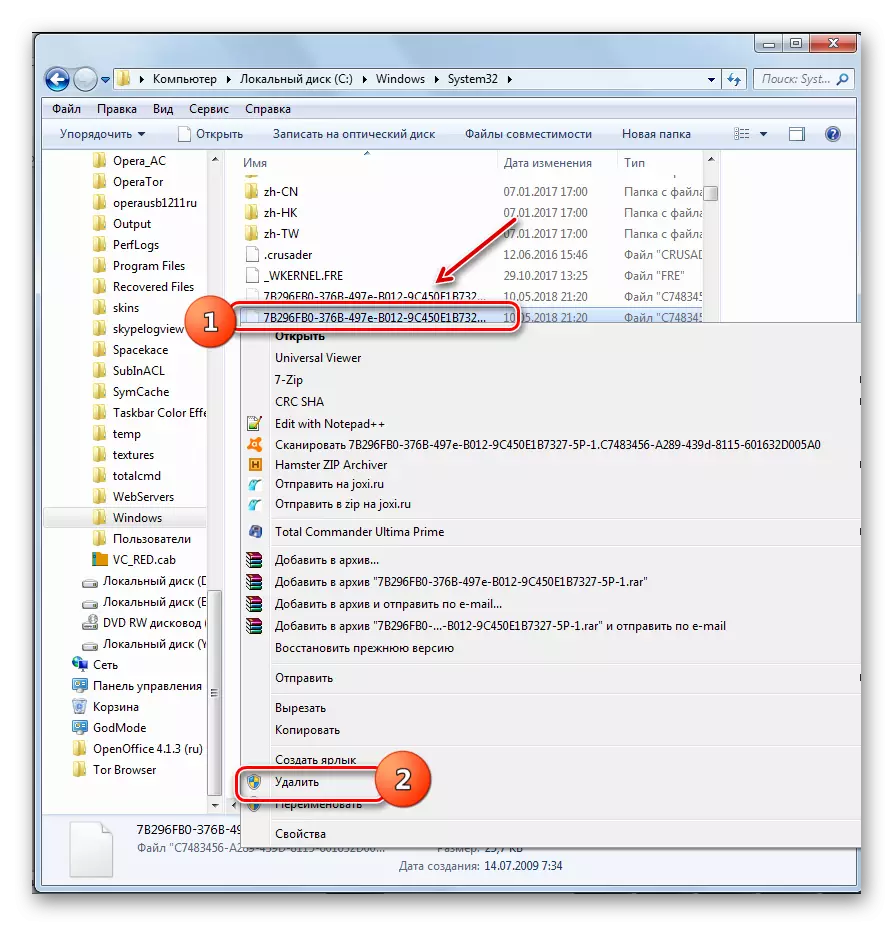
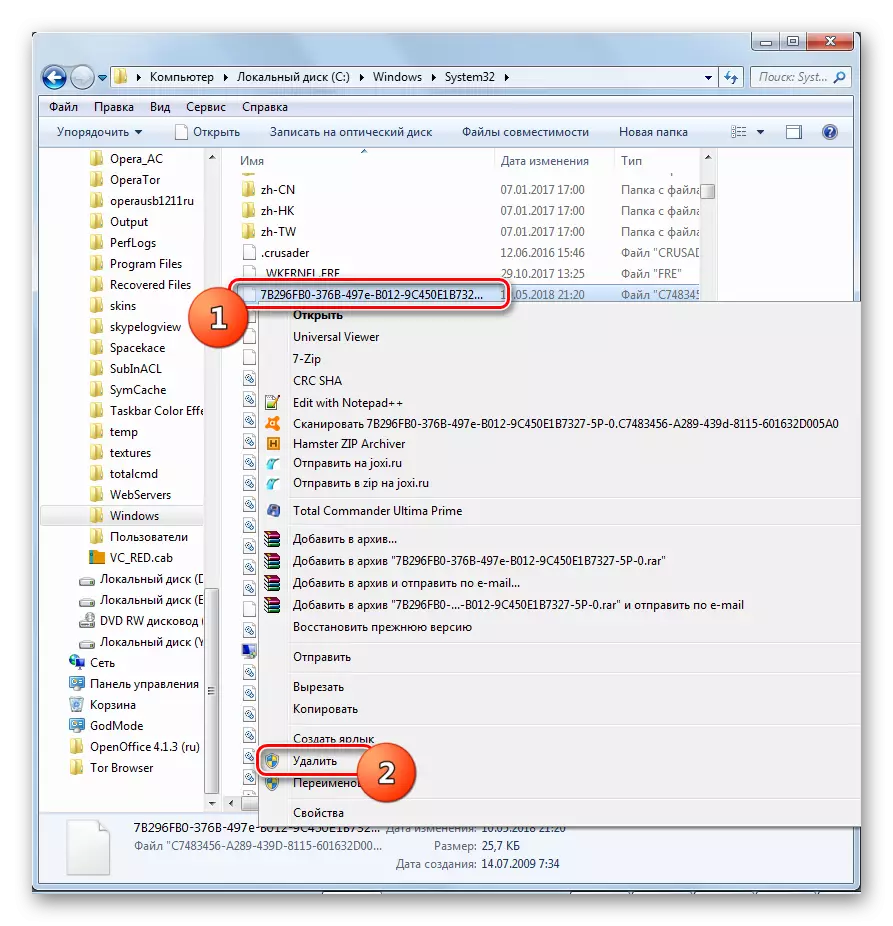
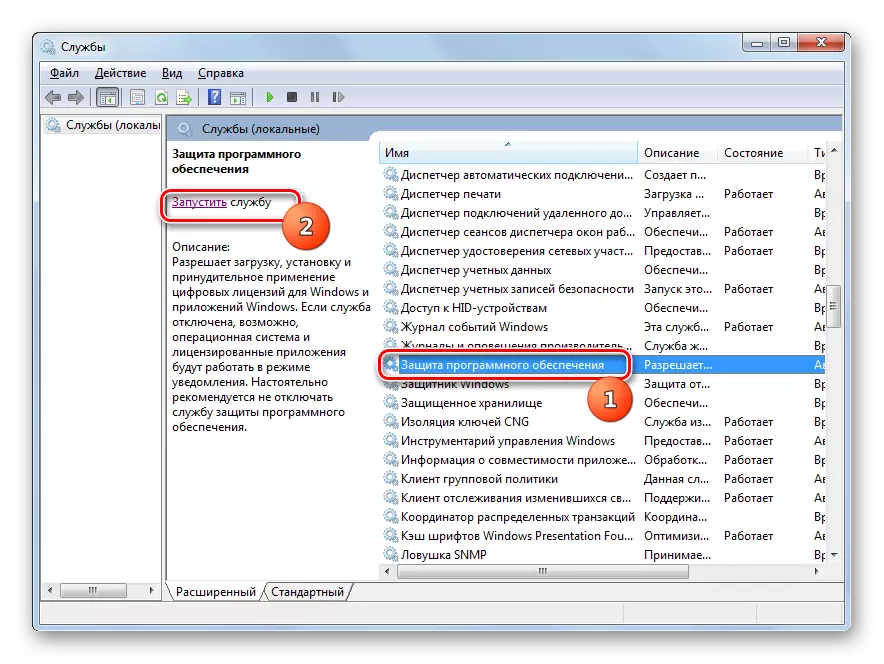

Көріп отырғаныңыздай, егер сіз жүйенің активтенуін ұштасаңыз, онда аутентификацияны сөндіру арқылы Windows-тан тыс хабарламаны өшіру мүмкіндігі бар. Мұны қауіпсіздік саясаты арқылы орнату немесе жүйелік файлдарды жою арқылы жасауға болады. Қажет болса, барлығы өзіне ыңғайлы нұсқаны таңдай алады.
