
На екранима оних рачунара који користе неактивирану верзију система Виндовс 7 или активирање након ажурирања, натпис "Ваша копија Виндовс није оригинална" приказује се или слично осећају поруке. Смислимо како уклонити неугодно упозорење са екрана, односно онемогућите аутентификацију.
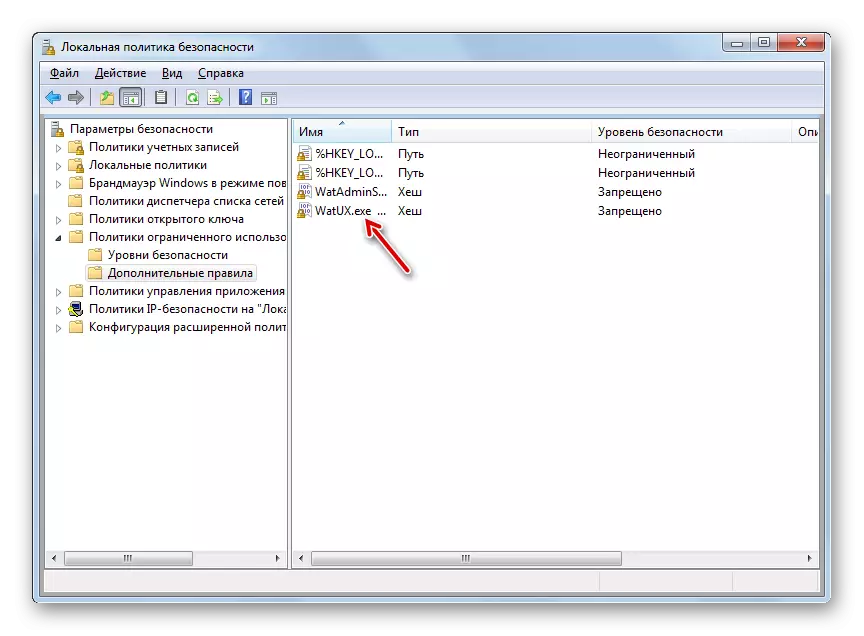
2. метод: Брисање датотека
Задатак у овом чланку се такође може решити брисањем неких системских датотека одговорних за поступак верификације. Али пре тога, потребно је привремено онемогућити редован антивирус, "Виндовс Фиревалл", уклоните једну од исправки и деактивирај одређену услугу, као у супротном случају, када избришете наведене ОС објекте, могући су проблеми.
Лекција:
Онемогући антивирус
Деактивација Виндовс заштитног зида на ветровима 7
- Након што сте деактивирали антивирус и "Виндовс Фиревалл", пређите на одељак "Систем и Сигурност" "Цонтрол Панел" већ познато на претходни начин. Овог пута отворите одељак "Ажурирање центра".
- Отвара се прозор "Ажурирање центра". Кликните на леву страну натписа "Погледајте часопис ...".
- У прозору који се отвори, кликните на "инсталиране исправке" команди да идем на упдате.
- Појавиће се листа свих исправки у инсталирању на рачунару. Потребно је пронаћи елемент КБ971033. Да бисте олакшали претрагу, кликните на име "Име" колона. То ће вам омогућити да изградите све исправке по абецедном реду. Претрага. Управљање у Мицрософт Виндовс Гроуп.
- Након што је пронашло жељено ажурирање, означите и кликните на натпис "Делете".
- Дијалошки оквир се отвара где желите да потврдите брисање ажурирања кликом на дугме "Да".
- Након уклањања депозита, потребно је искључити услугу "заштита софтвера". Да бисте то учинили, пређите на одељак "Администрација" у одељку "Цонтрол Панел", о коме је већ разговарано када разматрају метод 1. Отворите елемент "Сервице".
- Покренут је "Сервице Манагер". Овде, као и када брисање ажурирања, можете да изградите елементе листе по абецедном реду за практичност проналажења жељеног објекта кликом на назив колоне "Име". Проналажење имена "Заштита софтвера", изаберите га и кликните на "Стоп" на левој страни прозора.
- Услуга ће се зауставити одговорна за заштиту софтвера.
- Сада можете директно да пређете да бришете датотеке. Отворите "Екплорер" и пређите на следећу адресу:
Ц: \ Виндовс \ Систем32
Ако је приказ скривених и системских датотека онемогућено, тада мора бити укључено, у противном једноставно не проналазите потребне објекте.

Лекција: Омогућавање приказа скривених објеката на Виндовс 7
- У отвореном директорију, пронађите две датотеке са веома дугом именом. Њихова имена почињу на "7Б296ФБ0". Више таквих објеката неће бити, па не грешите. Кликните на један ПЦМ на једном од њих и изаберите "Делете".
- Након што се датотека брише, урадите исту процедуру са другим објектом.
- Затим се вратите на менаџер услуга, изаберите заштиту софтвера и кликните на "Рун" на левој страни прозора.
- Услуга ће се активирати.
- Затим не заборавите да укључите претходно деактивирани антивирус и "Виндовс заштитни зид".
Лекција: Омогућавање "Виндовс заштитног зида" у оперативном систему Виндовс 7
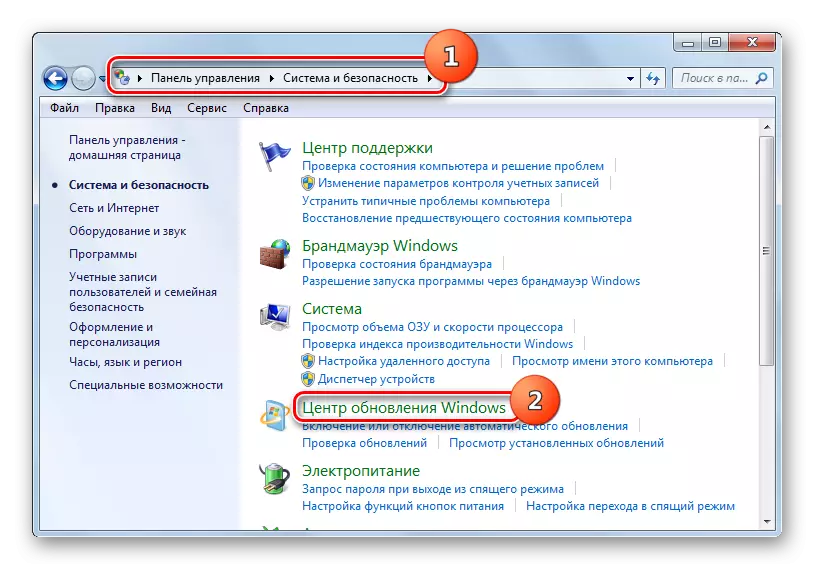

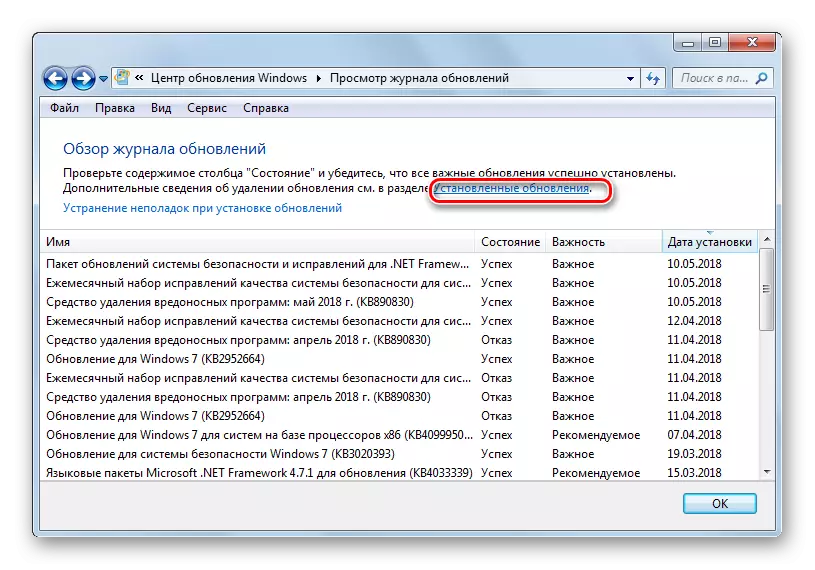

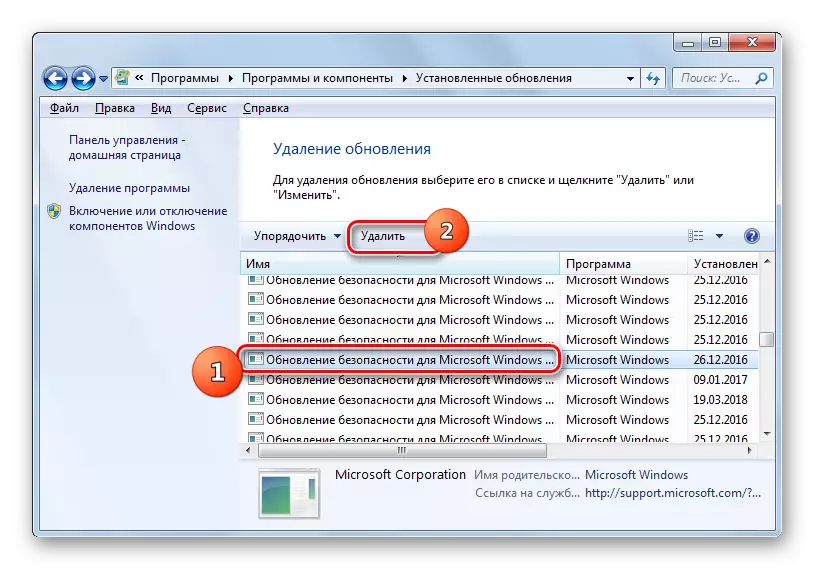

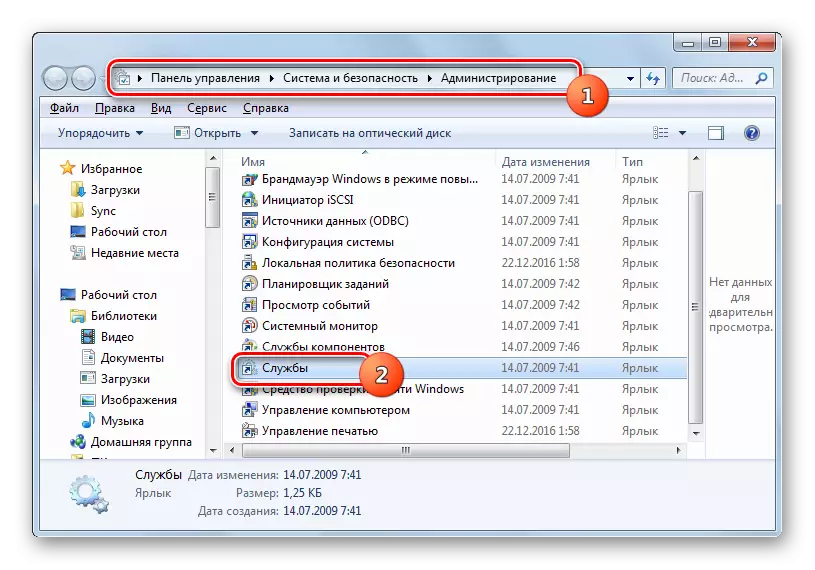
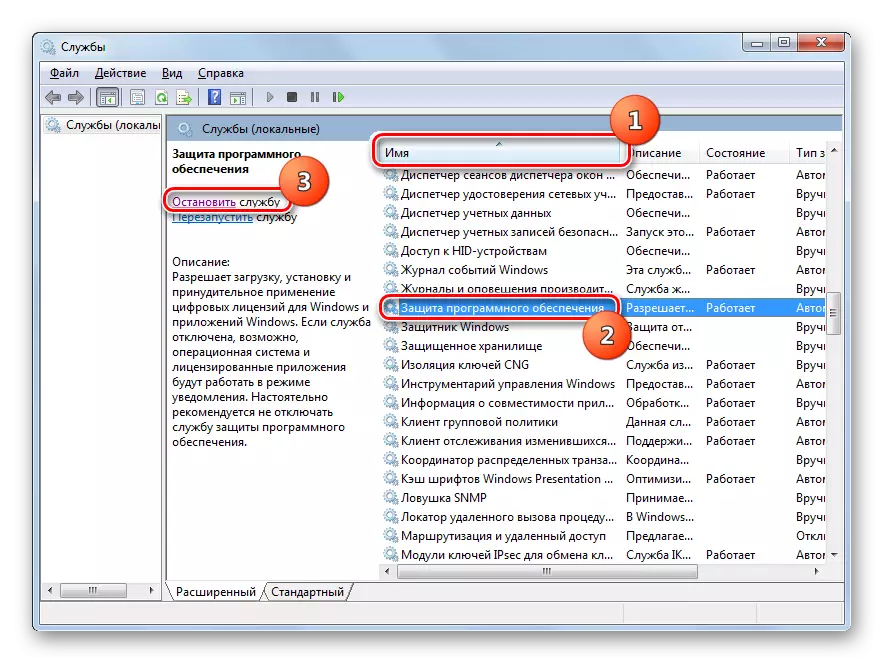

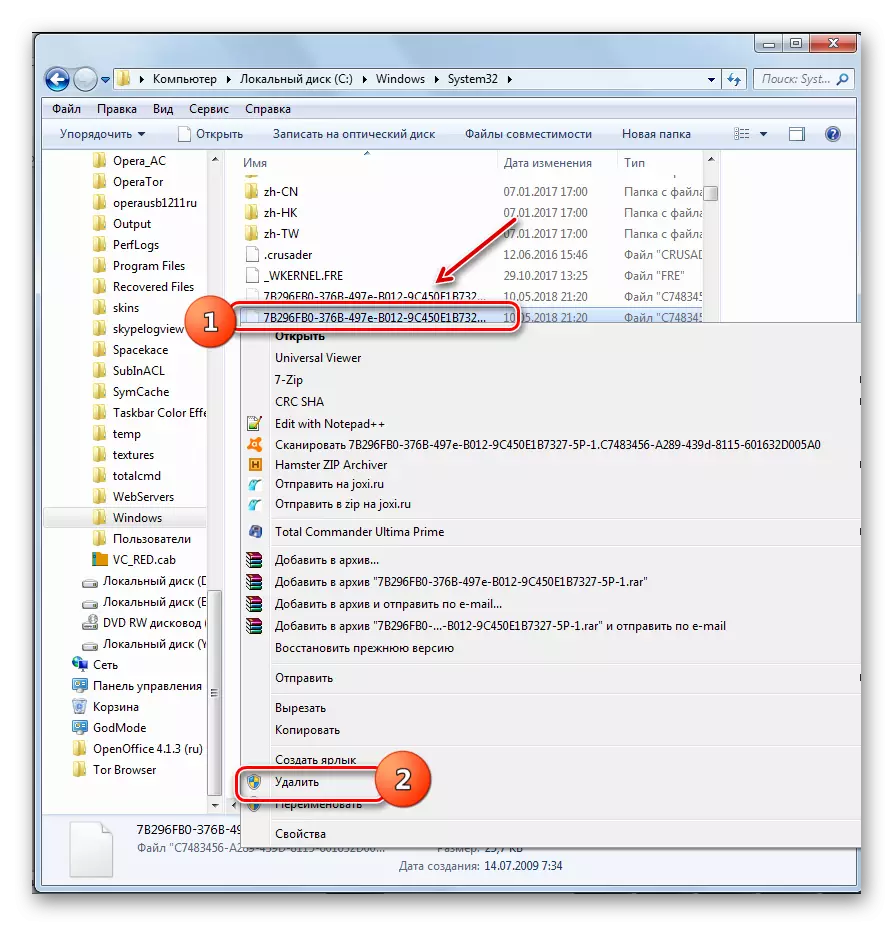
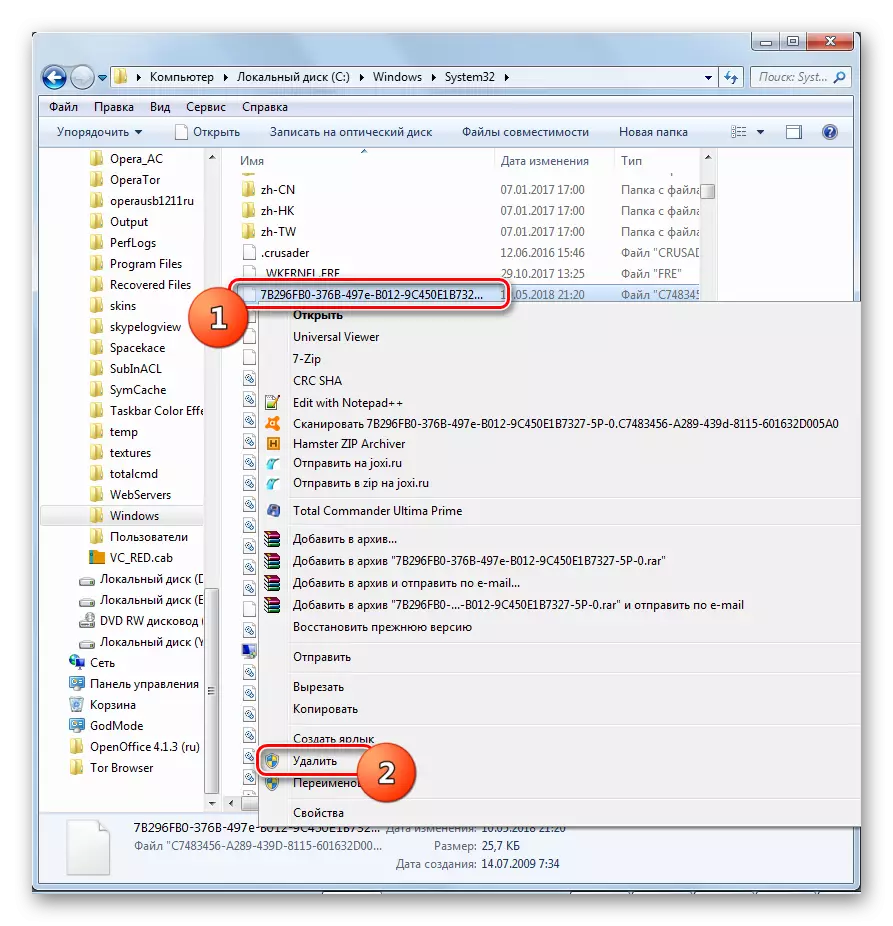
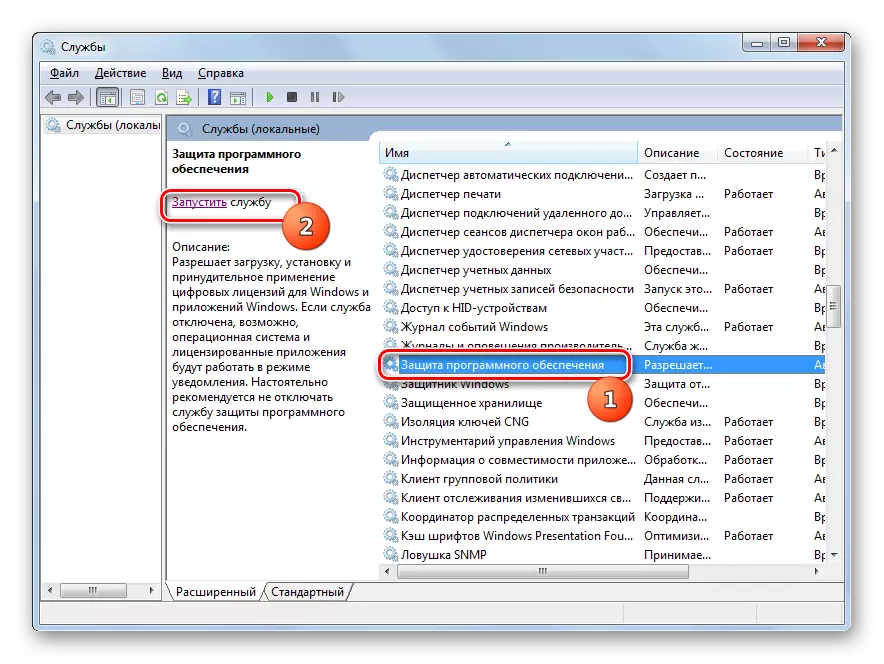

Као што видите, ако сте летели активирање система, тада постоји могућност да онемогућите незнатну Виндовс поруку деактивирањем аутентификације. То се може учинити путем поставке безбедносне политике или брисање неких системских датотека. Ако је потребно, свако може да одаберу најповољнију опцију за себе.
